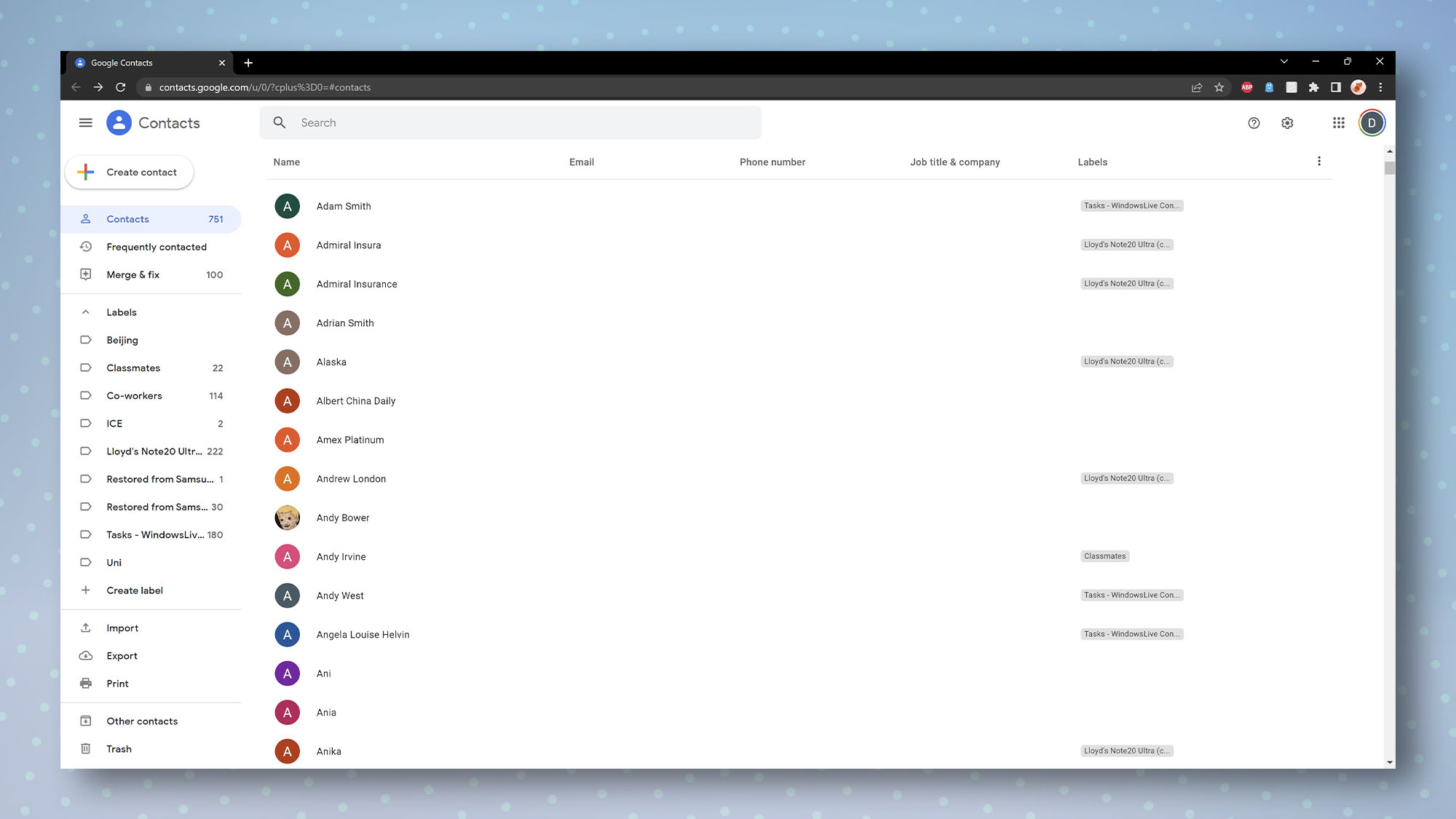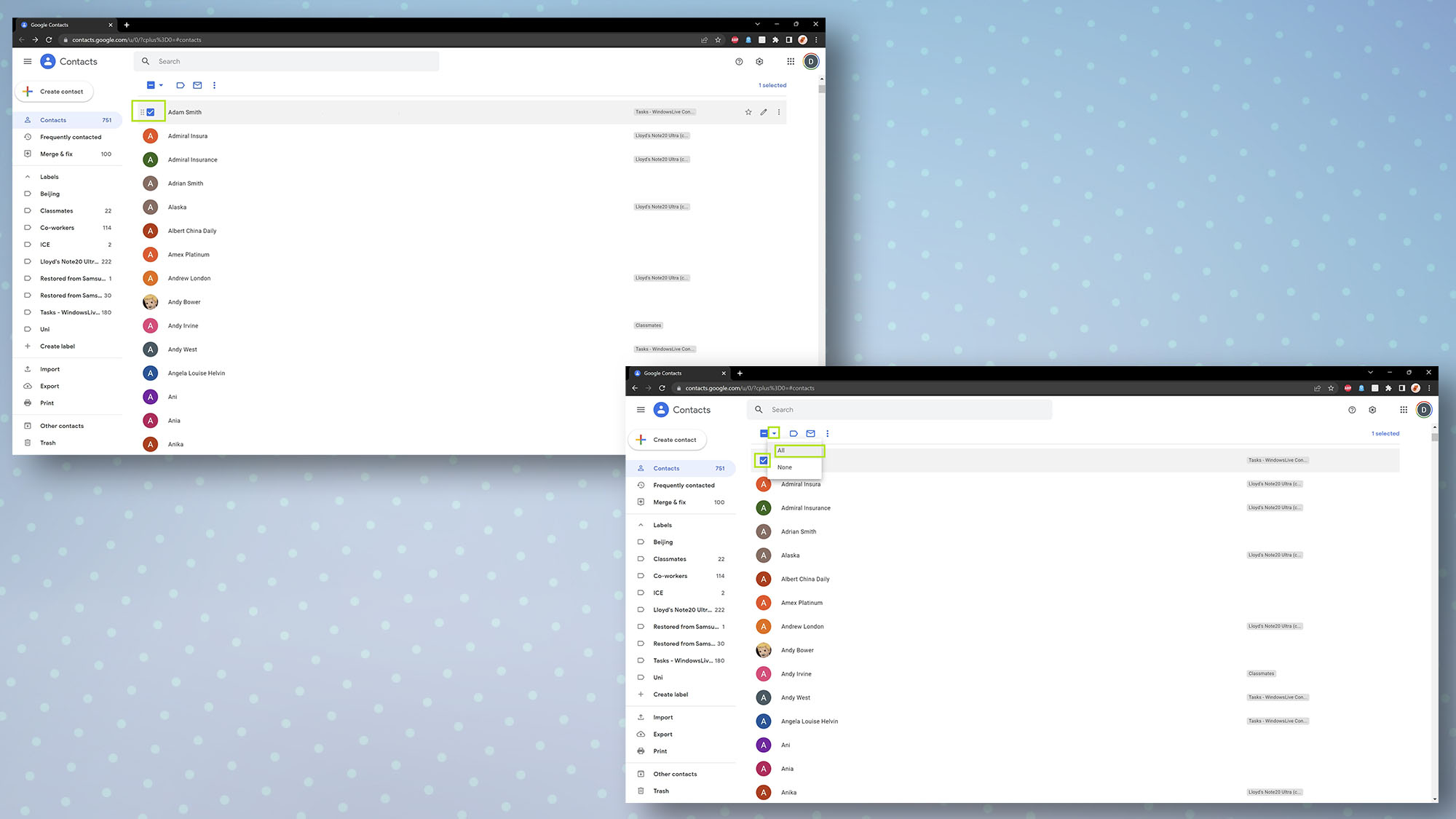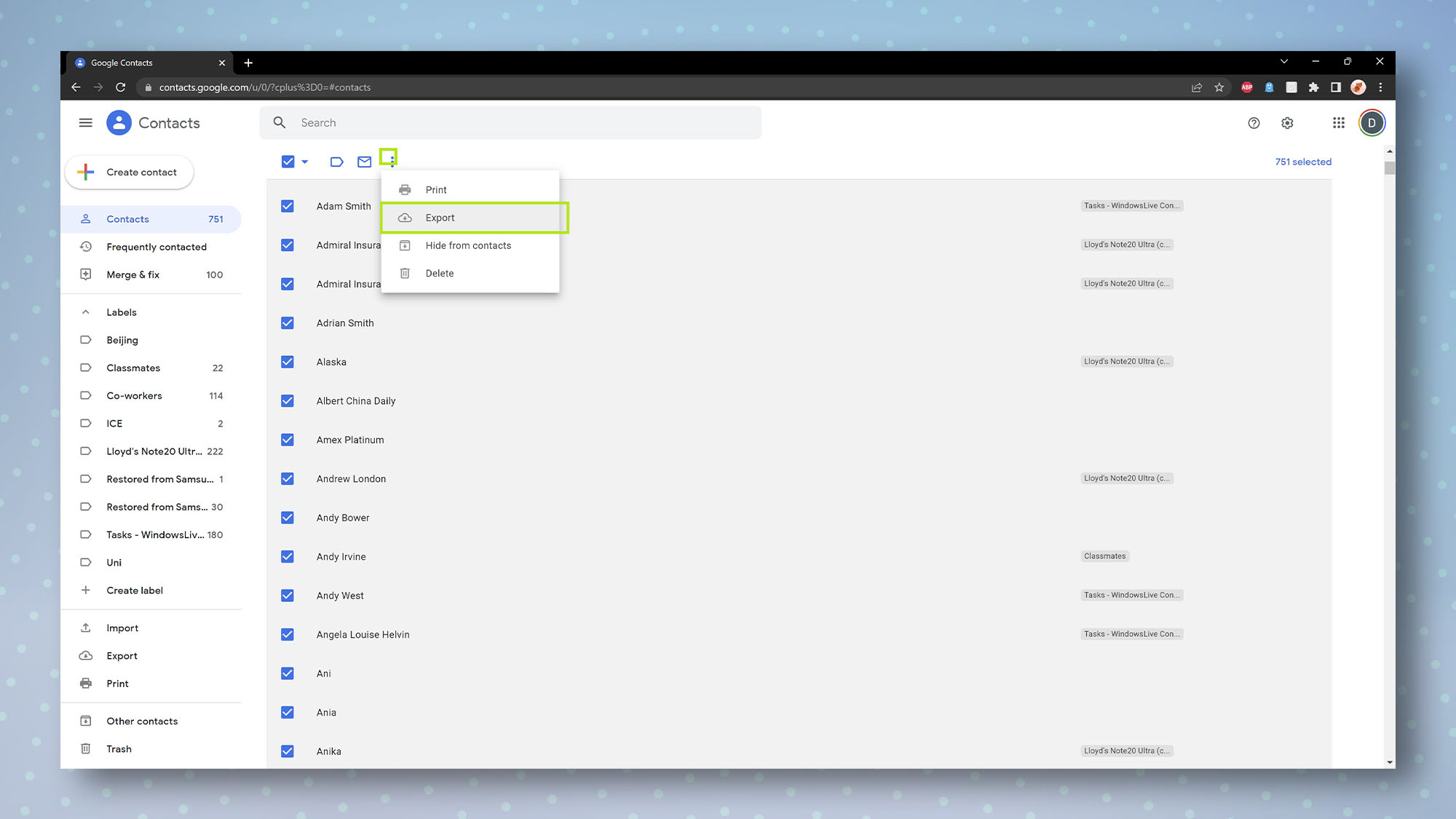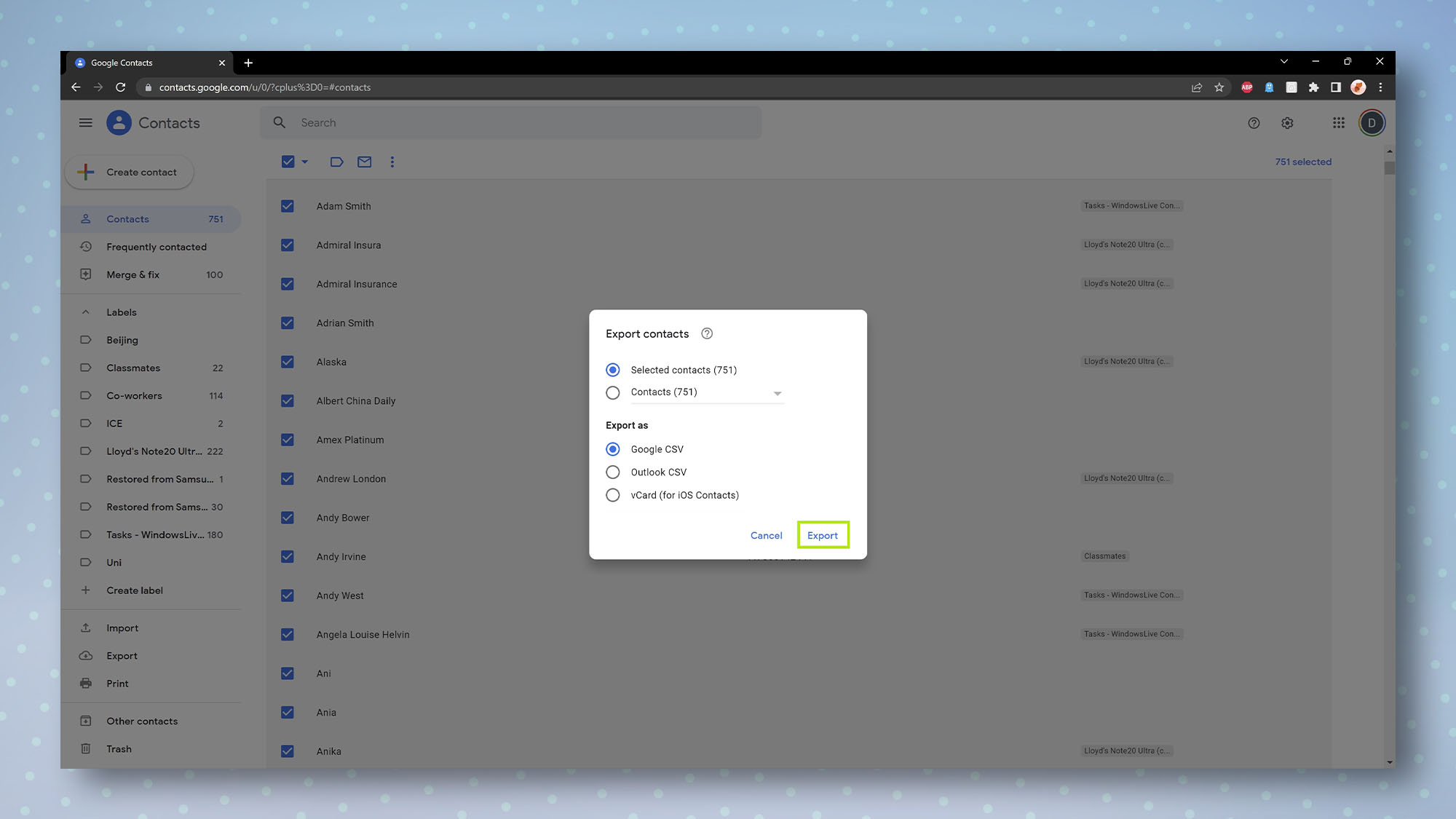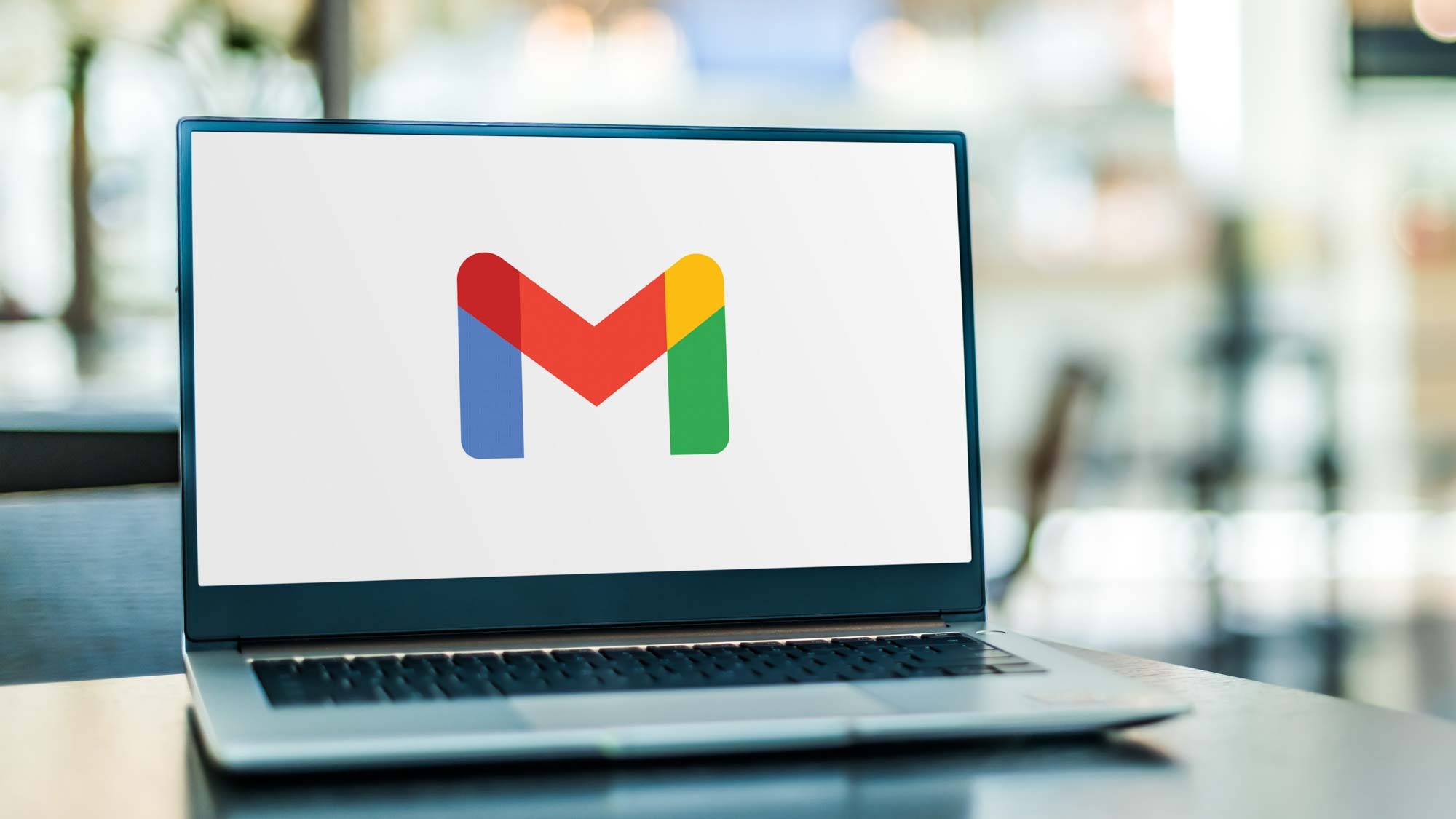
Learning how to back up Gmail contacts is worth it in case the worst ever happens and you lose access to them.
Indeed, backing up your Gmail contacts is relatively straightforward and could save a lot of hassle in the future if you ever got locked out of your account or lost your smartphone or tablet.
Backing up Gmail contacts simply involves downloading and exporting a single file containing all of your contacts, before saving it on your computer or an external disk or flash drive. As such, we recommend saving it to one of the best external hard drives or best USB flash drives. And you could even also upload them to one of the best cloud storage services in case something happens to the physical one. Always best to be careful, right?
So, if you're ready to learn how to back up Gmail contacts, take a look at our guide below.
How to back up Gmail contacts
1. Using a web browser, head to Google Contacts. If prompted, sign in to your Google account if you aren't already signed in. You should now see a list of all your contacts.
2. Now you need to chose which contacts you'd like to back up. You can either select individual contacts, or select all of them.
To select individual or multiple contacts, simply check the box by the contact (or contacts) you want to back up.
Get instant access to breaking news, the hottest reviews, great deals and helpful tips.
To select all of your contacts, check the box by any one of your contacts, then click the downward arrow in the top-left, before clicking All. All of your contacts should now be highlighted.
3. Now you've made your selection, click the three dots above your contact list then click Export.
4. You can now choose which format you'd like to save your contacts in. Though it doesn't make a huge difference which one you choose, it makes things easier to choose the most suitable format if you plan on importing your contacts to a device at a later stage.
If you primarily use the Gmail website and/or an Android smartphone or tablet, it's best to keep the selection as Google CSV.
If you plan to import your contacts to a Windows PC, choose Outlook CSV.
If you'll be importing your contacts to a Mac, iPhone, or iPad, choose vCard.
5. Once you've chosen your preferred format, click Export. Gmail has now saved all of your contacts to a single file and will ask you where you want to save them on your computer. Now, simply choose where you want to save your contacts file to, and we're done.
Once you've saved your contacts file to an appropriate place, they're all backed up and safe. Now you know how to back up Gmail, you might want to check out some other Gmail guides, including how to schedule an email in Gmail, how to create a new Gmail account and how to change your password in Gmail. And if you want to back up your Gmail messages, take a look at how to back up Gmail.

Dale Fox is a freelance journalist based in the UK. He's been a tech nerd ever since childhood, when he used the money from his first job as a paperboy to buy a subscription to GamesMaster magazine. Dale was previously a presenter and editor in China, where he also worked as a copywriter for OnePlus at its Shenzhen HQ.