How to install Windows 11 without a Microsoft account
You can install Windows 11 without a Microsoft account by following our straightforward step by step guide

You can install Windows 11 without a Microsoft account. Witchcraft, I know. While the company has increasingly encouraged users to set up user accounts since its OS launched in late 2021, you don’t have to cave into the pressure.
As long as you know what you’re doing, you can absolutely install and use Windows 11 normally without the need to create a Microsoft account. While most people will probably create one by default and not think about it, there are legitimate reasons not to — if you’ve recently bought a Windows 11 licence or have upgraded from Windows 10, for example. Perhaps you want to stay off the grid, are worried about security issues or just need to set up a Windows 11 PC or laptop that your kid is going to be using.
Regardless of your reasons, our step by step account below will guide you through the process of learning how to install Windows 11 without a Microsoft account.
How to install Windows 11 without a Microsoft account
- Create a Windows 11 boot disk
- Go through the Windows 11 install until “Is this the right country or region?”
- Hit Shift + 10 then type "OOBE\BYPASSNRO"
- Once your PC reboots, type "IPCONFIG/RELEASE" to disable internet access
- Continue with the installation, then click "I don't have internet"
- Choose a local account username and password
- Complete the Windows 11 install process
Read on to see full illustrated instructions for each step.
1. Create a Windows 11 boot disk
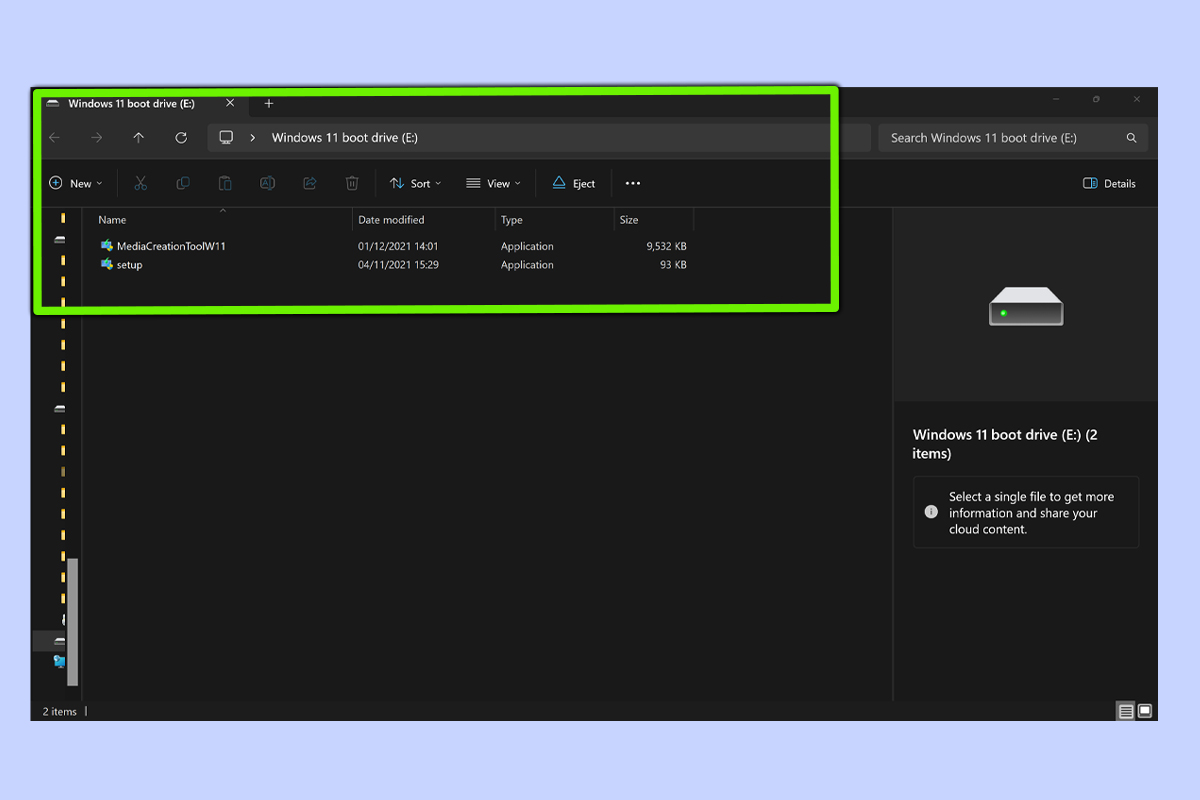
First you need to create a Windows 11 book disk/Installation Media on a USB stick before you can run the OS without a Microsoft account. You can do this for free from the Microsoft Support site. Then restart your PC or laptop, where you should be presented with the Windows 11 install screen, though please note you may have to set the USB stick as your boot device first, which involves entering the BIOS screen when you boot. This can normally be done by pressing either F2 or Delete when the manufacturer’s logo appears.
2. Go through the Windows 11 install until “Is this the right country or region?”
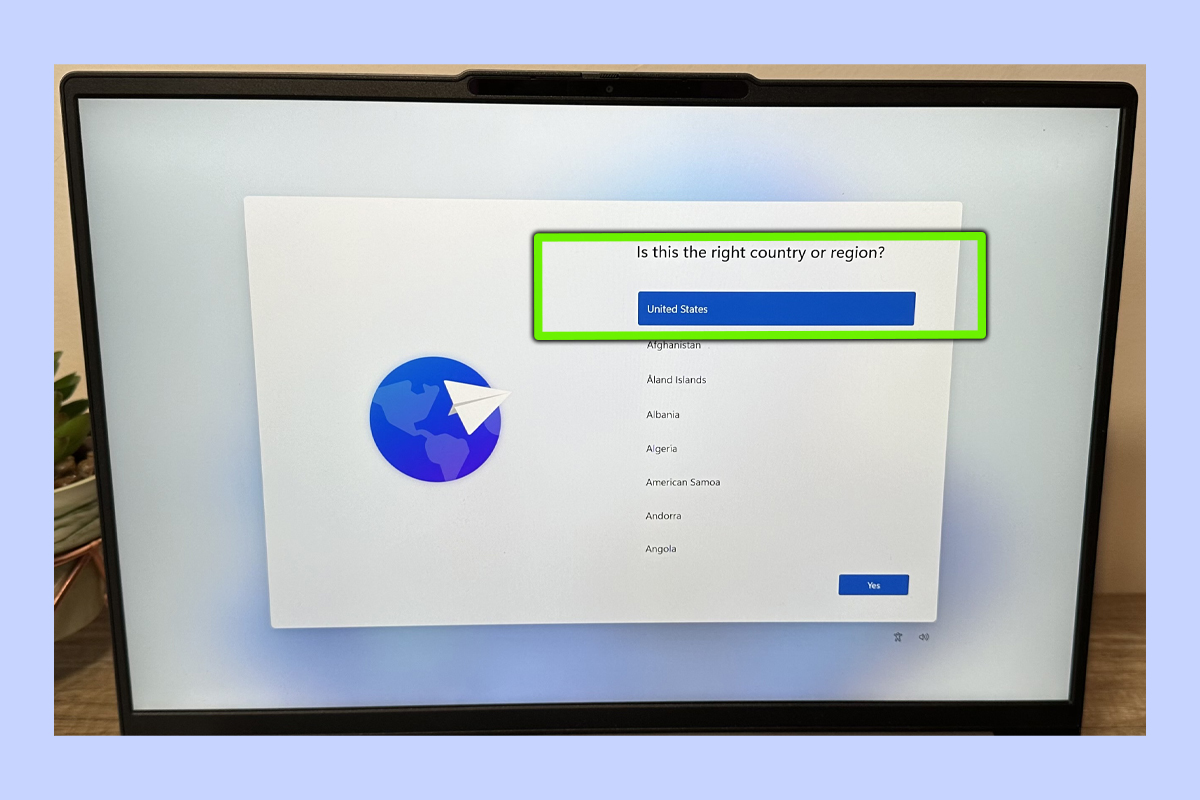
Once you’ve launched the boot disk after restarting your PC or laptop, it’s time to start the Windows 11 installation process. You can skip through the steps until the “Is this the right country or region” screen, which marks the point that you need to switch off your internet connection.
3. Hit Shift + 10 then type "OOBE\BYPASSNRO"
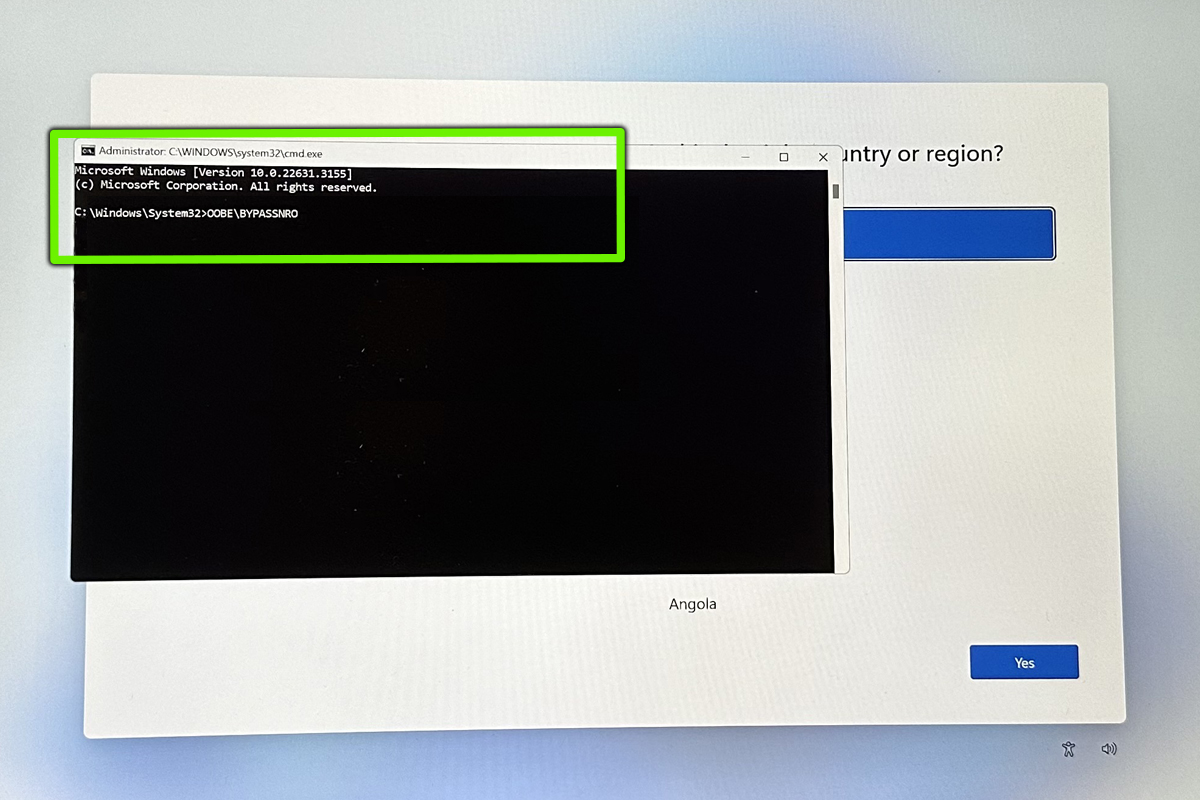
To start the process of disabling your connection, press Shift + F10 on your keyboard until the Windows 11 command prompt appears on the country select screen — please note, on certain keyboards you need to press Fn + Shift + F10.
In the cmd line, type "OOBE\BYPASSNRO" (minus the quotation marks), then hit Enter to reboot your PC and return to the command prompt.
4. After restart, type "IPCONFIG/RELEASE" to disable internet access
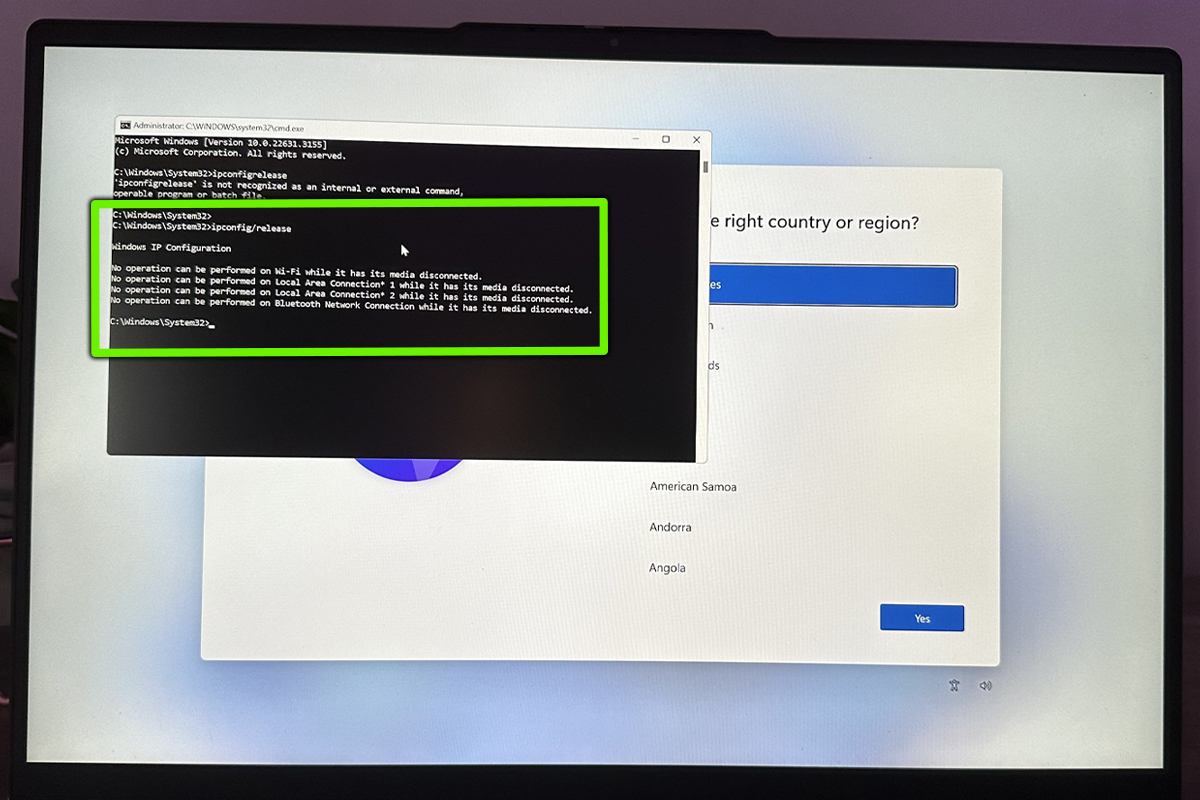
Once your PC reboots, to turn off your internet, press Shift + F10 then type "IPCONFIG/RELEASE" (minus the quotation marks) and hit Enter. Remember: disabling your connection is an essential part of installing and running Windows 11 without a Microsoft account. You can now close the command prompt.
5. Continue with the installation, then click "I don't have internet"
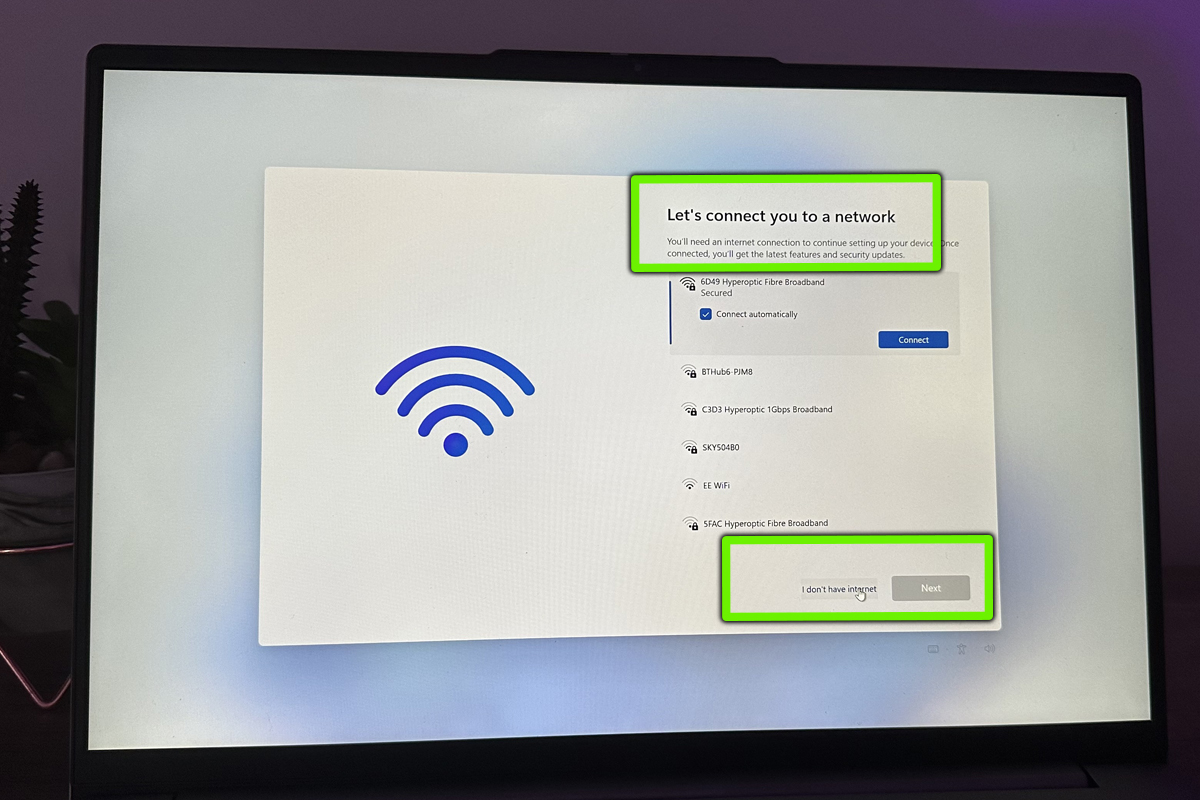
The following step obviously involves being a bit “creative” with the truth, but there you go. Once you’re out of the cmd line and back at the Windows 11 install screen, choose your region, keyboard layout and/or input method. After this is done, the “Let’s connect to a network” screen will appear. Click the “I don’t have internet” button on the bottom right to continue. You’ll then need to click “Continue with limited setup”.
6. Choose a local account username and password

After reviewing the License Agreement, Windows 11 will prompt you to create a local account so you can login. This is not the same as creating an online account because it’s not linked to an email address, so don’t worry. When the “Who’s going to use this device?” screen pops us that’s your cue to enter a local username and password and click Next once you’ve set both.
7. Complete the Windows 11 install process

The final step involves choosing and setting three simple security questions (like the name of your pet and the city you were born in). Once you’ve input these the Windows 11 install process will be complete and the OS will launch shortly afterwards, where you’ll be greeted by the familiar login screen.
And you’re done! Once your PC has restarted, you’ll be able to login and use Windows 11 without the need for a Microsoft account. There is a slight caveat, though. As mentioned up top, the software colossus is becoming ever more insistent you create an account through prompts and alerts. While all of the above steps are accurate at time of writing, there may come a point in the future where installing Windows 11 with a Microsoft account becomes mandatory.
In need of more Windows 11 help? Learn how to check Windows 11 laptop battery health, read up on how to turn on Windows 11 HDR and make sure you know how to move the taskbar in Windows 11.
Get instant access to breaking news, the hottest reviews, great deals and helpful tips.

Dave is a computing editor at Tom’s Guide and covers everything from cutting edge laptops to ultrawide monitors. When he’s not worrying about dead pixels, Dave enjoys regularly rebuilding his PC for absolutely no reason at all. In a previous life, he worked as a video game journalist for 15 years, with bylines across GamesRadar+, PC Gamer and TechRadar. Despite owning a graphics card that costs roughly the same as your average used car, he still enjoys gaming on the go and is regularly glued to his Switch. Away from tech, most of Dave’s time is taken up by walking his husky, buying new TVs at an embarrassing rate and obsessing over his beloved Arsenal.
