Google Gemini can now create images from text — here's how it works
In a few simple steps, you too can use Google Gemini to create custom images
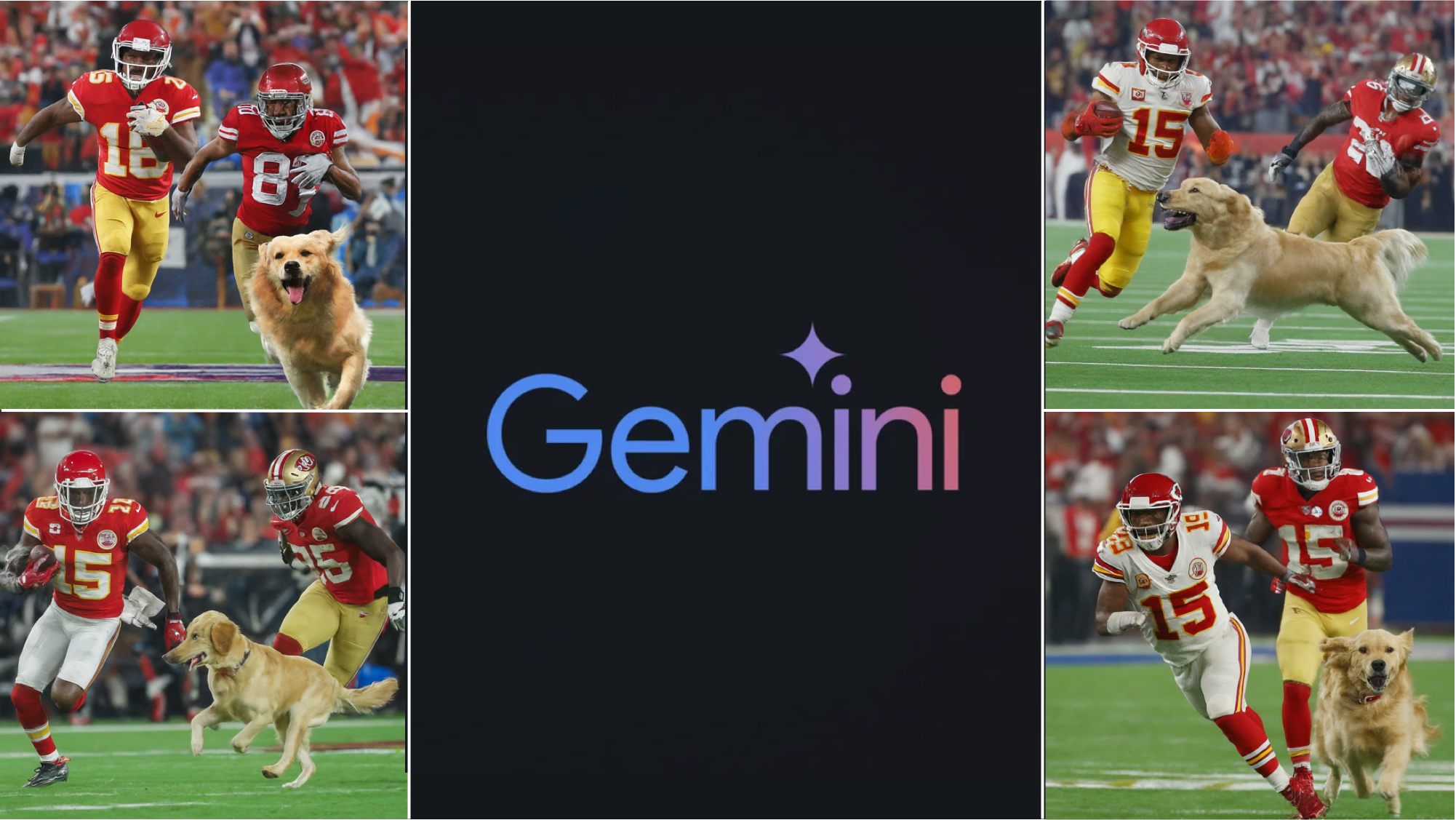
Google’s recently renamed AI chatbot Gemini is constantly being upgraded with new features and one of those is the ability to generate images from a text prompt.
This new capability is all thanks to the tech giant’s Imagen 2 model built by the DeepMind lab and designed to create high-quality images.
As with similar products that use artificial intelligence to create art, all you need to do is type in a prompt and Gemini will generate custom AI images for you bringing your ideas to life.
The images created by Gemini don’t come with any visible watermarks. However, their pixels are digitally stamped using SynthID, a label that marks images as being AI-generated. Note that image generation is currently only available in a handful of countries including the U.S., Australia and New Zealand. Here's how to generate images using Gemini.
How to generate images using Gemini
To create an image in Gemini all you need to get started is a Google account and some creativity. In a few simple steps, you can start creating your own images in different styles and also create images to accompany any text you generate.
1. Sign in (or sign up) to Gemini
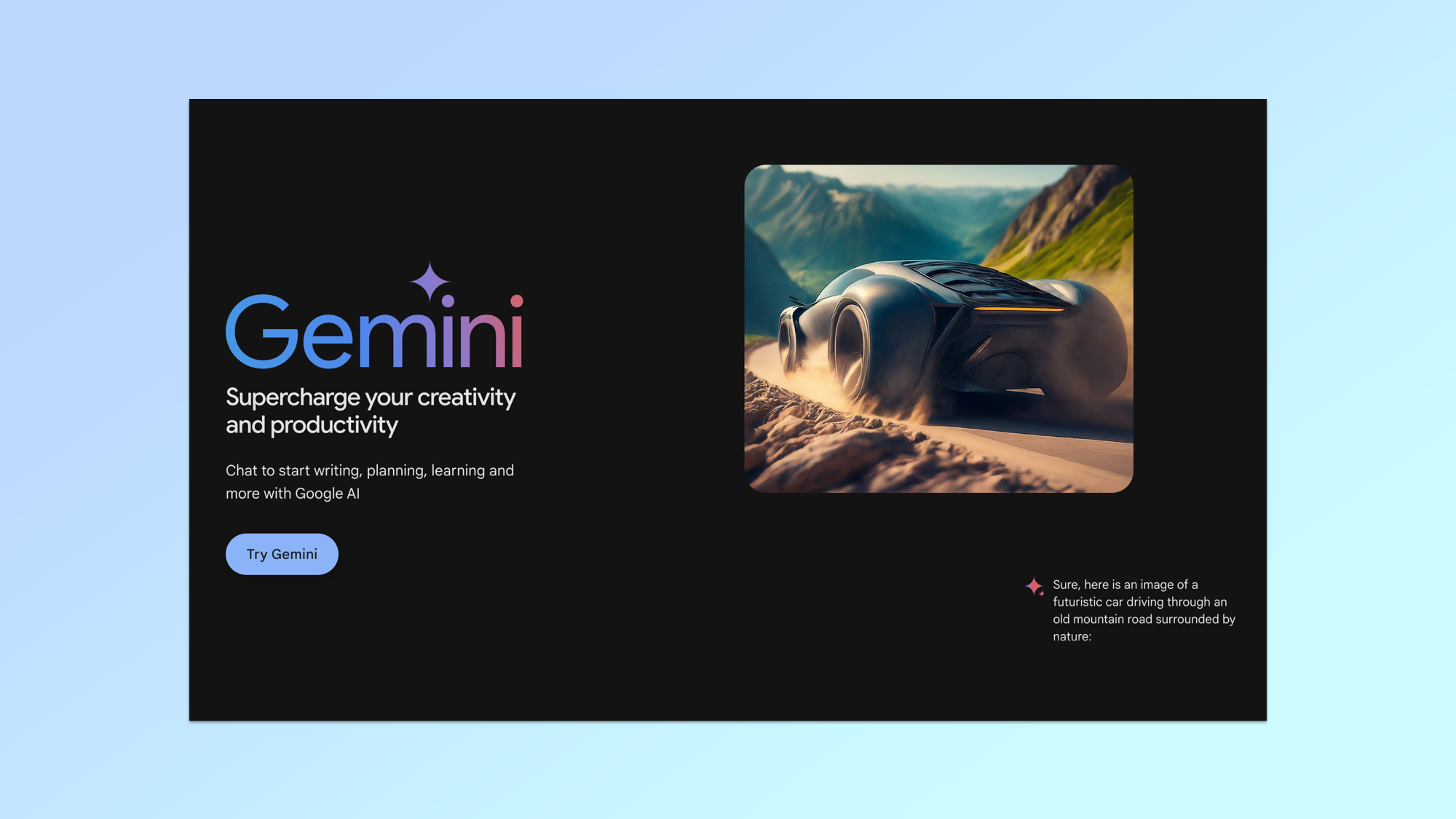
If you already have a Google account (if you use Gmail, for example, then you already have an account) you’ll be able to access Gemini without any extra registrations or signups. Just head on over to gemini.google.com or download the Gemini App for Android. Not a Google user yet? Simply follow the instructions to sign up for a free account.
2. Ask it to create an image

Once you’ve entered Gemini you can start creating free images from the get-go. Image creation works in both the free and Advanced versions. Simply type in your prompt asking Gemini to generate an image for you. If you want something Super Sunday-themed for instance, you can ask it to show you two people trying to score a touchdown while being chased by a golden retriever.
3. Review the images
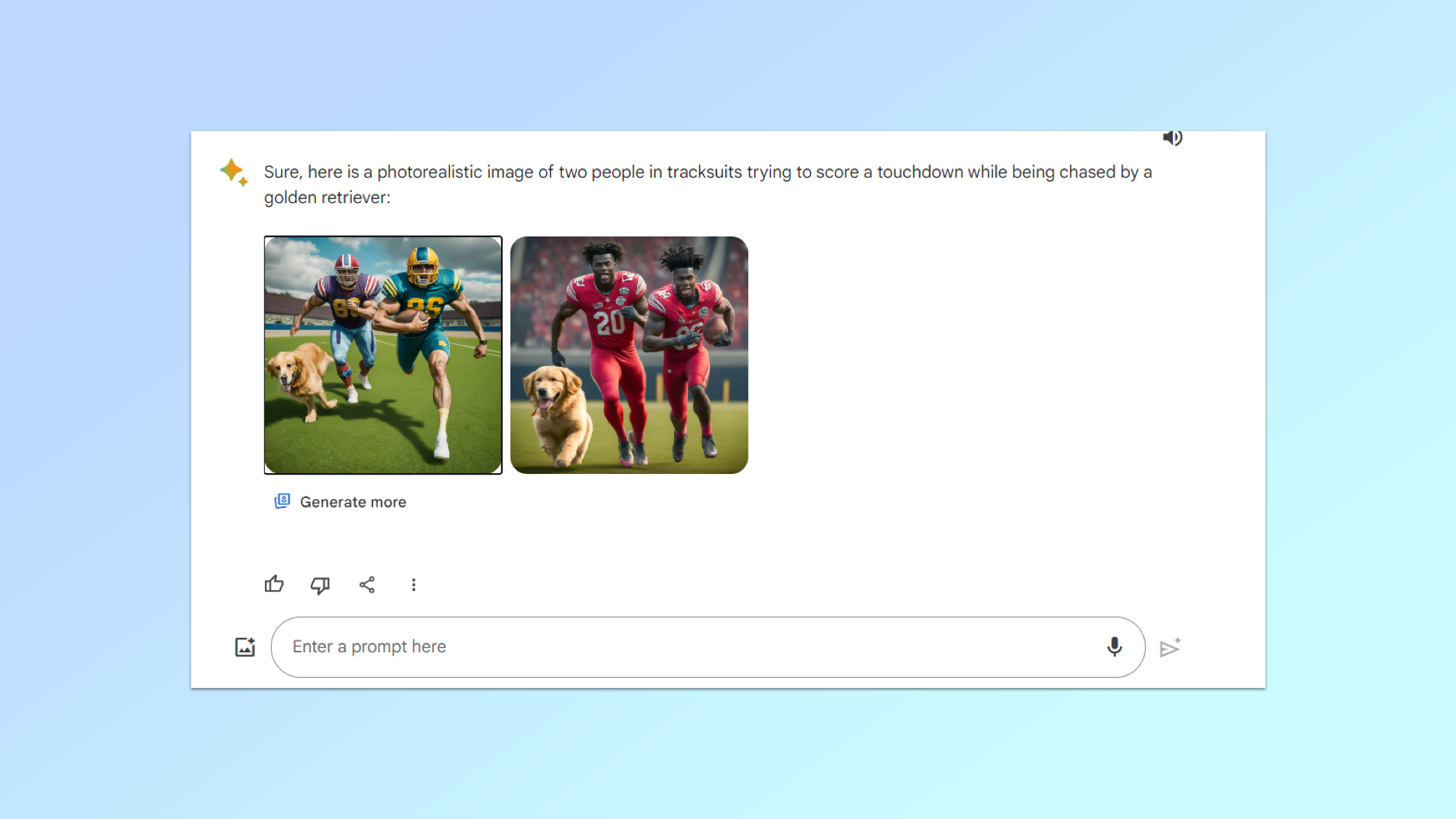
If Gemini understood your prompt, in a few seconds you should be presented with one or more AI-generated images.
4. Save your desired image
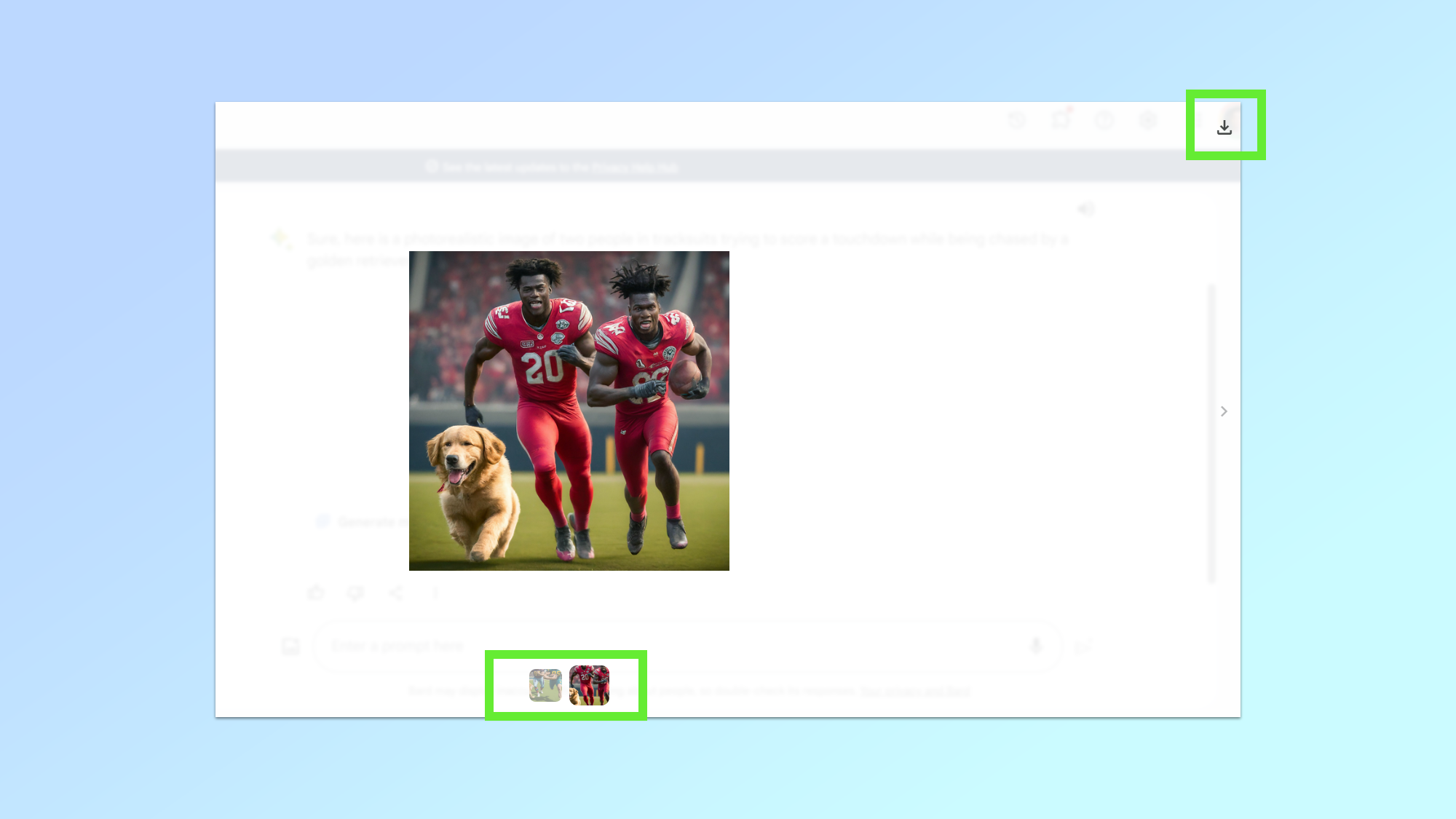
If you’re happy with the selection you’ve received, click on one of the images to cycle through them. You can then save the one/s you want to keep. You do this by clicking the download icon on the top right of your screen.
5. Generating additional images
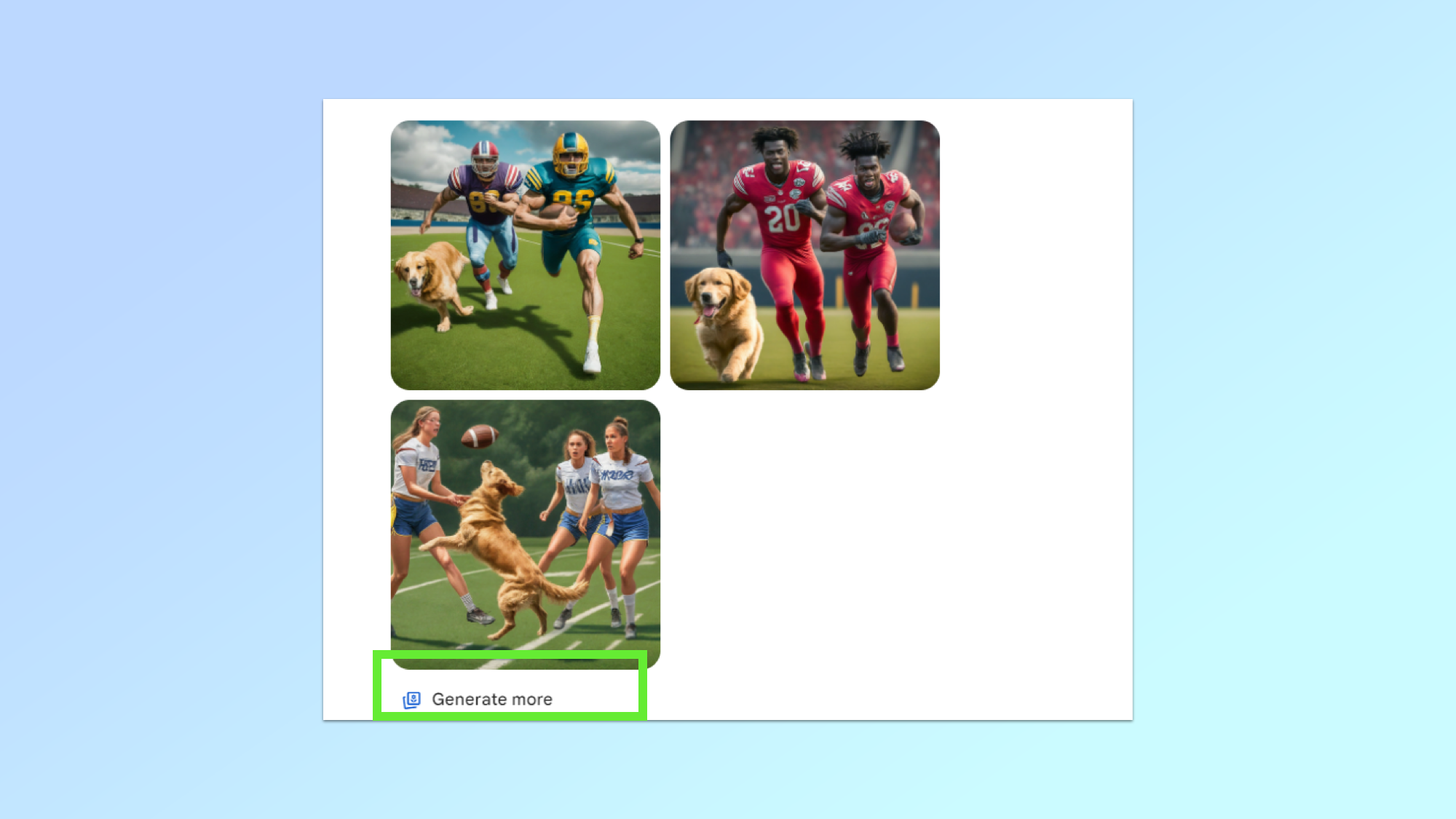
Let’s say you think Gemini understood the prompt but you want a wider selection of images to choose from. Click on the “Generate more” option that should appear below the generated images and your original prompt will be used to create additional images. These new images should appear in a few seconds alongside the original selection.
6. Saving all your images in one go
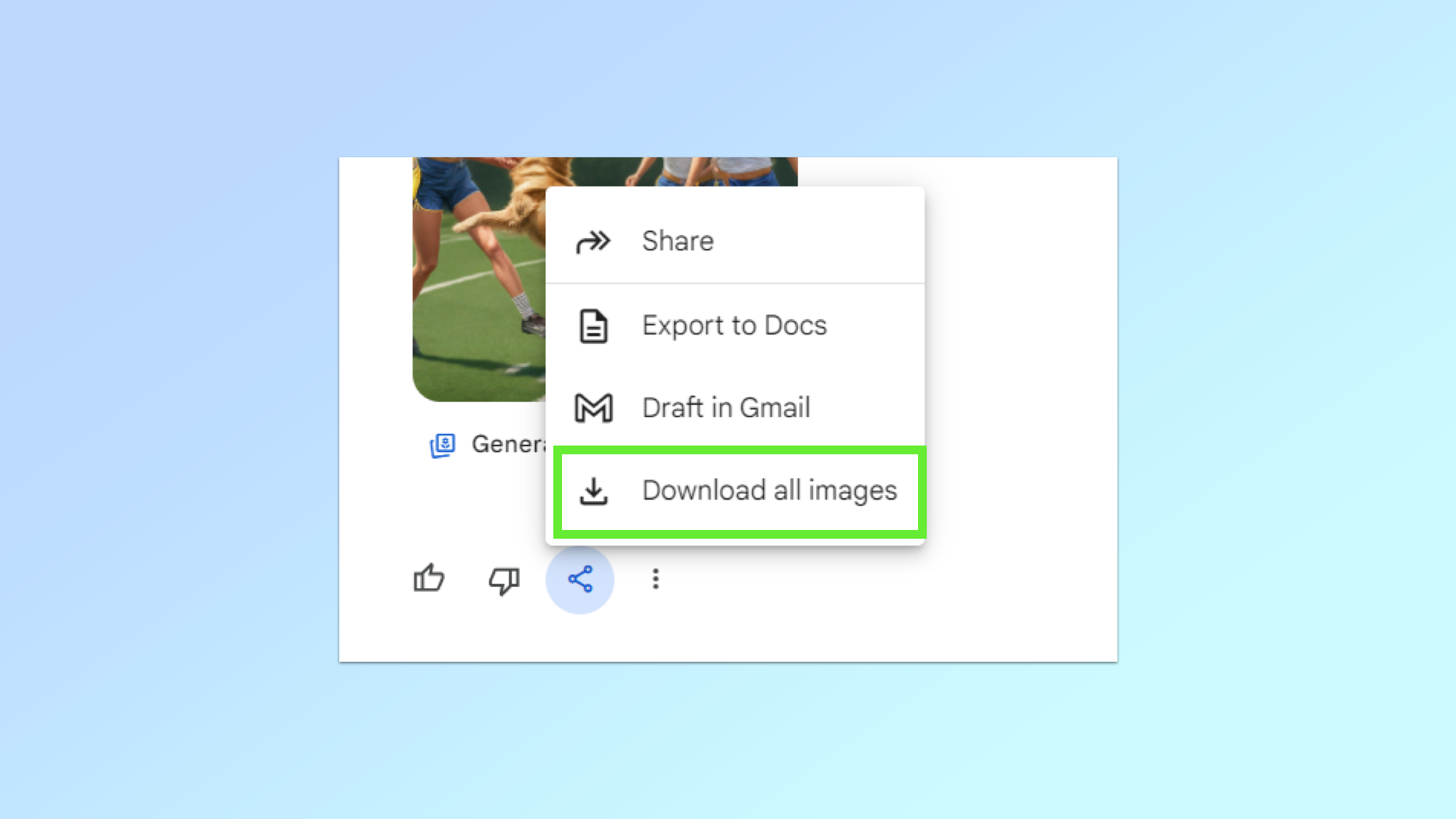
If you’re actually happy with all the generated images you can save them all in bulk. Below the generated images, click on “Share & export” and then “Download all images” from the pop-up menu. However, note that if you want to save the full-size versions of the images, you will have to download them one at a time as in Step 4.
7. Creating images in different styles
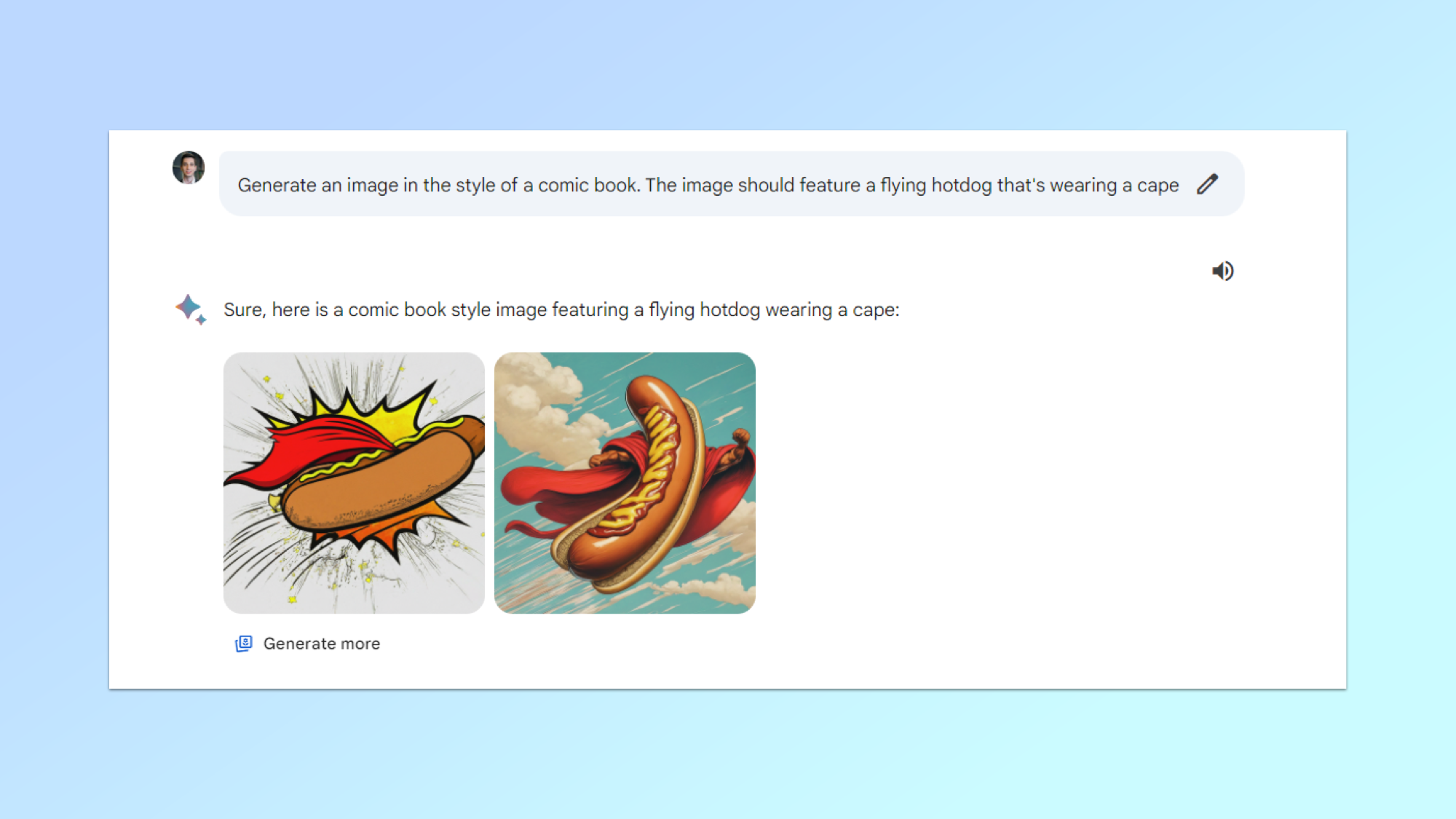
As with other AI image generators, Gemini is able to create images based on different artistic styles. In order to unlock these different styles, simply specify your desires in the prompts you feed Gemini. Do you want a hotdog flying with a cape in a comic book style? Just ask Gemini!
8. Editing your images

If you want to add little alterations to an image that Gemini generated, specify in your next prompt which image you’re referring to and include a description of your requested edits.
9. Using color schemes
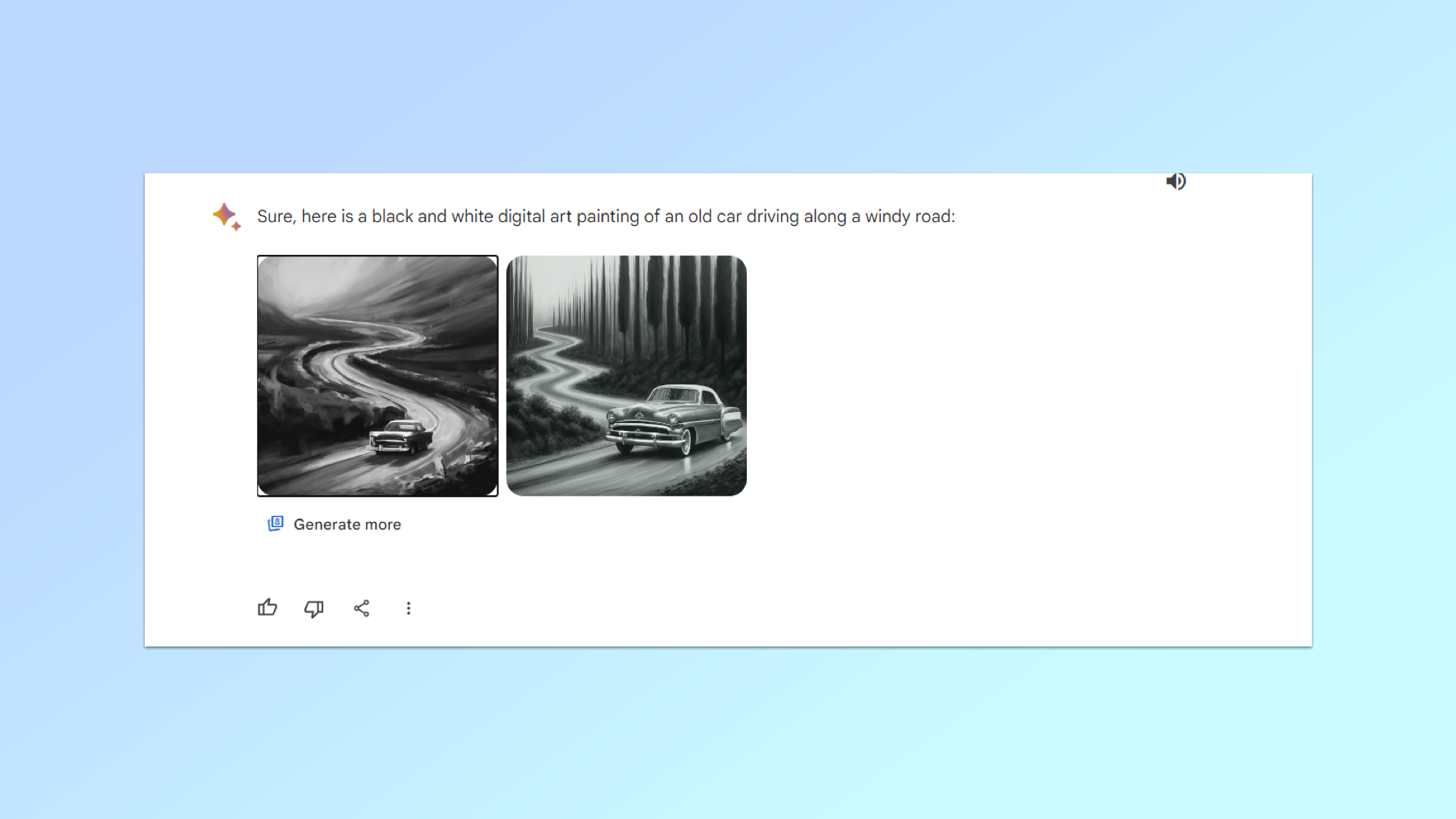
You can also use Gemini to experiment with creating images in different color schemes. To do so, simply specify the colors you want Gemini to use, as in the example below of a black-and-white painting of a car.
10. Change the color scheme
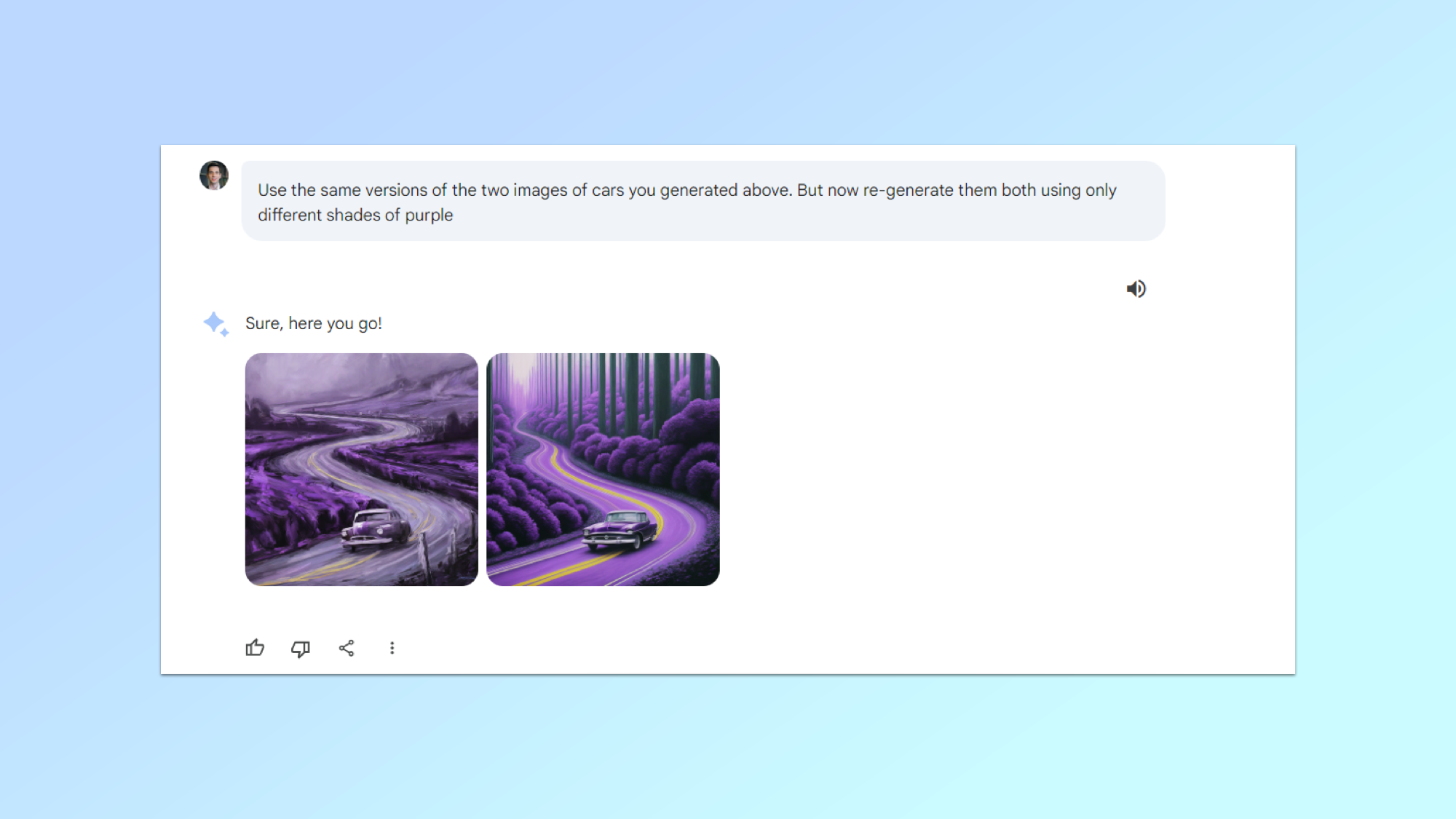
If you believe the scene is more or less what you had in mind, but want to go for a different set of colors, ask Gemini to replicate the results in the desired palette. It effortlessly gave a purple tint to what was originally a black-and-white painting of a car.
11. Generate content with images
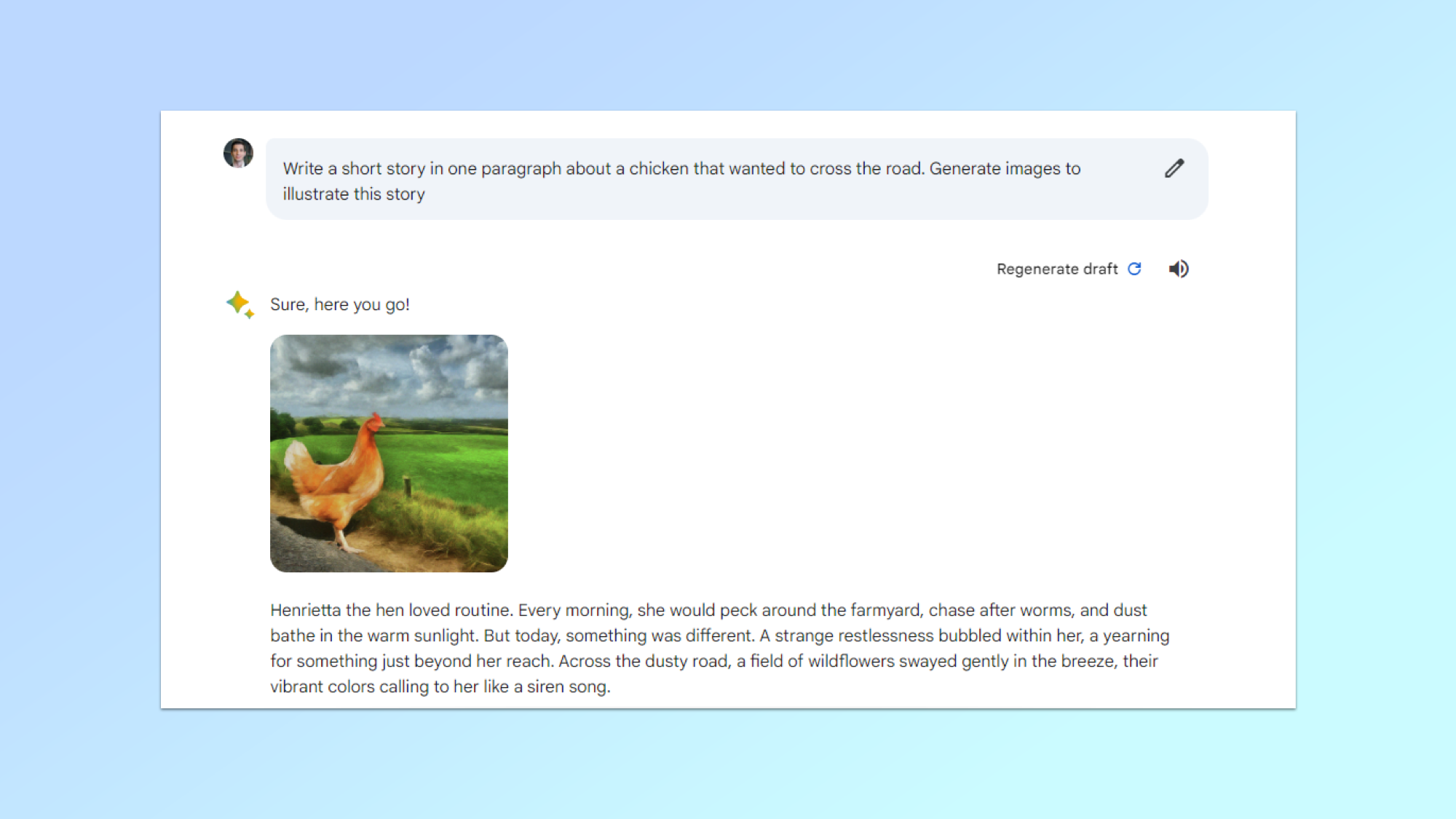
While Gemini can now generate images, it still retained its content creation abilities. This means that with a single prompt, you can ask Gemini to generate a piece of text and some accompanying images to illustrate it.
12. Changing a single image that’s created alongside content
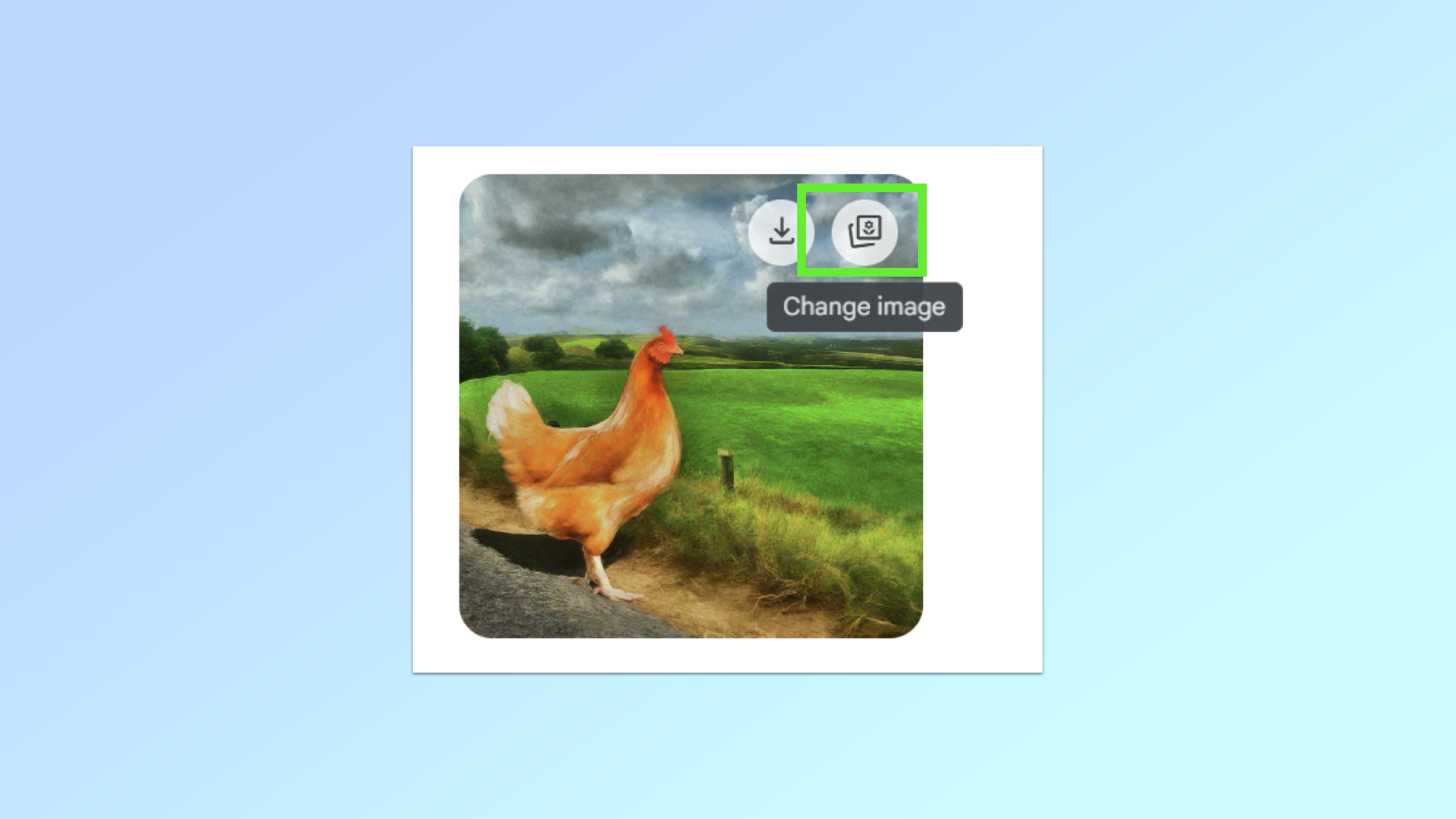
If you want to change a single image that was created alongside written content, hover over the image and click on “Change image."
More from Tom's Guide
- ChatGPT finally has competition — Google Bard with Gemini just matched it with a huge upgrade
- Google Gemini: Everything we know about the advanced AI model
- I test AI for a living — here’s why Google Gemini is a big deal
Get instant access to breaking news, the hottest reviews, great deals and helpful tips.

Christoph Schwaiger is a journalist who mainly covers technology, science, and current affairs. His stories have appeared in Tom's Guide, New Scientist, Live Science, and other established publications. Always up for joining a good discussion, Christoph enjoys speaking at events or to other journalists and has appeared on LBC and Times Radio among other outlets. He believes in giving back to the community and has served on different consultative councils. He was also a National President for Junior Chamber International (JCI), a global organization founded in the USA. You can follow him on Twitter @cschwaigermt.










