Samsung Galaxy Note 3 User Guide
Here’s everything you need to know about your Samsung Galaxy Note 3 including tips, tricks and hacks for beginners and advanced users.
Features to Enable and Disable

With millions of dollars invested in R&D, you'd think that Samsung would have its flagship Galaxy Note 3 smartphone optimally configured right out of the box. However, working in concert with some clueless carriers, Samsung has made some awkward choices when it comes to factory settings, disabling several key features and enabling others that aren't as useful. While your Galaxy Note 3's defaults may vary from our T-Mobile model, these are the features you want turned on and those you want turned off. — Avram Piltch
Galaxy Note 3 Features to Enable
1. Multi Window Mode
Arguably the best of all of Samsung's proprietary features, Multi Window mode allows you to view two different applications or two instances of the same application side-by-side. Better still, you can drag and drop content from one window to another, provided that both apps support the data transfer. Yet for some strange reason, this very-useful feature may be disabled by default. To enable Multi Window mode, toggle it to on in the Device tab under Settings.
2. Lock Screen Shortcuts
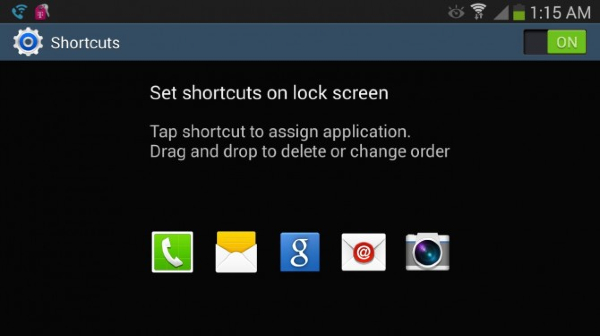
By default, the Galaxy Note 3's lock screen is just a boring wallpaper that does little more than show the time. However, you can put up to five app shortcuts on it that allow you to unlock your phone to your camera, email or dialer in one simple swipe. To enable and configure lock screen shortcuts on the Galaxy Note 3, tap Lock screen under the Device tab in settings, toggle Shortcuts to on and then tap Shortcuts to add or remove apps from the list. By default the five shortcuts are phone dialer, SMS messaging, Google search, email and camera.
3. NFC
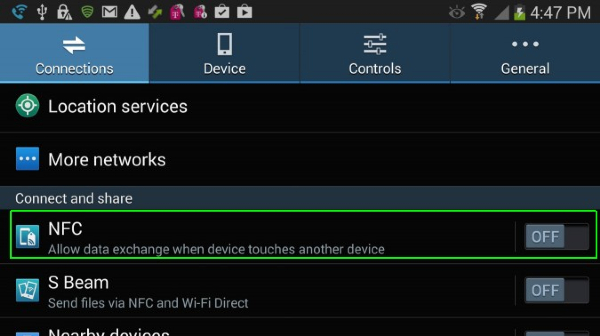
Your phone's Near Field Communications (NFC) radio allows it pair with a number of NFC-enabled gadgets with a tap, including the Samsung Galaxy Gear watch. It's also very required for sharing files and photos with a tap and for mobile payments via Google Wallet. To make sure your your Note 3 has NFC enabled, look under the Connections tab in Settings.
Get instant access to breaking news, the hottest reviews, great deals and helpful tips.
4. S Beam
Samsung's S Beam feature uses its NFC radio to share files, particularly photos and videos, even more quickly than traditional Android Beam. Appropriately, the toggle for S Beam is located directly below the NFC switch in Settings.
5. Air View Mode Finger Support
The Galaxy Note II introduced Samsung's Air view, a feature which shows you previews of content such as images in the gallery or the text of emails in your inbox when you hover over on-screen items with your pen. The Galaxy S4 added the ability to get Air view features with your finger instead of a pen. Conveniently, the Galaxy Note 3 can detect either the pen or your finger for Air view, but by default, it only recognizes the pen.
To enable both finger and pen support for Air view, tap Air view in the Controls tab of the settings menu, make sure Air view is toggled to on and then select Auto from the Air view mode menu.
6. Show Battery Percentage
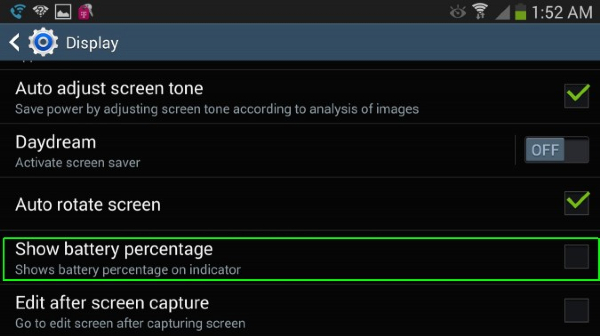
The Galaxy Note 3 lasts a long time -- over 11 hours on our tests -- but when you're in the middle of a long day, it's important to know just how much juice you have left. By default, the phone just shows a green battery icon that looks less and less full throughout the day. However, you can see the exact percentage in the status bar by tapping Display under the Device tab in settings and checking "Show battery percentage."
Galaxy Note 3 Features to Disable
1. Unlock Screen Ripple Effect
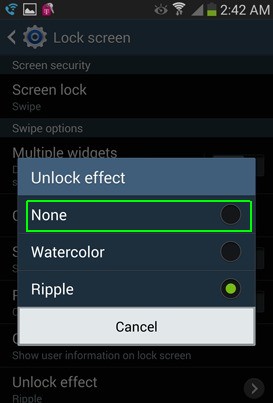
The default lock screen effect, which looks like rippling water is flowing over the screen when you swipe up, is fun the first 10 times. After that, it just slows down the unlock process and annoys you. Disable the ripple effect by tapping Lock screen under the Device tab of the Settings menu then tapping Unlock effect and selecting None.
2. Pen Attach / Detach Sound
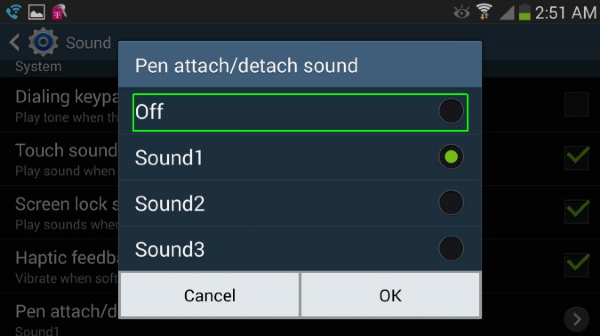
Your stylus may seem like the king of your Galaxy Note 3, but there's no need to trumpet its arrival every time you detach it from its holder. Disable this annoying noise by tapping the Sound menu under the Device tab in settings, tapping on Pen attach / detach sound and selecting Off.
3. Air Command Menu Pops Up By Default
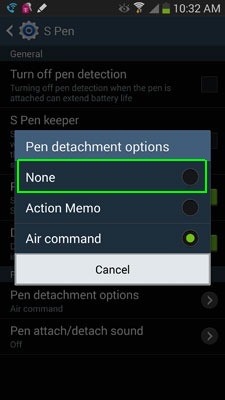
The Air Command menu is a small dial-shaped overlay that pops up on screen and lets you quickly open several pen-enabled functions. It's really useful much of the time. However, by default, the Galaxy Note 3 launches Air Command every time you whip out the stylus, even though you might want to use the stylus for something that isn't listed on its menu such as the S Note note-taking app, the SketchBook drawing app or the handwriting recognition keyboard.
Considering that you can launch Air Command on your own by pressing the stylus's button while hovering it over the screen, you should stop Air Command from launching automatically by tapping S Pen under the Controls tab in Settings then selecting None from the Pen detachment options menu.
4. Smart Pause
An annoying gimmick that gets in your way, Samsung's Smart Pause feature pauses videos when you look away from the screen. So if you were just glancing off to the side to see what your toddler did, your whole movie stops. Thankfully, this feature was disabled by default on our T-Mobile Galaxy Note 3, but you'll want to make sure it's not running on your phone. Disable Smart Pause by tapping Smart Screen under the settings menu's Controls tab and making sure there's no check in its checkbox.
5. Air Gestures
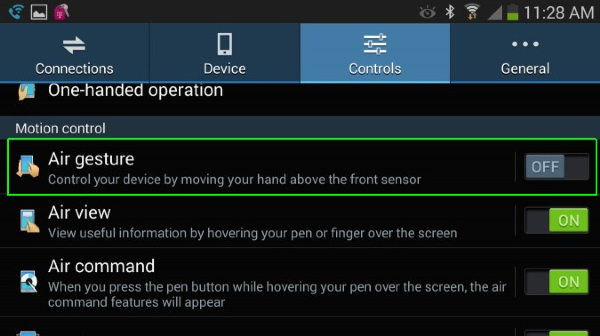
Samsung's gesture controls are fun to show off at parties, but they're not necessary to have on all the time. To perform simple actions like browsing a gallery or answering a call, you have to place your hands pretty close to the phone and wave them in just the right manner so why not just extend your finger another inch and touch the screen? Thankfully, on our T-Mobile Galaxy Note 3, Air Gesture is disabled by default, but you'll want to make sure it's turned off on your phone so it doesn't waste system resources checking to see if there's a hand moving in front of the screen. Toggle Air gesture to off under the Controls tab in Settings.
6. Smart Scroll
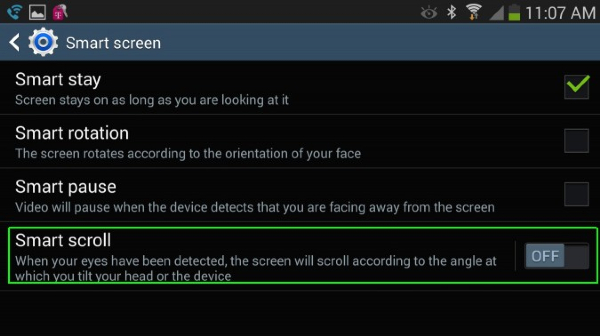
Unless you want to give yourself whiplash, don't bother using Smart Scroll, which scrolls up and down in the Samsung web browser (not Chrome) by following your eye movements. Unfortunately, you need to crane your neck up or down to make Smart Scroll recognize your movements, which makes touching the screen a much better option. This feature came disabled on our T-Mobile phone, but to make sure it's off on your Galaxy Note 3, tap Smart Screen under the settings menu's Control tab and then uncheck Smart Scroll.
Current page: Samsung Galaxy Note 3 User Guide - Tips, Tricks and Hacks
Next Page How to Root Your Samsung Galaxy Note 3
Tom's Guide upgrades your life by helping you decide what products to buy, finding the best deals and showing you how to get the most out of them and solving problems as they arise. Tom's Guide is here to help you accomplish your goals, find great products without the hassle, get the best deals, discover things others don’t want you to know and save time when problems arise. Visit the About Tom's Guide page for more information and to find out how we test products.
