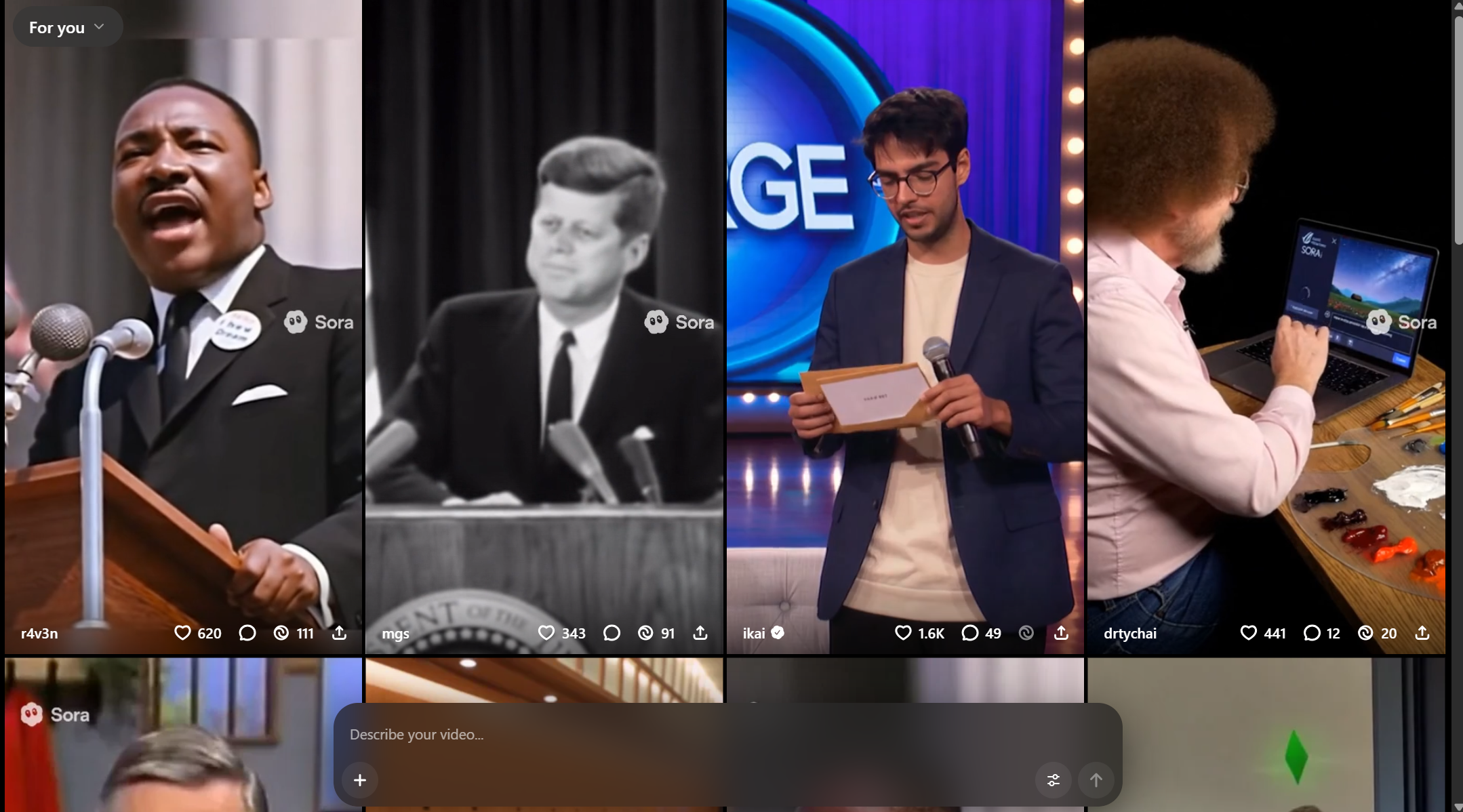Toddler Locks Man Out of iPad for a Hilarious 48 Years, But There's a Fix
A toddler locked his dad out of an iPad for 48 years. Here are some simple tips on how to unlock and restore an iPad or iPhone.
Everyone punches the wrong passcode into their iPhone or iPad at some point, either on accident or because they forgot it. It might make you anxious for a second, but you only need to reenter the correct code and, voila, you're back in.

Unfortunately, your Apple phone or tablet isn't as forgiving when you enter the wrong password multiple times. Do it enough, and the device will be locked out for days or even years.
This isn't just hypothetical --- in fact, it happens more often than you'd think. In one instance, Evan Osnos, a staff writer at The New Yorker, tweeted in April 2019 that his 3-year-old locked him out of his iPad for 25,536,442 minutes, or around 48 years, as reported by CNN. This is possible because of an Apple security feature that lengthens the lock-out time the more you input an incorrect password.
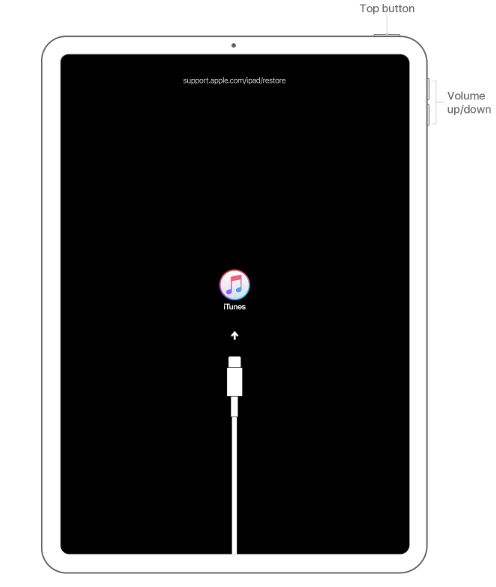
If you find yourself on the wrong end of this scenario, don't worry: Here are steps you should take when your iPhone or iPad becomes disabled into the 22nd century.
How to Unlock a Disabled iPhone or iPad
- You'll first need to download iTunes onto your laptop. Once that's finished, connect your bricked device to your laptop and open iTunes.
- You will now need to force a restart. If you own an iPhone 8 or later or an iPad Pro 12.9 or iPad Pro 11, then press and release the volume up button, press and release the volume down button, then tap and hold the side (or top) button until you see the recovery mode screen.
- If you own an iPhone 7 or iPhone 7 Plus, complete step 1 then hold the side and volume buttons down at the same time until recovery mode appears on your phone. On an iPhone 6s or earlier or an iPad with a home button, press and hold the Home button and top (or side) buttons at the same time.
- Once you've completed this step, an iTunes pop-up should appear on your laptop that asks whether you want to restore or update your device. Choose "Restore."
- iTunes will then download software onto your device (this will take several minutes) so you can set your phone up as new.
- In a best-case scenario, you have an iCloud or iTunes backup you can use to restore your iPhone or iPad. If so, select "Restore from iCloud Backup" or "Restore from iTunes Backup" and follow the prompts (you'll be asked to sign in to your accounts).
- If you're worried about getting locked out of your device and haven't backed it up, then check out this guide on how to do so.
Get instant access to breaking news, the hottest reviews, great deals and helpful tips.
Phillip Tracy is the assistant managing editor at Laptop Mag where he reviews laptops, phones and other gadgets while covering the latest industry news. Previously, he was a Senior Writer at Tom's Guide and has also been a tech reporter at the Daily Dot. There, he wrote reviews for a range of gadgets and covered everything from social media trends to cybersecurity. Prior to that, he wrote for RCR Wireless News covering 5G and IoT. When he's not tinkering with devices, you can find Phillip playing video games, reading, traveling or watching soccer.