You can bring messages to life in iOS 18 with Text Effects — here’s how they work
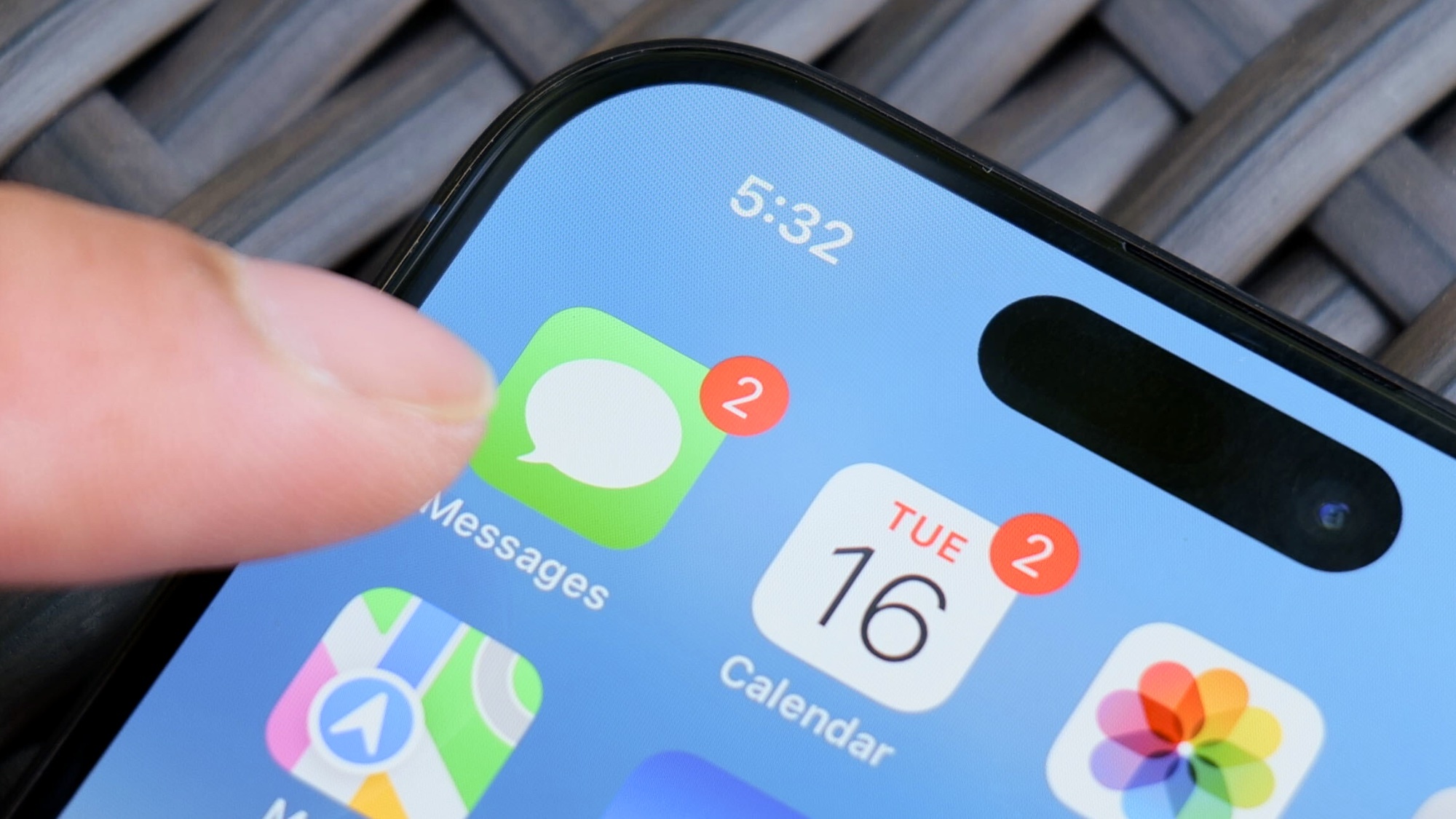
Apple recently released the public beta version of iOS 18, and with it comes the ability to add text effects to any message we send on iMessage and liven up our conversations.
Like many other people, I tend to avoid sending normal messages due to how easy it is to use apps like WhatsApp. The reason is simple, WhatsApp already has a lot of iMessage's features, but working across both Android and iOS (also Windows and Mac via desktop apps or the browser).
However, Apple is looking to woo you back into its platform with several new features coming for its phones as part of iOS 18, including the brand new text effects.
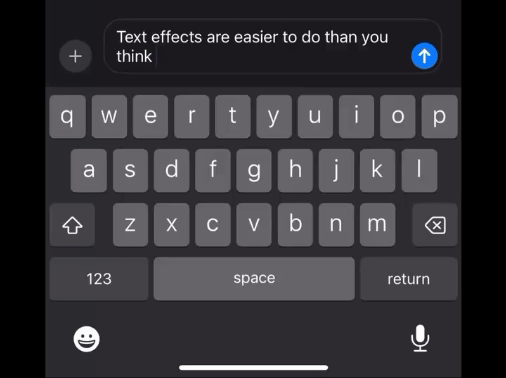
Text effects essentially allow you to add little animations to individual words and the feature is pretty simple to use. However, initially finding it can be tricky, so we have created this How To to help you get your texts looking dynamic. However, it should be noted that you can only send text effect messages to other iPhones on the iOS 18 beta.
1. Navigate to the messages app and then find the conversation
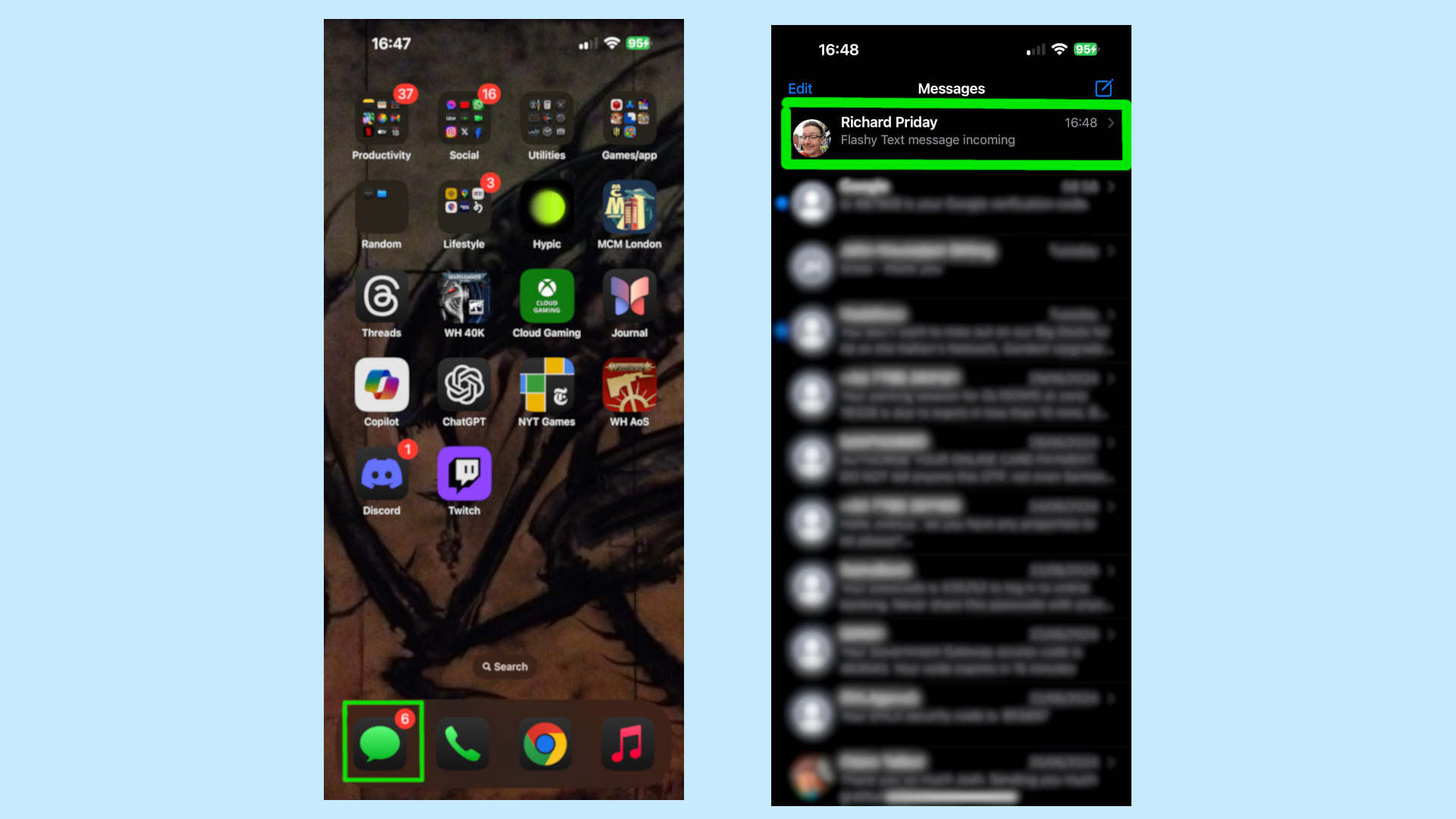
Start with the first obvious step. Navigate to the messages app, which usually sits at the bottom of the screen. Once in the app select a conversation, and then type the message you want to send.
2. Highlight the word or phrase you want to add effects to
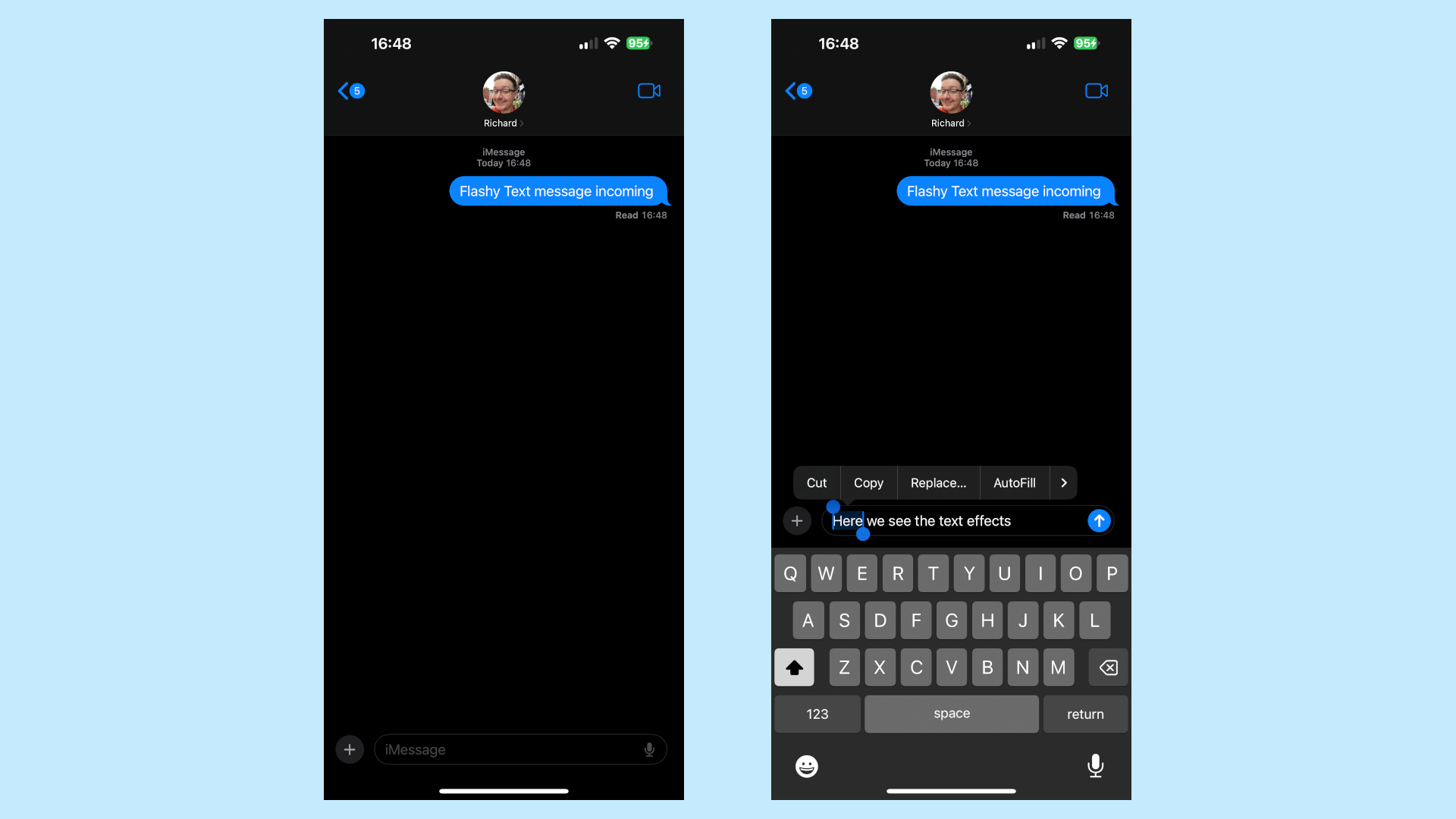
Once you have written your message you'll need to highlight the word you want to add an effect to. To highlight simply double-tap the word, it is also possible to expand the highlighted section to cover as many words as you want.
3. Move to the effects tab and select
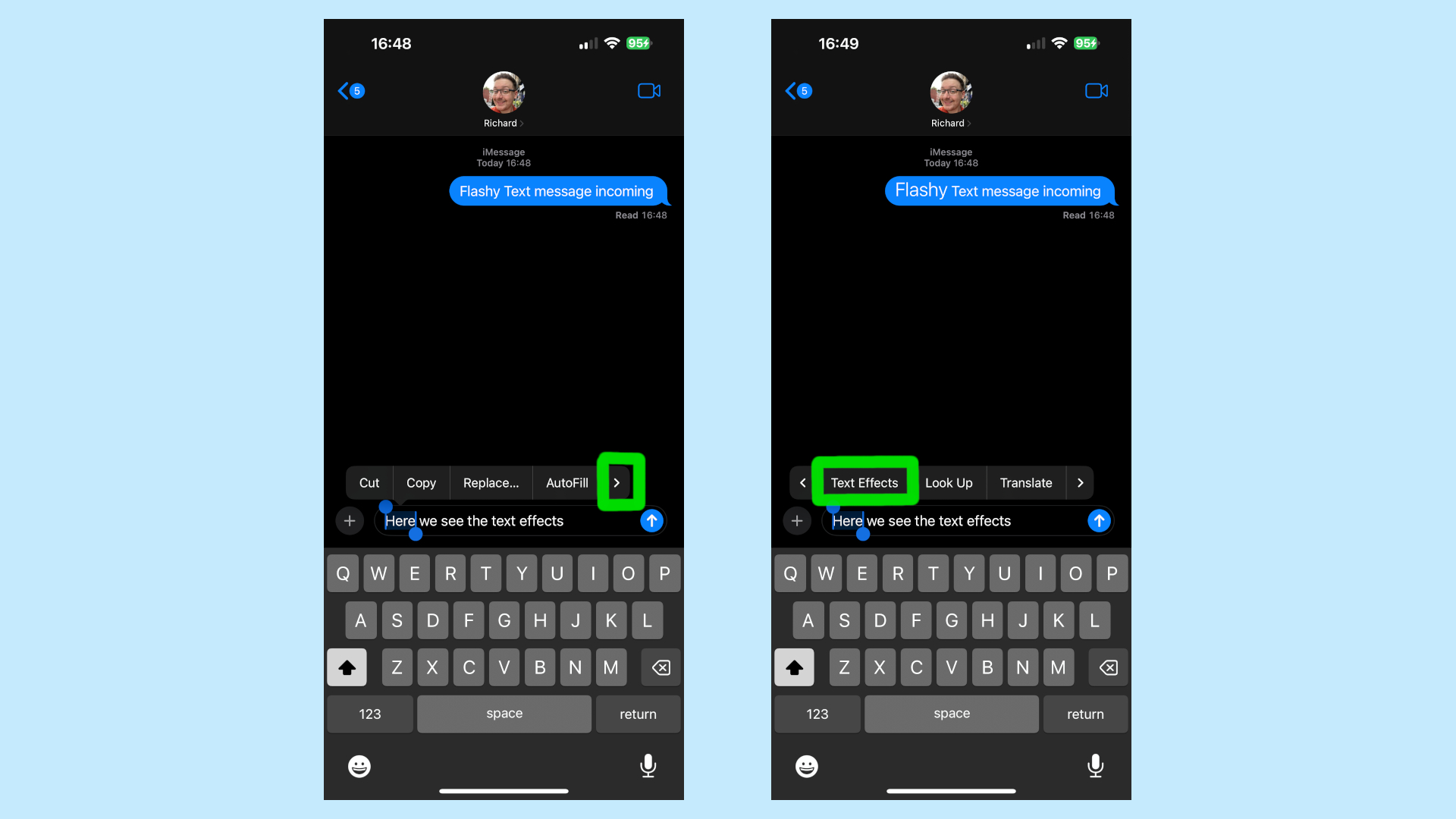
You may notice that text effects is not an option on the small popup menu so you have to press the small ">" on the side. This button will move you to the next set of options, the first of which should be the text effect option.
4. Select the option
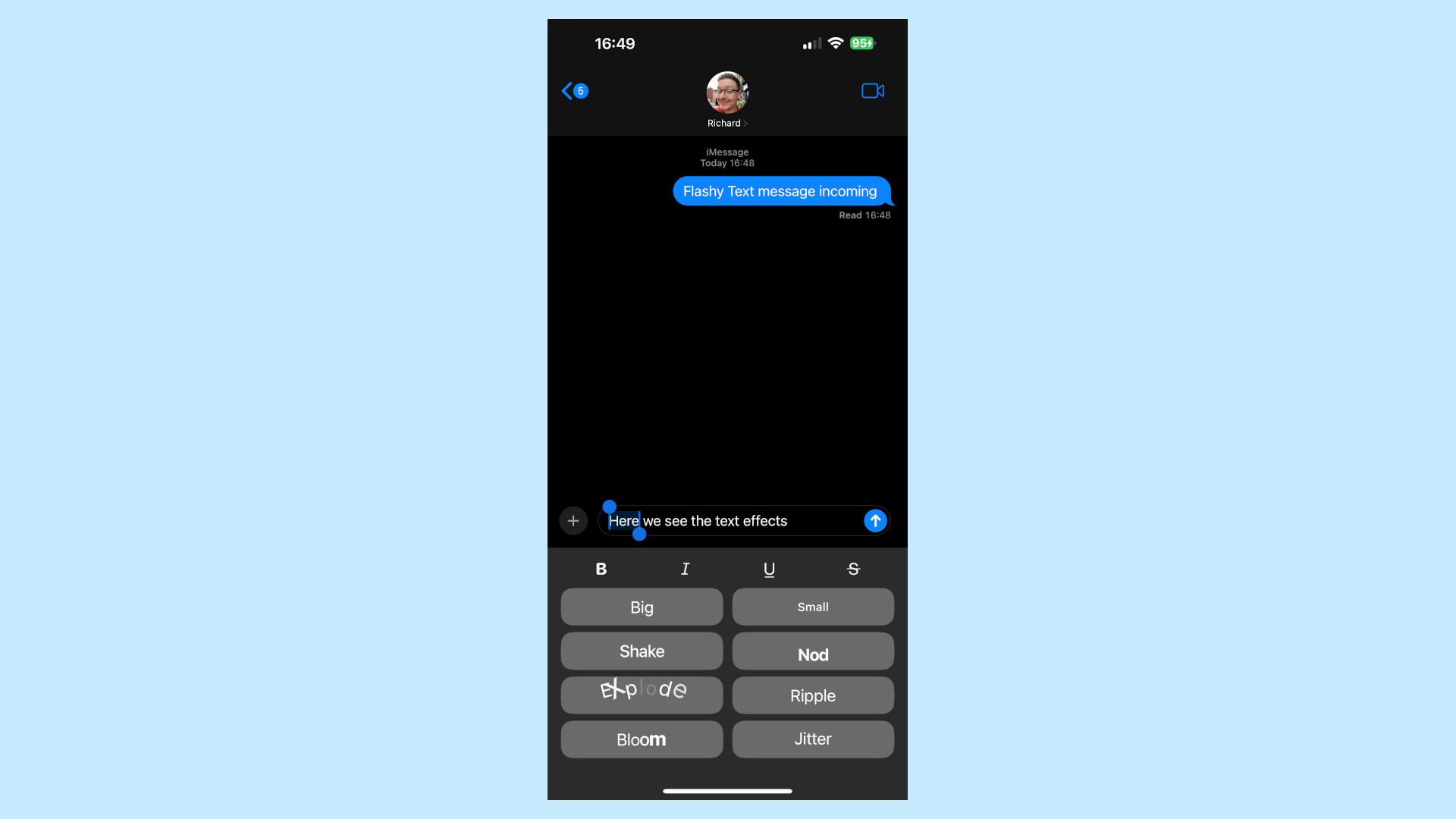
Once you find the effect you want, all you have to do is tap it. You can choose to have several different effects in a message, but you can't add more than one effect to each word.
That’s really all there is to it, with this simple guide you’ll be shaking, nodding and rippling with the best of them. While the beta likely doesn't give us all the options, it's certainly interesting to see how this will make texts just a little more interesting.
For more information on all the features coming for the new update then please check out our full list of iOS 18 features. We also have a breakdown of Apple's WWDC event so you can see everything new the company is working on.
More from Tom's Guide
- You can now schedule iMessages to send later in iOS 18 — here’s how
- iOS 18 public beta hands-on review: A work in progress
- iOS 18 public beta live — here's the 9 features you should try right away
Get instant access to breaking news, the hottest reviews, great deals and helpful tips.

Josh is a staff writer for Tom's Guide and is based in the UK. He has worked for several publications but now works primarily on mobile phones. Outside of phones, he has a passion for video games, novels, and Warhammer.










