10 great Samsung Galaxy Z Fold 3 features you should try first
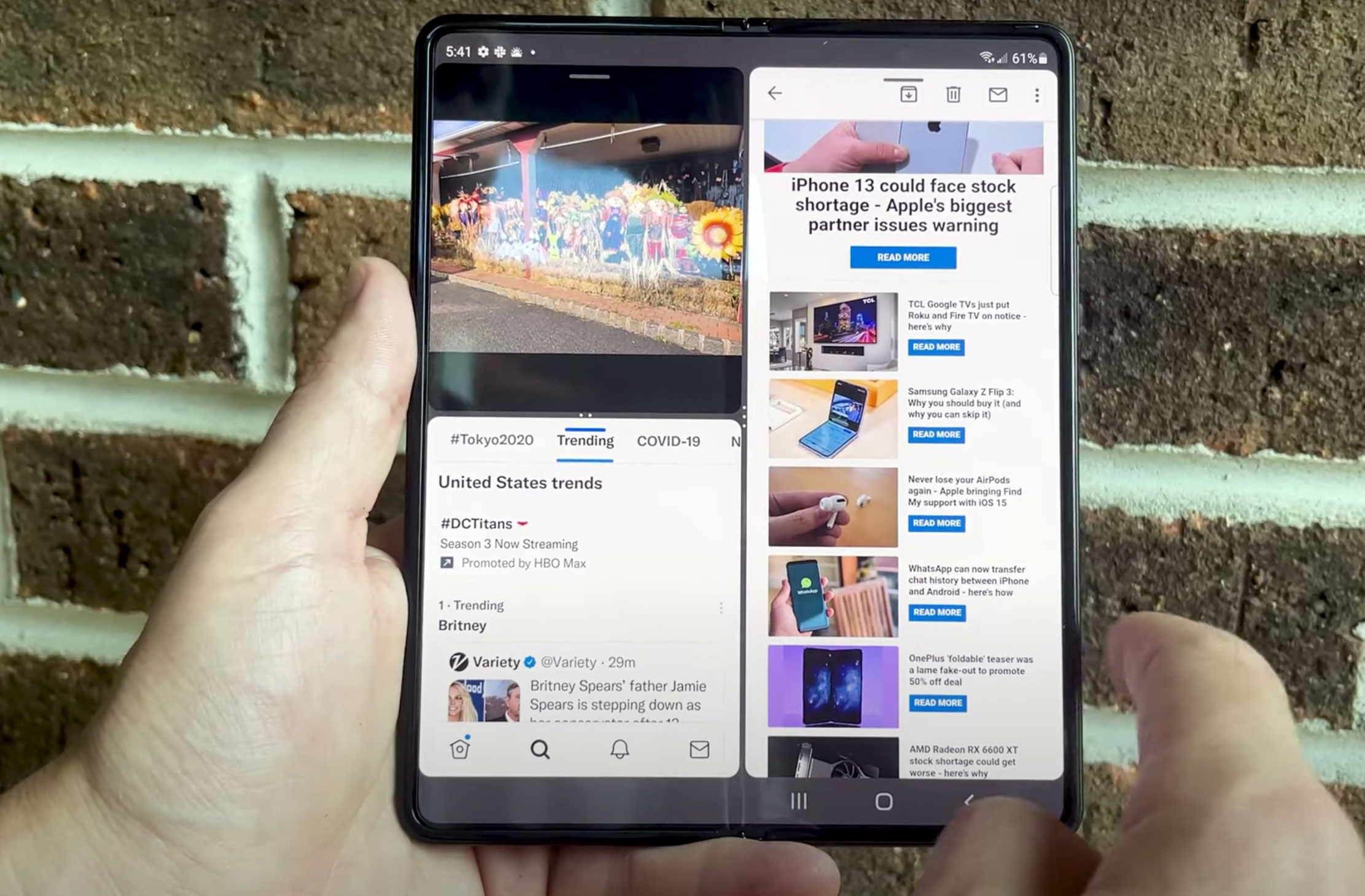
The Galaxy Z Fold 3 is the best foldable phone available right now, and it's not a title Samsung has lucked into. The phone maker has worked hard since the original Fold's debut two years ago to iron out a lot of the early stumbles that once marked foldable phones. The result is a pretty polished device that may well make foldable phones more appealing to a general audience.
As such, a lot of people buying the Galaxy Z Fold 3 could be handling their first foldable device. There's a lot to get used to, and not just because the latest Galaxy Z Fold comes with a bunch of new features and enhancements.
- Samsung Galaxy Z Fold 3 vs. Galaxy Z Fold 2: What's different
- These are the best Samsung Galaxy Z Fold 3 deals
If you're unboxing the Galaxy Z Fold 3, you've got a lot to familiarize yourself with. These are the features we think you should try out first.
Use the Galaxy Z Fold 3's Taskbar to pin your favorite apps
The Galaxy Fold family has been a multitasking marvel, and that continues with the Galaxy Z Fold 3. A Taskbar adds a Microsoft Windows-like interface touch — but in a good way! From the Taskbar, you can jump to frequently used apps, even pinning them to the side of the screen for quick access.
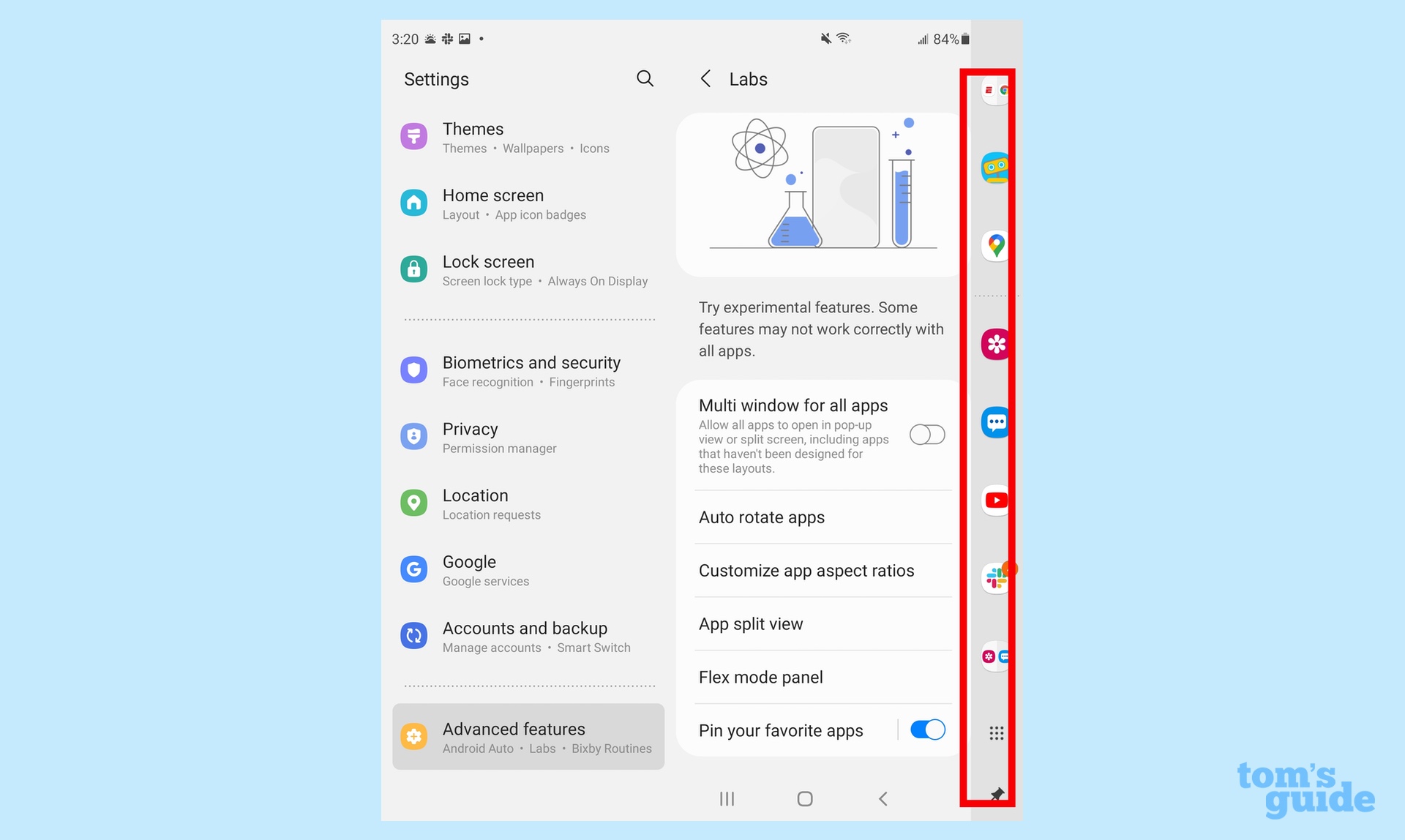
Setting up the Taskbar takes a little digging, but here's how it works. From the Settings, select Advanced Features followed by Labs. turn on the switch next to Pin Your Favorite apps and then pull out the Edge panel from the right side of the screen. Tap the More icon (it's the three vertical lines), followed by the Pin icon. The Taskbar now stays anchored to the side of your the Z Fold 3's main display.
Any time you want to unpin the Taskbar, just tap the Pin icon on the very bottom of the strip. You can also edit which apps appear in the Taskbar from the More menu in the Edge panel where Edit is the option right above Pin.
Run multiple apps at once on the Galaxy Z Fold 3
This is old hat if you're upgrading from the original Galaxy Z Fold or Galaxy Z Fold 2, but newcomers should be aware of how easy it is to multitask on Samsung's foldable phone.
Get instant access to breaking news, the hottest reviews, great deals and helpful tips.
Get started by launching any app. Then swiping right on the Galaxy Z Fold 3's screen where the Edge Panel is. (You'll see a line right on the edge of the screen.) That brings up a tray of apps. Drag the one over that you want running simultaneously with the first app — bingo, you're now multitasking.
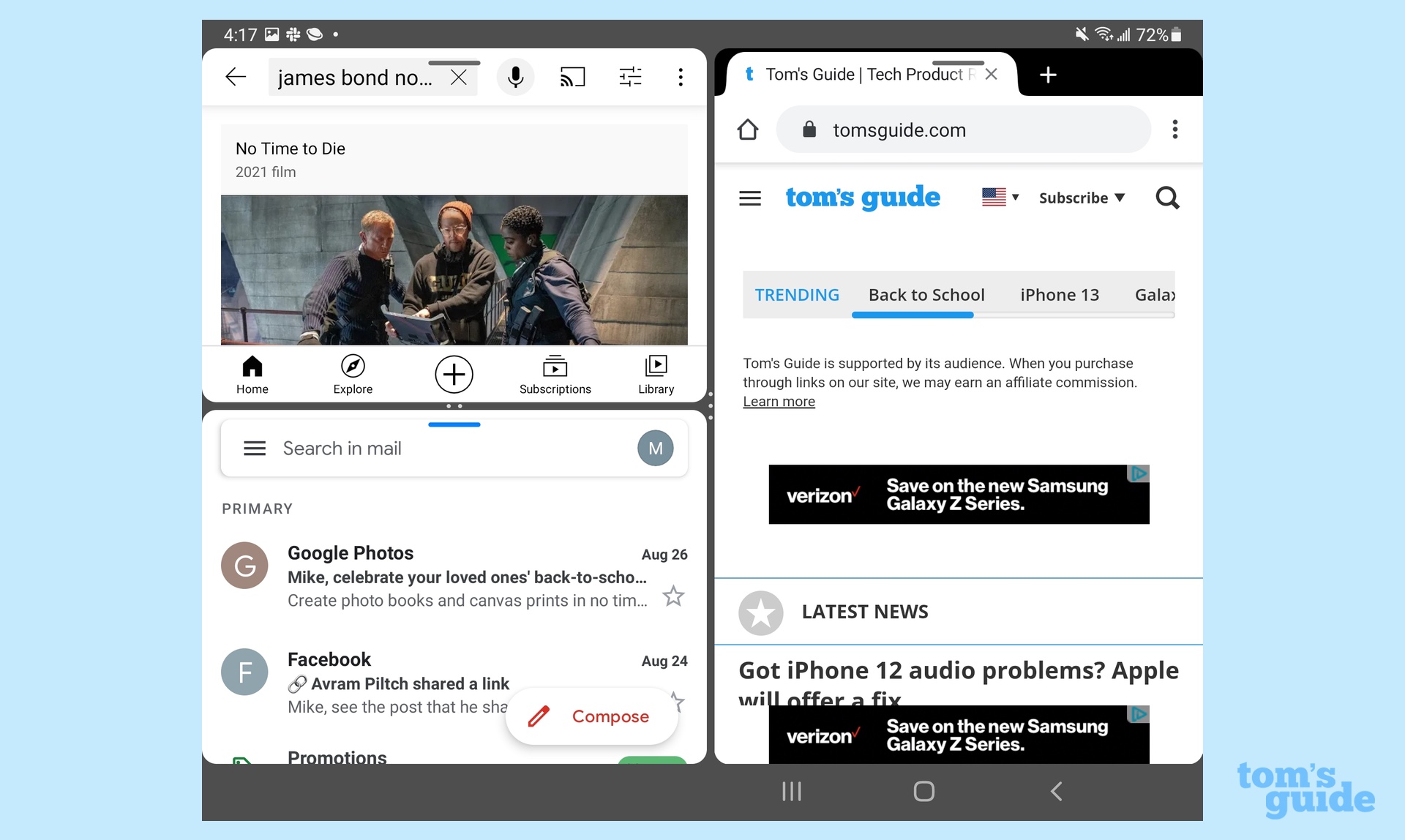
You don't have to stop with two apps. Drag over a third app and you can multitask with two apps stacked on top of each other and a third enjoying half of the screen. Grab the line at the top of each app window to drag around where the apps are arranged.
Not all apps support multitasking, though Samsung does include a setting that allows all apps to open in split-screen or pop-views even if they're not optimized. Just go to Settings, find Advanced Features and select Labs. There, you'll see a switch to allow Multi Window for All Apps.
Add App Pairs to your Taskbar
If the Taskbar gives you a quick way to access your favorite apps, imagine being able to launch two together at the same time. You can do precisely that with App Pairs, where you can pair together two frequently used apps to speed up multitasking. (One example of a good App Pair: Pair together Photos and Messages to easily drag pictures from the former into the latter.)
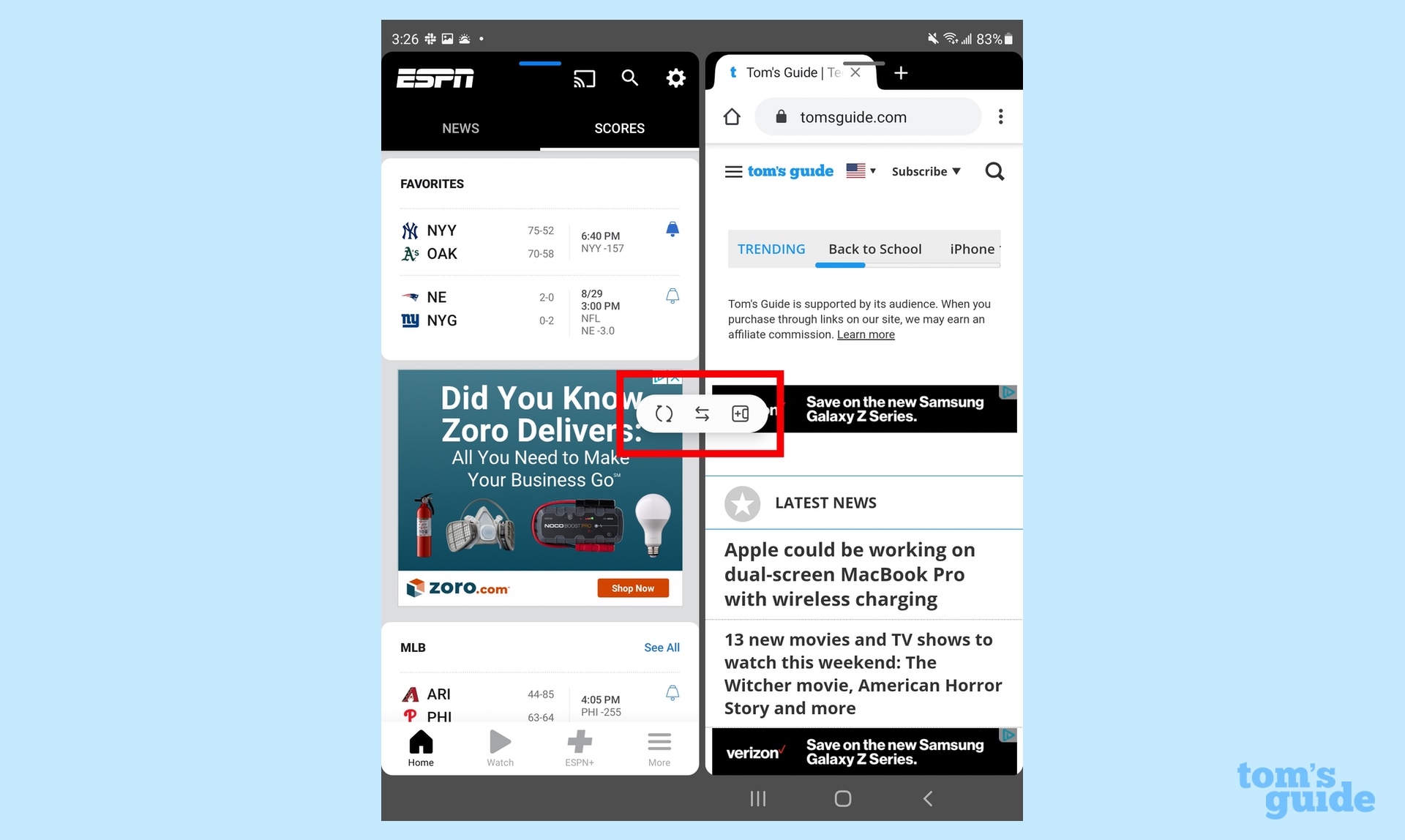
To create an App Pair, run the two apps together in multitask mode. Tap the three circles on the dividing line between the two apps, then on the subsequent pop-up menu, tap the Add App Combo to Edge Panel icon — it's the one on the right with a plus symbol. That App Pair now lives in the Edge Panel (and the Taskbar, too, if you decide to pin that).
Use Drag & Split to open another window in an app
That big display on the Galaxy Z Fold 3 is valuable real estate for more than just multitasking. You can also use it to open up additional windows in the same app. That's particularly handy for things like web browsing, when you can open new links in another window while keeping the previous page available.
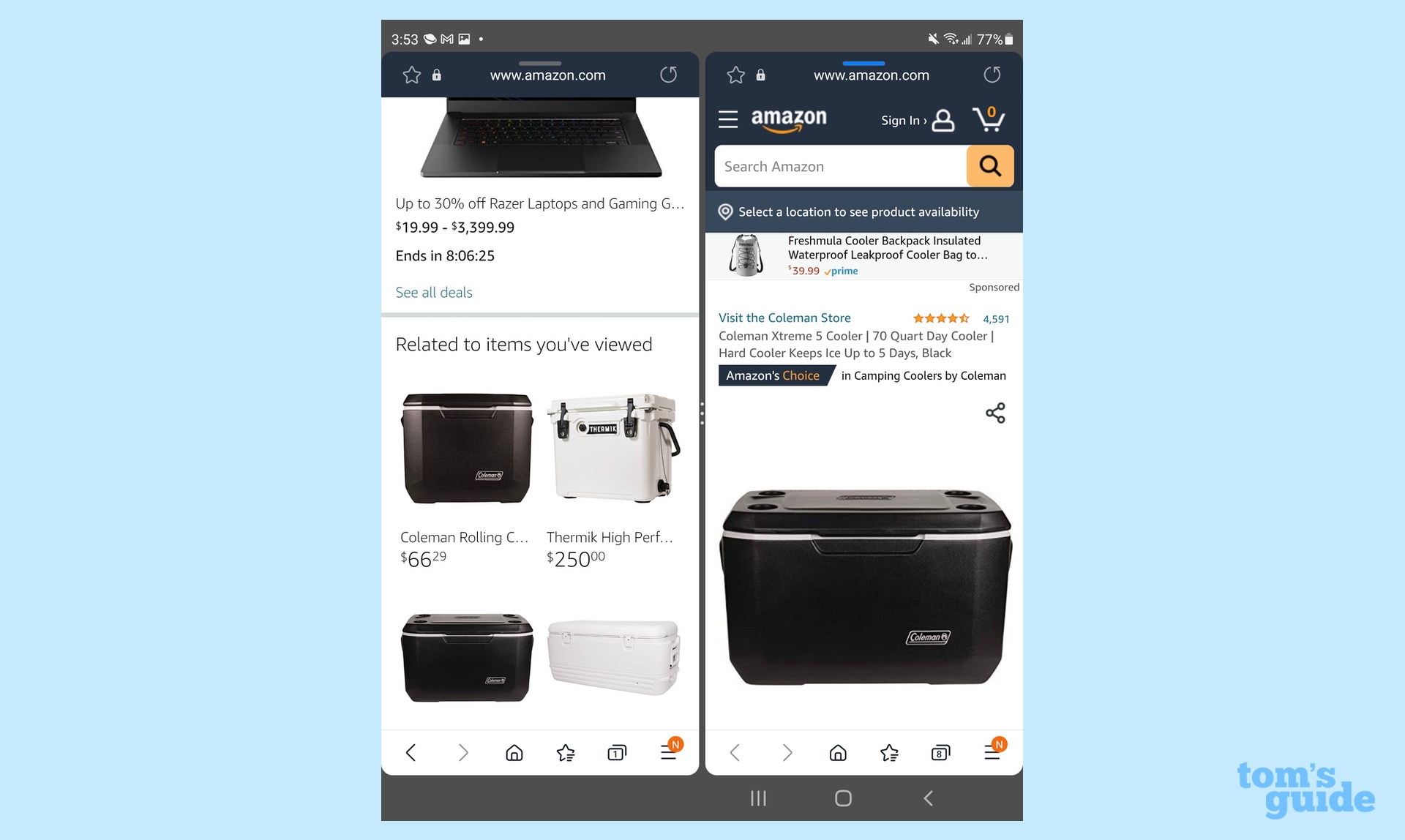
For instance, if I'm at Amazon.com in Samsung's built-in web browser, I can tap and hold on an image and then drag it to the right to make a separate window open — very useful for comparison shopping. The feature also works when I press on images on the Tom's Guide web page and drag them to the right to launch the related story in a new browser window.
As handy as the feature is, it's fairly limited at the moment. In addition to the Samsung browser, you can use Drag & Split in Samsung Message, MS Office and One Note among a few other apps.
Continue using apps when you close your Galaxy Z Fold 3
One of the nice things about having a cover display on the Galaxy Z Fold 3 is the phone's Continuity mode. That means if you're using an app on the exterior screen, when you open the Z Fold 3, you can pick up right where you left off, only with a bigger display at your disposal.
By default, Continuity mode is a one-way street, but it doesn't have to be that way. You can set which apps will remain active on the cover display after you've folded the phone shut. For example, if you're in Google Maps to look up the location of a restaurant, you can set things so that the app is still running on the Z Fold 3's cover display.

Just go to Settings and head to the Display section. From there, tap Continue Apps on Cover Screen, which will present a list of the apps you have installed. Turn the toggle on for the apps you want to keep using even when your Galaxy Z Fold 3 is closed shut.
Use Flex mode on the Galaxy Z Fold 3
This is another returning feature that will be entirely new if you've never used one of Samssung's foldable phones before. Flex mode splits the screen in half, turning the upper portion into a viewing area and the bottom half into a control panel. It works great on apps like YouTube or video messaging apps.
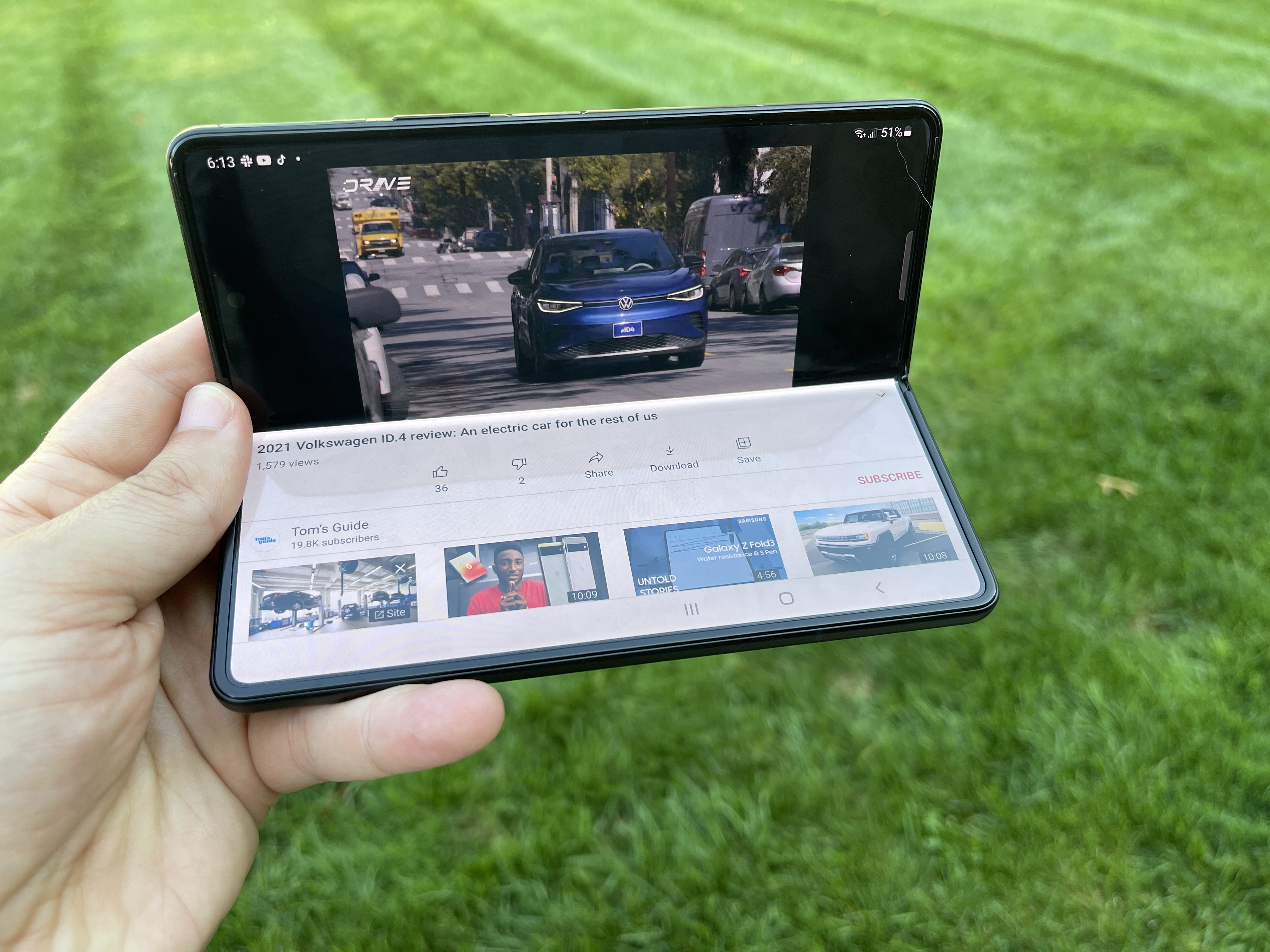
Activating Flex mode is a matter of partially opening your Galaxy Z Fold 3 so that it's open at a 90-degree angle. Supported apps will then run with this handy split-screen effect. Not every app supports Flex mode, but Samsung's been working to increase the number of third-party apps that do take advantage of this feature — TikTok and Spotify are now part of the mix, for example.
Adjust the Galaxy Z Fold 3's display refresh rate
Both screens on the Galaxy Z Fold 3 — the cover display as well as the main 7.6-inch panel — support adaptive refresh rates. That means the screens can adjust how fast they refresh based on your on-screen activity.
Say you're scrolling through a web page — that will cause the display to adjust itself to the maximum 120Hz rate for a smoother experience. When you're engaged in more static activities, the refresh rate will slow down to preserve battery life.
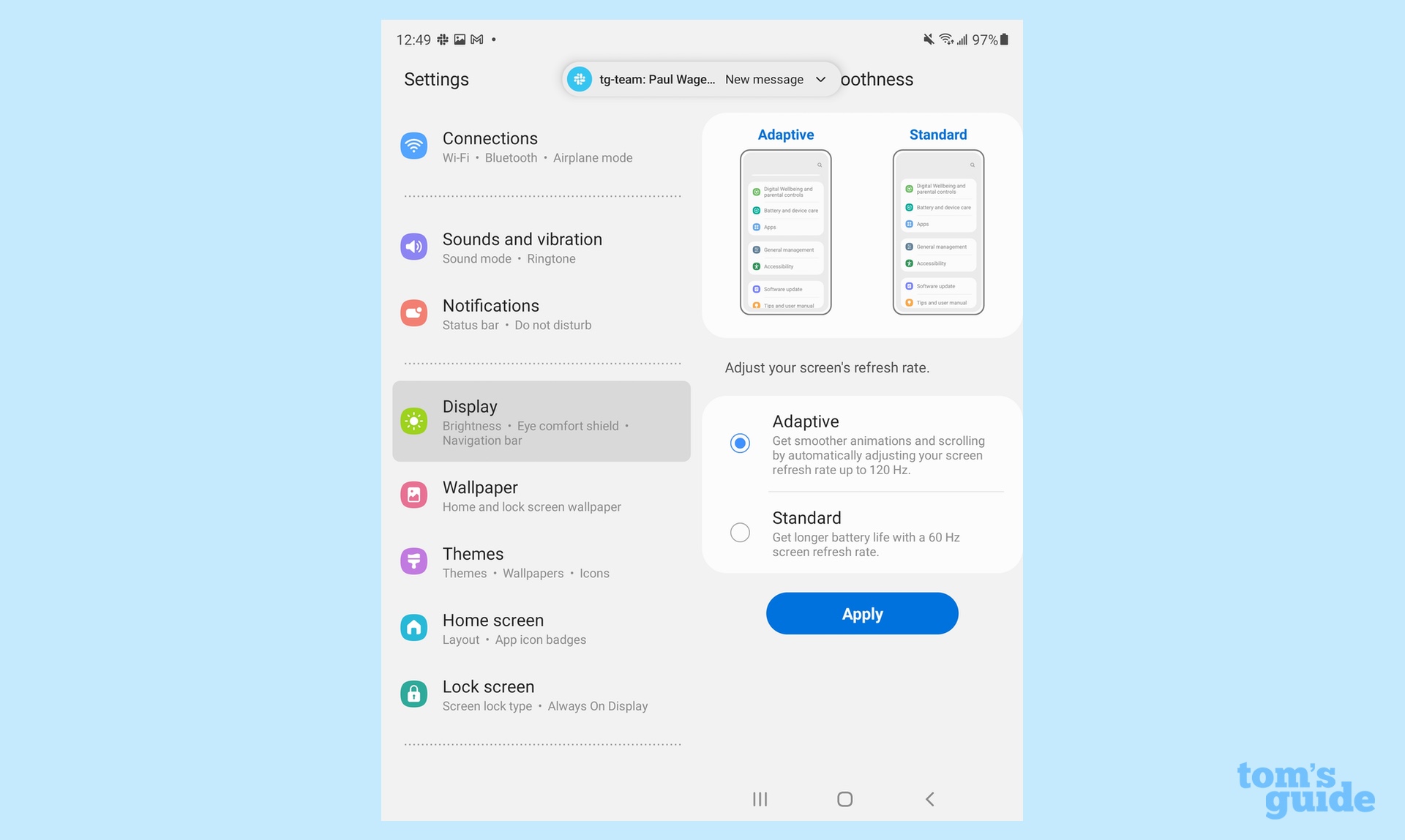
Still, based on our testing, having the adaptive display turned on can drain the Galaxy Z Fold 3's battery faster. In our test involving continuous web surfing, the Galaxy Z Fold 3 lasted just under 8 hours when we tested in 60Hz mode. Turning the adaptive display on dropped the battery life by more than 2 hours.
We recommend keeping the adaptive display feature enabled, as the benefit of smoother scrolling makes the Galaxy Z Fold 3 that much better to use. But if there are times you want to eke out more battery life, you can adjust the display by launching Settings and selecting Display. From there, select Motion Smoothness and pick either Adaptive or Standard.
It looks like that single setting applies to both the cover display and the main screen. In other words, there's no apparent way to use the adaptive refresh rate on one screen and a 60Hz rate on the other.
Use the S Pen with the Galaxy Z Fold 3
Like the Galaxy S21 Ultra, the Galaxy Z Fold 3 has added support for the S Pen, the stylus that used to be the sole property of the Galaxy Note lineup. We've listed what we like and don't like about the S Pen already, but fortunately one of the things we do like is how easy the S Pen Fold Edition is to use with the foldable phone.
With the Galaxy Z Fold 3 open and active — remember, the S Pen doesn't work with the cover display — just hover the S Pen over the screen. A small, faint pencil icon will appear on the right side of the display. Tap that, and a menu of S Pen options will appear.
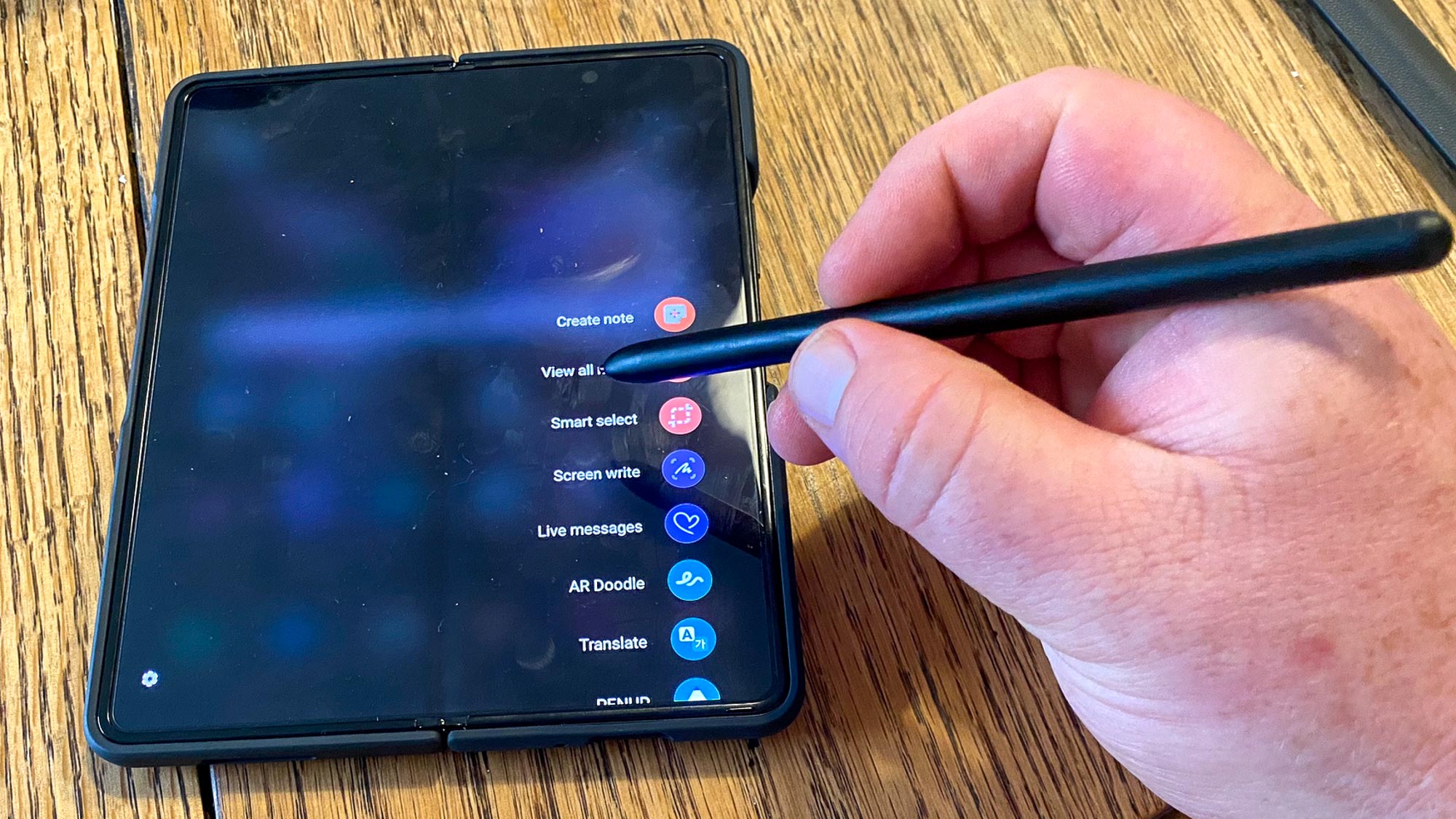
That's how things work with the S Pen Fold Edition at any rate — that's the cheaper accessory available to Galaxy Z Fold 3 owners. The tablet also supports the S Pen Pro, a Bluetooth-enabled stylus. Pair the S Pen Pro with your Galaxy Z Fold 3 in the Bluetooth settings menu; you can then set up Air Actions in the S Pen menu within the Settings App. (As Galaxy Note owners are aware, Air Actions turn the S Pen Pro into a remote control where you can wake the phone, access the home screen and perform other actions just by waving the stylus in the air.)
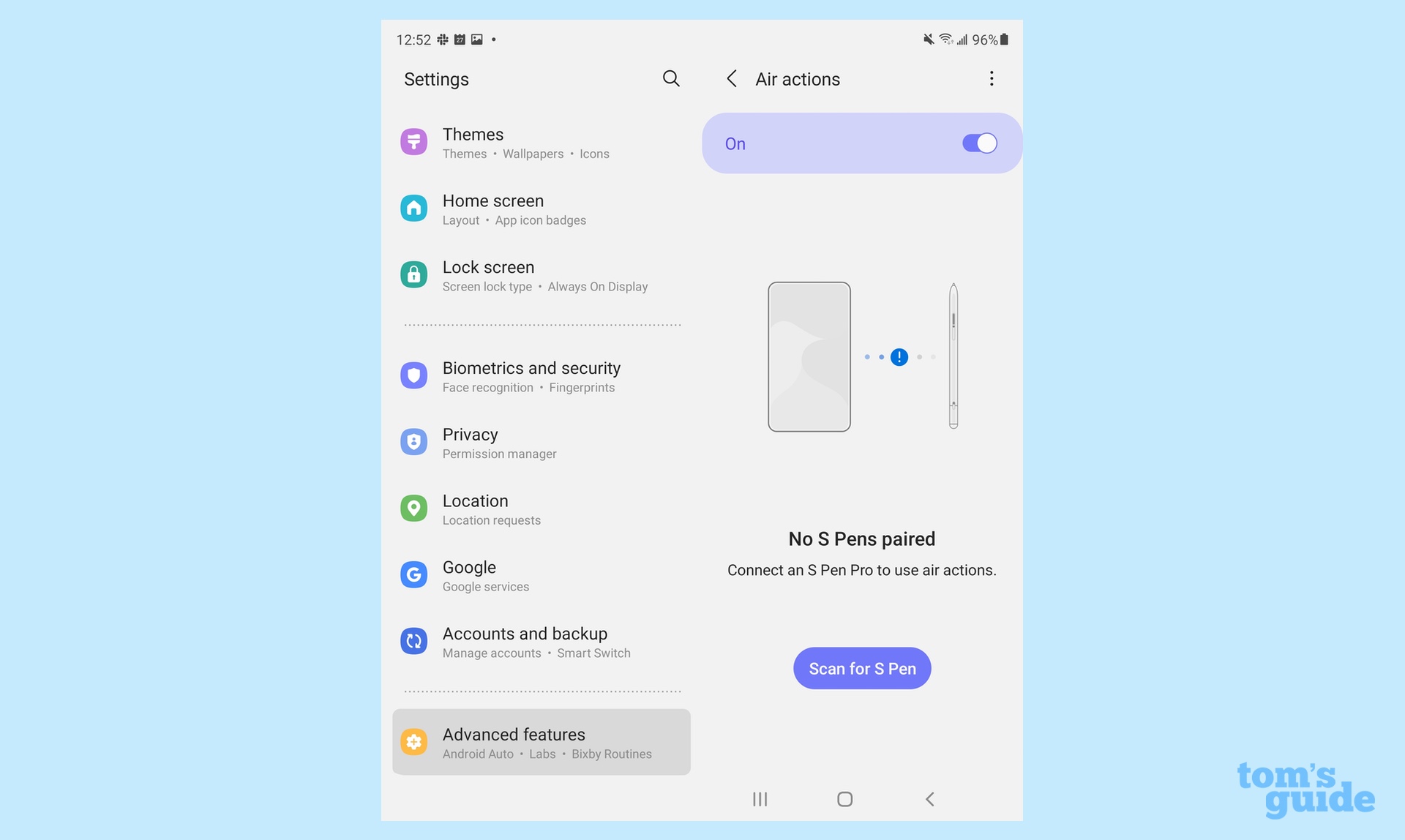
Write Off-Screen Memos with the S Pen
No matter which S Pen you have, the ability to jot down a note without having to fire up your phone is easily the biggest productivity booster connected with Samsung's stylus.
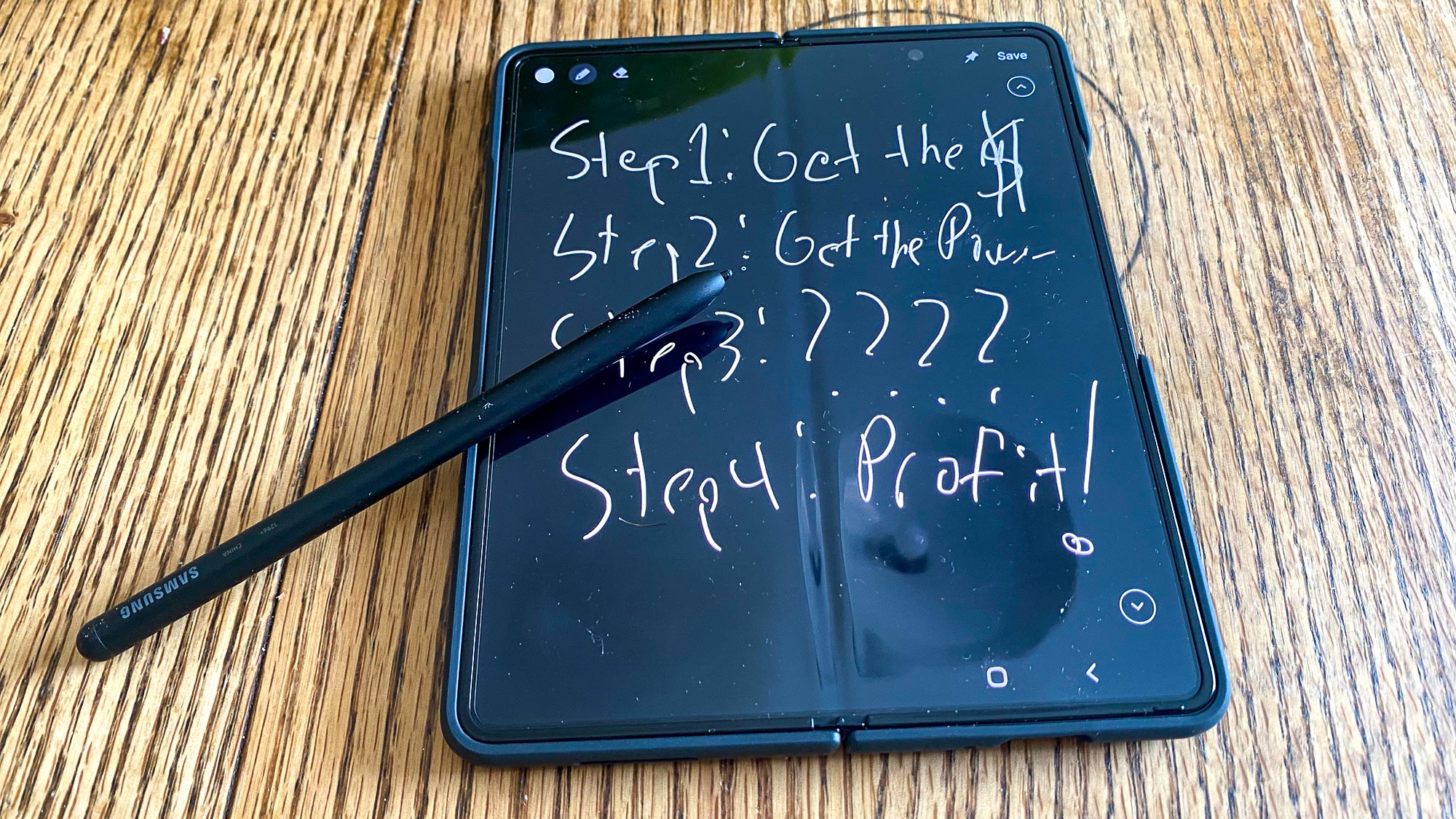
To create an Off-Screen Memo on the Galaxy Z Fold 3, just press the button on the S Pen and tap the phone's main display. A canvas will appear where you cn quickly write down whatever's on your mind.
Remap the Side Key on your Galaxy Z Fold 3
Despite the vast indifference of most users, Samsung keeps trying to make its Bixby digital assistant happen. By default, pressing and holding the side key on your Galaxy Z Fold 3 will summon Bixby — kind of a waste when there are other more useful things that button can do.
Fortunately, on recent phones, Samsung lets you remap the side key's functionality, and that trend continues with the Galaxy Z Fold 3. Go to the Advanced Features section of Settings, and select Side Key to change what happens when you press and hold the key or double press it.
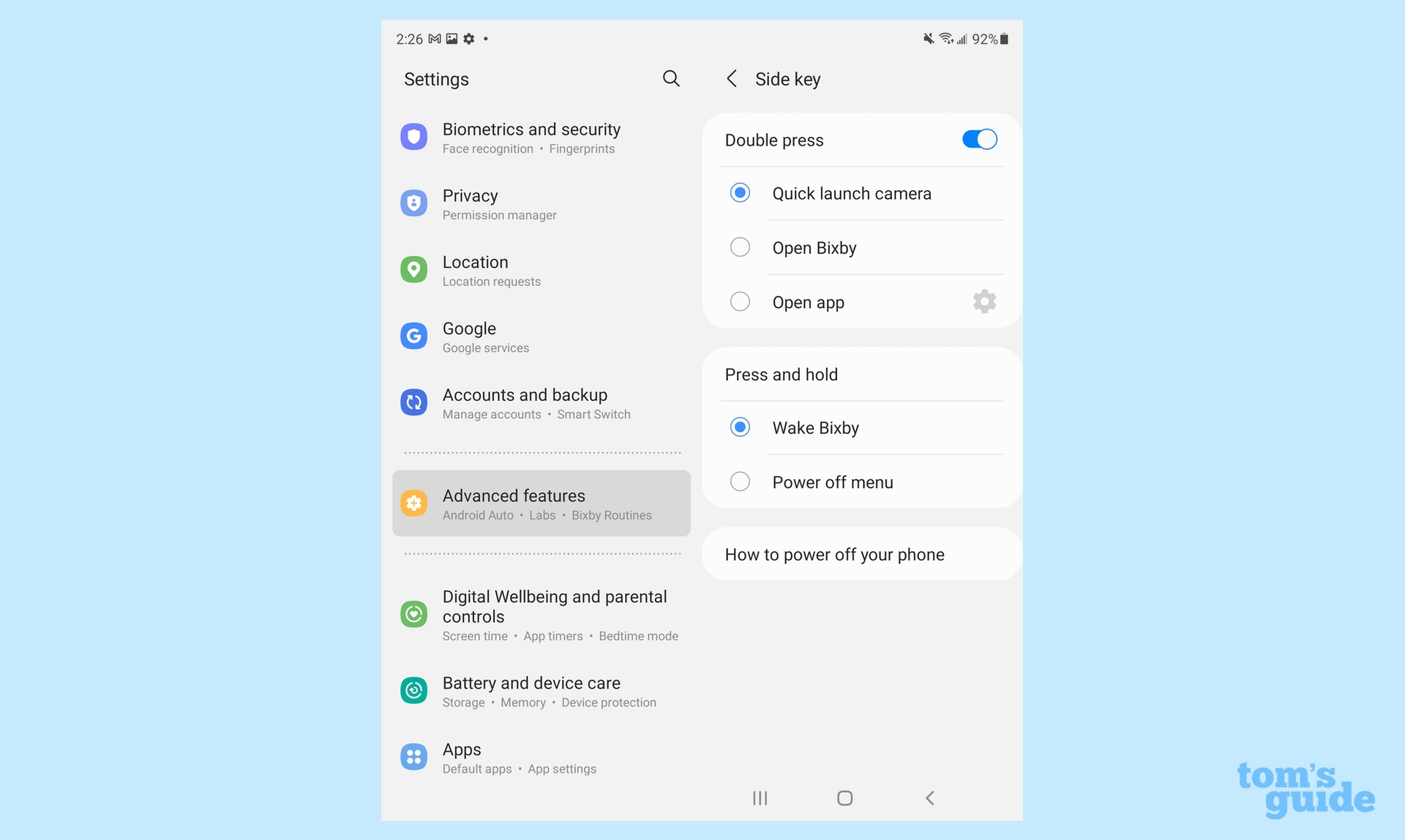
Your options are limited for pressing and holding the side key: You can either wake Bixby or summon the Power Off menu. When you double press the side key, you can quickly launch the phone's rear camera or you can program a double-press to launch a particular app. (You can also use a double press to open Bixby, but we're guessing you're not planning on doing that.)
Philip Michaels is a Managing Editor at Tom's Guide. He's been covering personal technology since 1999 and was in the building when Steve Jobs showed off the iPhone for the first time. He's been evaluating smartphones since that first iPhone debuted in 2007, and he's been following phone carriers and smartphone plans since 2015. He has strong opinions about Apple, the Oakland Athletics, old movies and proper butchery techniques. Follow him at @PhilipMichaels.

