How to take screenshots on Steam
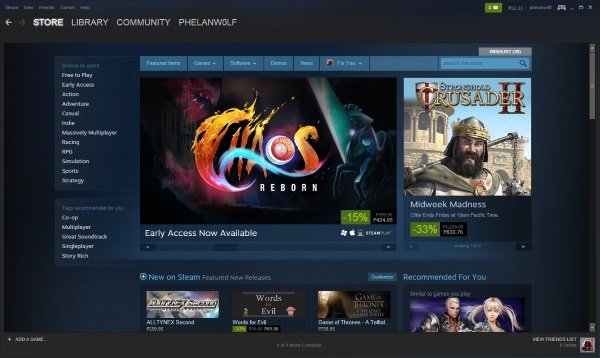
Learning how to take screenshots on Steam takes a little legwork. While modern consoles have made it easy to grab screenshots while you’re playing a game, it's not always so easy for PC gamers. Those using Steam, Valve’s digital storefront, often have to do some sleuthing to figure out how to take high-quality screenshots and retrieve them later.
Well, sleuth no more! We’ve got everything you need to know about snapping and finding Steam screenshots on Windows, Mac and Linux.
- Play the best PC games
- Try the best PC game controllers
How to Take Steam screenshots on Windows
The Steam app for Windows has built-in functionality for taking game screenshots, so you don’t have to rely on the old “PrtSc” keyboard button. Simply press F12 while in a Steam game and you’ll save a photo of your current in-game screen.

You can change the default screenshot key by going to the Preferences section under the Steam menu. From there, find the In-Game menu and click on the box under “Screenshot shortcut keys.” Then, press the key on your keyboard you’d prefer to use, and that becomes the new shortcut.
How to find Steam screenshots on Windows
The quickest way to find your Steam screenshots is via Steam. In the top menu bar, click “View,” then select “Screenshots” from the dropdown menu.
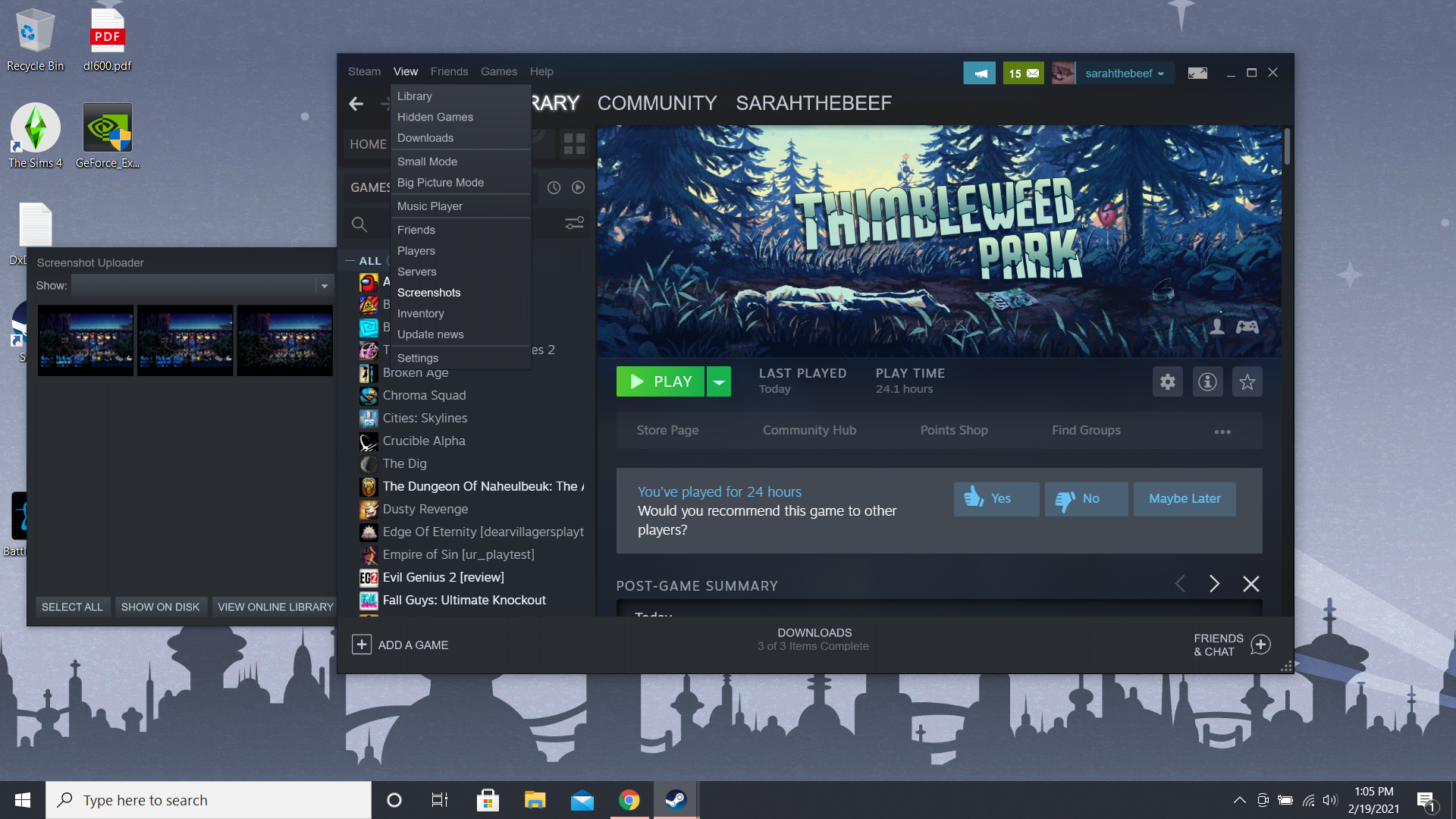
If you want to find the screenshots in Windows Explorer, simply click “Show on Disk from the Steam Screenshots folder. It will open up the relevant folder on your PC, and show you where your Steam screenshots are located.
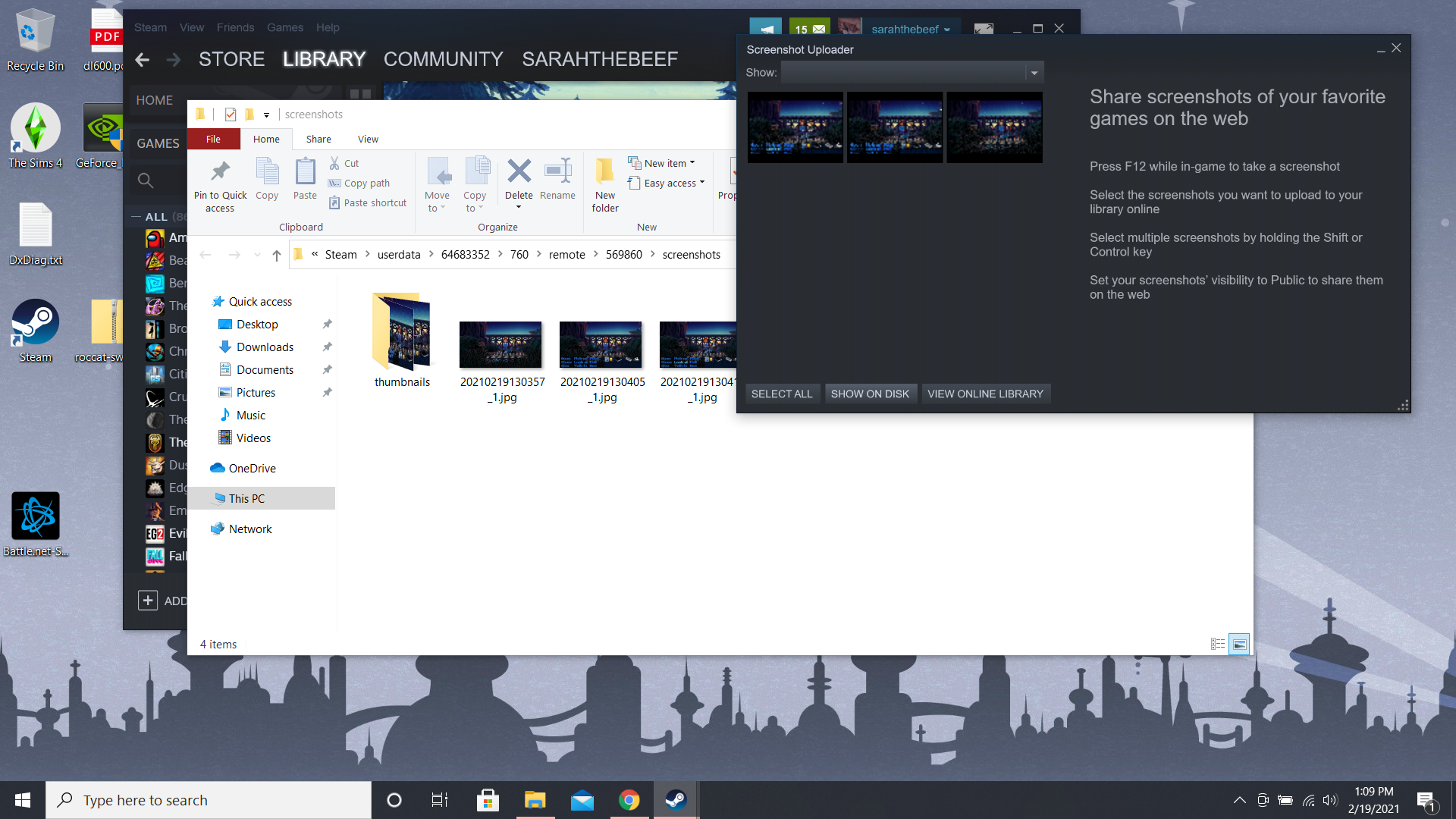
How to take Steam screenshots on Mac
As in Windows, F12 is the default key for taking Steam screenshots on Mac operating systems. However, if you have a MacBook Pro with a Touch Bar and no permanent function row, it may now be immediately obvious how you can do that. The solution is to press and hold the function key (Fn), after which the function row will appear in the Touch Bar. Hit F12, and you’re good to go!
Get instant access to breaking news, the hottest reviews, great deals and helpful tips.
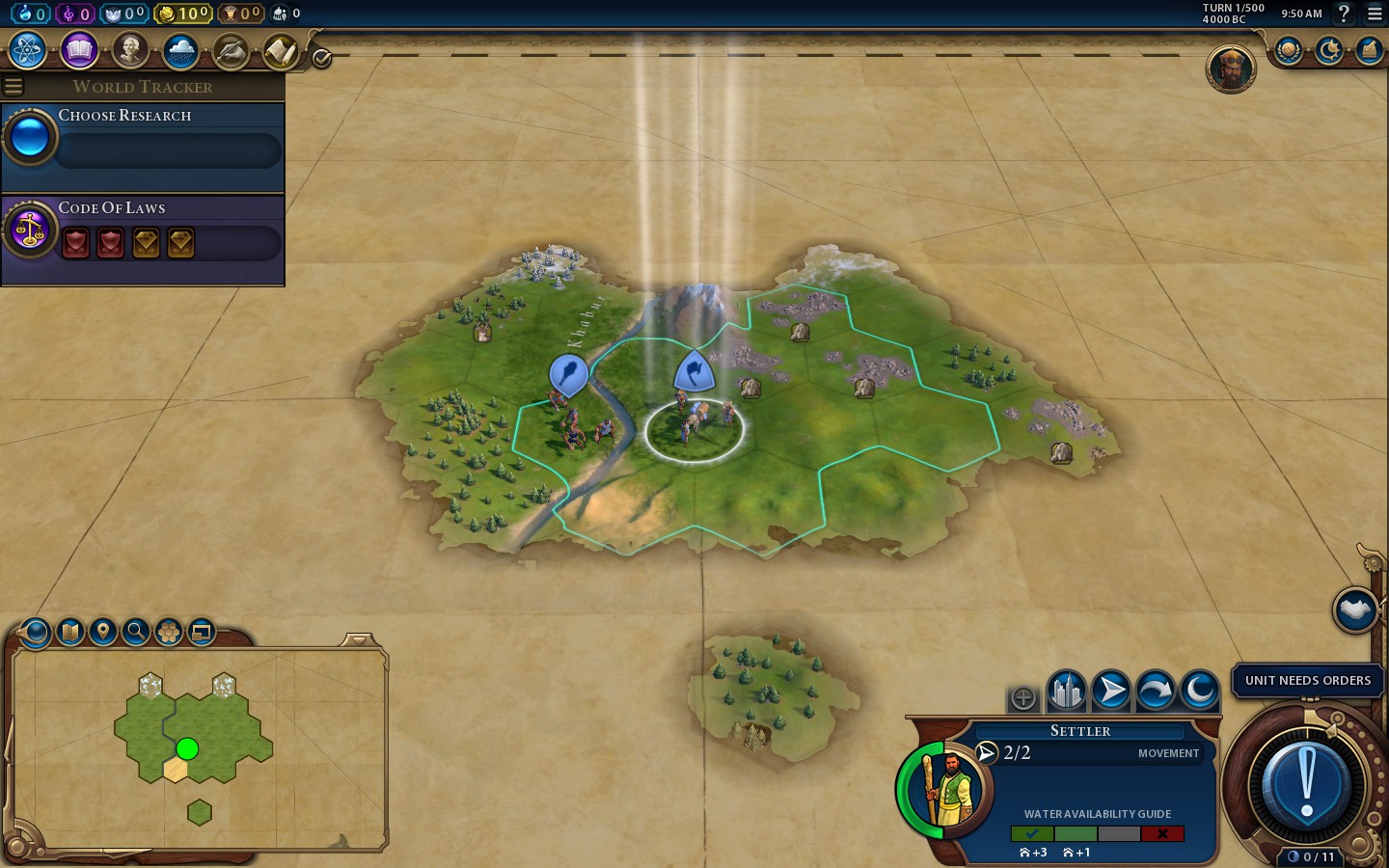
Changing the default screenshot key is as easy on Mac as it is on Windows. Access Preferences from the Steam menu, and navigate to the In-Game option. Click on the box under “Screenshot shortcut keys” and press your preferred shortcut key on your keyboard. Voila! You’ve got a new way to take Steam screenshots.
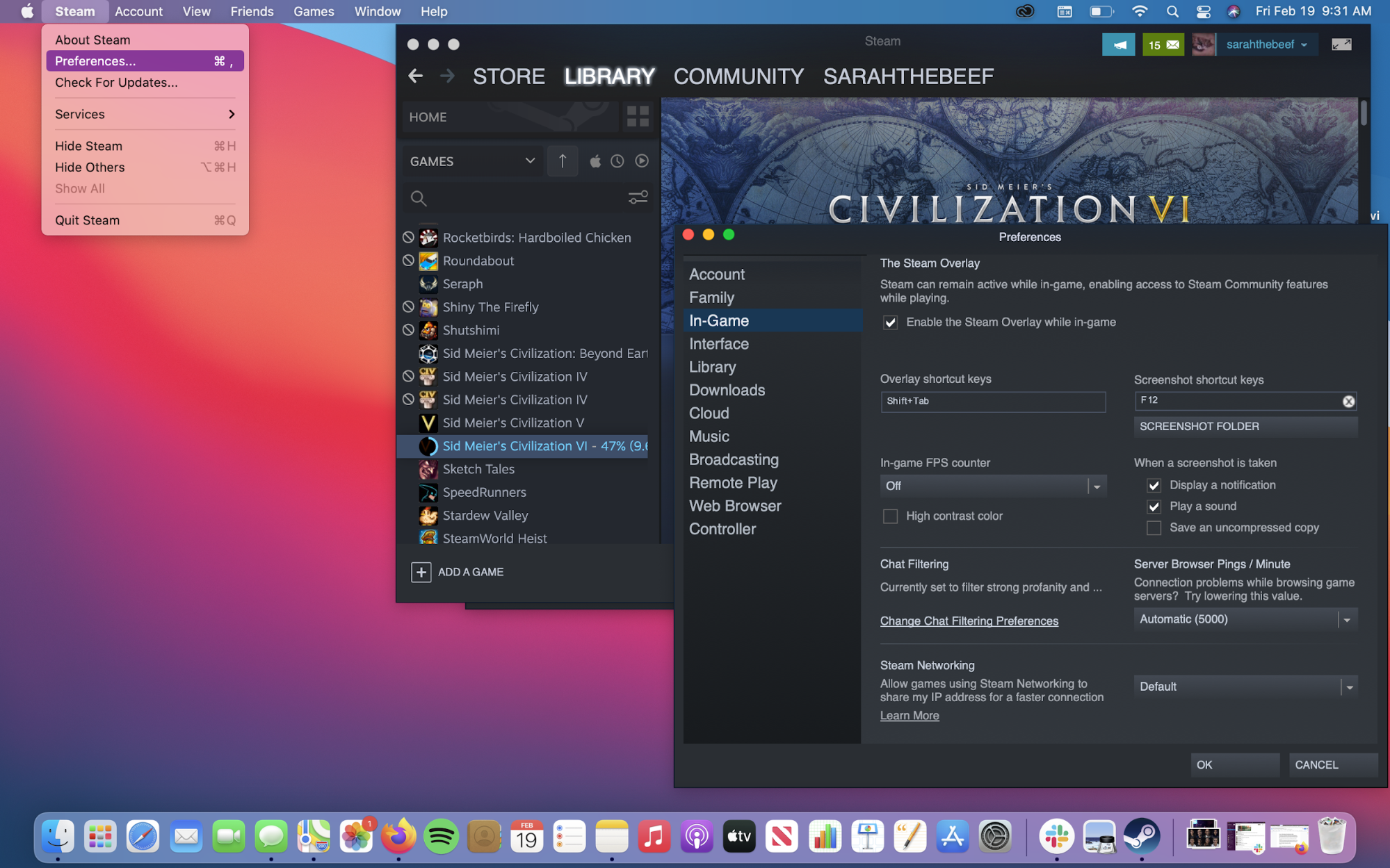
How to find Steam screenshots on Mac
Once again, the easiest way to view your Steam screenshots is through the Steam app itself. On the top menu, select “View > Screenshots,” and you’ll see any screens you’ve taken using Steam’s built-in screenshot tool. Hit the “Show on Disk” button on the same page, and the external screenshot folder will come up.
Outside of Steam, the correct path for locating Steam screenshots on Mac is "Library/Application Support/Steam/userdata." If your Mac has multiple users, make sure you’re looking under the correct username! Once there, search the userdata folder for “screenshots” to find your saved screens.
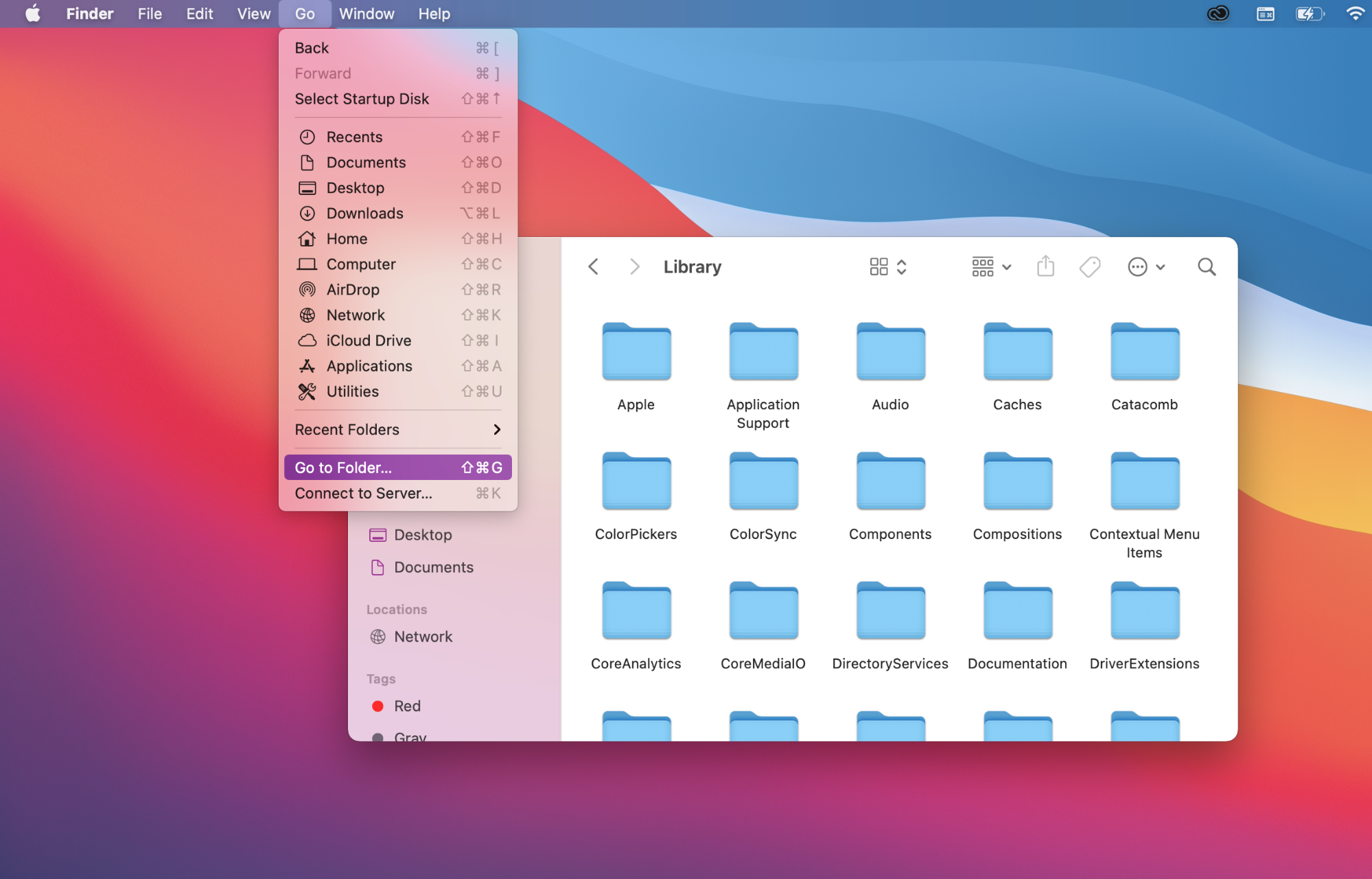
If you can’t find your Library from the Finder app, select the “Go” dropdown menu and choose “Go to Folder…” From there, type in “Library” and you’re on your way! You can also change the location of the screenshot folder in the same Steam menu where you found the screenshot shortcut key option.
How to take Steam screenshots on Linux
The default in-app shortcut for Steam screenshots is the same on Linux as it is on Windows and Mac: F12. As on other operating systems, users can change the shortcut key in the Steam In-Game menu.
How to find Steam screenshots on Linux
On Linux, the default directory for Steam screenshots is ~/.local/share/Steam. Once there, find the userdata folder and either perform a search, or navigate your way to the screenshots folder. To do the latter, you may have to open several folders with numbers on them; the numbers correlate to different user accounts.
Say "cheese!"
Now that you know how to take Steam screenshots on the three major computer operating systems, it’s time to capture those precious moments. Remember, when in doubt: F12 is your friend.

Sarah is a writer, editor and consultant with a focus on video games and pop culture. Alongside Tom's Guide she has contributed to publications including IGN, Polygon, Variety, NBC News, Nerdist and Ars Technica.
