How to use the PacePro feature on your Garmin Watch

So you’ve bought one of the best Garmin watches, and you’re working out how to get the most out of it on your next race day. As well as being an excellent training companion, a lot of the newer, high-spec watches from Garmin can help you pace your way to a new PR, and keep you from sprinting off from the start line too quickly on the day of your race. One of the best features to use is Garmin’s PacePro, and below, we go through all the different steps to teach you how to use the PacePro feature on race day.
Whether you’re running your first 5K, or shooting for your fastest marathon, keeping an eye on your pace is important. Pace is your time divided by your distance, and reflects how fast you are traveling in minutes per mile or minutes per kilometer — you can choose between the two on your Garmin.
While all Garmins will tell you your pace and average pace, the PacePro feature uses other metrics on the watch to take things one step further.
If you’re just setting up your Garmin and you’re looking for more tips and tricks to get the most out of your new watch, check out how to use Garmin Connect, how to use the Body Battery function on your Garmin, and how to use the HRV status on your watch.
What is Garmin PacePro?
Garmin’s PacePro feature is designed to help you better pace yourself over the course of a race. It’s available on a lot of the newer Garmin watches, including the Fenix 7, Epix 2, Garmin Forerunner 965, Forerunner 955, Forerunner 265, Forerunner 255, and Forerunner 55, as well as others. You can find a full list of all the compatible Garmin watches here.
The PacePro feature is designed to act like a running coach on your wrist, telling you exactly how you’re doing at every second of your race. As well as telling you whether you’re sticking to your planned pace, it’ll offer real-time guidance split by split, taking into account the route’s elevation.
If you fall behind your target pace, the watch will let you know, and adjust your pace accordingly for the rest of the race to help you reach your goal.
Get instant access to breaking news, the hottest reviews, great deals and helpful tips.

Of course, to do this, your watch needs to know more about where you’re running, so to use the PacePro feature, you need to create a course profile on Garmin Connect before race day, and sync it to your watch. You can tell Garmin how fast you hope to finish, whether you’d like to negative split (this means finishing the second part of the race faster than the first), and how hard you’d like to run up the hilly parts of the race, and it’ll coach you round.
It’s an advanced running metric that won’t be for everyone — if this is your first marathon, having a lot of data around the course might not be too helpful, but if you’re pushing for a PR, it might be worth trying.

How to use Garmin’s PacePro feature
You’ve got your race bib, your carbon fiber running shoes, and you’re ready to go. Here’s how to load your race onto your Garmin and set up the PacePro feature:
In order to create a PacePro strategy, you’ll need to use the Garmin Connect app. Whether you’re using the iOS or Android version of the app, you’ll find the PacePro strategy under the ‘Training and Planning’ menu.
From here, select the PacePro Pacing Strategies option, and then Create PacePro Strategy. You’ll then be able to Select a Course or Select a Race Distance.
Select a Course
After you Select a Course, you can pick a route already run by you, or search for one completed by others. If you’re returning to a route you’ve done before, Garmin will ask you for your Goal Time, and then calculate your Goal Pace. You’ll then be able to customize the pacing strategy, tell Garmin if you want to Positive or Negative split, and take it Easier or Harder when running uphill. You can also customize how often you get pacing alerts from the watch — every mile, every kilometer or when the elevation changes.
If you’re searching for a course, click on the magnifying glass in the top right-hand corner, and Garmin will pinpoint running routes around you with a little blue running man logo. If you’re not racing nearby, you can pinch and drag the location to another part of the map, and it’ll show you popular routes and races. Once you’ve found your route, you’ll be able to select a goal finish time and pace, and create your pacing strategy.
If your training doesn’t go to plan, you can tweak the strategy at any time from your Garmin Connect app.
If you can’t find your course, you can create your own route by drawing your own. You can do this by physically drawing a course on the app, although this is a little fiddly on mobile. You can also select Automatic, select a starting point, how far you want to run, choose a direction, or random, then Garmin will draw you a running route. This is handy, even if you’re not racing! You can then create a pacing strategy for your route, which is useful if you’re trying to push yourself to stay on pace during a training a run.
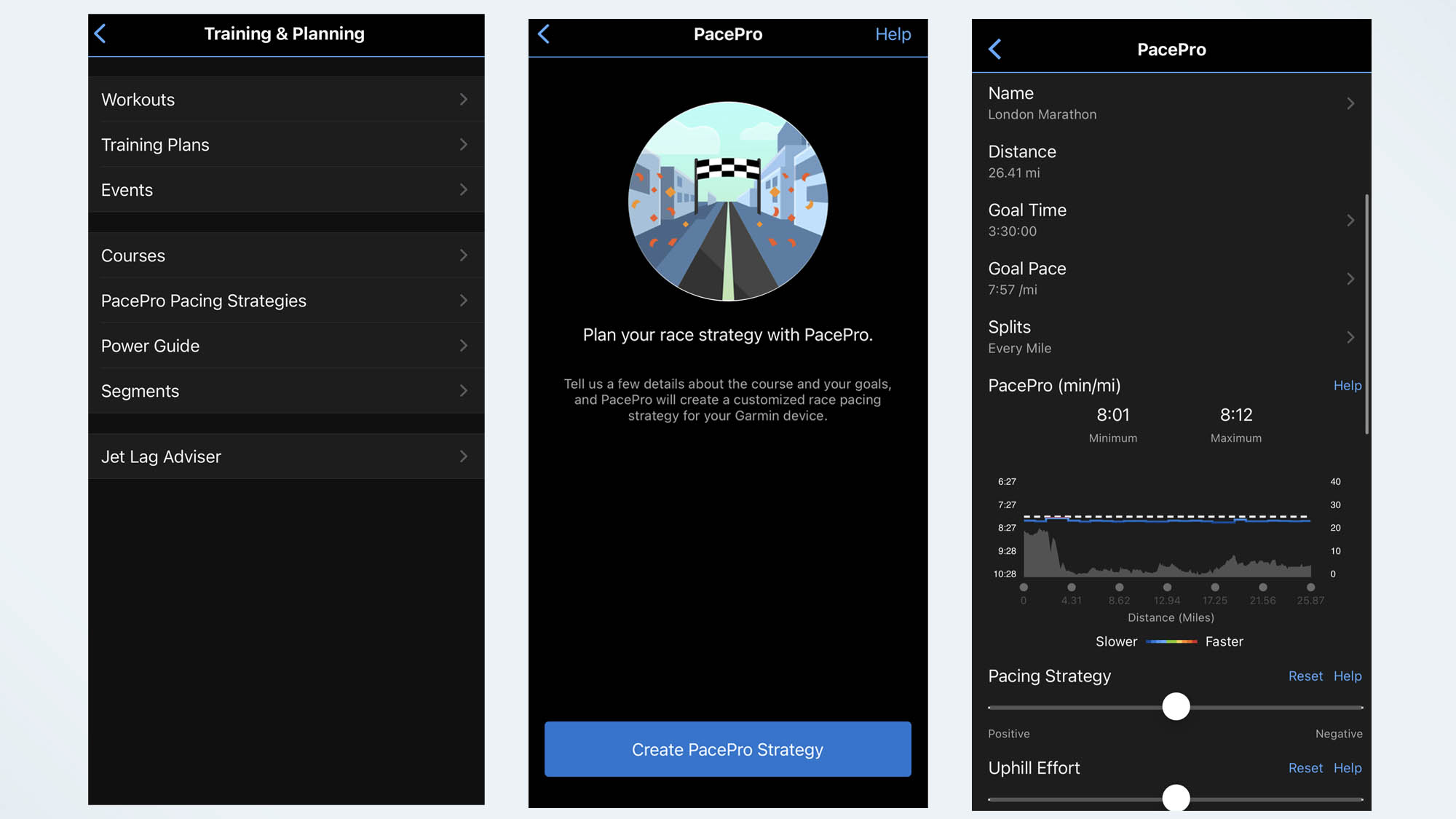
The watch will show you the split times you need to achieve your finish time. Once you’re happy with your strategy, you can click save, and it’ll be stored in the Garmin Connect app. You then need to sync it to your watch. If your training doesn’t go to plan, you can tweak the strategy at any time from your Garmin Connect app.
Select a Race Distance
If you’re not bothered about loading up the course beforehand, you can also choose to Select a Race Distance and create a pacing strategy on the watch for your next 5K, 10K, half marathon, marathon, or custom distance race.
Once you’re set up and you’ve synced your PacePro strategy to your watch, you’ll need to select your activity (Running) when you’re ready to race, and hit the up button to find your PacePro plan. If you’ve synced the plan over, it should appear on your watch with details of your target pace and finish time. You’ll also be able to view your split details, see a map of the course, and look at the elevation details from your wrist.
If all the data is getting too distracting, you can press the down button and see your normal Garmin data screens.
When you’re ready to get going, click Start, choose whether to enable course navigation, and you’ll see a screen with your data fields and a blue progress bar. On the screen, you’ll be able to see your current pace and your target pace, a bar that indicates how much time is left in your current split, and the Overall Ahead time. You’ll also be able to see whether you’re running over your target pace time (you’ll see a + sign) or you’re going quicker (you’ll see a - sign) than it.
If you’ve enabled the course navigation feature, you’ll have turns pointed out at the bottom of the screen. If all the data is getting too distracting, you can press the down button and see your normal Garmin data screens.
Outlook: The value of PacePro
There’s a lot to be said about the PacePro feature, and it’s definitely worth trying if you’ve struggled with running off the line too quickly on race day. It also helps you focus on running the mile you’re in, not focusing on how far you’ve got to go until you reach the finish line, which is handy in races. This is like having a pacer by your side, or a running coach on your wrist, and is worth setting up next time you hope to PR.
More from Tom's Guide
- Garmin Forerunner 955 vs Garmin Forerunner 965
- 15 things you didn't know the Garmin Connect could do
- Garmin Forerunner 255 vs Forerunner 265

Jane McGuire is Tom's Guide's Fitness editor, which means she looks after everything fitness related - from running gear to yoga mats. An avid runner, Jane has tested and reviewed fitness products for the past five years, so knows what to look for when finding a good running watch or a pair of shorts with pockets big enough for your smartphone. When she's not pounding the pavements, you'll find Jane striding round the Surrey Hills, taking far too many photos of her puppy.
