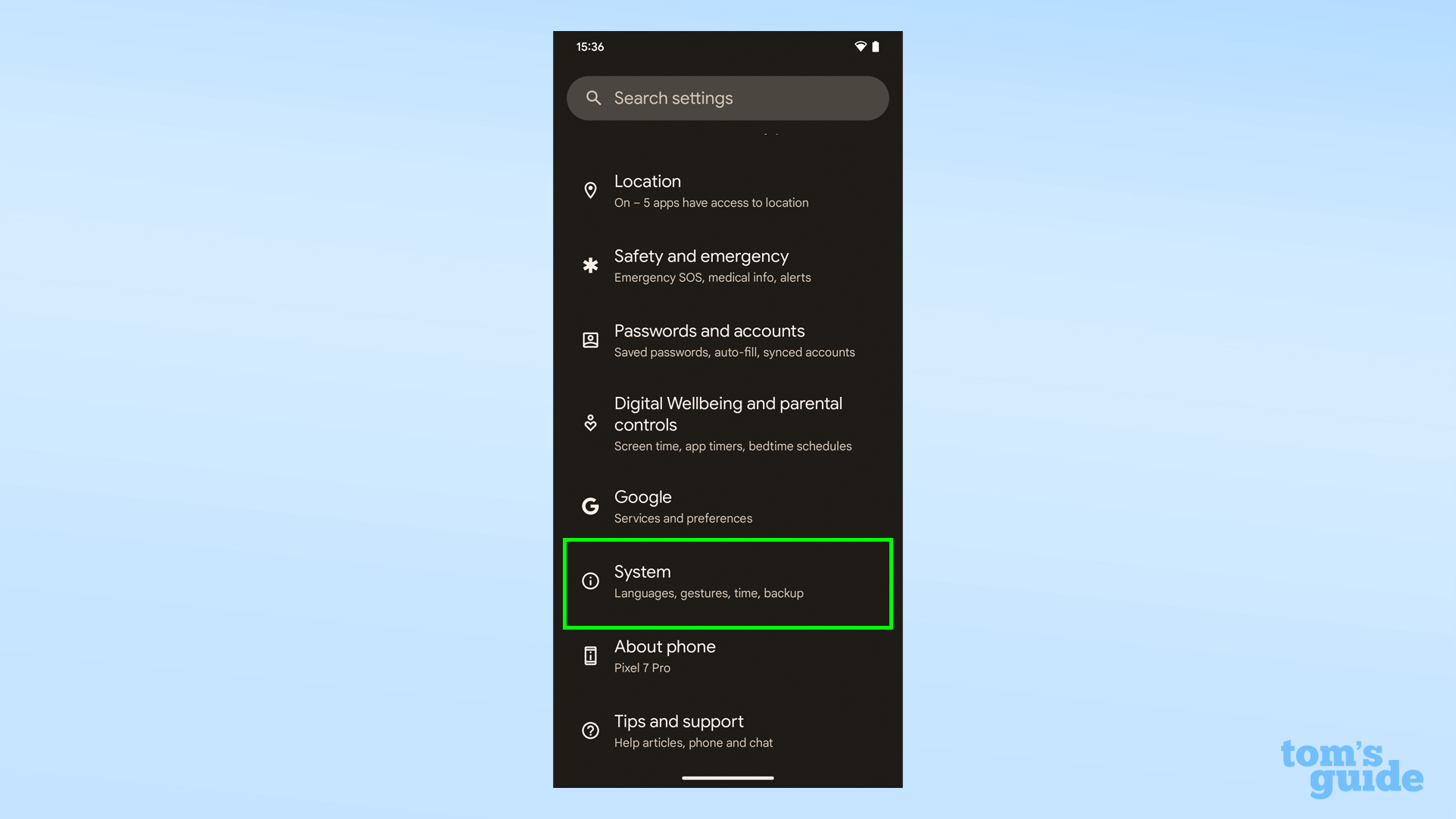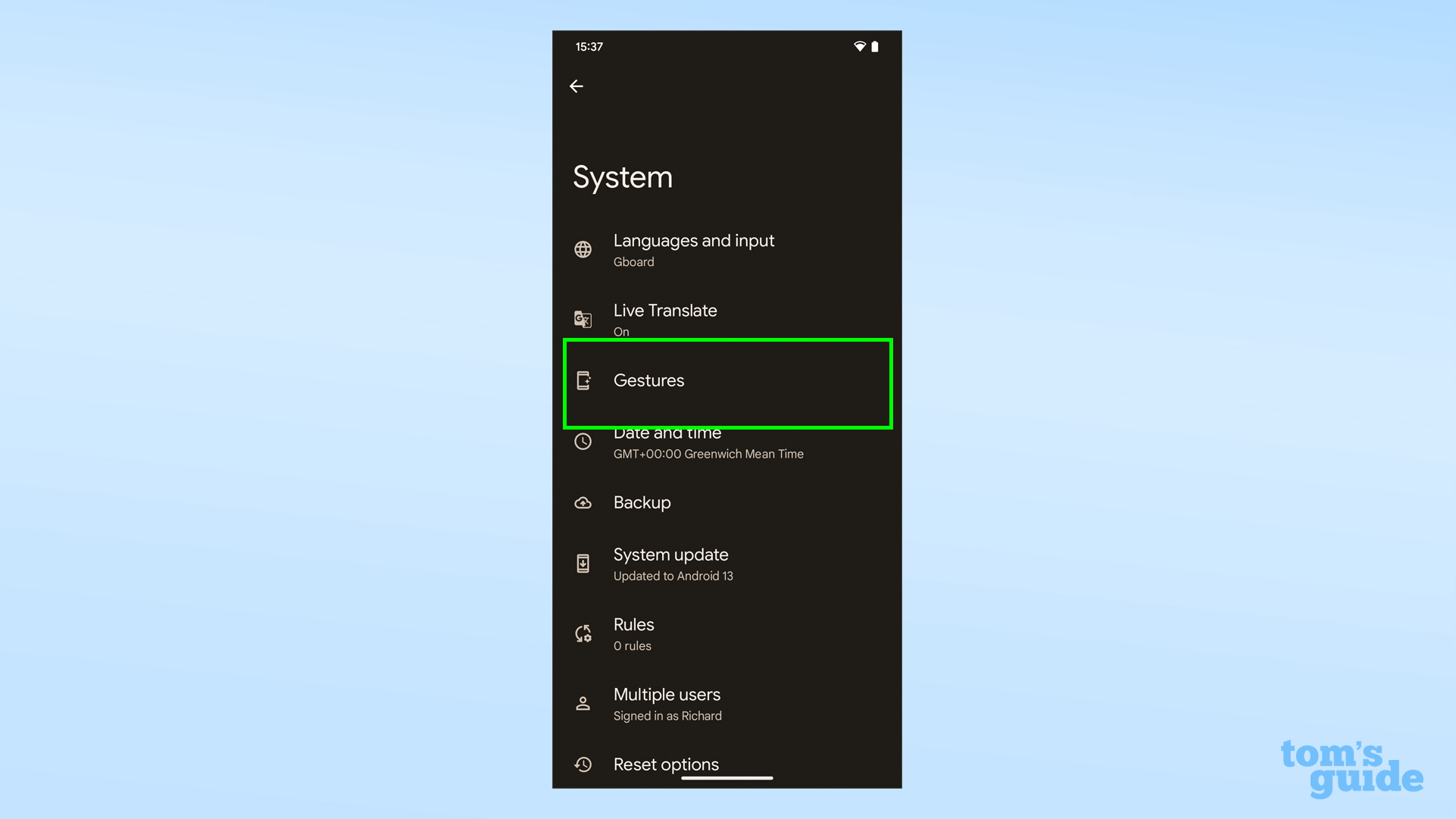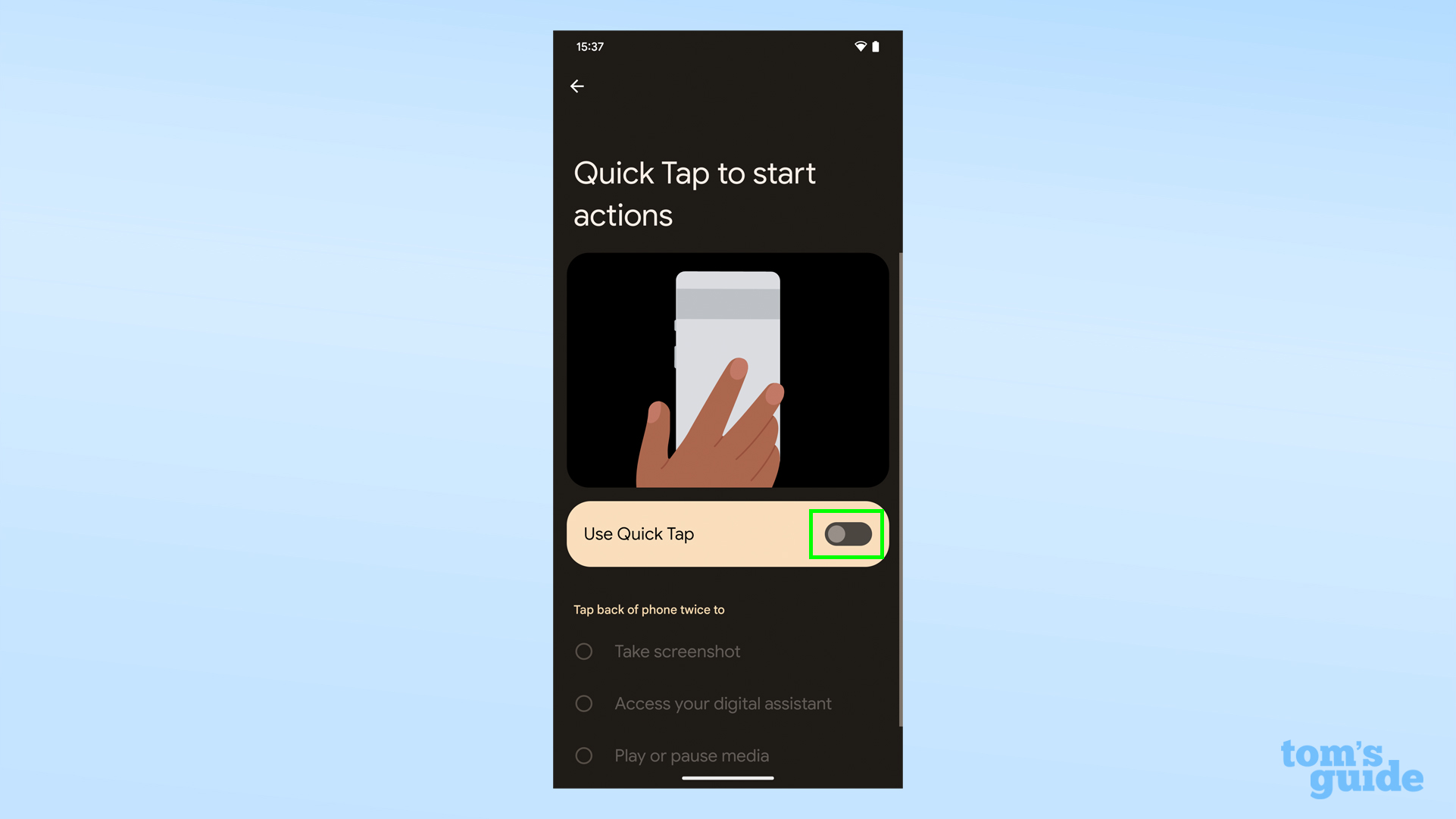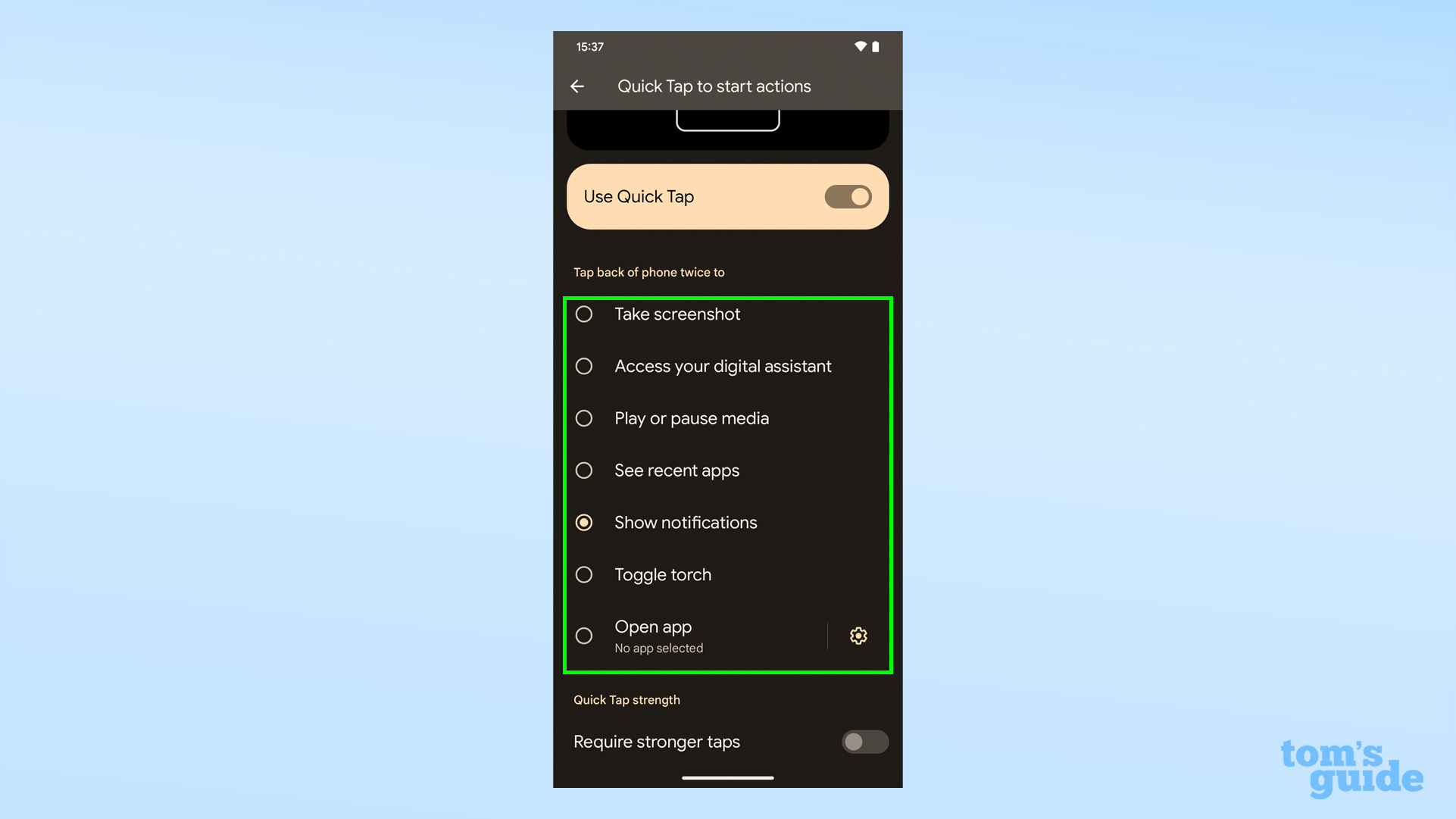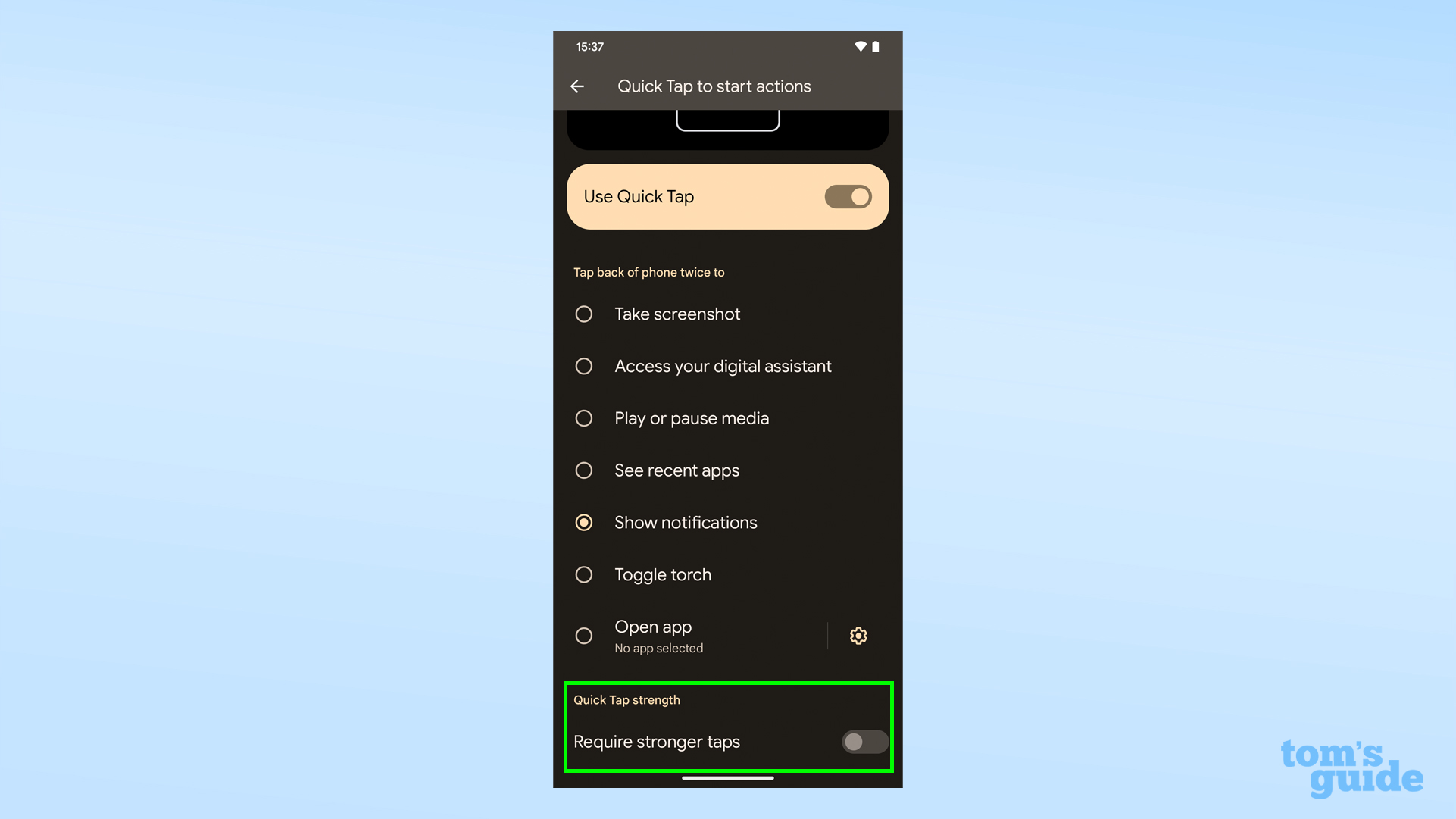Your Google Pixel 7 has a secret button on the back — here's how to use it
Here's how to use Quick Tap on Google Pixel to create your own shortcuts

You should learn how to use Quick Tap on Google Pixel if you're the new owner of a Google Pixel 7 or Google Pixel 7 Pro, since it's a very handy shortcut to have.
The Quick Tap feature (which also works on the Pixel 6, Pixel 6a and Pixel 6 Pro) allows you to tap twice on the back of the phone to activate a pre-determined function. It's useful if you'd like a speedy way to access or control an app, if you have mobility issues that make certain gestures tricky to use, or want to make the Pixel easier to use one-handed.
Whatever your motivation, let us guide you through the necessary set-up and demonstrate how to use Quick Tap on Google Pixel so you can get going ASAP.
How to use Quick Tap on Google Pixel
To use this feature, you'll need a Google Pixel 6 series, Pixel 6a or Pixel 7 series. No special app is needed, beyond the regular Settings app.
1. Open the Settings app, then tap System.
2. Now select Gestures.
3. Tap Quick Tap to start actions at the top of the list and toggle Use Quick Tap to on.
Get instant access to breaking news, the hottest reviews, great deals and helpful tips.
5. Now tap one of the functions to choose what you want to enable when you Quick Tap. Your options include being able to take screenshots, play or pause your music or video, show your notifications or open a specified app.
6. Now it's time to test! Tap the back of the Pixel 7 twice (aim for the center vertical line of the phone for the most consistent results) and your chosen function should be activated.
7. If you think you're likely to trigger Quick Tap on accident, you can change the tap strength. Go back to the Quick Tap section of the Gestures menu, and toggle Require stronger taps to on.
If you're after more Google Pixel 7 tips, then here's how to use macro mode on Google Pixel 7 Pro to take extreme close-ups, and also how to use Photo Unblur on the Google Pixel 7 to recover shaky photos captured on any device.
Aside from Google's unique tricks, there's plenty of useful things to learn about Android more generally too. As your new Pixel is likely replacing an older Android phone, you'll want to learn how to transfer data from Android to Android, to make sure all your stuff gets moves across to your new device safely. Even if you have a newer Android phone like the Pixel 7, you should still keep an eye on your phone's battery health so you can identify any issues early. Read how to check Android battery health to find out how. Finally, we can show you how to speed up your Android phone if your older device's performance starts to flag.

Richard is based in London, covering news, reviews and how-tos for phones, tablets, gaming, and whatever else people need advice on. Following on from his MA in Magazine Journalism at the University of Sheffield, he's also written for WIRED U.K., The Register and Creative Bloq. When not at work, he's likely thinking about how to brew the perfect cup of specialty coffee.