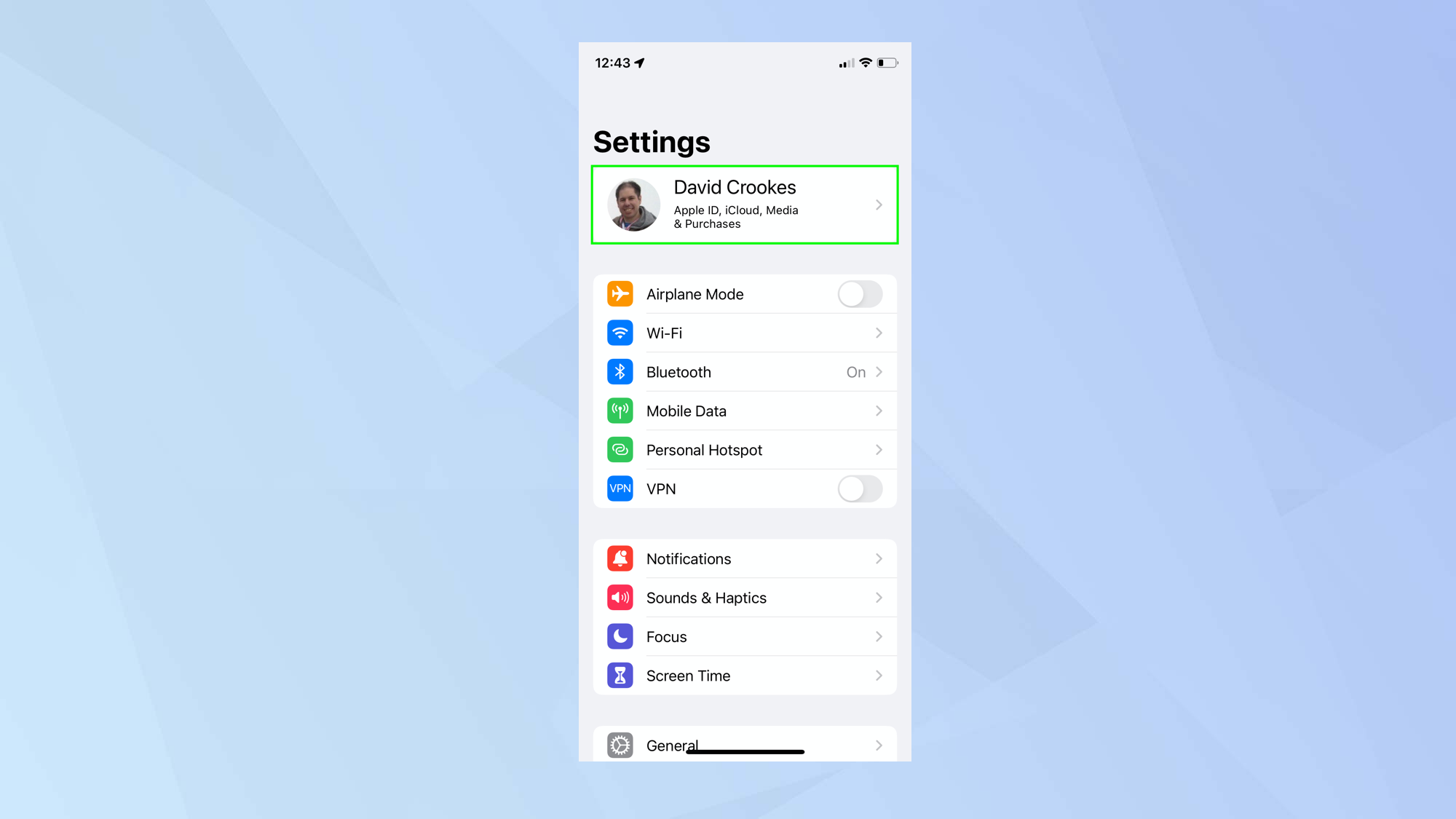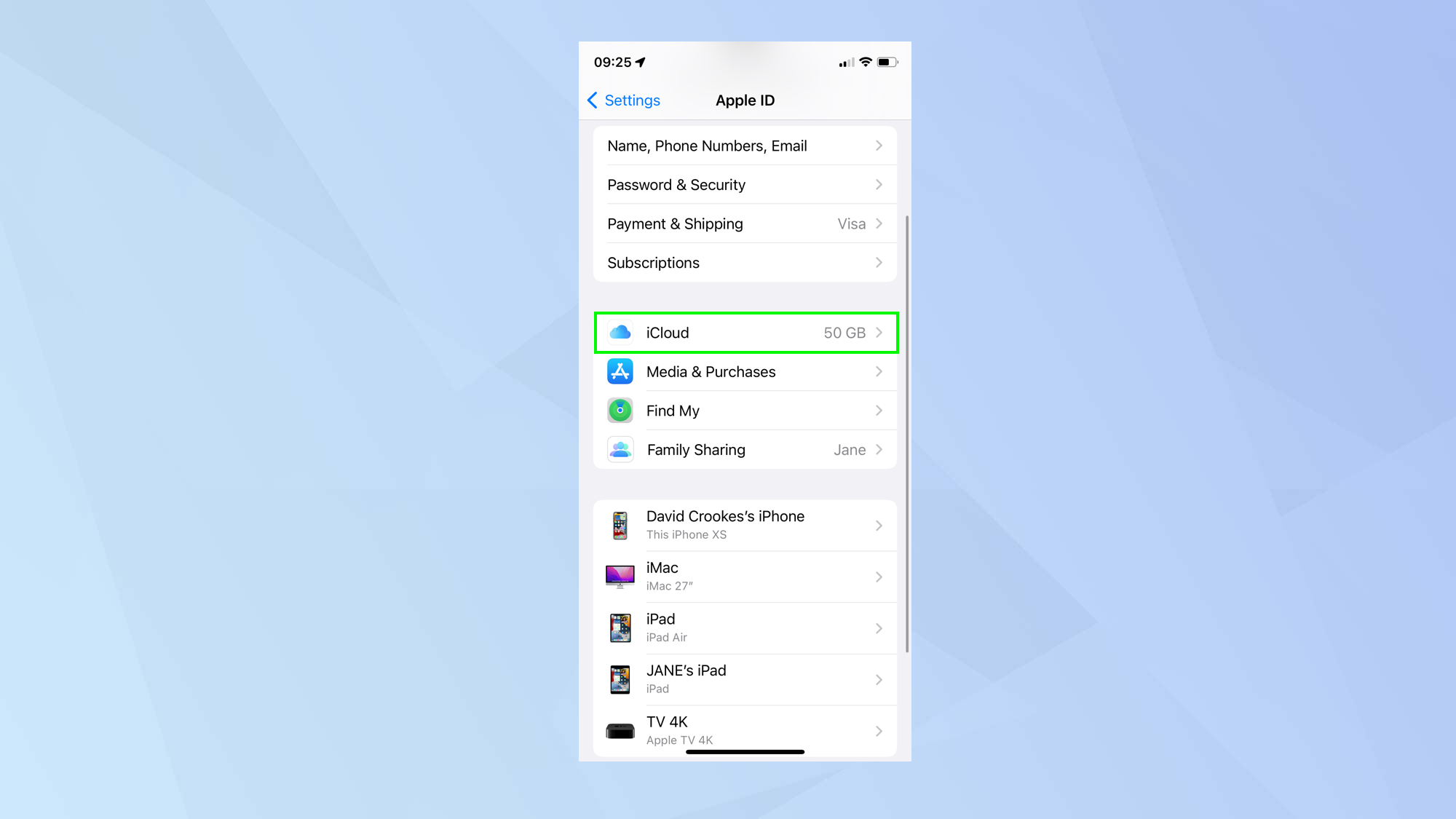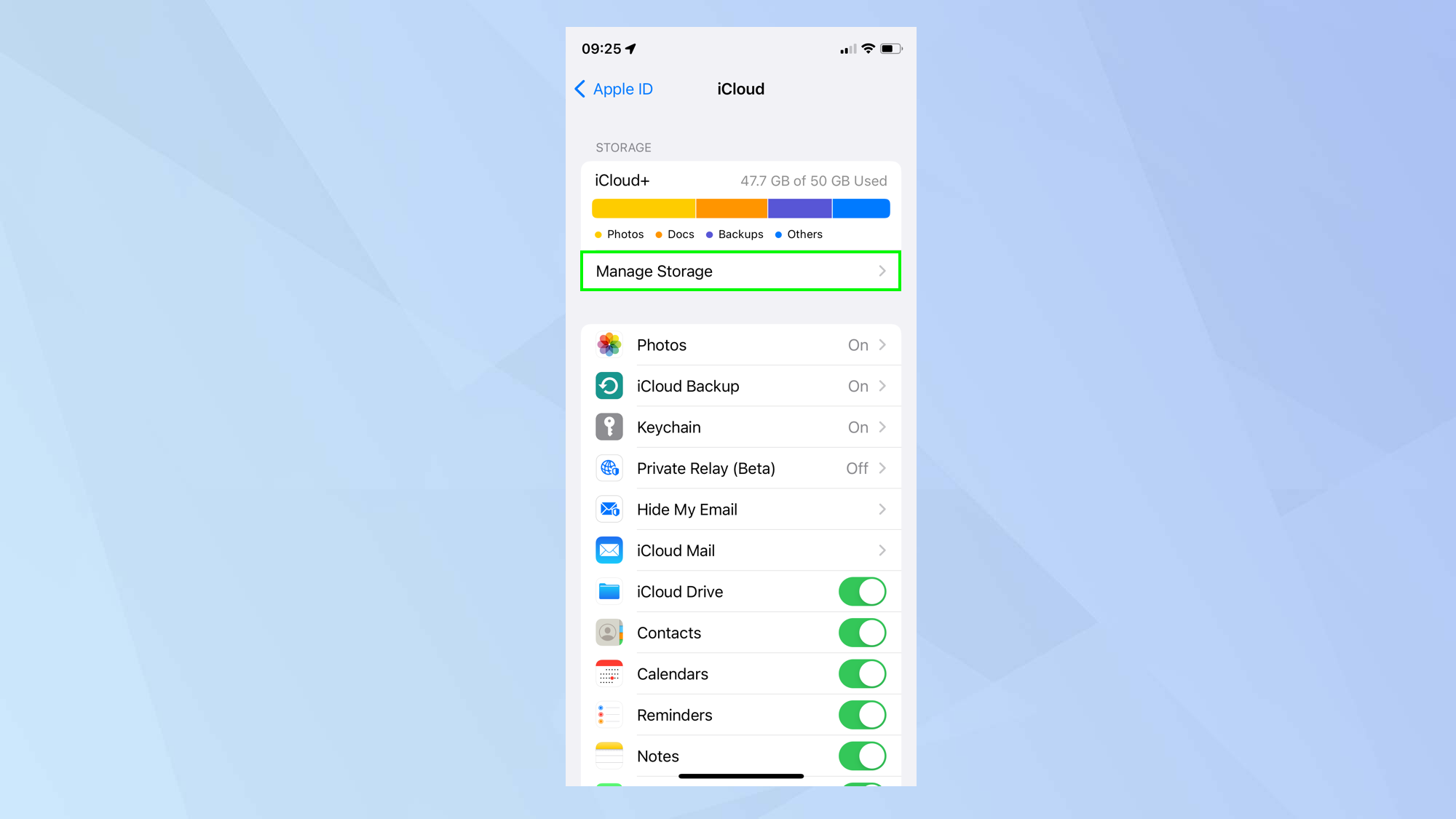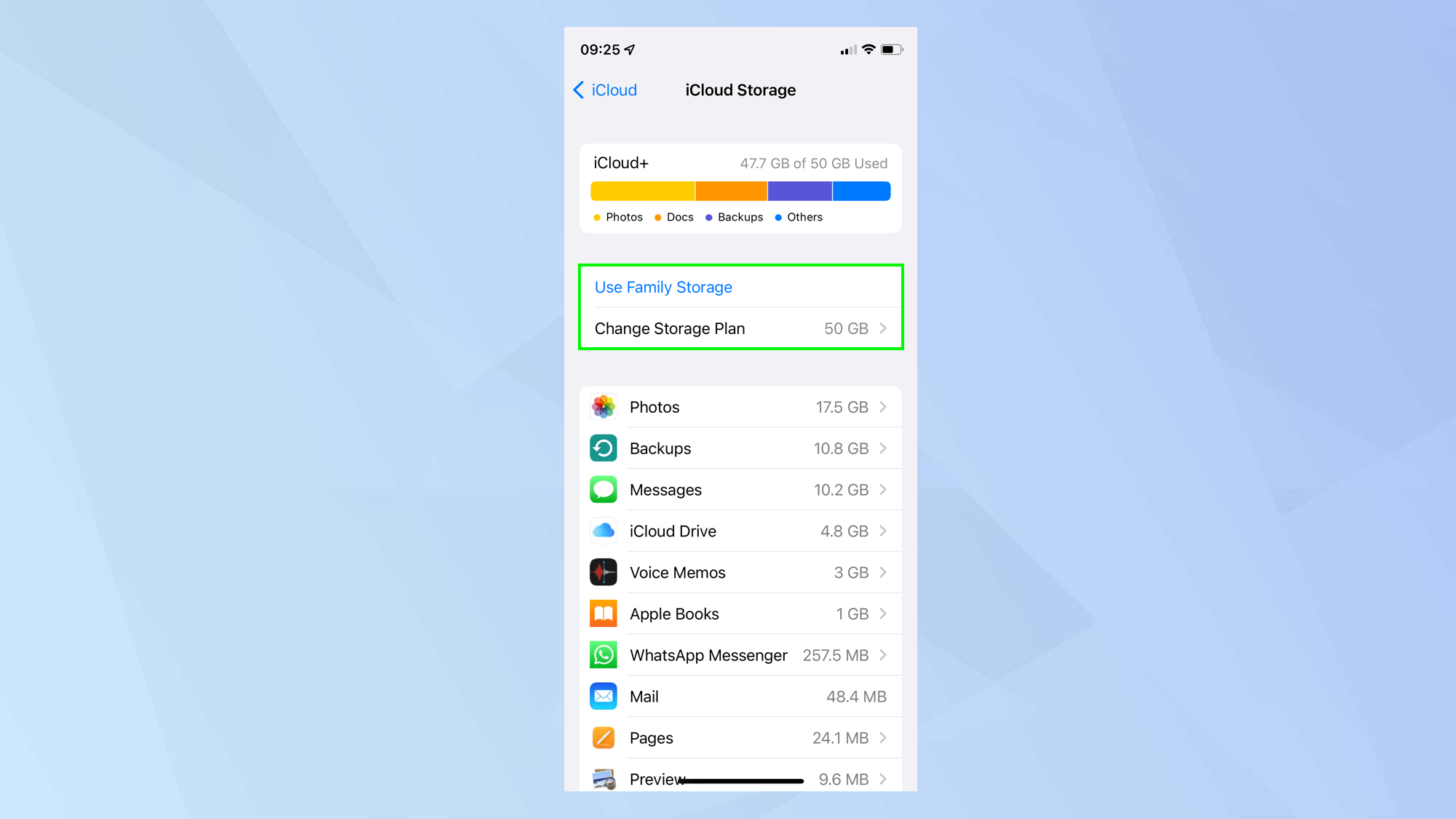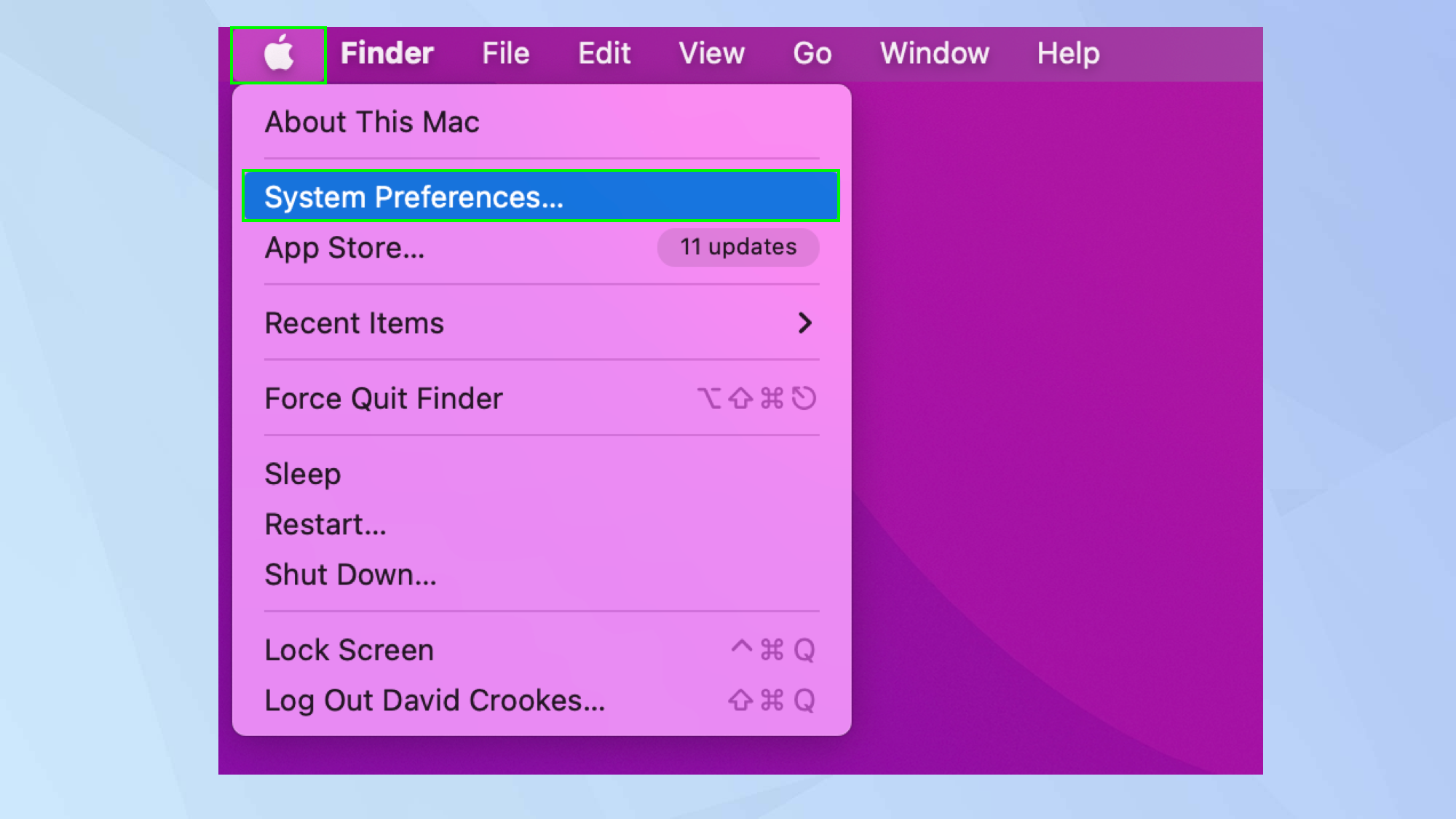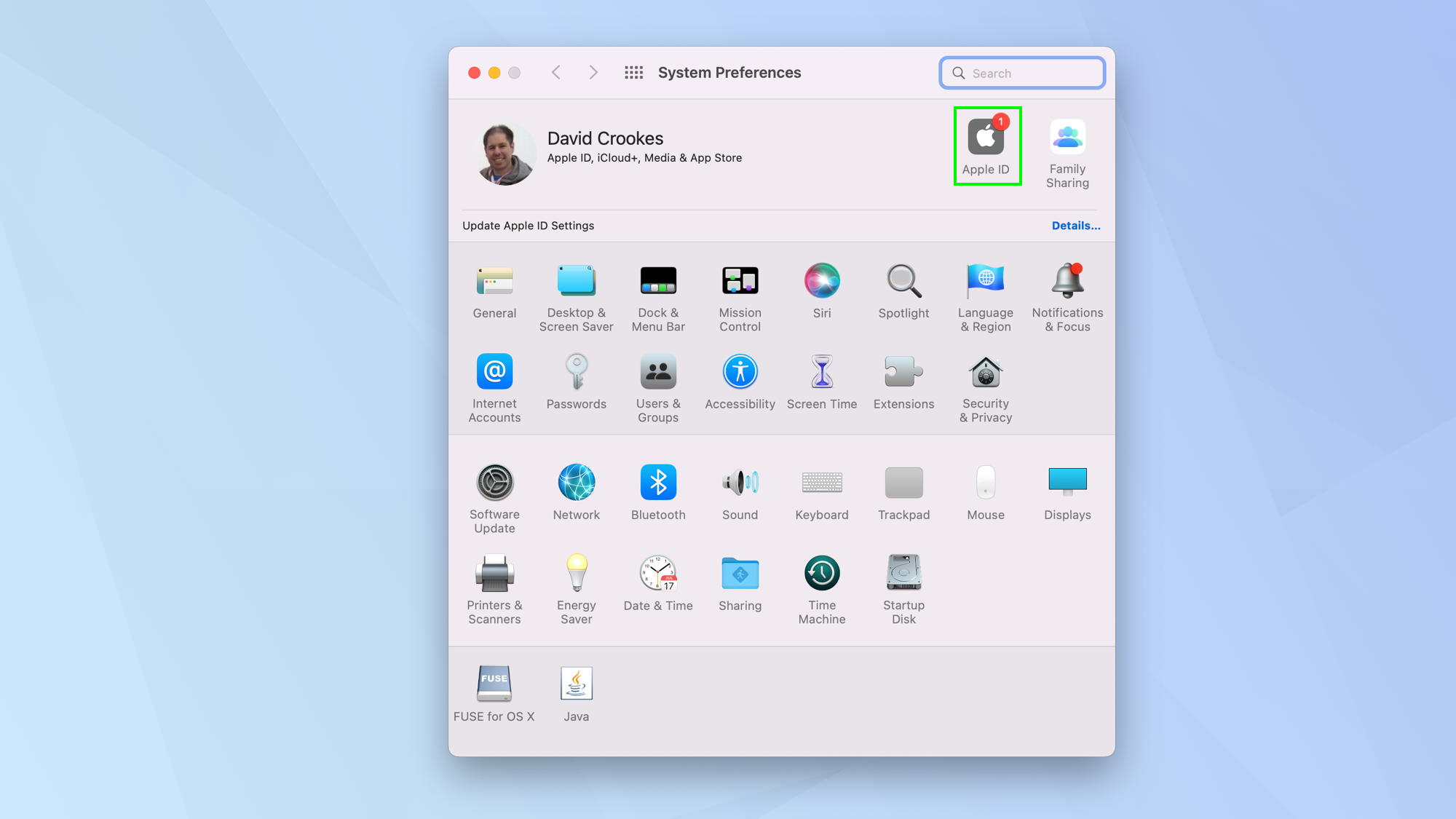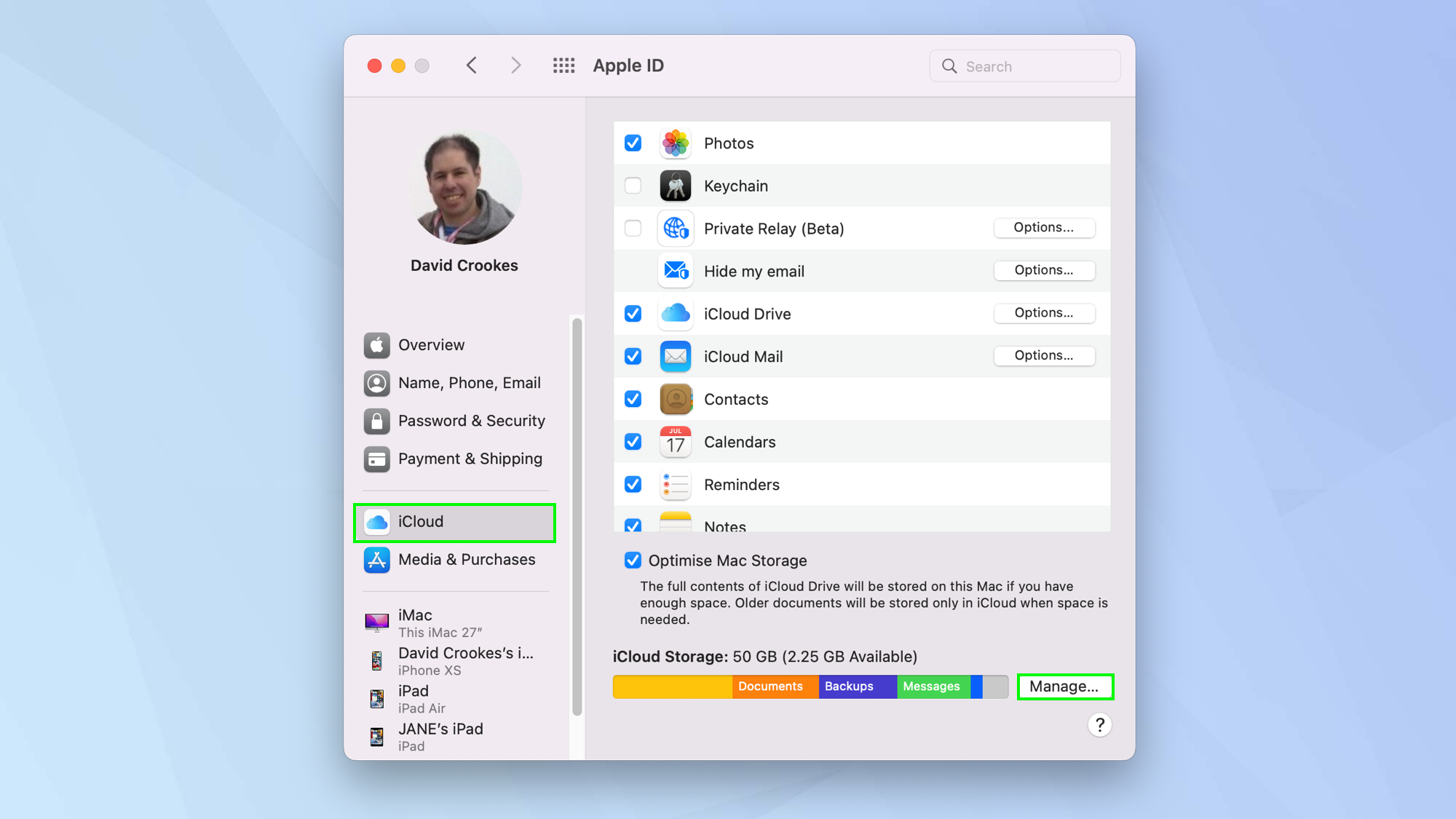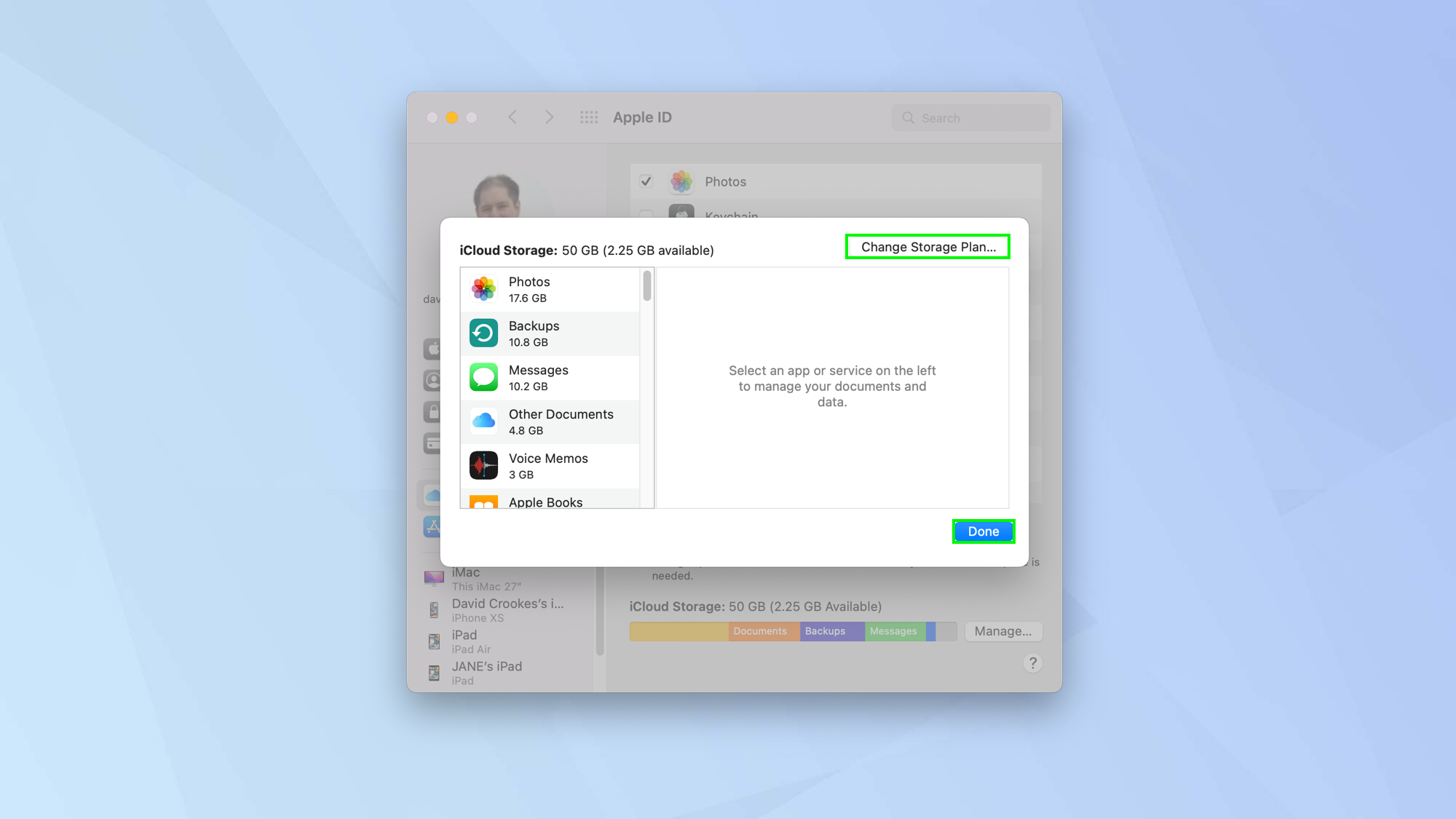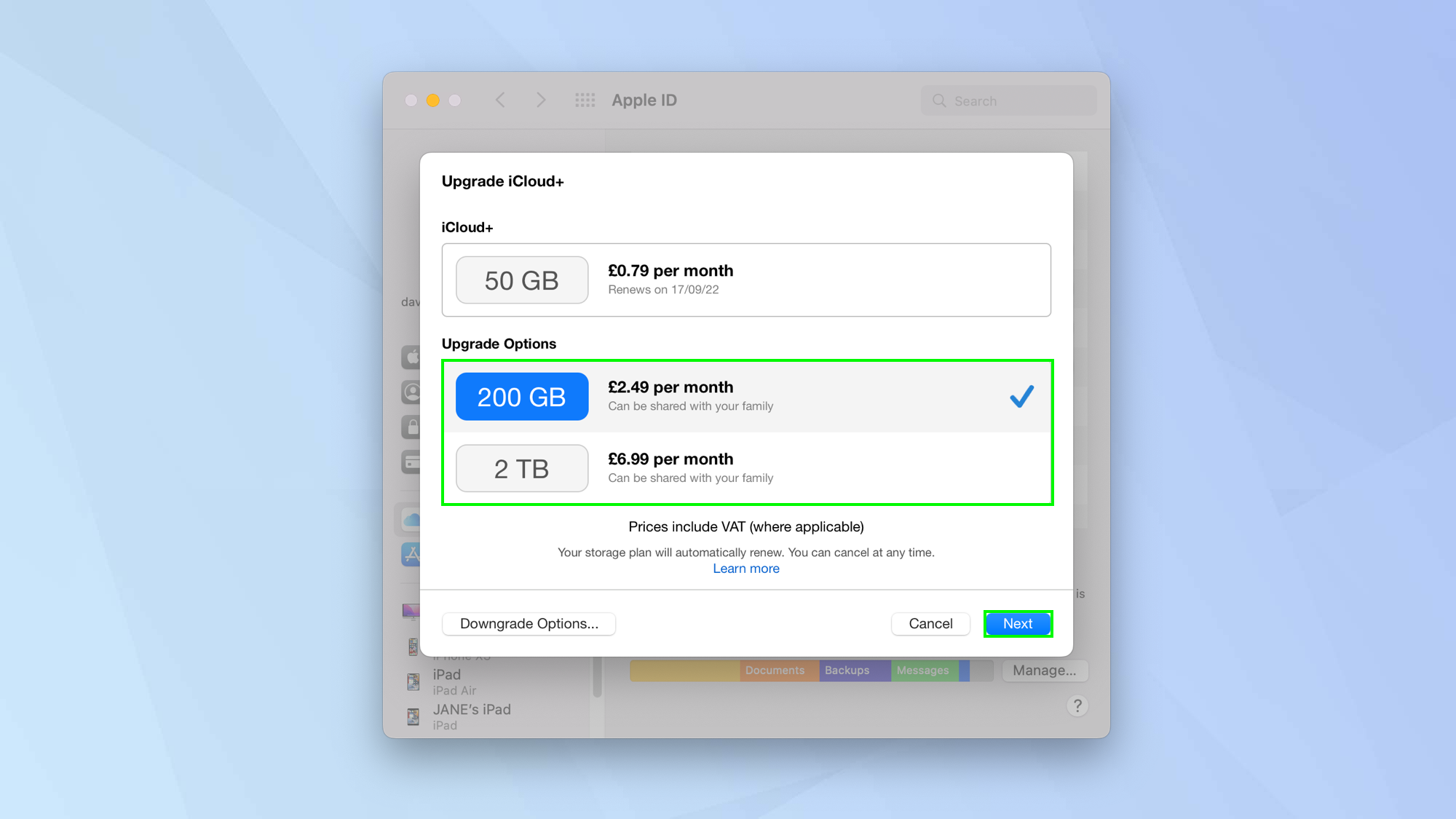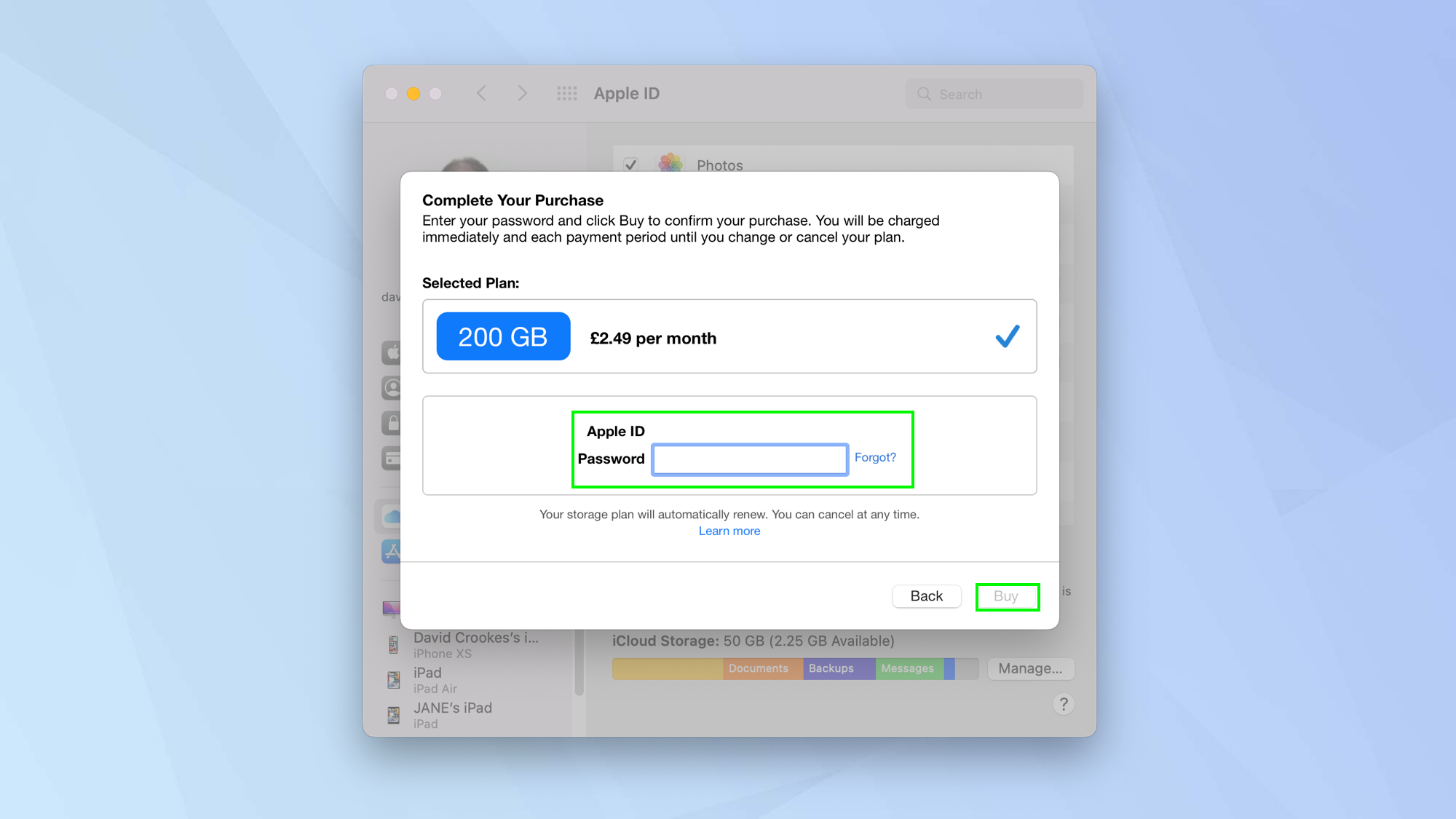How to upgrade iCloud storage on iPhone, iPad and Mac
If you're running out of space for your Apple data, learn how to upgrade iCloud storage on iOS, iPadOS and macOS

At some point, most Apple users will want to know how to upgrade iCloud storage. While an Apple ID give users 5GB of free cloud storage, you'll likely eat away at that space pretty quickly, at which point, you'll need to buy more if you want to keep securely storing photos and other data on Apple's servers.
You may think it's worth going elsewhere for this storage. And for certain things, that'll work. However, the seamless experience iCloud gives you when using an Apple device like an iPhone makes it well worth staying with iCloud. You don't have to think about it, but your photos and backups are automatically stored, ensuring everything is safe while freeing up space on any Apple devices you use.
What's more, iCloud is among the best personal cloud storage solutions and it allows up to 10 devices to be connected. You can take the space up to 2 terabytes, while still benefiting from the flawless integration with Apple operating systems.
The prices are rather reasonable, too, starting at $0.99 a month for 50GB to $9.99 a month for 2TB. Here we show you how you can upgrade to a paid-for storage tier either via iOS (and iPadOS) or macOS.
How to upgrade iCloud storage in iOS and iPadOS
1. Launch the Settings app on your iPhone and tap your Apple ID at the top of the screen. If this isn't showing, then sign into your Apple account.
2. Look down the list of options and tap iCloud. You can see your current storage amount here.
3. Check how much storage you're using with the bar graph: in our case we're almost at the limit. If you feel you could benefit from more storage, tap Manage Storage.
Get instant access to breaking news, the hottest reviews, great deals and helpful tips.
4. You will now have two choices. You can tap Use Family Storage if you share an iCloud subscription with members of your Family Sharing group. This may have sufficient space for your needs.
Otherwise, just tap Change Storage Plan to upgrade your individual iCloud storage.
5. Apple will show you how much you're paying for your current plan and when it's due for renewal. To add more, select one of the other tiers and tap Buy.
If you choose 200GB or 2TB, this space can be shared with your family. Your storage plan will instantly switch and you'll be immediately charged the difference.
How to upgrade iCloud storage in macOS
1. Click the Apple icon in the top-left corner of the screen and select System Preferences.
2. Now click Apple ID – if it's not appearing, you will need to sign in to your Apple account.
3. First click iCloud in the left-hand menu and then b in the bottom-right corner.
4. You will be able to see how much storage space is left in your current plan. You can then click Change Storage Plan.
5. Select the plan you would like to move to and click Next.
6. Enter your Apple ID password and click Buy to upgrade your iCloud storage plan. You will be immediately charged the difference.
And there you go. You can now make use of your extra iCloud storage space. Why not use it to its full potential and ensure you're not wasting any of your storage by checking out our five tips on how to free up iCloud storage space. You can also learn how to set up an iCloud Shared Photo Library in iOS 16, and figure how to transfer data from iPad to iPad using an iCloud backup. Want to take Safari to the next level? Read how to install Safari extensions on iPhone.

David Crookes is a freelance writer, reporter, editor and author. He has written for technology and gaming magazines including Retro Gamer, Web User, Micro Mart, MagPi, Android, iCreate, Total PC Gaming, T3 and Macworld. He has also covered crime, history, politics, education, health, sport, film, music and more, and been a producer for BBC Radio 5 Live.