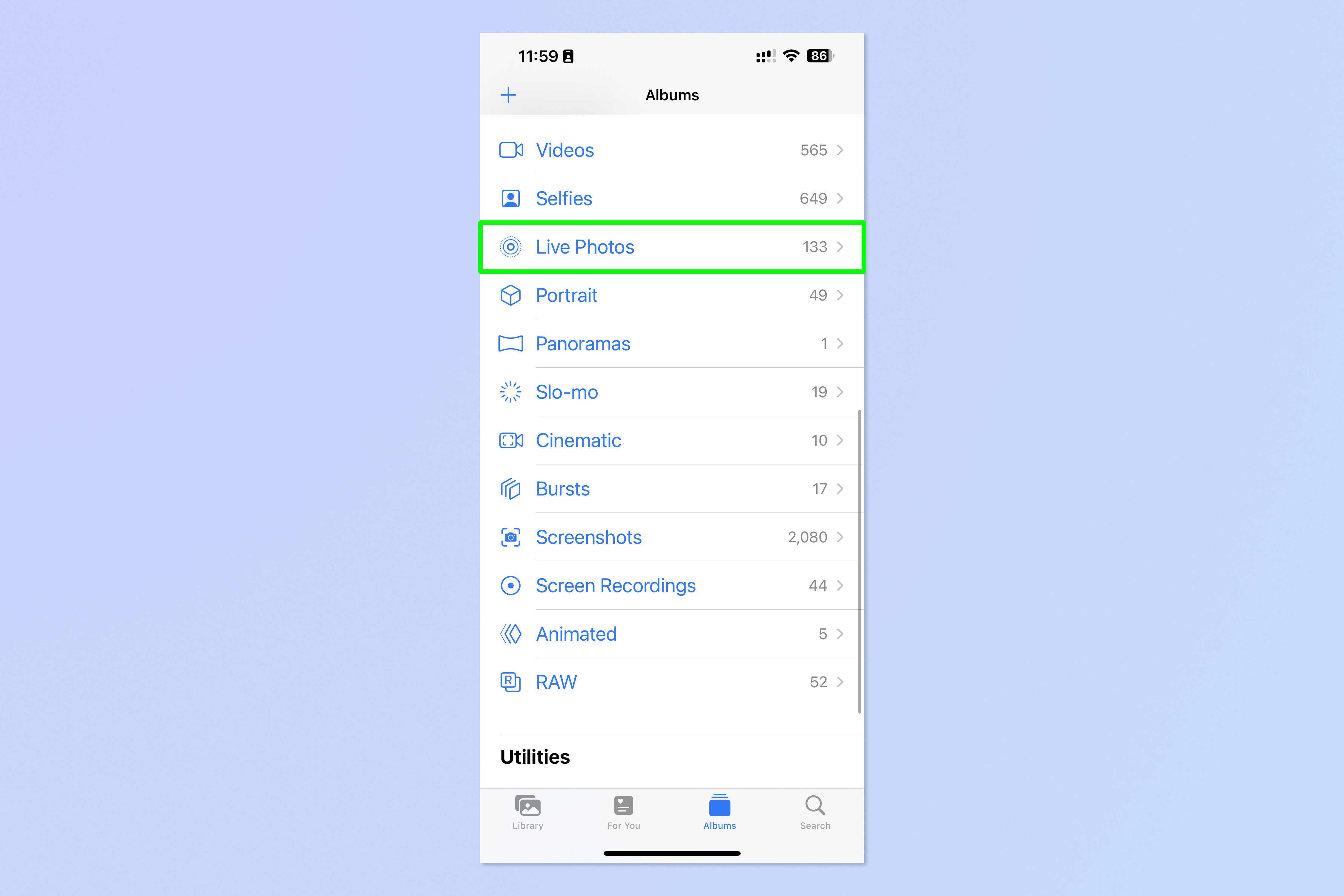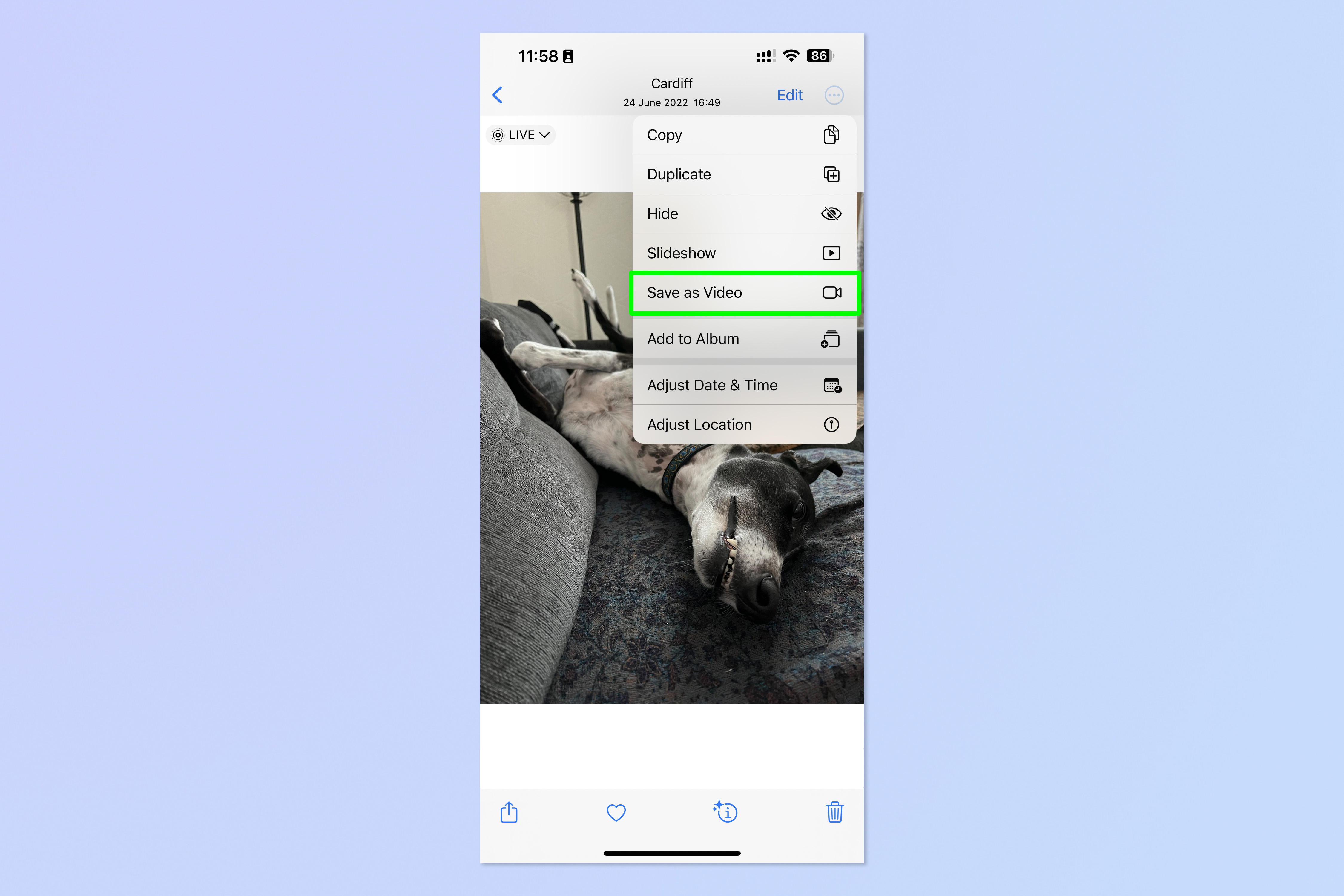How to turn a Live Photo into a video on iPhone and iPad
Here's how to turn a Live Photo into a video on iOS and iPadOS, for easier sharing

When you learn how to turn a Live Photo into a video on iPhone and iPad, you can share your moving photos much more easily. You'll also be able to view them as they were intended to be viewed without having to hold down on the screen.
With Live Photos turned on, instead of just taking a single frame when you press the shutter button, your iPhone's camera captures lots of frames. When viewed together, this creates a moving picture. Essentially, it takes a short video.
You can then view a photo in context and see what your subject was doing as you took the picture, from laughing to pulling silly faces. Playing them back is easy — all you have to do is tap and hold a live photo to see it come to life. And when you share a Live Image with another Apple user, they can view the photos in live format on iOS, iPadOS and macOS devices too. Live Photos are a really fun way of capturing and sharing memories, and are one of those little features that help make iPhones some of the best phones around.
Issues can arise, however, when sharing a Live Photo outside of the Apple ecosystem, where they can't be viewed as moving images. In that case, you'll want to know how to make a Live Photo a video. You may also love the moving image so much that you simply want to keep it as video forever.
Either way, doing so is super easy, and we're here to show you the steps. Here's how to turn a Live Photo into a video on iPhone and iPad.
How to turn a Live Photo into a video on iPhone and iPad
- In iOS Photos, open a Live Photo
- Tap the three dots icon
- Tap Save as Video
Read on to see detailed instructions for each step.
1. Open the Photos app and find a Live Photo you want to turn into video.
Get instant access to breaking news, the hottest reviews, great deals and helpful tips.
To find all Live Photos quickly, tap Albums, then scroll down and tap Live Photos.
2. Tap the three dots symbol, top right.
3. Tap Save as Video.
Your new video will now be stored in your Videos album. In your Camera Roll, it'll be saved next to your Live Photo. If you'd like to read more iPhone tutorials, we've got you covered. Just got a new iPhone? Learn how to transfer data from iPhone to iPhone and get everything moved over smoothly. Is your iPhone being a little sluggish? Find out how to clear RAM on iPhone, as this can usually help speed things up. You may also want to check out how to hard reset an iPhone, which could also help kick your iPhone back into gear. Dropped your iPhone in water? Learn how to eject water from an iPhone. Sick of annoying pop ups? Learn how to block pop ups in Safari on iPhone. Got too many identical snaps? Learn how to remove duplicate photos on iPhone Want to end your TikTok addiction? Here's how to set time limits on iPhone apps with Screen Time. Going skiing? Learn how to disable Crash Detection on iPhone so your phone doesn't call the ambulance when it shouldn't.

Peter is a Senior Editor at Tom's Guide, heading up the site's Reviews team and Cameras section. As a writer, he covers topics including tech, photography, gaming, hardware, motoring and food & drink. Outside of work, he's an avid photographer, specialising in architectural and portrait photography. When he's not snapping away on his beloved Fujifilm camera, he can usually be found telling everyone about his greyhounds, riding his motorcycle, squeezing as many FPS as possible out of PC games, and perfecting his espresso shots.