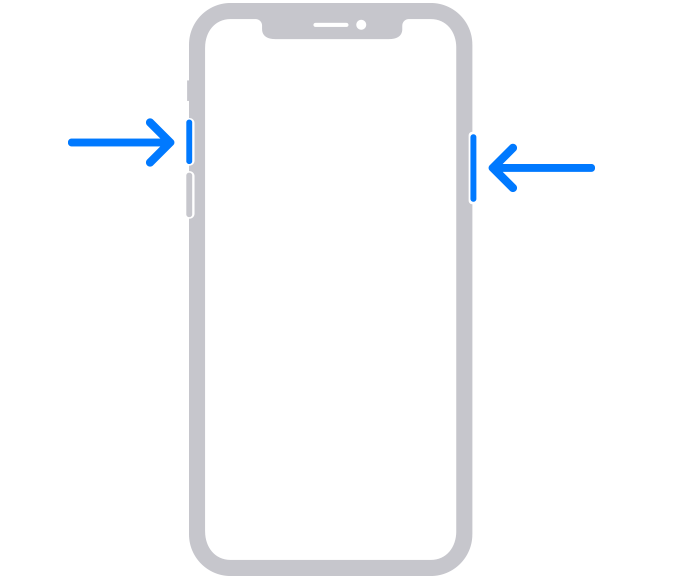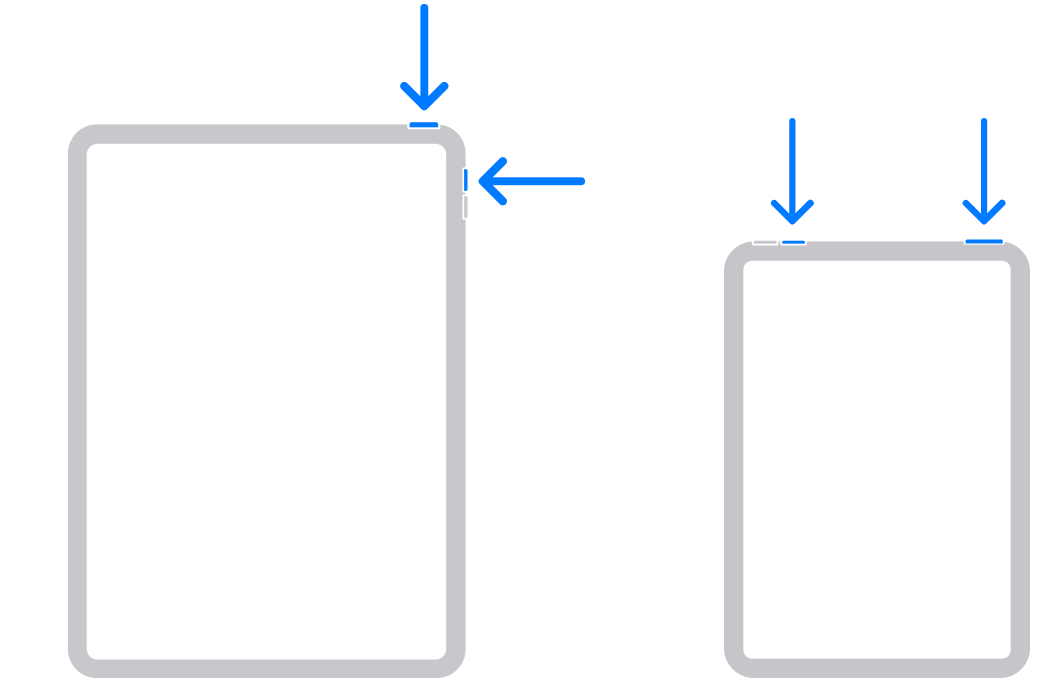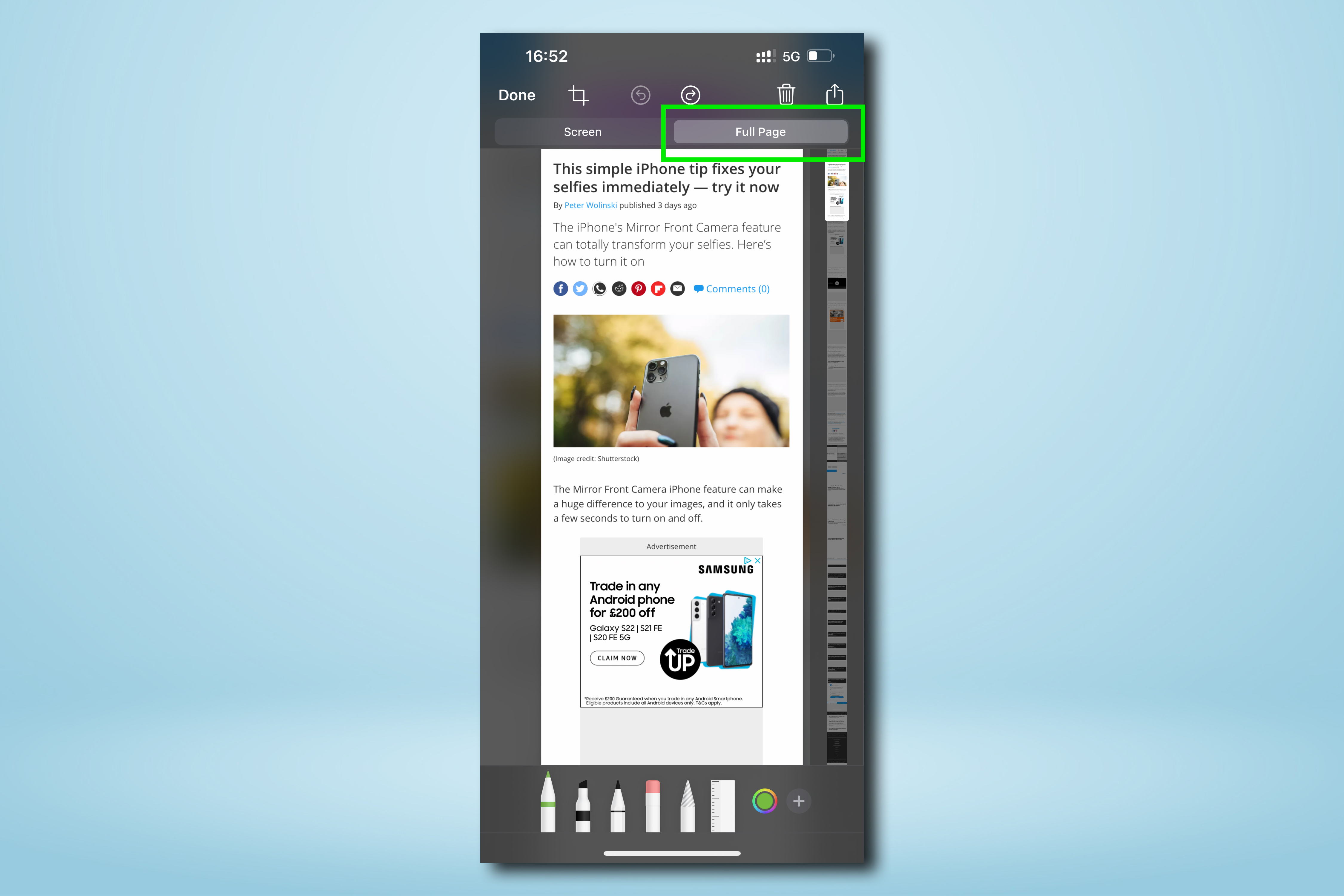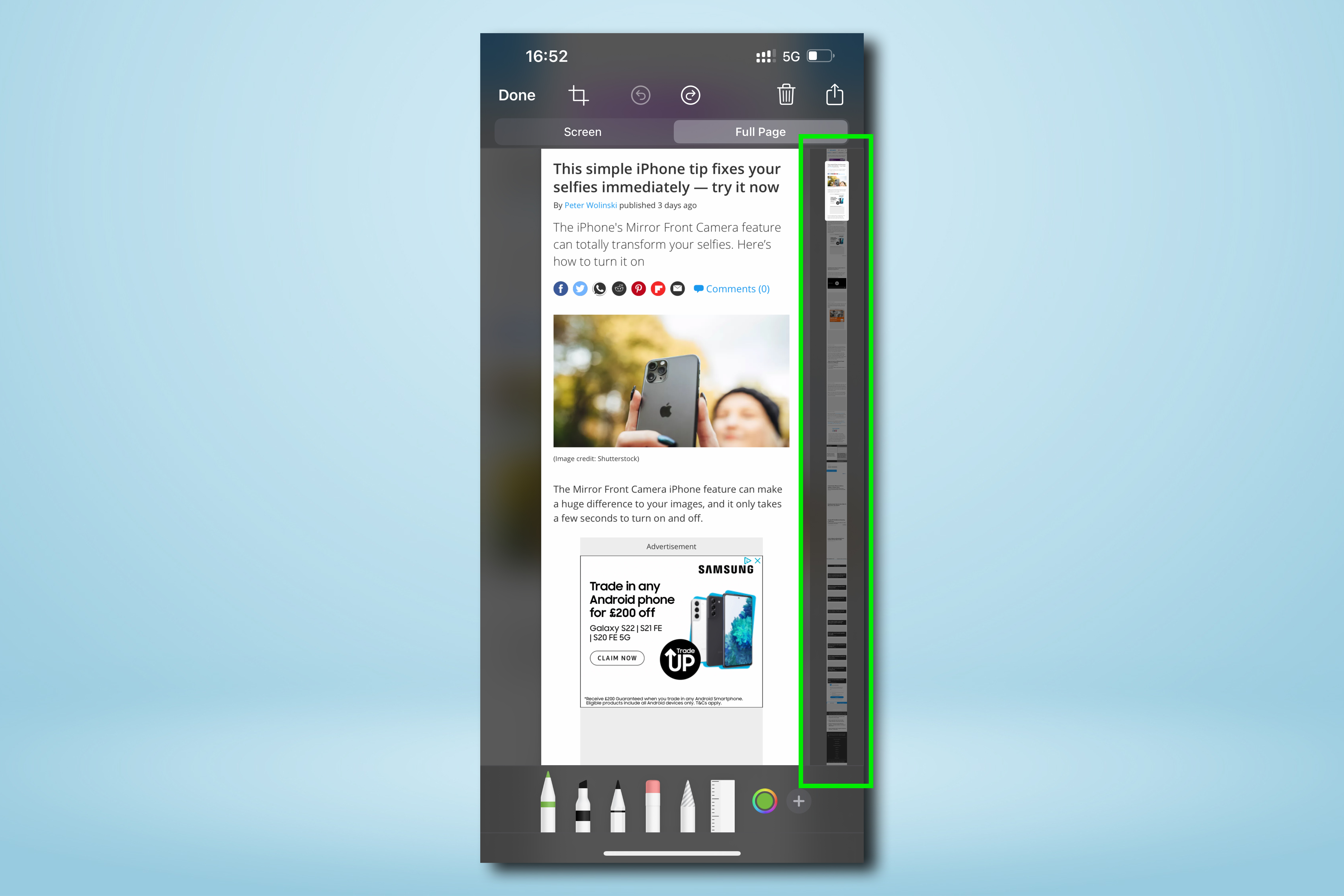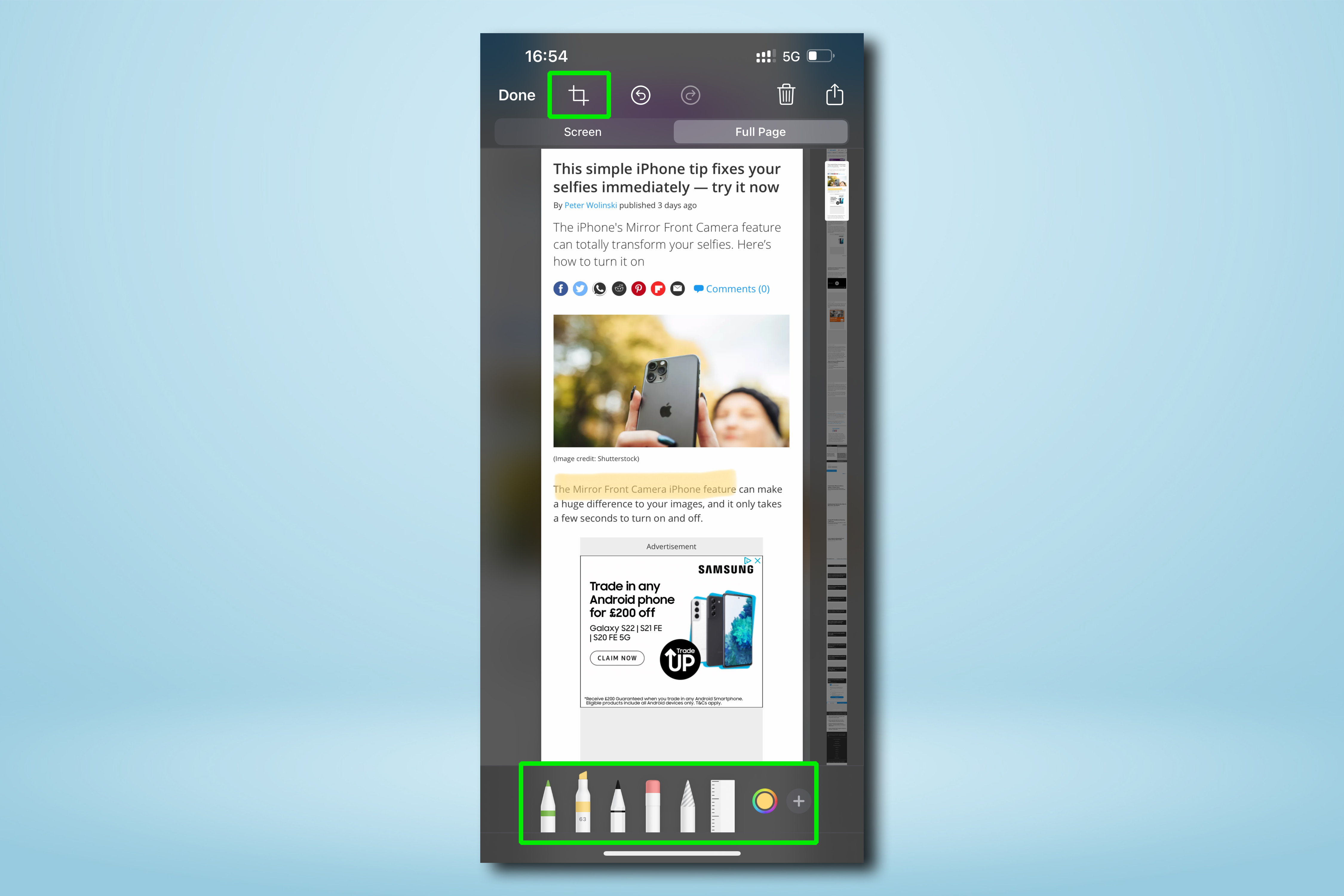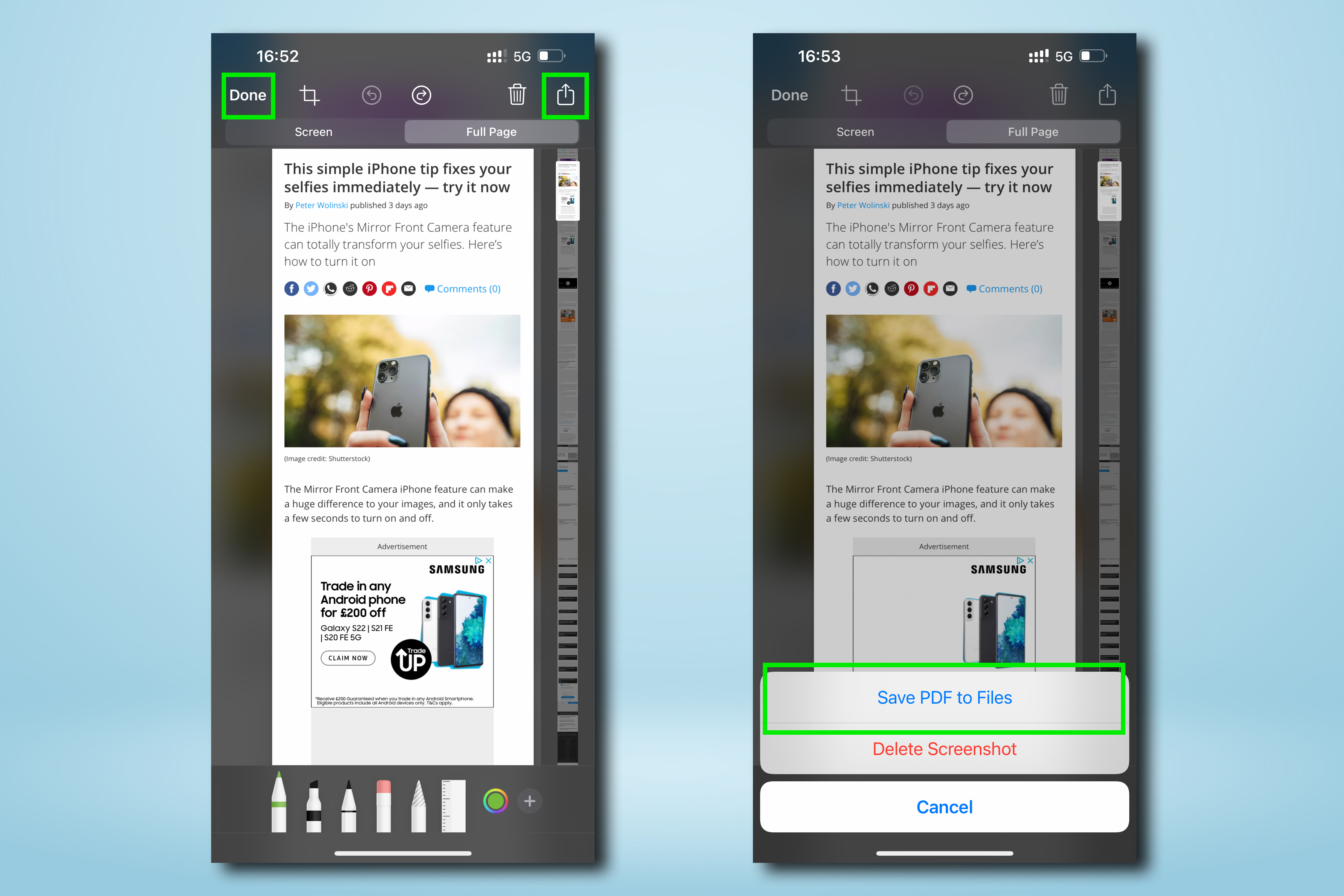How to screenshot a full page on iPhone and iPad

There are so many hidden iOS features that it can be a challenge remembering them all, but knowing how to screenshot a full page on iPhone is one I've never forgotten.
As a writer, I often find myself needing to screenshot large chunks of text from websites and articles to send to someone or read later. And while my iPhone 13 Pro Max has an enviable screen size, my stomach turns slightly at the thought of having to screenshot 25 pages of long-form text individually, ensuring nothing is missed, before sending each screenshot one by one.
Fortunately for me, Apple has thought about this, giving any device running iOS an easy way to capture a full page with just a couple of clicks. So read on and I'll show you how to use the full page screenshot feature on iPhone and iPad to capture and share an entire Safari page in one go.
How to screenshot a full page on iPhone and iPad
1. Open Safari and head over to a webpage you want to screenshot. Simultaneously press the Side and Volume Up buttons to take a screenshot. A thumbnail preview box will appear in the bottom-left of the screen.
If you have an iPad, it's pretty much the same, but you'll need to press the Lock button and Volume Up simultaneously.
2. Tap the screenshot preview box, then tap Full Page at the top.
3. Scroll the page using the bar on the right of the screen.
Get instant access to breaking news, the hottest reviews, great deals and helpful tips.
4. Tap Crop to shorten the screenshot. Select a tool from the Mark Up bar and use your digit to mark up the screenshot as required, for example highlighting or encircling sections of text.
5. When you're ready, click Done, then tap Save PDF to Files to store your screenshot for later. Alternatively, hit Share to send the PDF to someone instantly via email or direct message.
So, you now know how to screenshot an entire page on both iPhone and iPad. It's little everyday features like this, designed to make your life easier, that turn your average smartphone or tablet into one of the best phones or best tablets out there.
It's worth nothing that this screenshot feature only works in Safari, and can't be used in other apps. As Safari is the browser I use most of the time, I rarely need this feature anywhere else, but it would be nice to see it rolled out to other apps in the future.
Now that you've learnt how to screenshot full pages, why not check out our list of other hidden iPhone features and our guides to how to turn on mirror front camera on iPhone, how to activate the interactive Weather map on iPhone and how to cast Harry Potter spells on iPhone.
The security conscious may also want to read our guide on how to turn off significant locations to stop their iPhone from tracking them, and how to protect your iPhone from thieves. Meanwhile if you're trying and failing to draw or write on your iPad, here's how to fix an Apple Pencil that's not working.

Peter is a Senior Editor at Tom's Guide, heading up the site's Reviews team and Cameras section. As a writer, he covers topics including tech, photography, gaming, hardware, motoring and food & drink. Outside of work, he's an avid photographer, specialising in architectural and portrait photography. When he's not snapping away on his beloved Fujifilm camera, he can usually be found telling everyone about his greyhounds, riding his motorcycle, squeezing as many FPS as possible out of PC games, and perfecting his espresso shots.