How to enter the BIOS menu on a Windows PC

You’ll definitely want to know how to enter the BIOS menu on your Windows PC if you’d like to learn more about how your hardware is performing, or if you need to troubleshoot issues.
So what is the BIOS menu? BIOS stands for Basic Input/Output System and is the firmware your computer uses when you first power it on. BIOS allows your computer's motherboard to detect the various bits of hardware that make up your computer, and to select a boot drive (ideally with your OS installed on it) to boot to.
Obviously, the BIOS firmware needs to be linked to all major hardware on your computer, and it therefore has access to hardware settings and readouts you may not find so easily in Windows. It’s also where you can go to change hardware settings if you need to — for example tweaking RAM clock speed, checking for newly installed drives, or changing boot drive order.
Thankfully, the BIOS menu is easy to get to. This guide will show you how to enter the BIOS menu on a Windows PC.
Before we start, it's important to note that each motherboard manufacturer has a differently designed BIOS, so they all look a little different and may require different key presses to access from startup.
How to enter the BIOS menu on a Windows 11 PC
There are two ways to enter the BIOS menu on a Windows PC. The most basic method is via startup and should work on certain other PCs — those running Linux, for example — basically anything using similar PC hardware. It won't work on Macs, though, which don't use BIOS (although they have similar startup firmware). The other method is Windows exclusive, in that you go via the Windows operating system. We'll cover the basic method first.
How to enter BIOS on a Windows PC (via startup)
1. Power up and press the button specified on screen
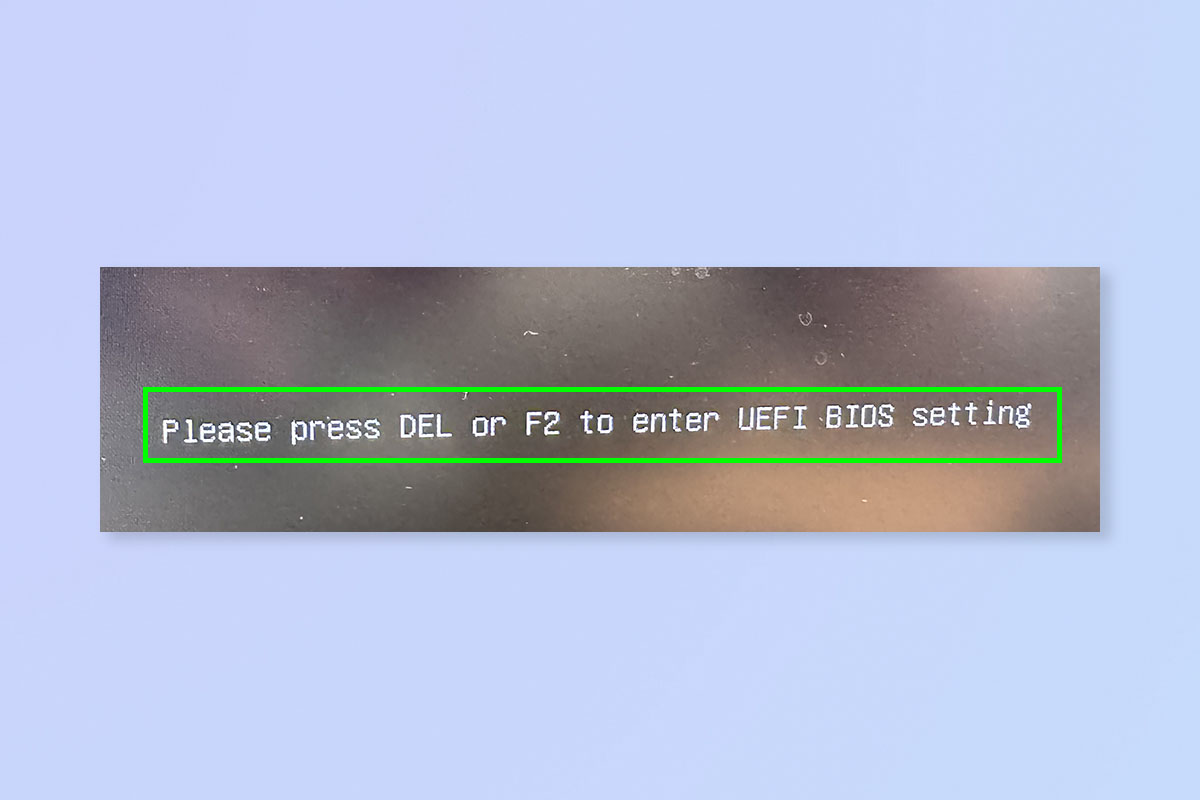
Power up your machine and immediately look for a message somewhere on screen saying "Press [KEY] or [KEY] to enter UEFI BIOS". Then press that key. This is usually DEL or F2.
Some PC setups may display a monitor screen (which shows details about a PC monitor) before the motherboard screen (which gives the BIOS prompt) — so bear in mind the motherboard/BIOS prompt screen may not be the first thing you see. Just keep an eye out for it and be quick — the window you have to press the key is often small, so you may need to restart your machine to try again if you miss it first time. Once you press one of the correct keys at the right time, you'll be taken to your motherboard's BIOS menu. Easy!
How to enter BIOS on a Windows PC (through Windows)
This method accesses the BIOS via Windows 11. It can be very useful if, for whatever reason, you aren't able to use the above method. If your keyboard stops working, for example, you can potentially still use this method to get to BIOS through Windows using only the mouse.
Get instant access to breaking news, the hottest reviews, great deals and helpful tips.
1. Go to Settings > System > Recovery
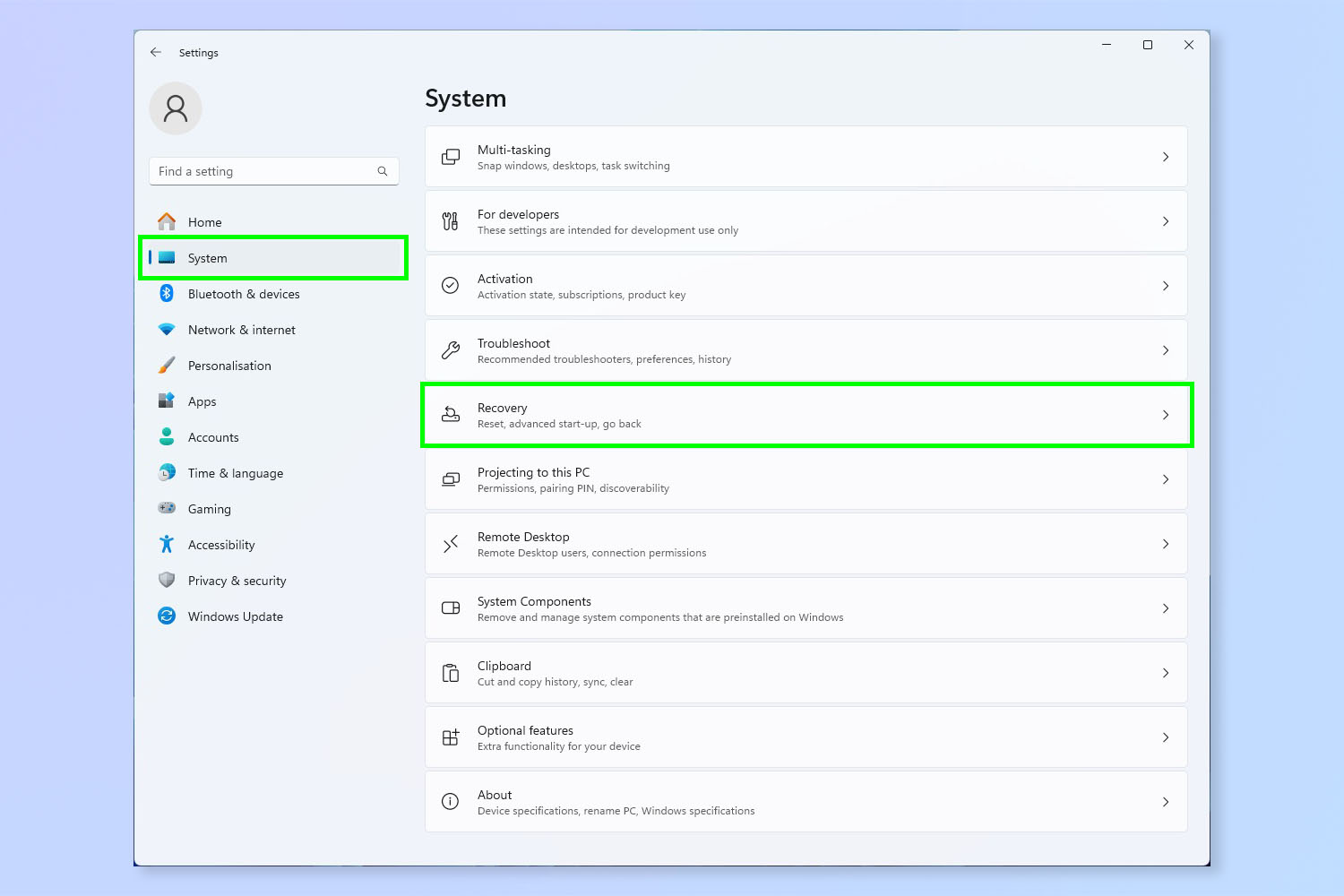
First up, click the Start icon and select Settings. Then click System in the left-hand pane and select Recovery.
2. Under 'Advanced startup' click Restart now
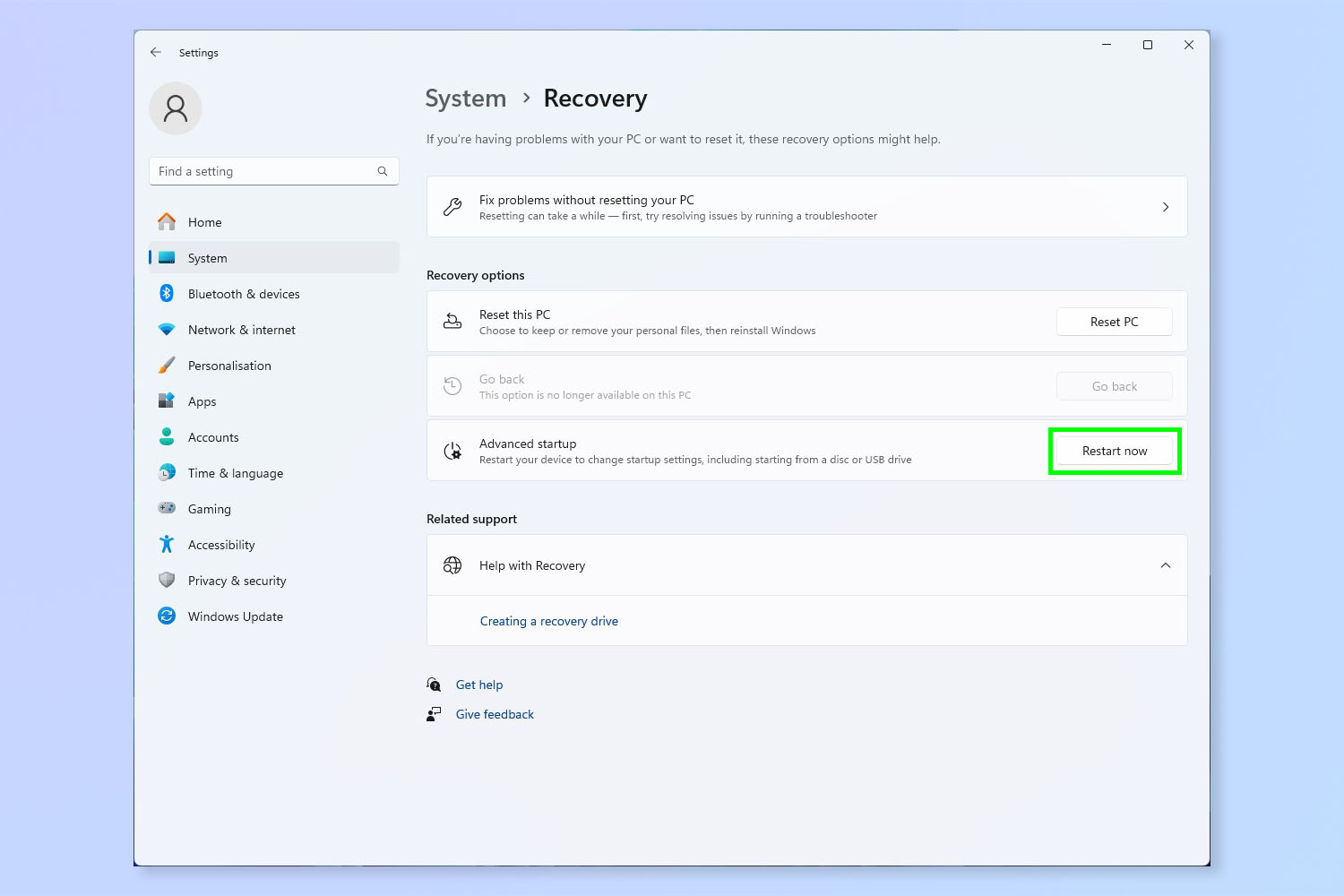
Under the Advanced startup heading, click Restart now.
3. Click Restart now again when prompted
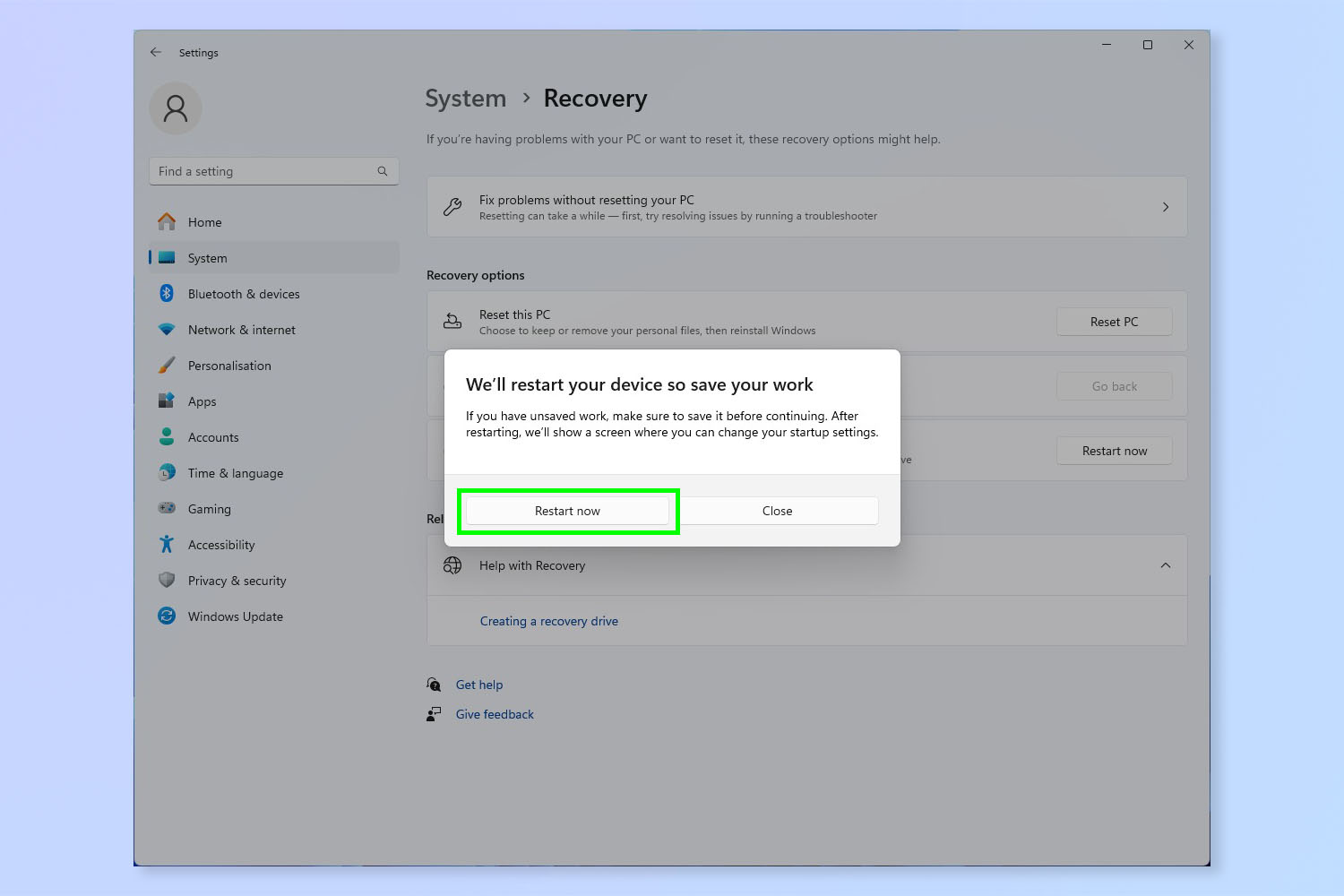
Click Restart now again when prompted.
4. Select Troubleshoot
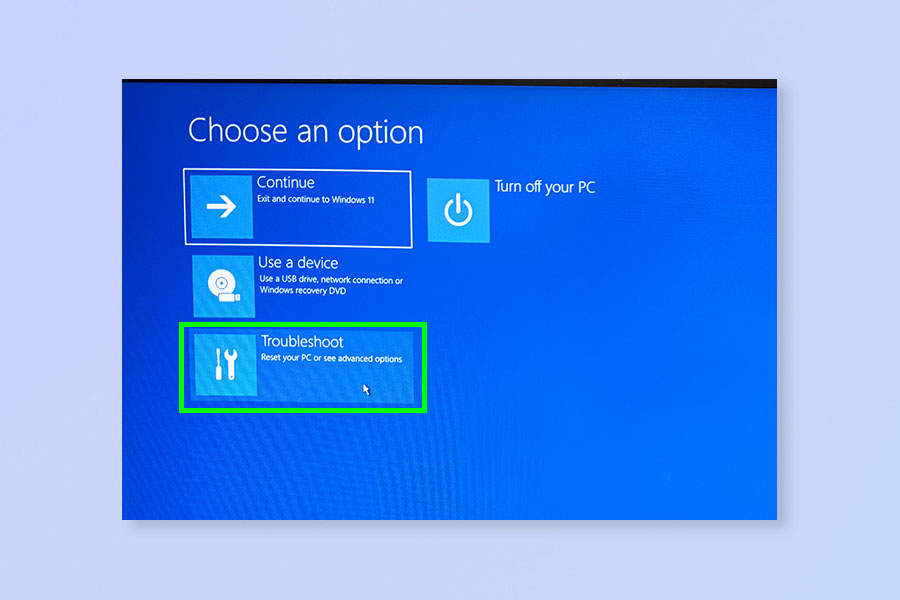
You'll enter a blue screen menu. Select Troubleshoot.
5. Select Advanced options

Now select Advanced options.
6. Select UEFI Firmware Settings
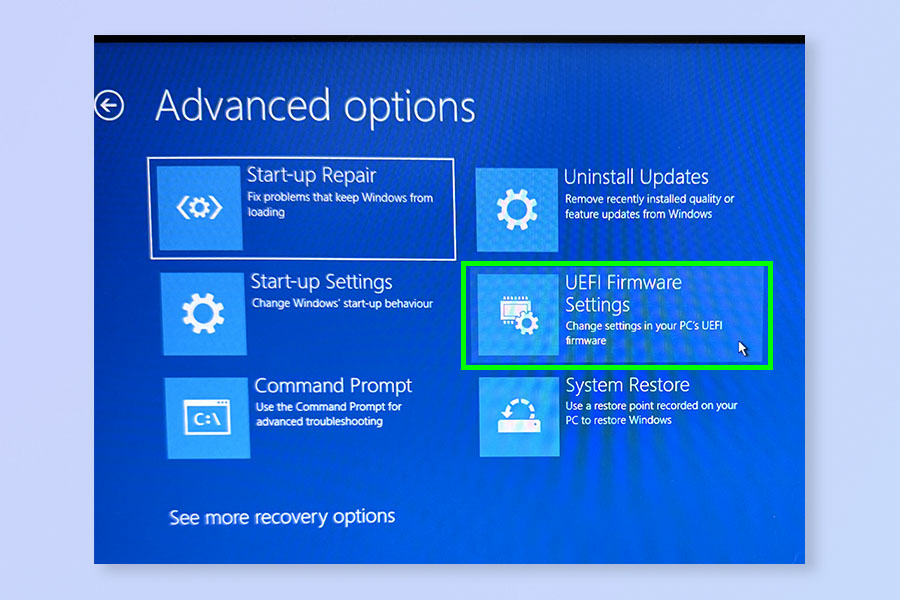
Select UEFI Firmware Settings.
7. Select Restart
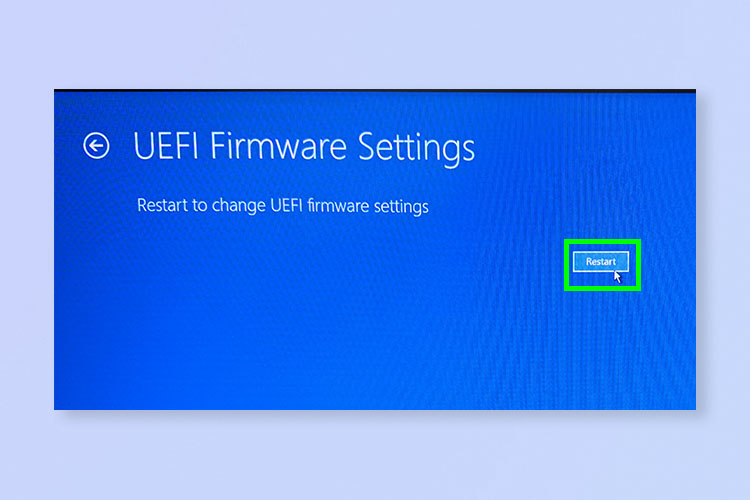
Click Restart. This will take you directly to the BIOS menu when the computer restarts, so you won't need to press any keys, as in the first method.
That's all there is to it. Have fun poking around in your PC's BIOS menu. If you'd like to read more computing guides, we have you covered. Learn how to set Chrome flags, how to change your IP address and how to install Linux.

Peter is a Senior Editor at Tom's Guide, heading up the site's Reviews team and Cameras section. As a writer, he covers topics including tech, photography, gaming, hardware, motoring and food & drink. Outside of work, he's an avid photographer, specialising in architectural and portrait photography. When he's not snapping away on his beloved Fujifilm camera, he can usually be found telling everyone about his greyhounds, riding his motorcycle, squeezing as many FPS as possible out of PC games, and perfecting his espresso shots.
