How to close apps on iPhone

Learning how to close apps on iPhone is vital for those frustrating moments when an application freezes or becomes unresponsive. If an app isn’t functioning as intended then fully shutting it down and restarting can often fix the issue, and even better, the whole process takes just seconds and only involves a few swipes.
You might think that when you exit an iPhone app it automatically closes, but that’s not typically the case. Exiting an app will usually put it in a suspended state rather than fully shutting it down. This iOS feature is handy for resuming your activity on an app in seconds, but when one has become unresponsive you’ll want to perform a full shutdown rather than just putting it on temporary pause.
There is also another benefit to knowing how to close apps on iPhone. Having a significant number of apps running in the background can actually impact your phone’s performance, and also rapidly drain your battery. It’s definitely worthwhile checking you don’t have dozens of apps suspended at the same time if your iPhone seems to be losing battery percentage by the minute.
If you don’t know how to fully close apps on your iPhone, then you’ve come to the right place as we’re here to guide you through the process from start to finish. Thankfully closing apps is extremely simple, and best of all doesn’t even require navigating the often cumbersome iPhone settings menu. It’s an intuitive feature that helps make the iPhone one of the best phones you can buy, and here's how its done.
How to close apps on iPhone
- Swipe up from the bottom of the screen and hold
- Scroll through your open apps using the onscreen roller
- Swipe up on the app you want to close
- Tap the display to return to the home screen or selected app
Read on to see detailed instructions for each step.
1. Swipe up from the bottom of the screen and hold. This first step can be performed on either the home screen or from any open application, just swipe up and then hold when you see the app preview roller appear.

2. Swipe through your open apps. You should now see a roller with preview windows of all the apps you currently have open. These will appear in the order of when they were last used. Locate the app you wish to close by swiping through the roller.
Get instant access to breaking news, the hottest reviews, great deals and helpful tips.
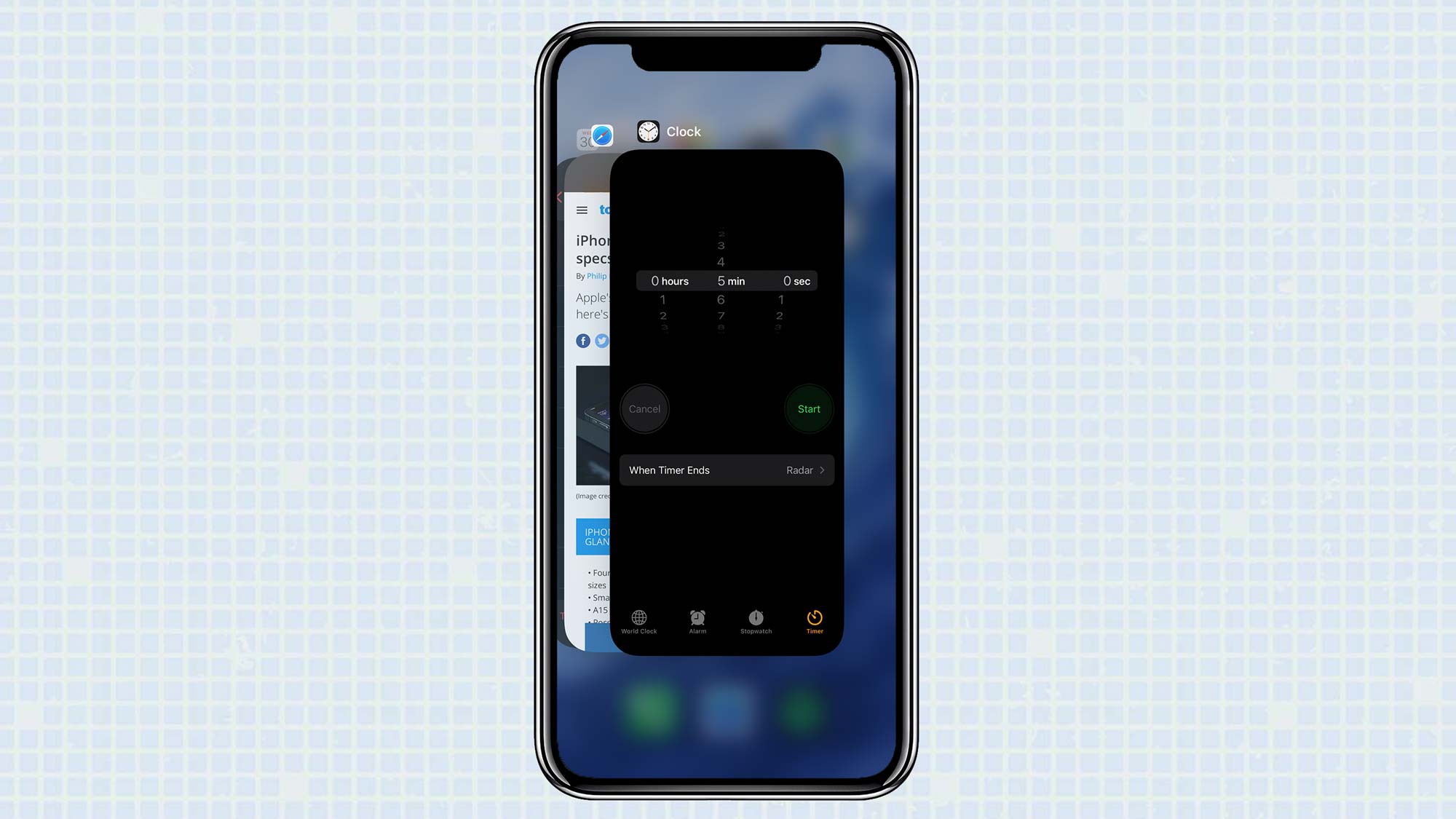
3. Swipe up on the app you want to close. Once you’ve located the app you wish to close, swipe up on the app’s preview window to close it. You can close just one specific app or multiple apps; just swipe up on any you wish to fully shut down.
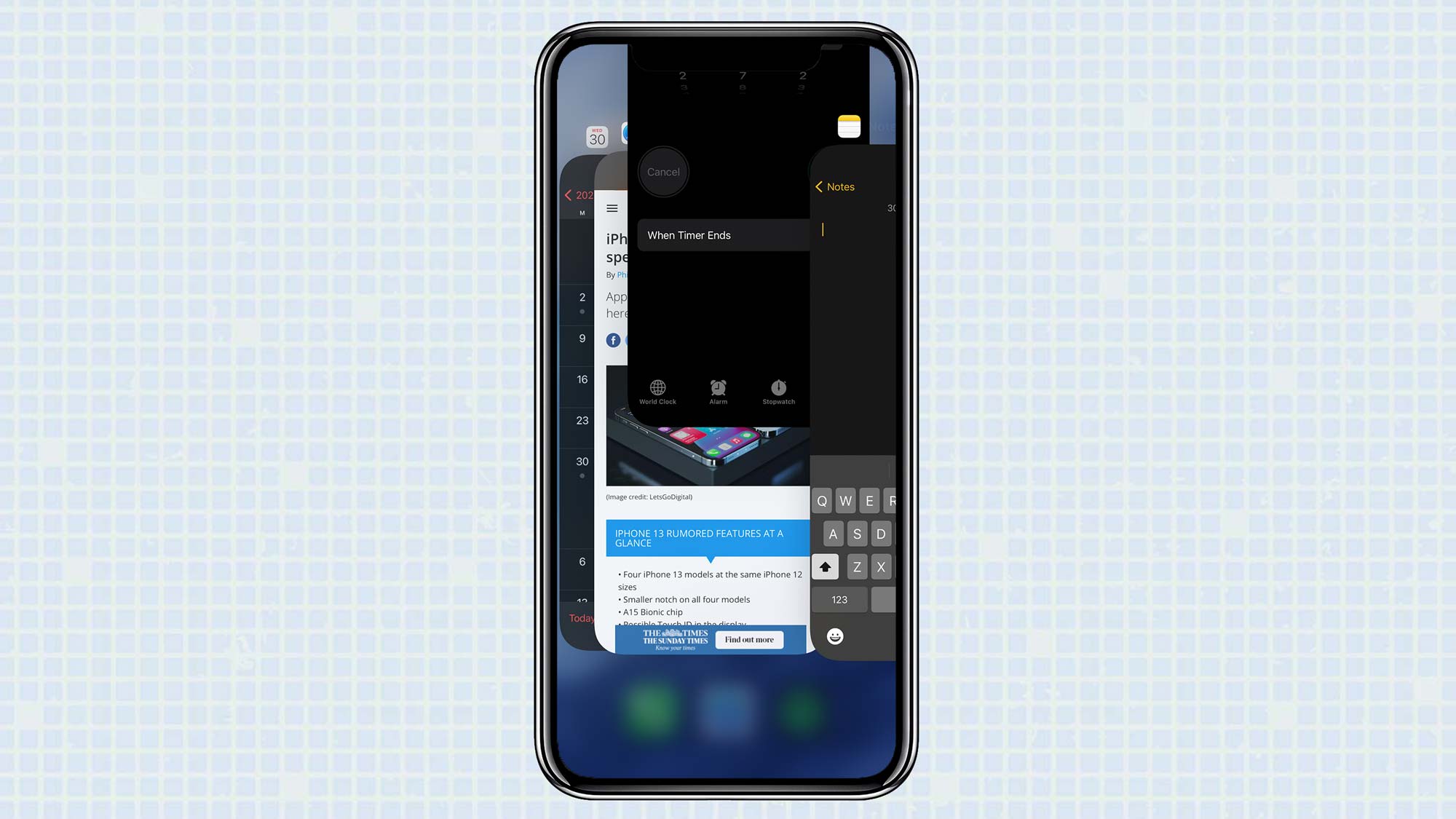
4. Tap the display to return to the home screen or selected app. Once you’ve dealt with the app (or apps) you want to close, just tap on the top or bottom of the screen to return to your iPhone home screen. You can also tap on an app preview in the roller to return to that specific app.
And that's all there is too it. You now know how to close apps on iPhone. We recommend periodically performing these steps to ensure you don't have dozens of apps running in the background at one time as this will impact performance and battery life. It's also a great quick fix when an app becomes unresponsive or isn't running as intended.
For more iPhone tips and tricks, check out our guide on how to transfer data from iPhone to iPhone. Plus, you might also want to know how to clear RAM on iPhone as this too can boost performance. And if you want instructions on how to delete multiple contacts on iPhone we’ve got you covered. And we also have easy-to-follow guides on how to record your iPhone screen and how to scan a QR code on iPhone as well. And boost your battery life by learning how to turn off Background App Refresh on iPhone.

Rory is a Senior Entertainment Editor at Tom’s Guide based in the UK. He covers a wide range of topics but with a particular focus on gaming and streaming. When he’s not reviewing the latest games, searching for hidden gems on Netflix, or writing hot takes on new gaming hardware, TV shows and movies, he can be found attending music festivals and getting far too emotionally invested in his favorite football team.
