7 best ways to use your iPhone's awesome Visual Look Up feature
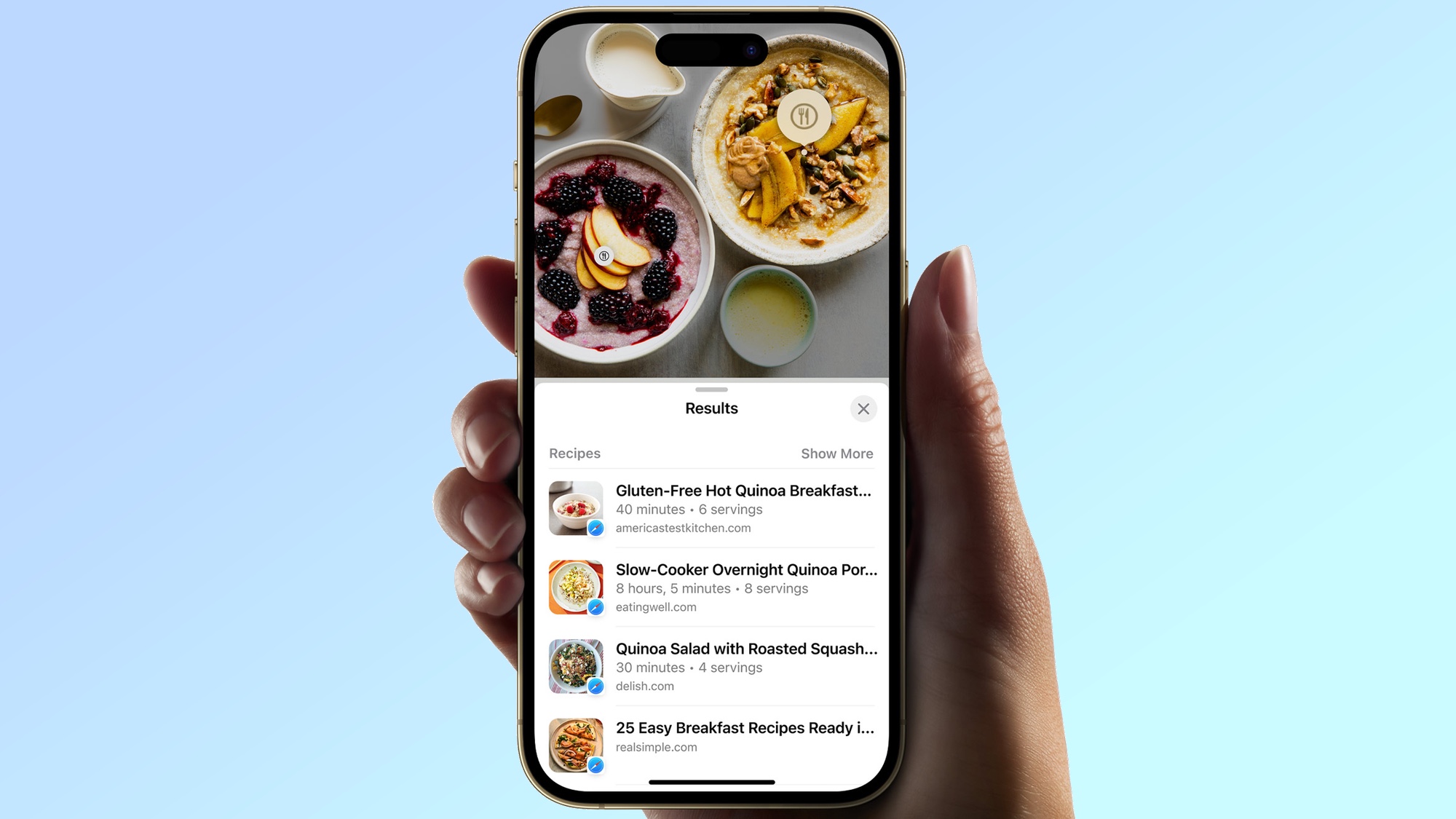
If you've not heard of Visual Look Up — perhaps because you're new to iPhones or have just missed the feature — you're in for a treat.
Visual Look Up is Apple's version of Google Lens, built right into your iPhone. What that means is it can intelligently scan your photos and videos to detect subjects and look them up for you online. Essentially, if you're looking at something and thinking "what is that?", Visual Look Up is there to tell you.
However, this feature doesn't just use its subject detection to search for things online. Once Visual Look Up has detected a subject, it'll even allow you to lift that subject out of an image and use it in other applications.
The best news is that with every iteration of iOS Apple builds new functionality into Visual Look Up. With iOS 16 and iOS 17 in particular, we got loads of super cool uses for this tool.
With that in mind, here are 7 of my favorite ways you can use Visual Look Up.
How to use Visual Look Up
Before we get started, you might be wondering how to even use Visual Look Up. It's mostly the same in all cases (except lifting subjects, which we'll cover below). All you'll need to do is:
1. Take a photo or video of the subject you want to identify, then open the image/video in Photos.
Get instant access to breaking news, the hottest reviews, great deals and helpful tips.
2. Now, tap the 'i' button in the bottom tools panel (the 'i' button may have changed to a symbol of whatever you've photographed, like laundry or a plant).
3. On the next screen, tap Look Up [subject].
4. And view your results.
With that out of the way, let's look at 7 awesome ways to use this powerful detection feature.
1. Identify plants
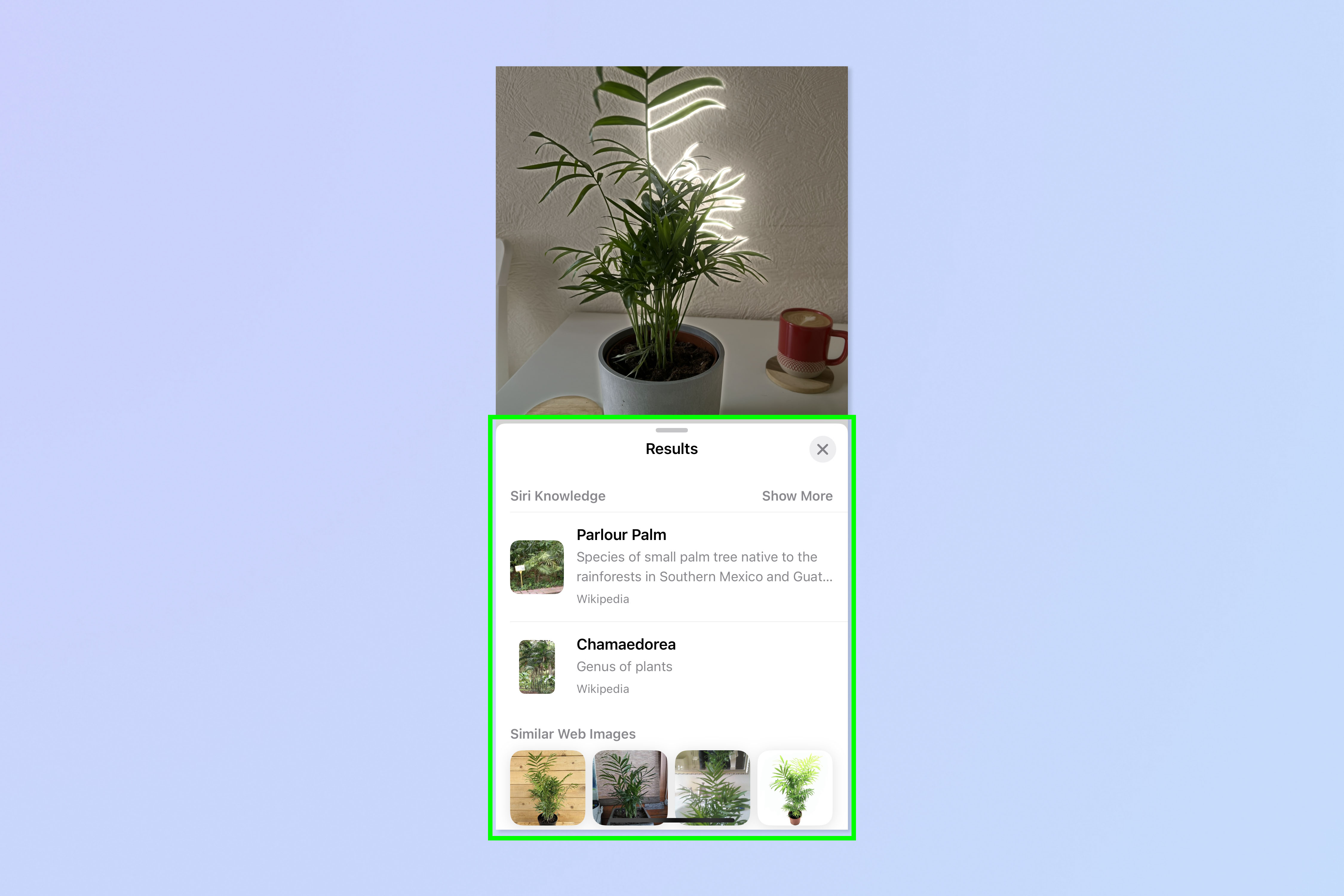
Ever seen a plant that you'd like in your home or garden, but not known what it was? Short of stealing the plant and taking it home, or asking someone, it may historically have been difficult to find out what that plant was to get one for yourself.
With Visual Look Up, you can simply take a photo of a plant to find out all the the species it could be!
Full guide: how to identify plants with iOS Visual Look Up
2. Identify pets
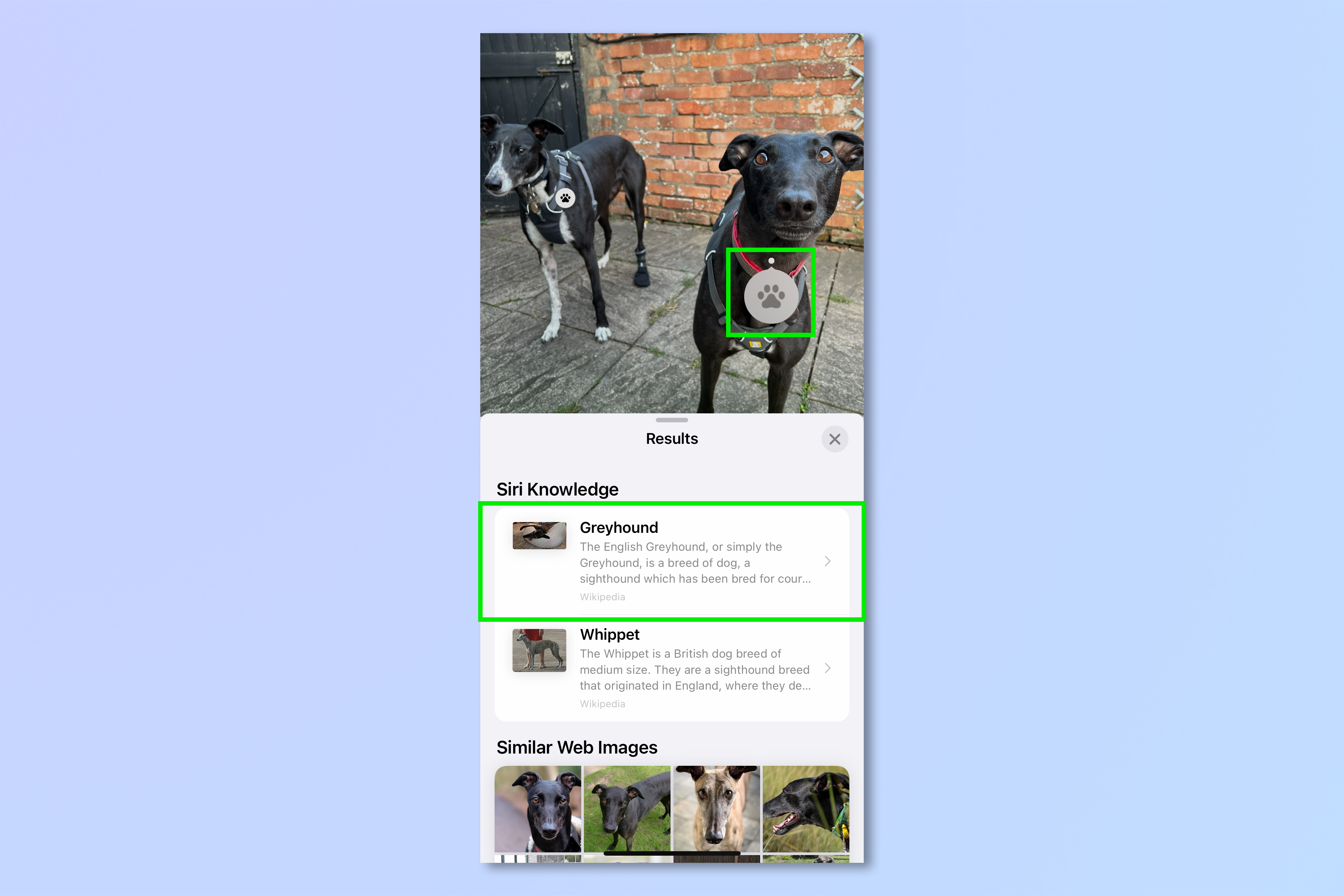
If you're animal obsessed, Visual Look Up can identify dogs, cats and other pets to allow you to find out which breed they are. This is super handy if you're looking at a mixed-breed dog, for example, and want to figure out what two (or more) breeds have been mixed. This Look Up functions a little differently: you can use the method outlined above to search the dogs, but you'll also notice that a paw print symbol appears over identified pets — tap this to perform the look up.
Full guide: how to identify pet breeds with iOS Visual Look Up
3. Identify laundry instructions
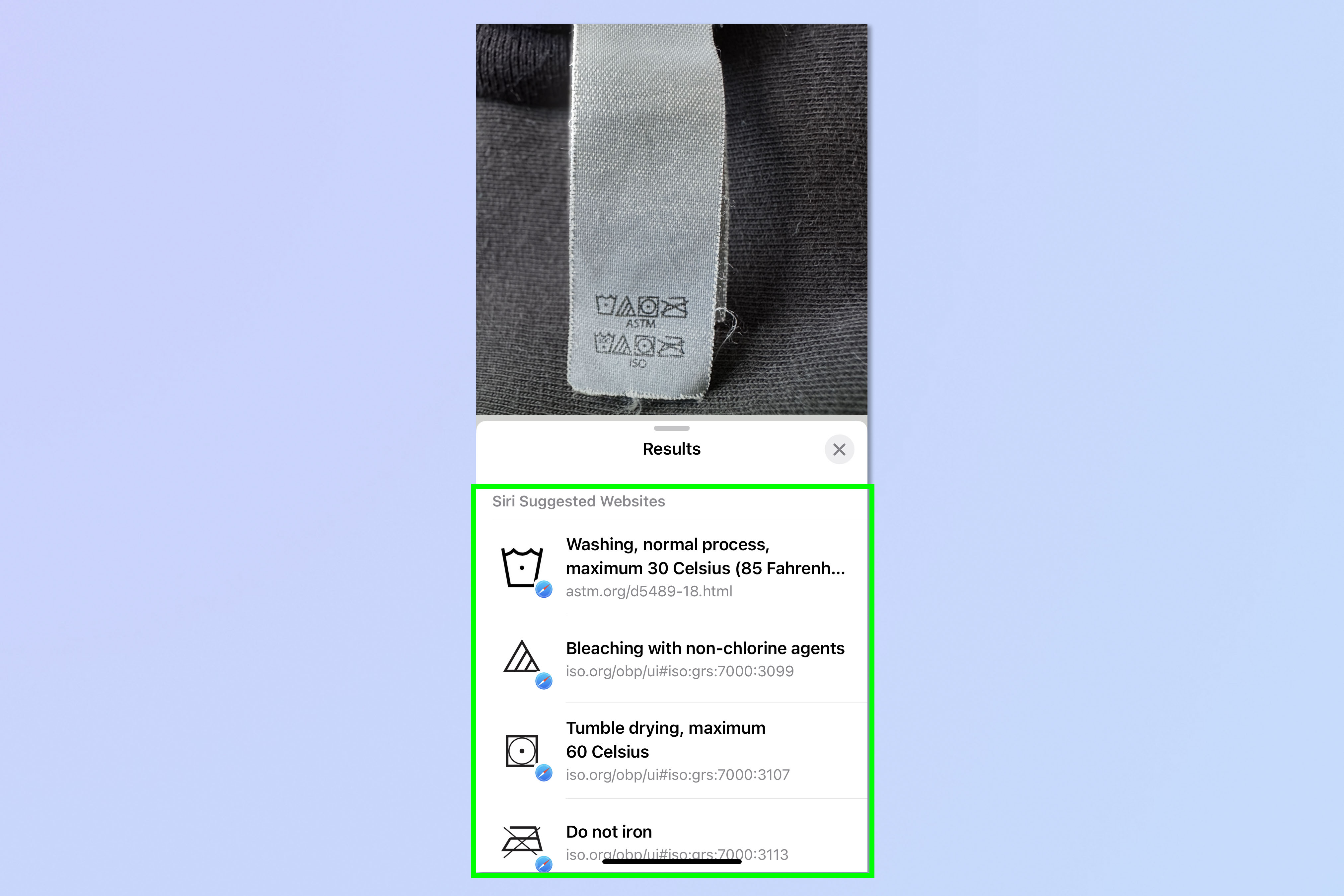
This is one of my favorite additions that came with iOS 17. If you're anything like me, laundry label symbols are akin to an alien language. It gets even worse when you have clothes that have come from another country, as the symbols are often different from those you see on clothes from your home region. Thankfully, iOS 17 can decrypt these symbols for you so you can avoid shrinking all your clothes in the wash.
Full guide: how to decrypt laundry labels with iOS Visual Look Up
4. Identify motor issues
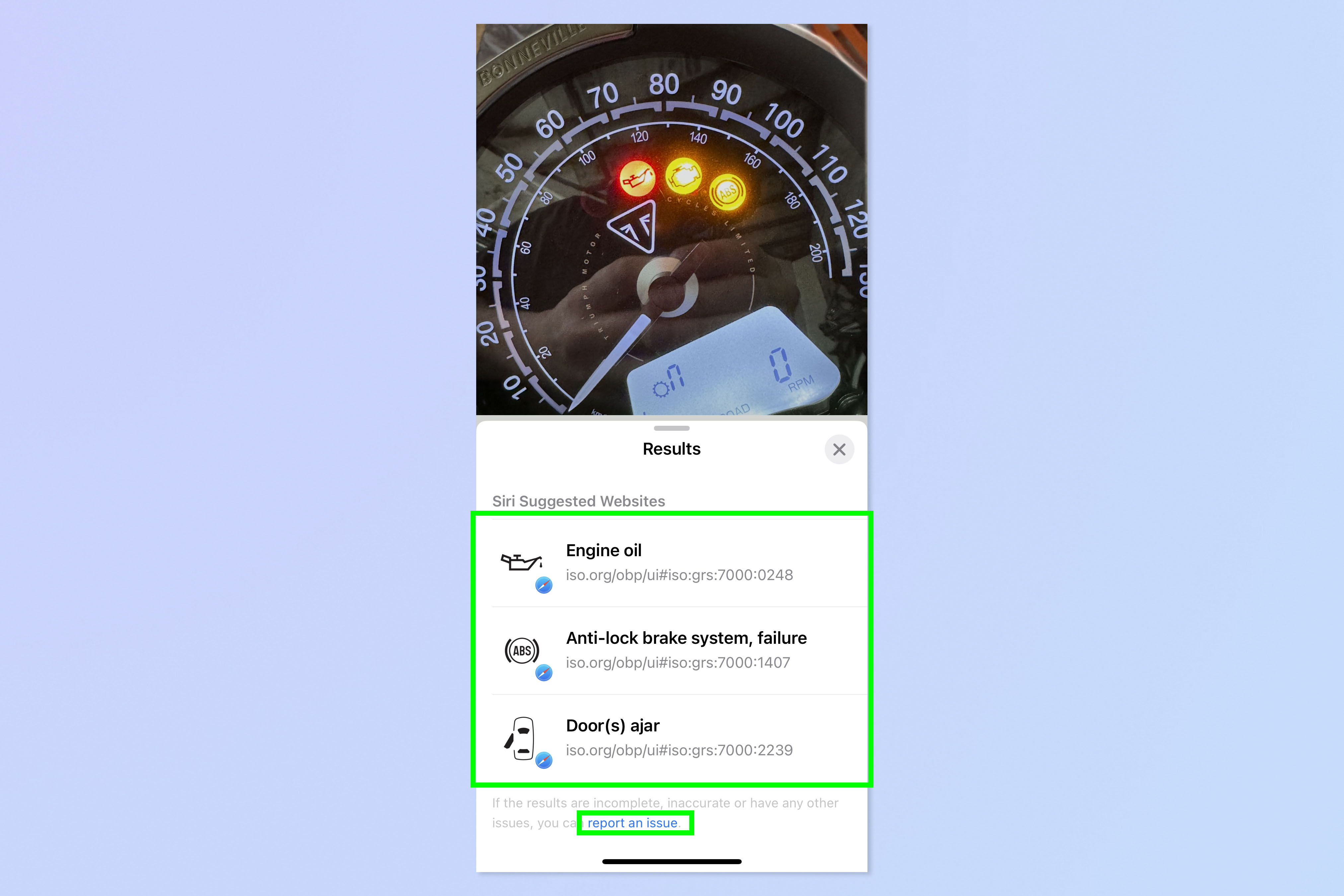
If you're not a gear head (or petrol head here in the U.K.), dash warning lights can be pretty scary. There are loads of different symbols that aren't immediately obvious in meaning if you're uninitiated or don't have your user manual to hand. Some can even spell impending doom for your vehicle. Since iOS 17, you can now use your iPhone to tell you what these symbols mean, so you know whether you just need to top up your oil or call your mechanic.
Full guide: how to decode dash lights with iOS Visual Look Up
5. Identify food and find recipes
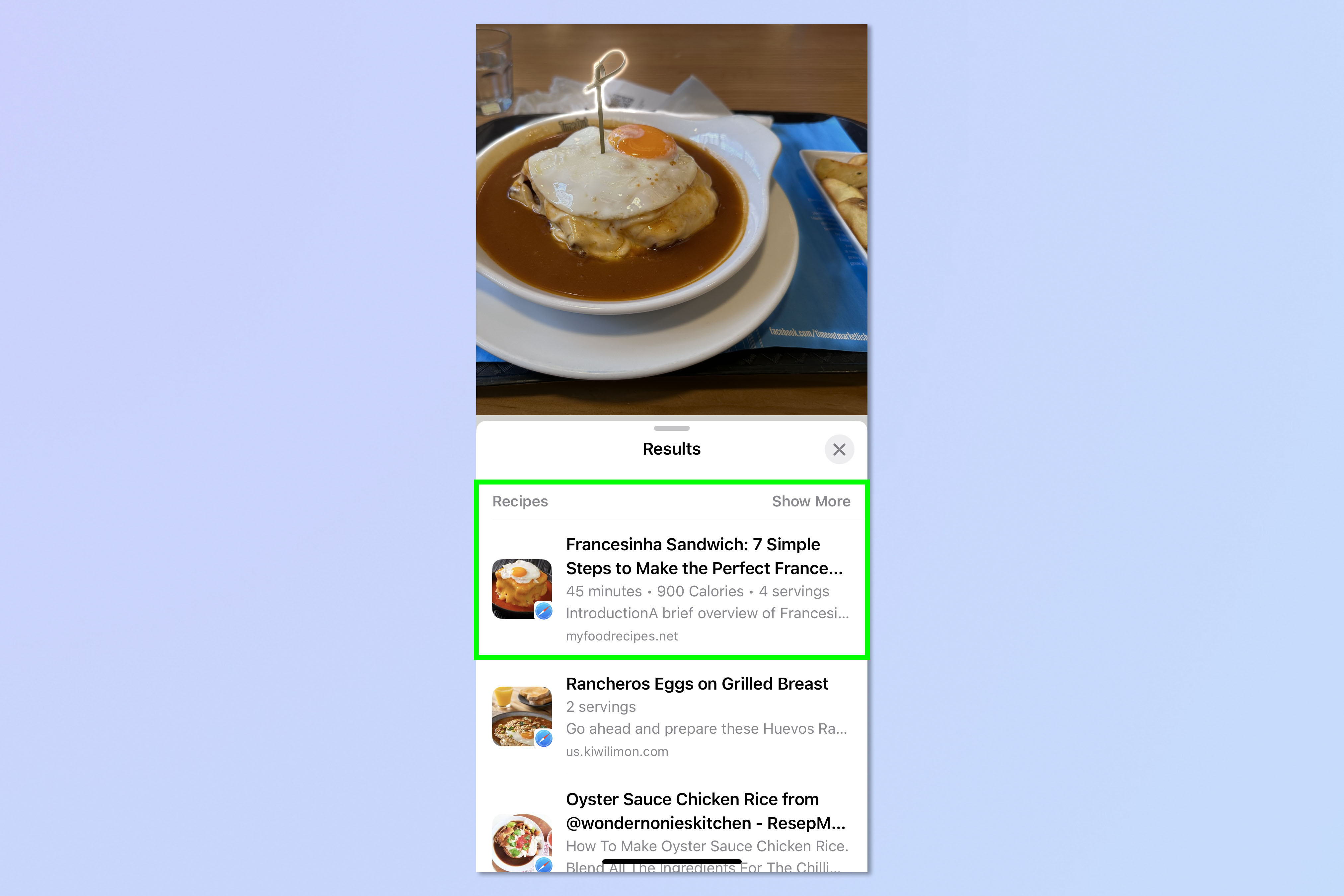
Yet another iOS 17 arrival is the ability to look up food. I found this one especially useful when travelling, as I had no idea what certain dishes were (and therefore what to order). Visual Look Up can now identify a dish from a photo, but better still it can also find you recipes, allowing you to make it for yourself at home!
Full guide: how to identify food using iOS Visual Look Up
6. Lift subjects out of photos
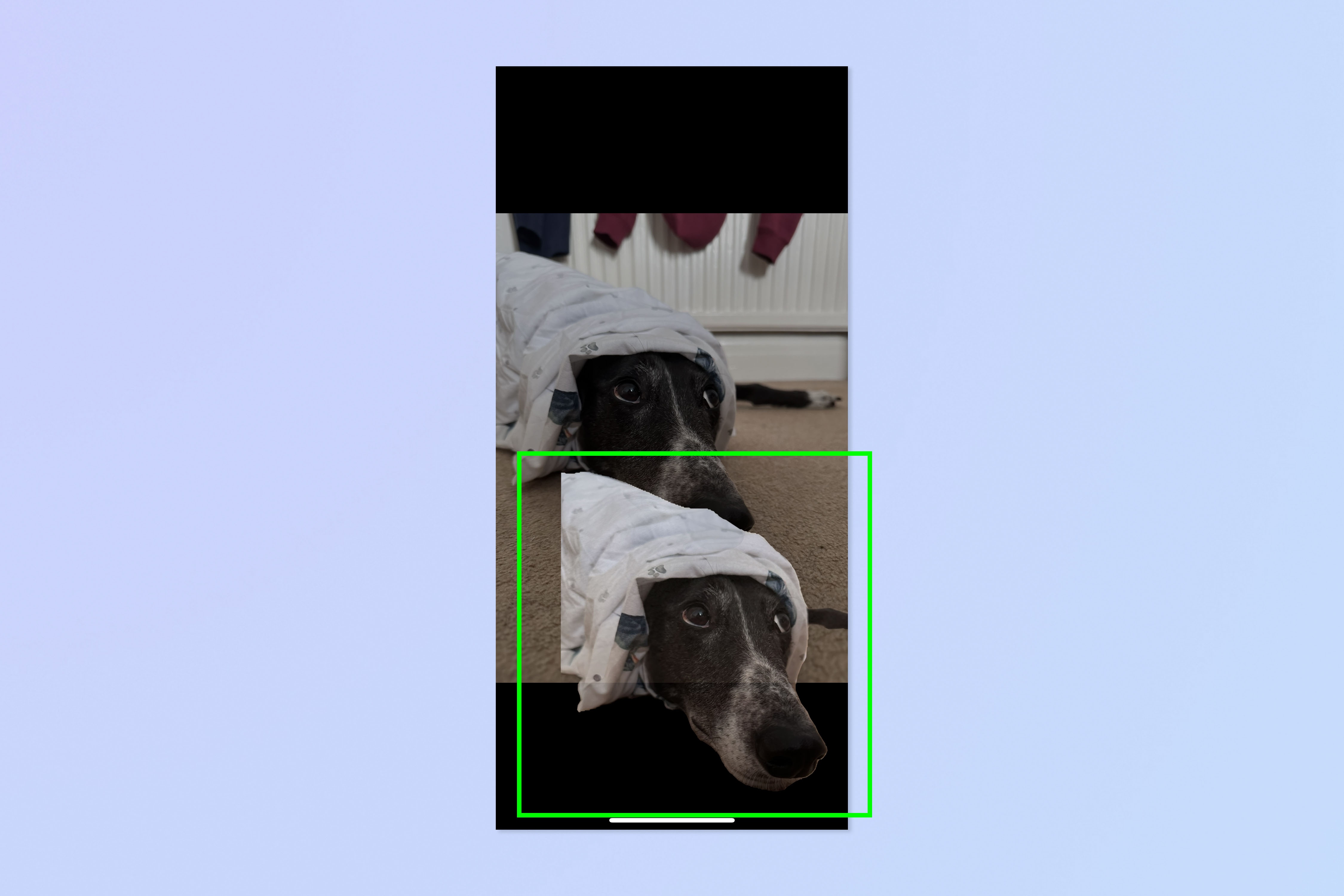
This feature landed with iOS 16, and was one of the standout features of that release. Visual Look Up can use its powers of detection to identify subjects and lift them from your photo. You can then paste them into different apps, such as Notes or Messages. My favorite thing to do is to lift subjects and drop them into WhatsApp, where they become funny or cute stickers which I can use repeatedly.
As I mentioned earlier in thie article, this one functions a little differently to simply looking up a subject. To lift a subject, open the photo and long press on the subject you want to separate. You'll see it lift off the main image and move with your finger. Keeping your finger touching the screen the whole time, use a second finger to swipe up and open another app, then release your first finger to drop the lifted image into that app.
Full guide: how to lift a subject out of a photo with iOS Visual Look Up
7. Identify and lift subjects in video
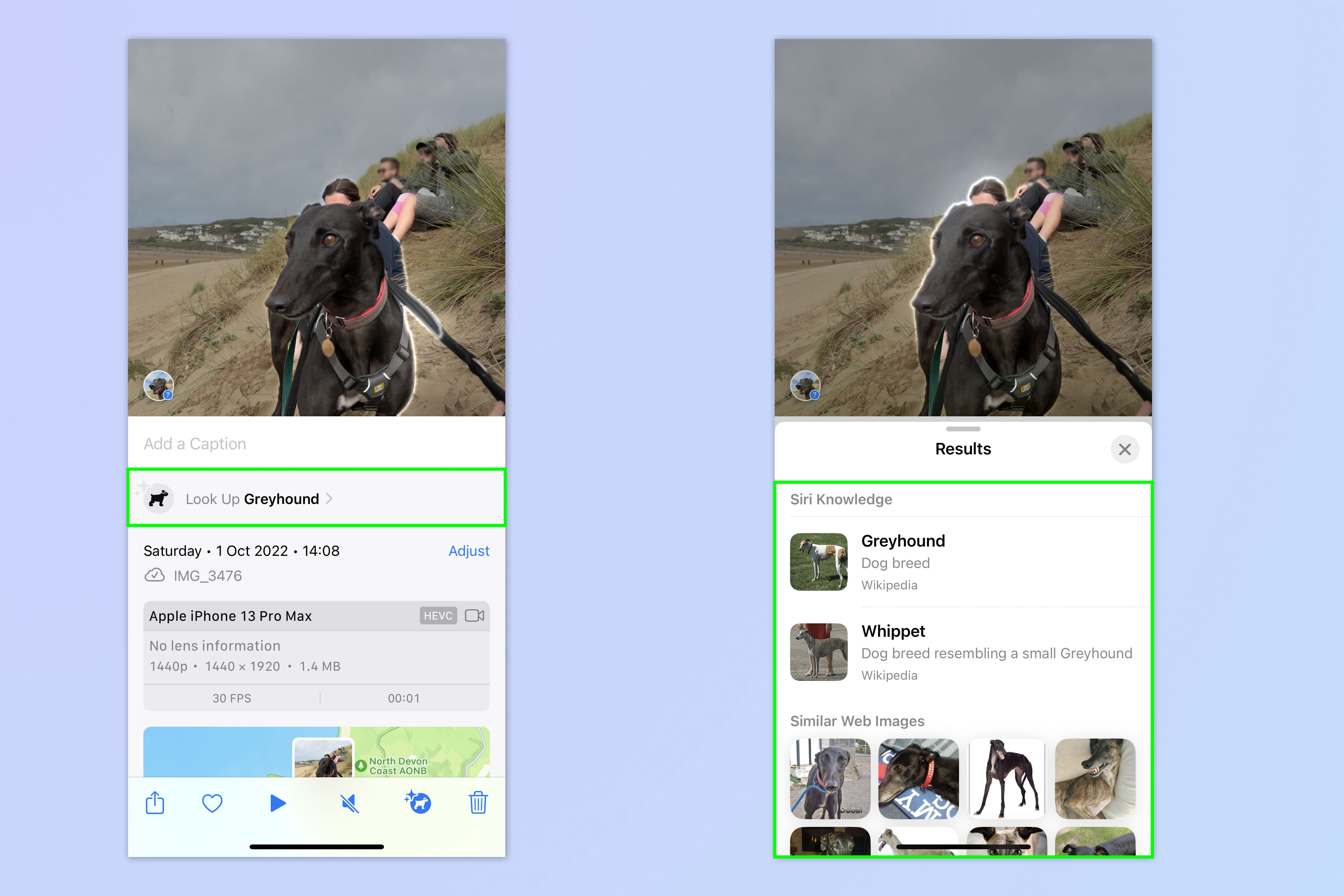
What are videos? Simple: they're just a series of still images. As such, it makes perfect sense that iOS can perform a Visual Look Up on videos as well as stills. This works in exactly the same way as the standard Look Up process, so follow the steps outlines above. You can even lift subjects out of videos just like you can photos.
Full guide: how to use iOS Visual Look Up on videos
There you have it: 7 awesome ways to use Visual Look Up. Next up, why not check out the 5 features I love on the iPhone 15 Pro camera.

Peter is a Senior Editor at Tom's Guide, heading up the site's Reviews team and Cameras section. As a writer, he covers topics including tech, photography, gaming, hardware, motoring and food & drink. Outside of work, he's an avid photographer, specialising in architectural and portrait photography. When he's not snapping away on his beloved Fujifilm camera, he can usually be found telling everyone about his greyhounds, riding his motorcycle, squeezing as many FPS as possible out of PC games, and perfecting his espresso shots.

