Your iPhone can tell you what's wrong with your car — here's how
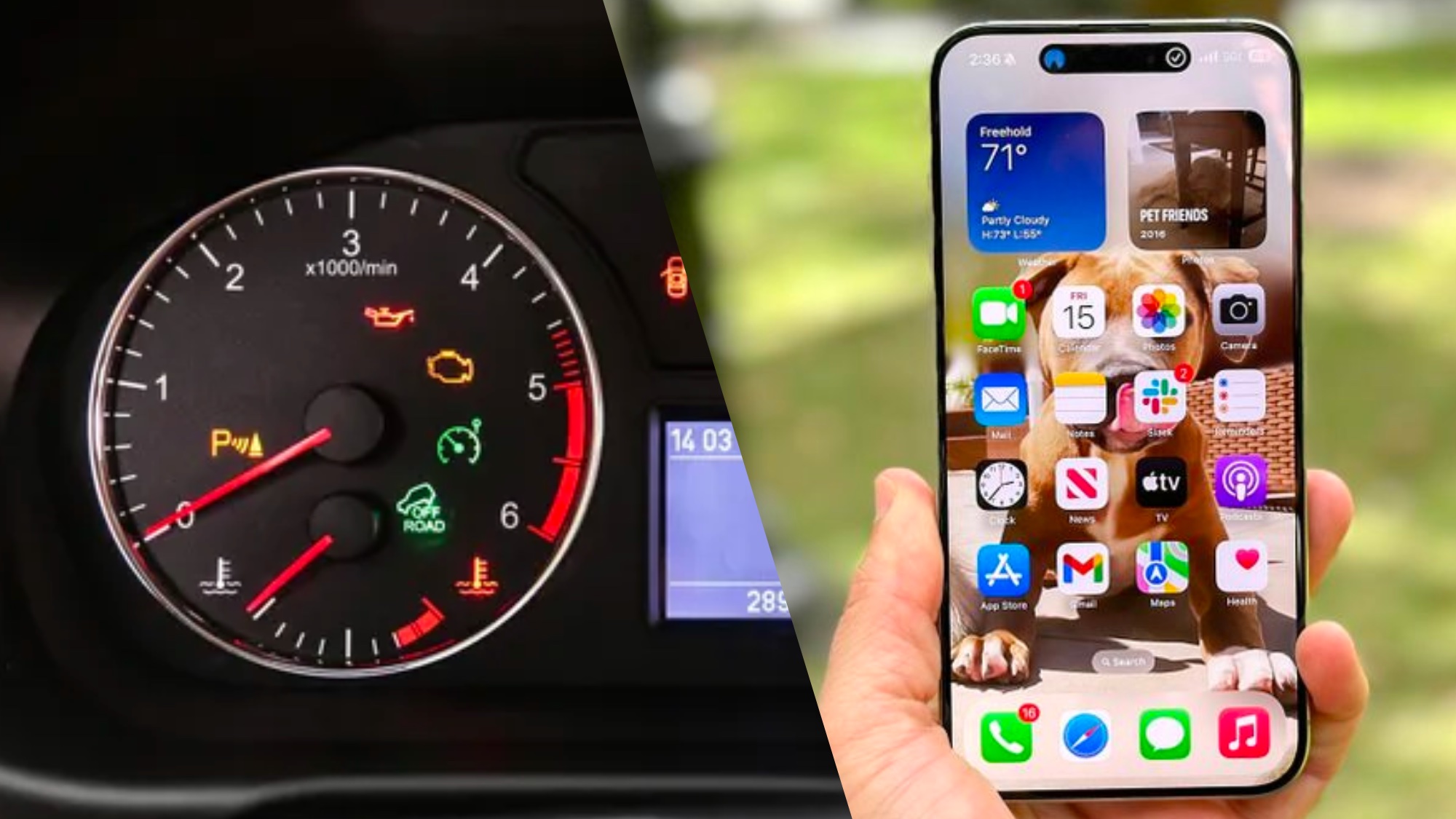
Getting dashboard lights on your car or motorcycle can be super scary, and the situation isn't helped by the fact that the symbols in the lights are rather cryptic for the motoring uninitiated. What does that symbol mean, and does this mean your car is on its last legs?
Well, before you go calling a mechanic, iOS 17 can help. But first, take a breath and remember that the symbols are easily decipherable, and may not mean your car or bike has failed catastrophically.
The old-fashioned and still best way to decode dashboard symbols is to refer to your vehicle's owner's manual. This will contain all the symbols, with advice on color coding to help you figure out what your next steps are — for example, an orange oil lamp is less serious than a red oil lamp and different steps should be taken depending on each color.
However, it's fairly common for people not to have a copy of their owner's manual on hand. Perhaps you leave it at home (PSA: don't!), or you bought the car second hand and the manual didn't come with it. If you're seeing dash lights on a motorcycle, you're unlikely to have a physical copy of your manual with you as there often physically isn't anywhere to put it (which is why bike manuals often now increasingly come as online PDFs).
Thanks to the power of the iPhone's Visual Look Up, you can now decipher those warning symbols using only a photo and some cellular signal. This is yet another expansion of Visual Look Up, which can be used to look up all kinds of things, from plants and animals to laundry care instructions. It's one of my favorite iPhone features, which I think helps make them some of the best phones around.
Ready to find out how to use this nifty feature? Simply read on.
How to decode car warning lights with Visual Look Up on iPhone
Make sure we're on the same page by getting your iPhone as up to date as it can be. We can show you how to update your iPhone if you need some guidance.
Get instant access to breaking news, the hottest reviews, great deals and helpful tips.
1. Take a photo of your dashboard lights
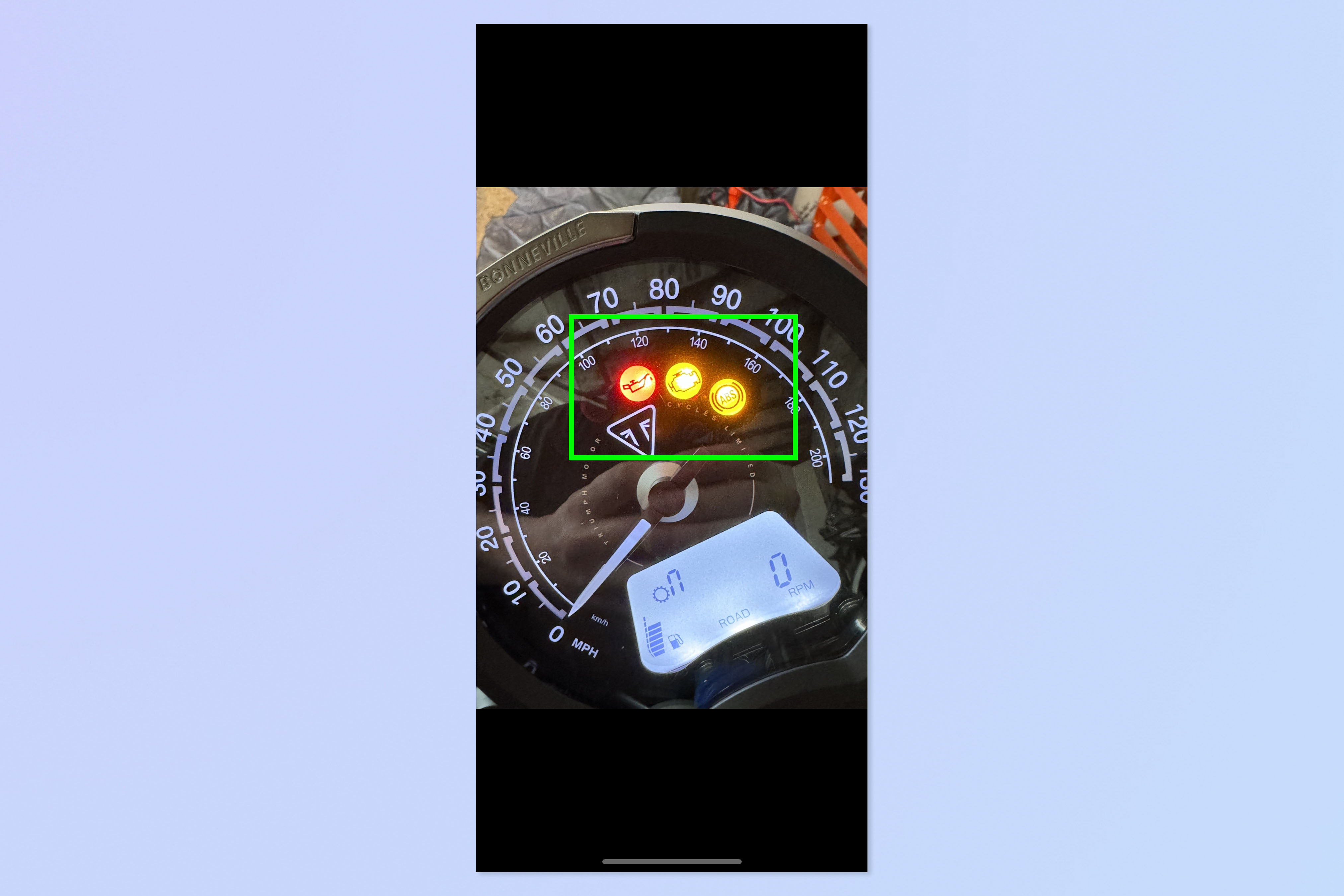
First up, take a photo of the dashboard lights you are seeing. You'll need to get a clear shot where the black symbols are visible through the red/orange/green lighting. This can be tricky, and can result in Visual Look Up not working if it can't see the symbols properly. My iPhone 15 Pro seemed to get a little confused, potentially by the glass panel in front of the lamps.
My advice is to take a few photos, tapping and adjusting the focus and exposure a little each time so you have a selection to use.
2. Open in Photos and tap 'i'
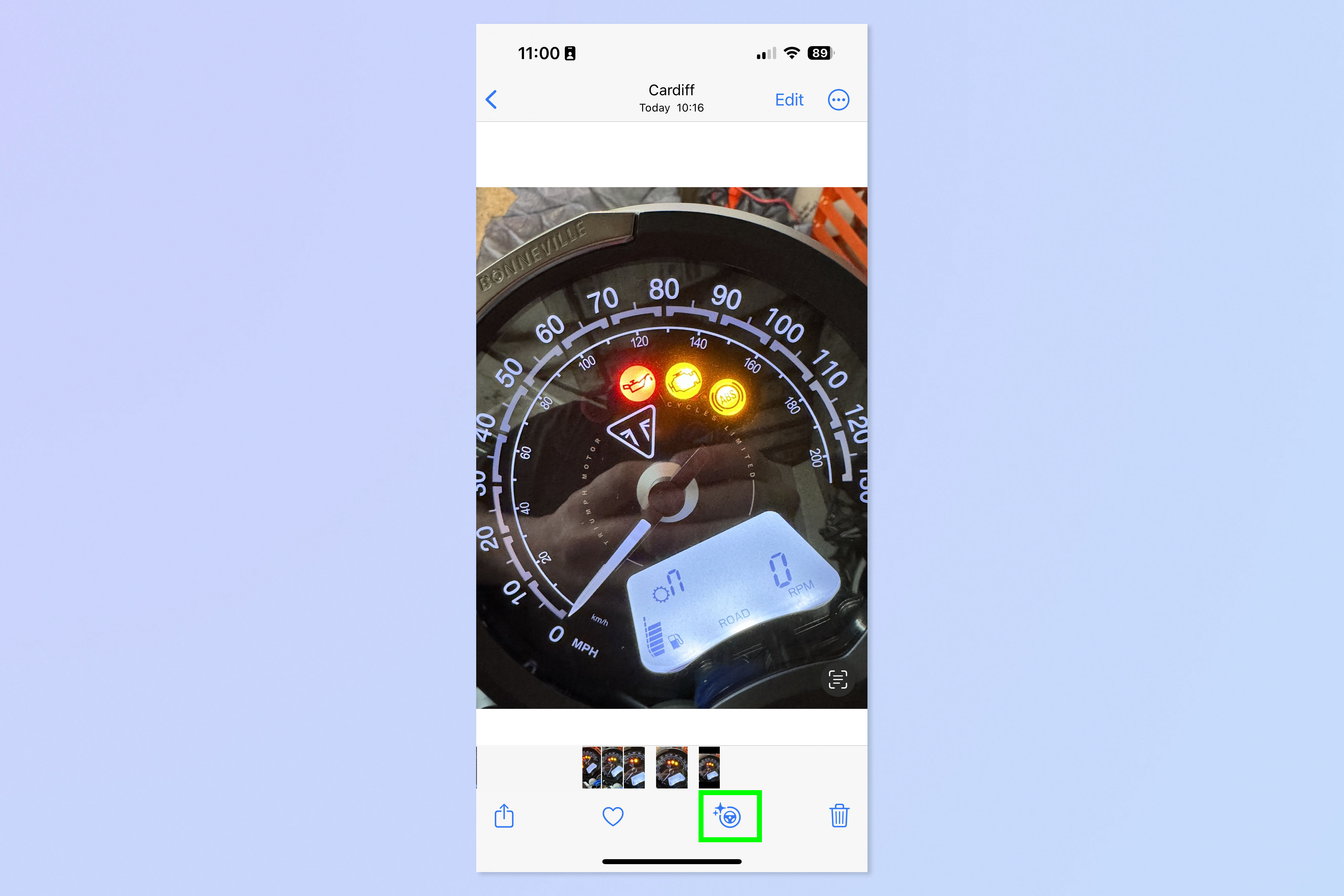
Now open up the image in Photos and tap the 'i' button at the bottom. If your iPhone has already identified that these are auto symbols, the 'i' will have been replaced by a steering wheel icon. Don't worry if not — it can take a short while for your phone to identify things, so tap 'i' anyway and if you've taken a clear shot of the lamps your iPhone should pick up auto symbols at the next step.
3. Tap Look Up Auto Symbol
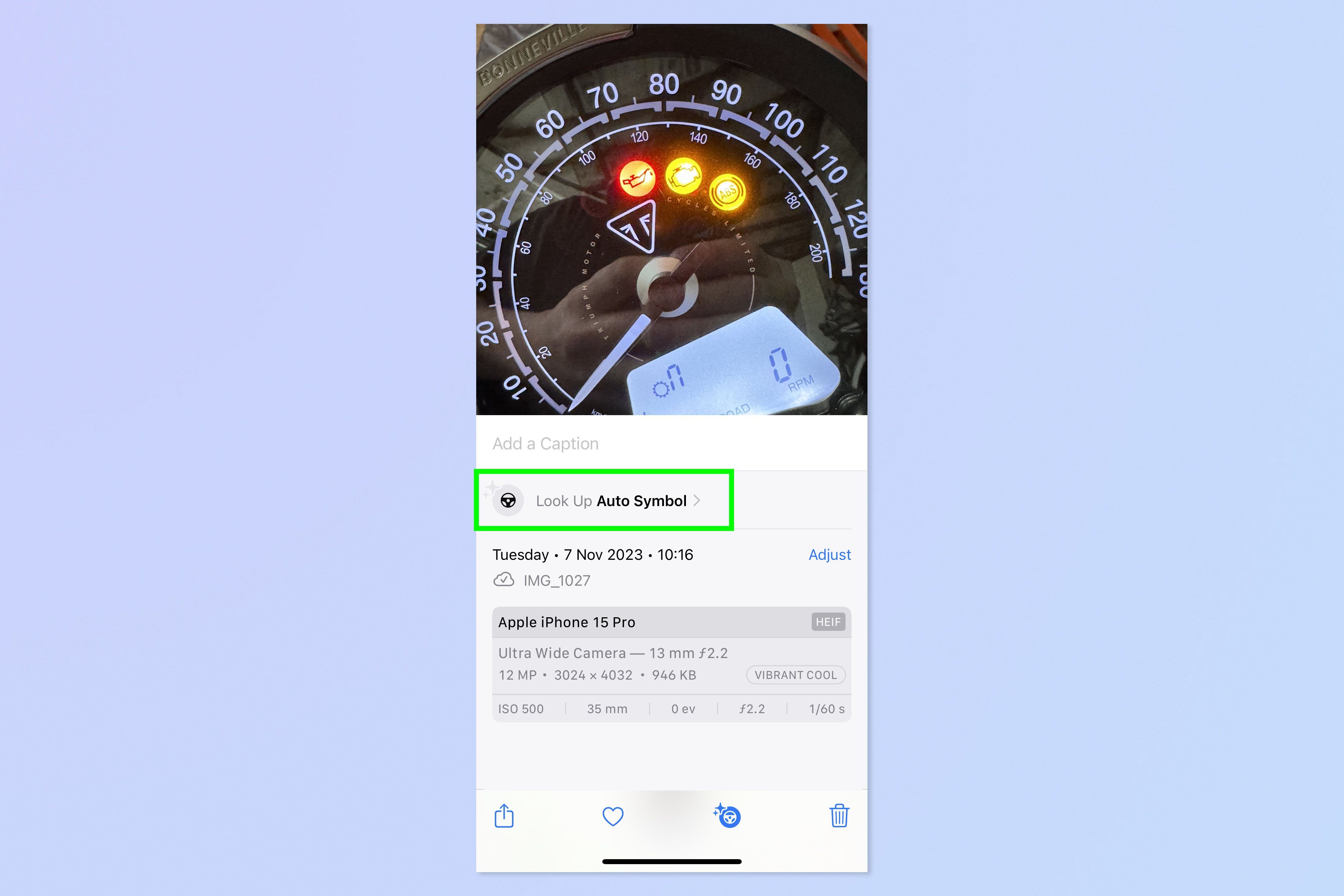
Now tap Look Up Auto Symbol. If you still aren't seeing anything related to auto symbols here, that's a giveaway that your photo of the lamp symbols wasn't clear enough: return to Step 1 and repeat.
4. View results and take appropriate steps
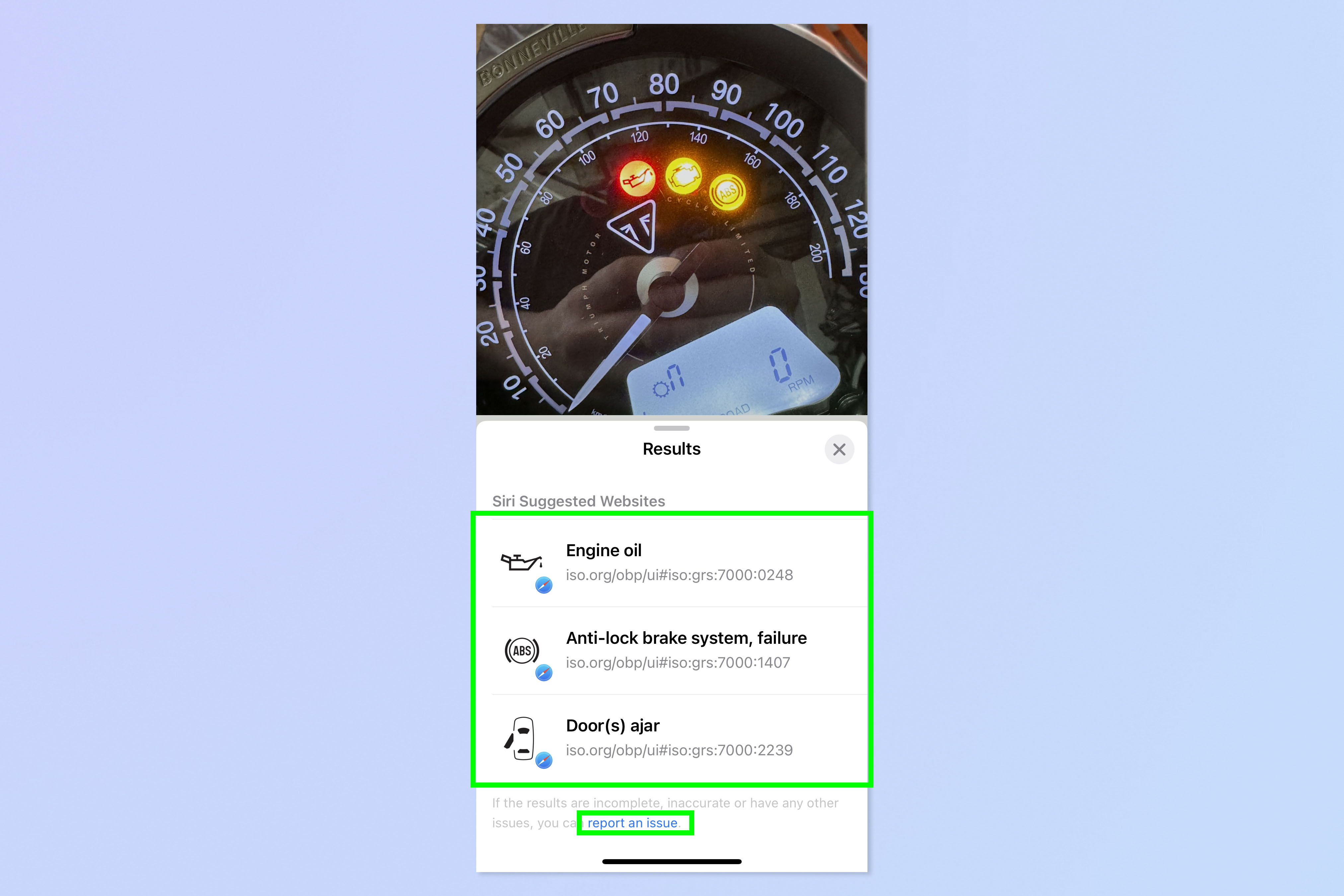
Now view the results. Handily, your iPhone also displays a version of the symbol so you can tally up and be sure it has got things right. Tap on the web links to see information about what you should do.
Note that the iPhone doesn't always get things right — here it thinks one of the symbols is my motorcycle's door being left open...
As such, you should always refer to an owner's manual if you aren't totally sure, or an experienced mechanic. If you know the iPhone has got it wrong, there's an option at the bottom to report it so that Apple can try to improve the service. Tap report issue and follow the on-screen instructions.
That's all there is to it. Hopefully it's nothing too serious. If you'd like to learn more about using Visual Look Up, we have lots of guides to suit. Learn how to identify plants on iPhone, how to identify a dog's breed on iPhone and how to identify any food and find recipes on iPhone.

Peter is a Senior Editor at Tom's Guide, heading up the site's Reviews team and Cameras section. As a writer, he covers topics including tech, photography, gaming, hardware, motoring and food & drink. Outside of work, he's an avid photographer, specialising in architectural and portrait photography. When he's not snapping away on his beloved Fujifilm camera, he can usually be found telling everyone about his greyhounds, riding his motorcycle, squeezing as many FPS as possible out of PC games, and perfecting his espresso shots.
