Hungry? iOS 17 can identify any food and find you a recipe — here’s how
The iPhone's powerful Visual Look Up feature now works on food photography

Ever spotted someone else's food at a restaurant and wanted to know what it is, and how to make it yourself? Ever browsed through your photos of past culinary adventures and wished you could have a recipe to hand for that incredible steak sauce you had? Of course you have. We've all been there.
Well, we're all in luck (providing we own an iPhone). With iOS 17, Apple has expanded the iPhone's powerful Visual Look Up, meaning you can now take or save a photo of food or a meal and your phone can tell you what it is and how to cook it. Pretty cool, and super useful, especially if you're hungry.
We love Visual Look Up here at Tom's Guide, and have covered many of its uses before, including looking up dog and pet breeds, identifying plants and even lifting subjects out of photos. It's an awesome feature that helps make iPhones some of the best phones out there, so it's great to see it get continued support and development to help it keep up with the rival Google Lens.
Want to know how to identify food and get recipes using just your iPhone's camera? Read on.
How to identify any food on iPhone using Visual Look Up
You'll need iOS 17 or later to have access to this feature. If you're not sure how to get it, we can show you how to download and install iOS 17.
1. Open an image in Photos
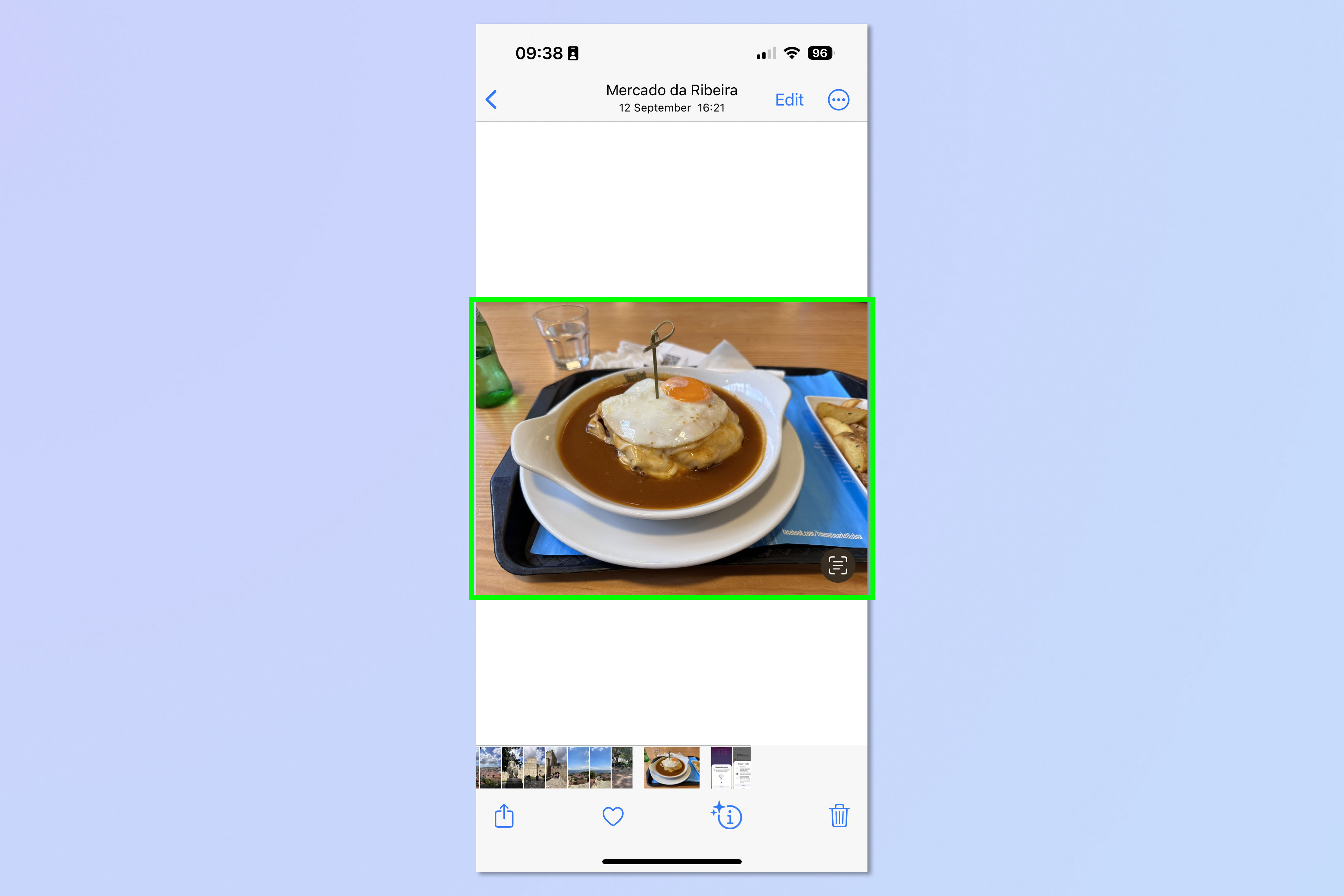
First, if you need to, take a photo of a dish you're interested in using your iPhone. You can also use this feature on photos you've already taken, though, or even photos you save from other people or the internet. Next, open the Photos app and select the image.
2. Tap the sparkly 'i' button

Below your photo, you should see an 'i' info button. If your iPhone has recognized a subject in the photo, it'll have sparkles around it. Tap the sparkly 'i' button.
3. Tap Look Up Food
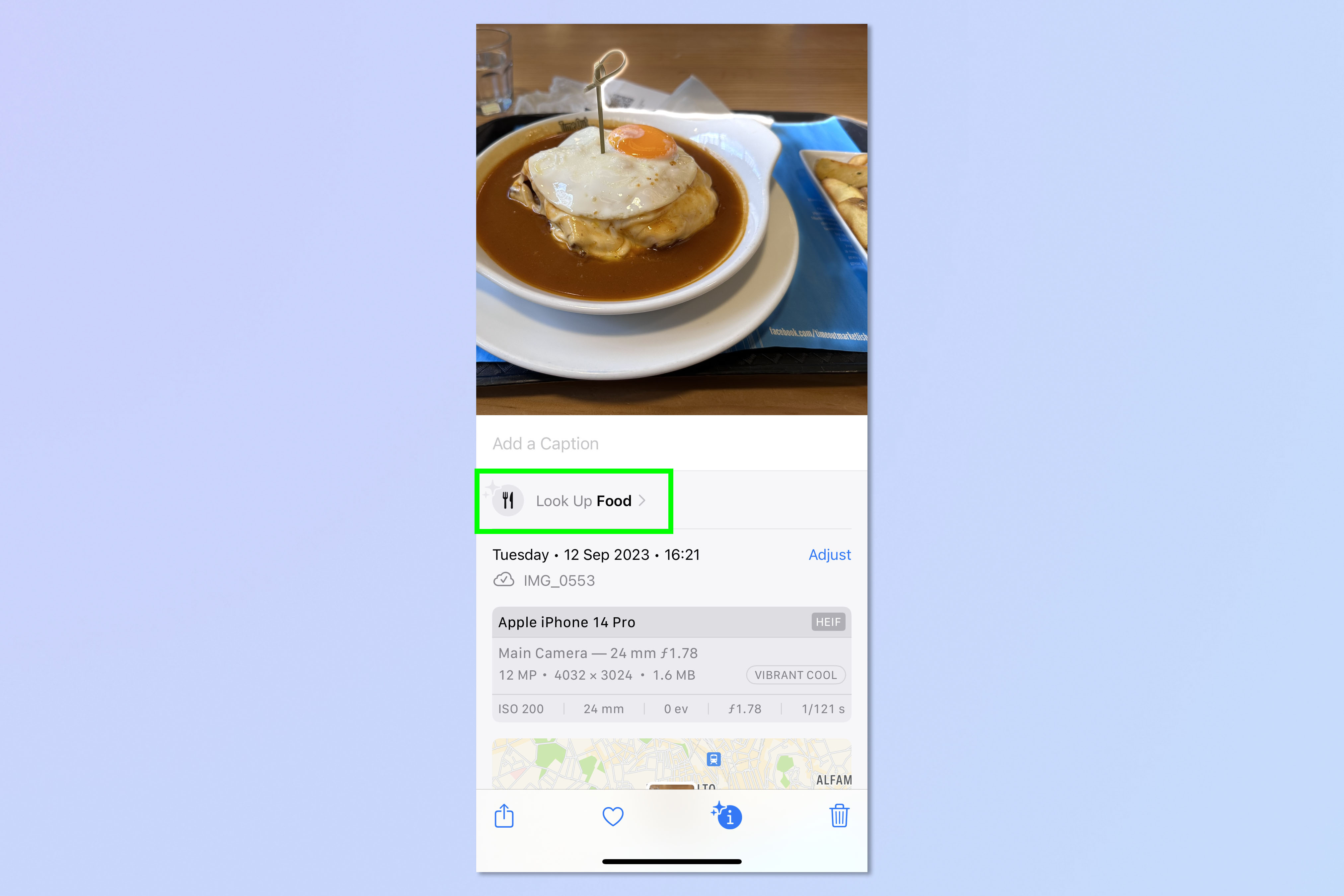
Now tap Look Up Food.
4. View the food and recipes
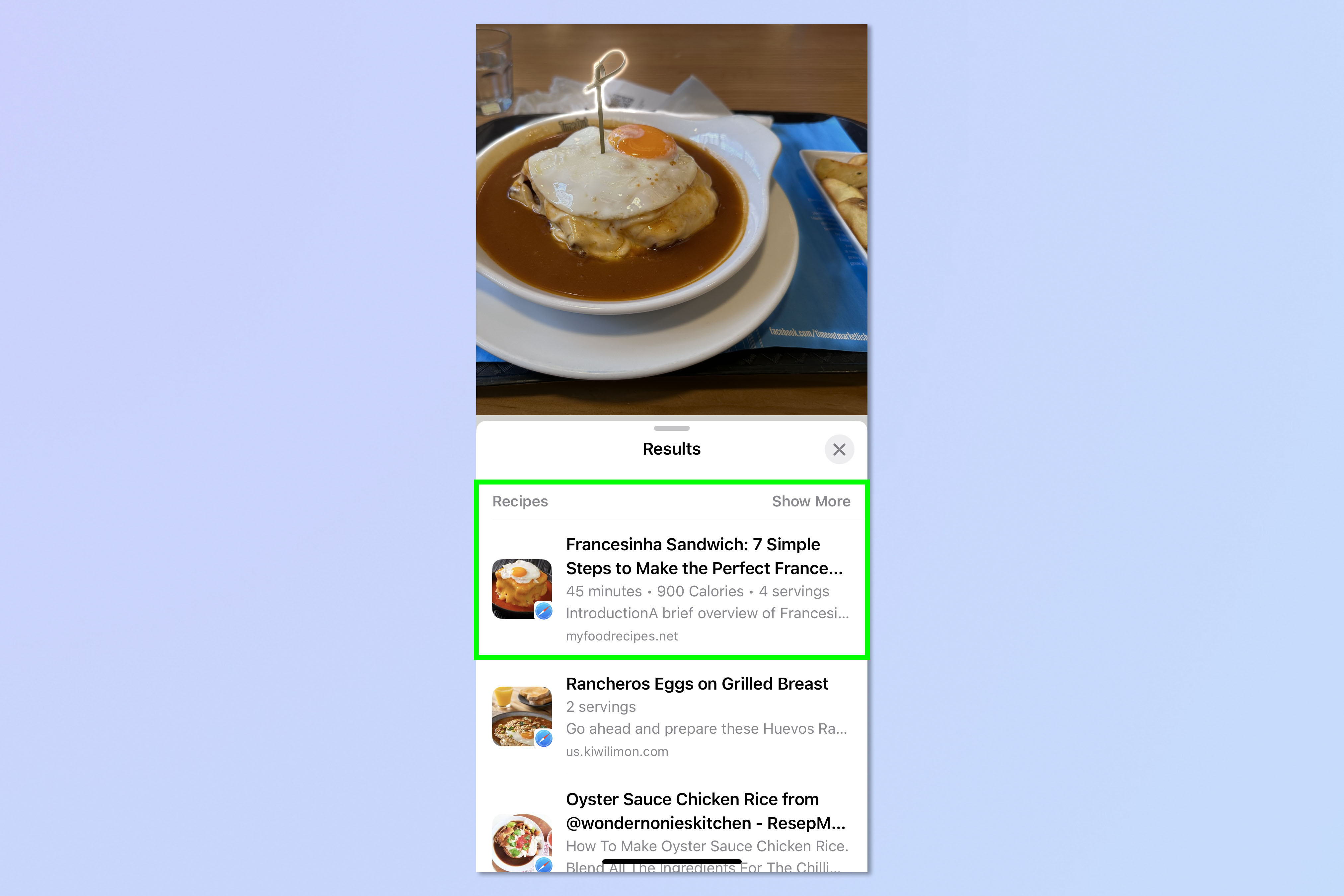
You'll now see your iPhone's guesses at what meal the food in the photo is. There will be various options here, with the best guess at the top. Here, my iPhone was bang on — the food in the photo was indeed a Portugeuse Francesinha (and it was incredible). Tap any of the options to view a recipe from the internet.
Pretty easy, right? While you're here, make sure you check out our other helpful iOS tutorials. We can show you how to enable StandBy mode on iPhone, to turn your phone into a smart home display when you aren't using it. We can also show you how to clear RAM on iPhone, to help speed up a sluggish device. If you're about to get your hands on a new device, make sure you know in advance how to transfer data from iPhone to iPhone so you can ensure everything gets moved over properly.
Get instant access to breaking news, the hottest reviews, great deals and helpful tips.

Peter is a Senior Editor at Tom's Guide, heading up the site's Reviews team and Cameras section. As a writer, he covers topics including tech, photography, gaming, hardware, motoring and food & drink. Outside of work, he's an avid photographer, specialising in architectural and portrait photography. When he's not snapping away on his beloved Fujifilm camera, he can usually be found telling everyone about his greyhounds, riding his motorcycle, squeezing as many FPS as possible out of PC games, and perfecting his espresso shots.
