How to mirror your iPhone, iPad or Mac to Fire TV
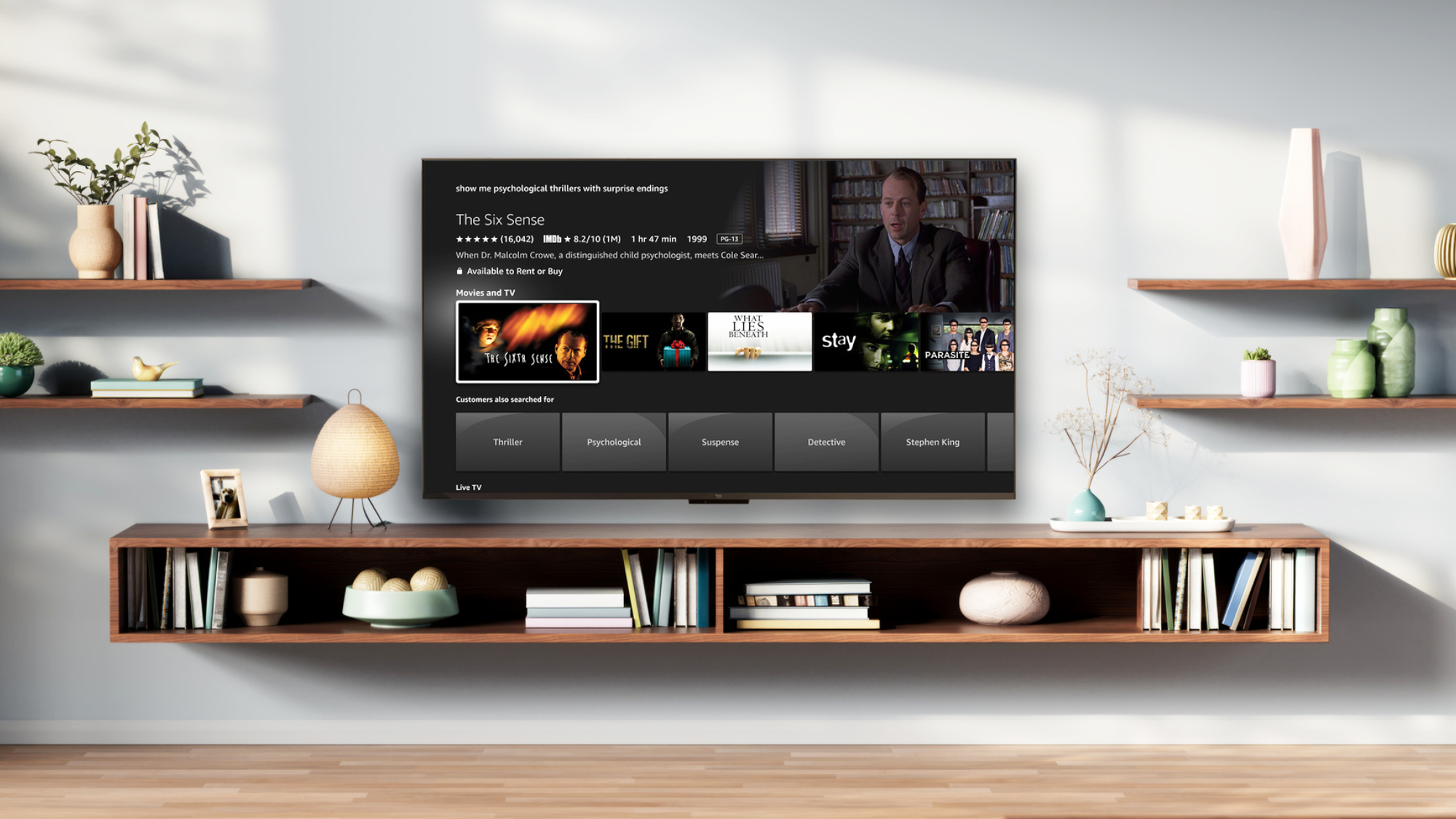
The ability to mirror your iPhone, iPad, or Mac to your Fire TV opens up a world of possibilities in streaming. Whether you’re displaying photos on a larger screen or streaming a movie, this feature can instantly enhance your digital experience. By using AirPlay — Apple’s wireless streaming protocol — you can project your iOS or macOS device onto Fire TV’s versatile platform.
Not everyone will know how to accomplish this though, and it can get confusing if you’ve never done it before. Our guide offers a few simple steps, from setting up AirPlay on your Apple device to configuring your Fire TV. Just keep reading to learn more about screen mirroring.
How to screen mirror on your Fire TV using an iPhone, iPad or Mac
Before we start, make sure your chosen Apple device and Fire TV have installed the latest updates. If you need help with this, check out our guides on updating an iPhone, iPad, and Mac. Updates ensure your device works correctly and stops you encountering errors when screen mirroring.
1. Enable AirPlay on your Apple device

Before doing anything, check that both your Apple device and Fire TV are connected to the same Wi-Fi network. Then, navigate to the settings menu on your iPhone, iPad, or Mac. For iOS devices, this can be done by accessing the settings app, while on macOS, you’ll find it in the system preferences menu.
Within the settings, locate the AirPlay & Handoff or Displays section, depending on your device. Toggle the AirPlay feature to On or Enabled to active it. You can also check by swiping down from the top-right corner of your device’s screen (on iOS) or access the control center (on macOS).
2. Select your Fire TV
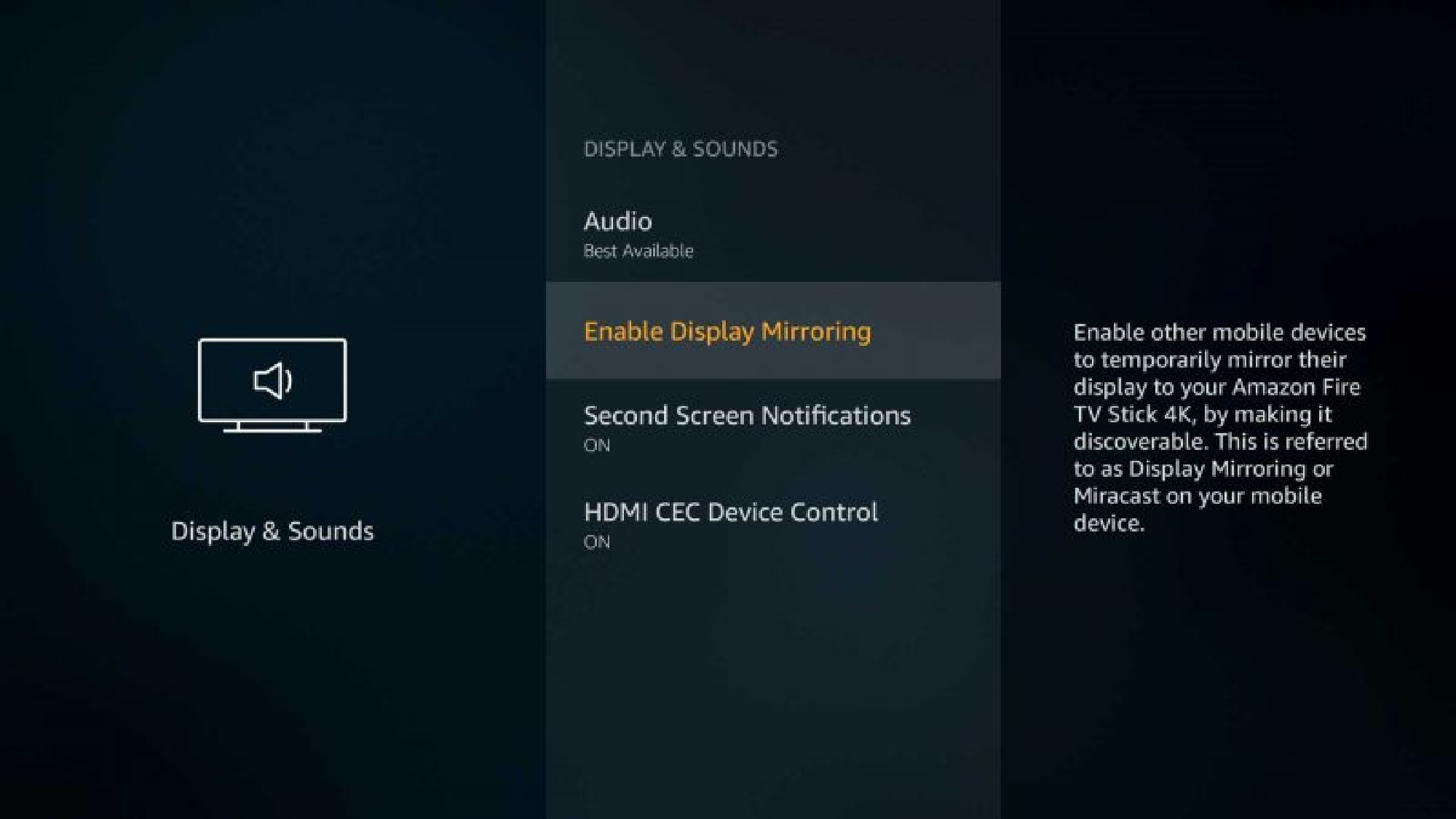
Now you can find the app or content you wish to mirror on your Fire TV. Swipe down from the top-right corner of your iOS device’s screen to access the control center. On macOS, you can find the AirPlay icon in the menu bar. Tap on the AirPlay icon to reveal the list of available AirPlay devices — your Fire TV should appear in this list. Select it to establish a connection between your Apple device and the TV. This action will prompt your Fire TV to display a unique code on the screen, indicating that it’s ready to receive content from your device.
3. Enter the AirPlay code

Your screen should be displaying a four-digit code. This code acts as a security measure, ensuring that only authorized devices can connect and mirror content to your TV. Return to your Apple device, and you should see a prompt asking you to enter the code. Doing this ensures an authenticated connection between your devices. Once the code is entered, your Apple device and Fire TV will establish a direct connection, allowing for easy screen mirroring.
4. Begin screen mirroring
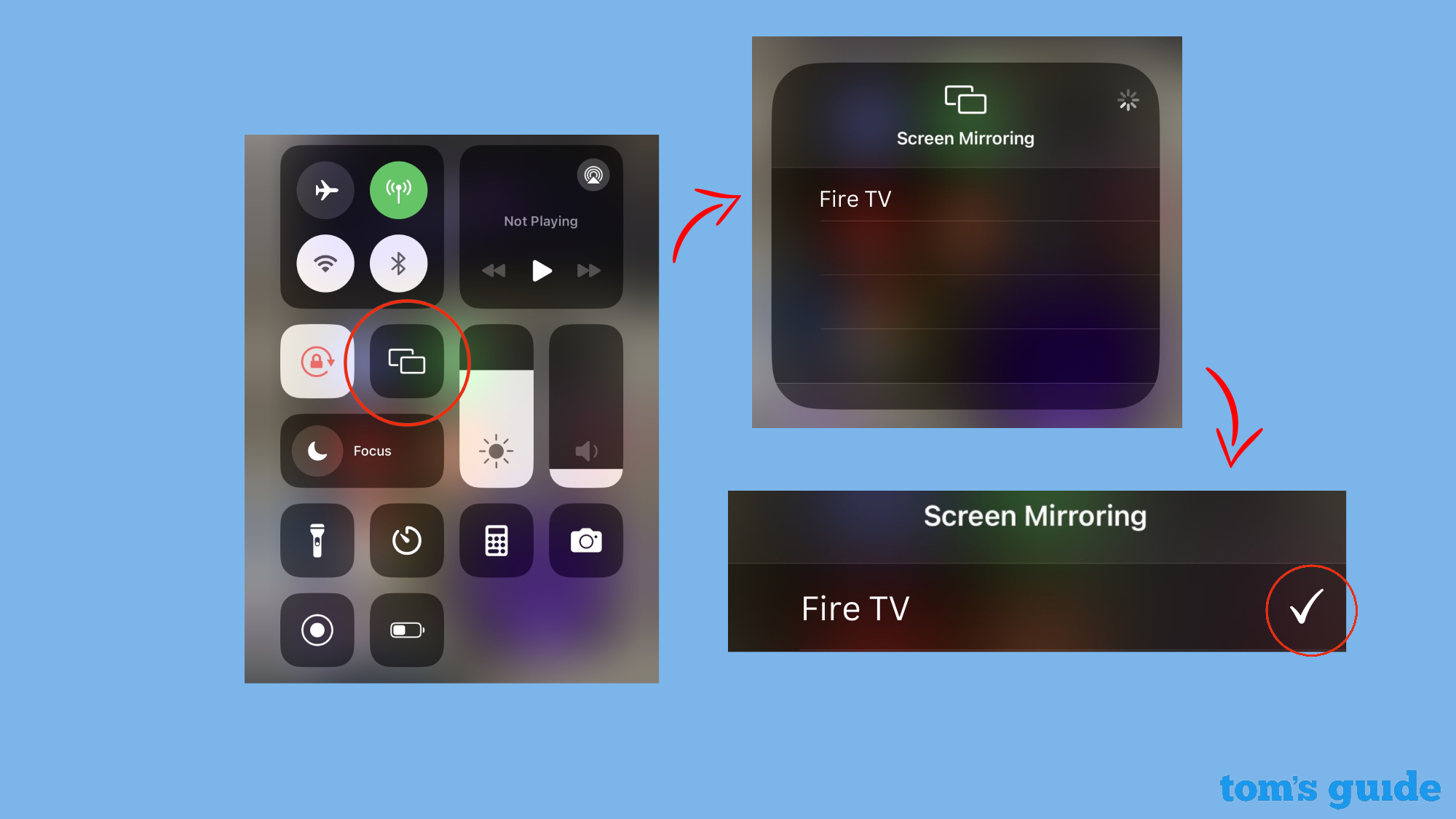
Depending on your device and settings, you may have different options for mirroring. On iOS devices, you can mirror the entire screen or specific content, such as photos and videos. To mirror the entire screen, navigate back to the control center, tap screen mirroring or AirPlay, and select your Fire TV.
Similarly, on macOS, you can mirror your entire desktop or specific windows by selecting the AirPlay icon in the menu bar or within the system preferences menu. Once mirroring is activated, your Mac’s screen will be mirrored onto your Fire TV, allowing you to view and interact with your macOS device on the big screen.
With mirroring now underway, you can enjoy your favorite content, presentations, or apps on a larger display. Being able to stream content on a Fire TV is helpful if the display doesn’t support specific streaming apps.
If you didn’t know already, Fire TV has a new AI feature that makes finding stuff to watch even easier. We also tested the Amazon Fire TV Cube, along with the regular Fire TV Stick and 4K/4K Max versions to determine which is better.
More from Tom's Guide
- WWDC 2024 may feature no new hardware — here’s what to expect instead
- Google TV launches handy Find My Remote feature on Android 14
- The best Miracast and screen-mirroring devices in 2024
Get instant access to breaking news, the hottest reviews, great deals and helpful tips.

Alix is a Senior Streaming Writer at Tom’s Guide, which basically means watching the best movies and TV shows and then writing about them. It’s a dream job for someone who’s been obsessed with storytelling since she first figured out how to work a remote.
Before joining Tom’s Guide, Alix honed her skills as a staff writer with outlets like Screen Rant and Bough Digital, where she discovered her love for the entertainment industry.
She heads to the cinema every week as a tradition, no matter what’s showing. For her, movies aren’t just entertainment — they’re a ritual, a comfort, and a constant source of inspiration. When she’s not at her desk or at the cinema, you’ll probably find her deep into a horror video game on her PC.
