Help Me, Tom's Guide: How Do I Adjust Closed-Captioning on Streaming Video?
Want to increase the size of the closed captioning when streaming shows on Amazon Prime Video, Netflix or Hulu? We can help.
There's nothing quite as satisfying as helping out your parents. And there's nothing quite as maddening as when technology keeps getting in your way whenever you try.
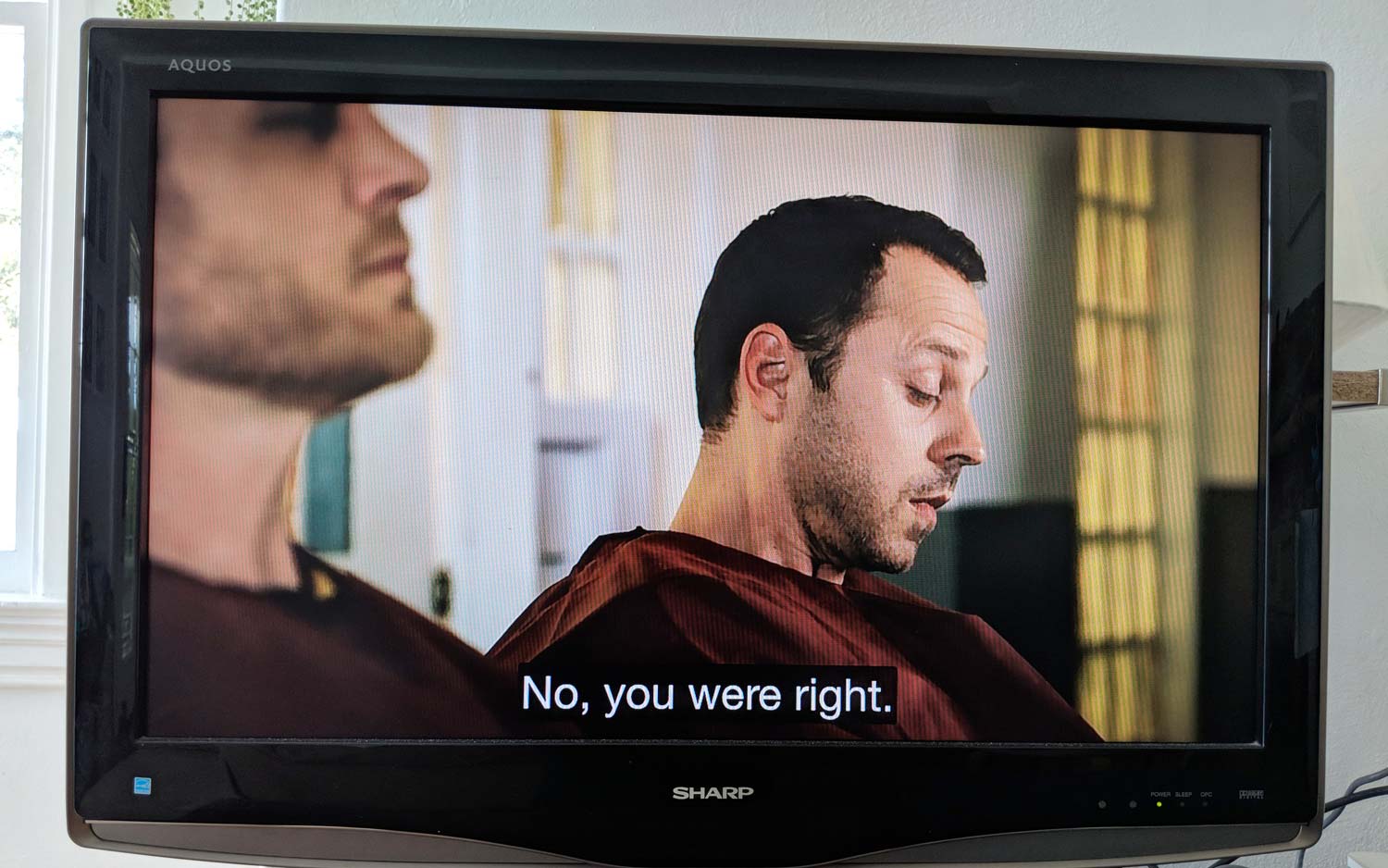
I imagine that's how forum user ssmtmb must feel after running into a closed-captioning roadblock when trying to get their mom and dad's TV set up:
My parents have a Smart TV and use Direct TV. They use closed captioning, as, at 87 years old, sometimes they have difficulty hearing. They are able to change the font size in the regular TV shows they watch and on Netflix, but we are having a hard time changing font size on Amazon Prime. Have followed Amazon directions but the font size is still the same size on TV.
As someone who sometimes has trouble hearing what characters in my favorite shows are saying, I get where ssmtmb's parents are coming from. So I was happy to try helping myself, using Amazon's posted instructions to figure out the solution to the problem. That's when I ran into a technical roadblock of my own.
I do most of my Amazon Prime Video watching on my 4th-generation Apple TV. And those instructions in the link above don't work with Apple's set-top box, as an Amazon spokesperson told me when I contacted the company to ask what I was doing wrong. (The relationship between Apple and Amazon when it comes to streaming video is ... complex.)

Fortunately, that same Amazon spokesperson provided some more detailed steps on how to adjust the closed-caption sizes for Amazon Prime Video that, hopefully, will help ssmtmb's parents set the text to their liking:
1. On a computer that's signed in to your Amazon Prime account, go to the Subtitles Settings page, and customize the look of the captions. You can change the color, font and opacity for up to four presets.
Get instant access to breaking news, the hottest reviews, great deals and helpful tips.

2. On your TV, start playing an Amazon Prime Video offering, and press right to move to the closed-captioning button on the right. (It's the one that says "CC.")
3. Press Select.
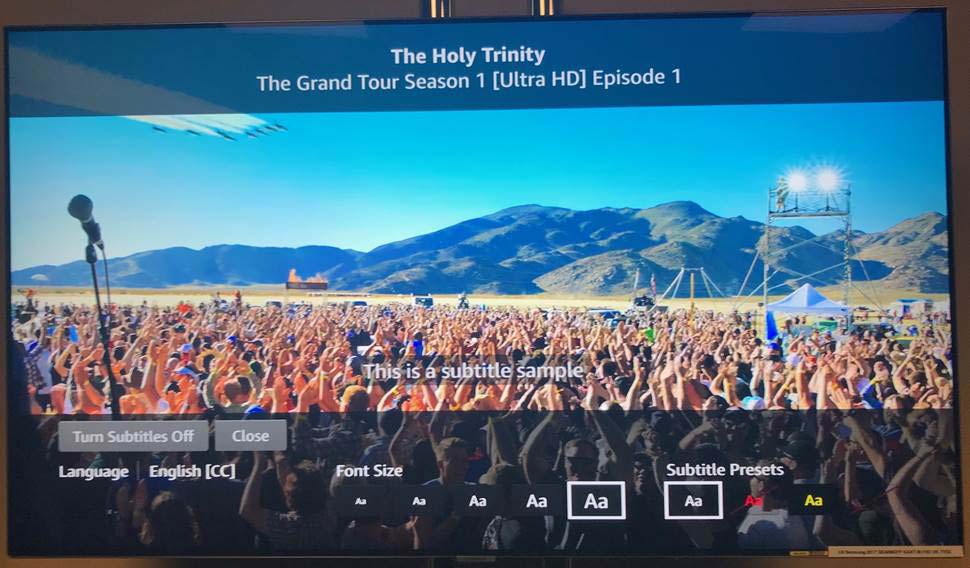
4. From here, you should be able to select a preferred caption size, along with any of the four presets you customized on your computer in step No. 1.
If that doesn't work, and you're viewing Amazon Prime through an app built into your smart TV, you'll want to look through the settings on your TV. Here are instructions from LG, Sony, Hisense, TCL/Roku for finding the closed-captioning settings on their smart TVs.
But what about Apple TV users like me? (Remember, those steps won't work for us.) Apple offers closed-captioning customization features of its own that work across apps like Amazon Prime Video and Netflix:
1. On your Apple TV, launch the Settings app — it's the giant gear icon — and select General at the top of the menu.
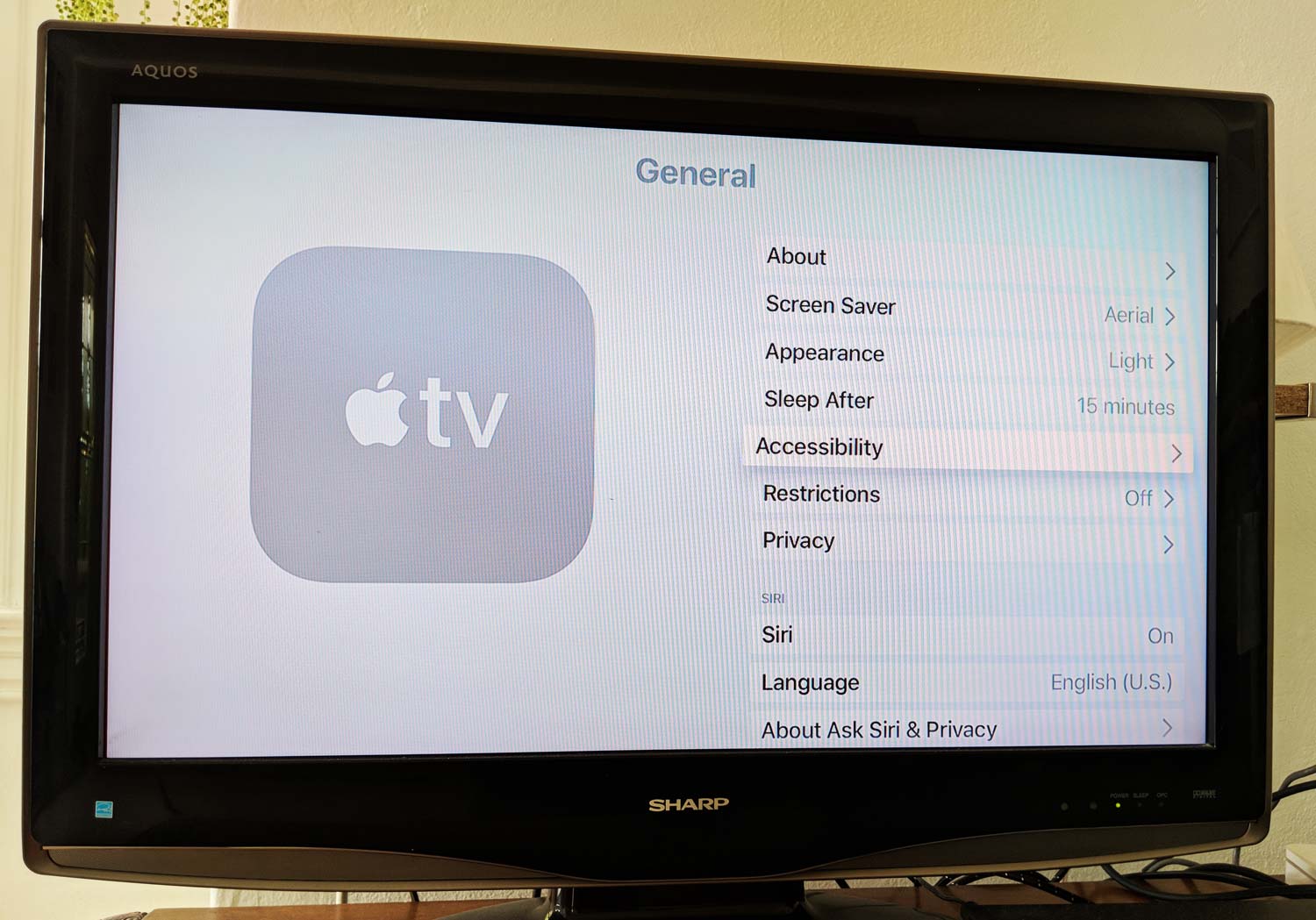
2. From the ensuing menu, select Accessibility.
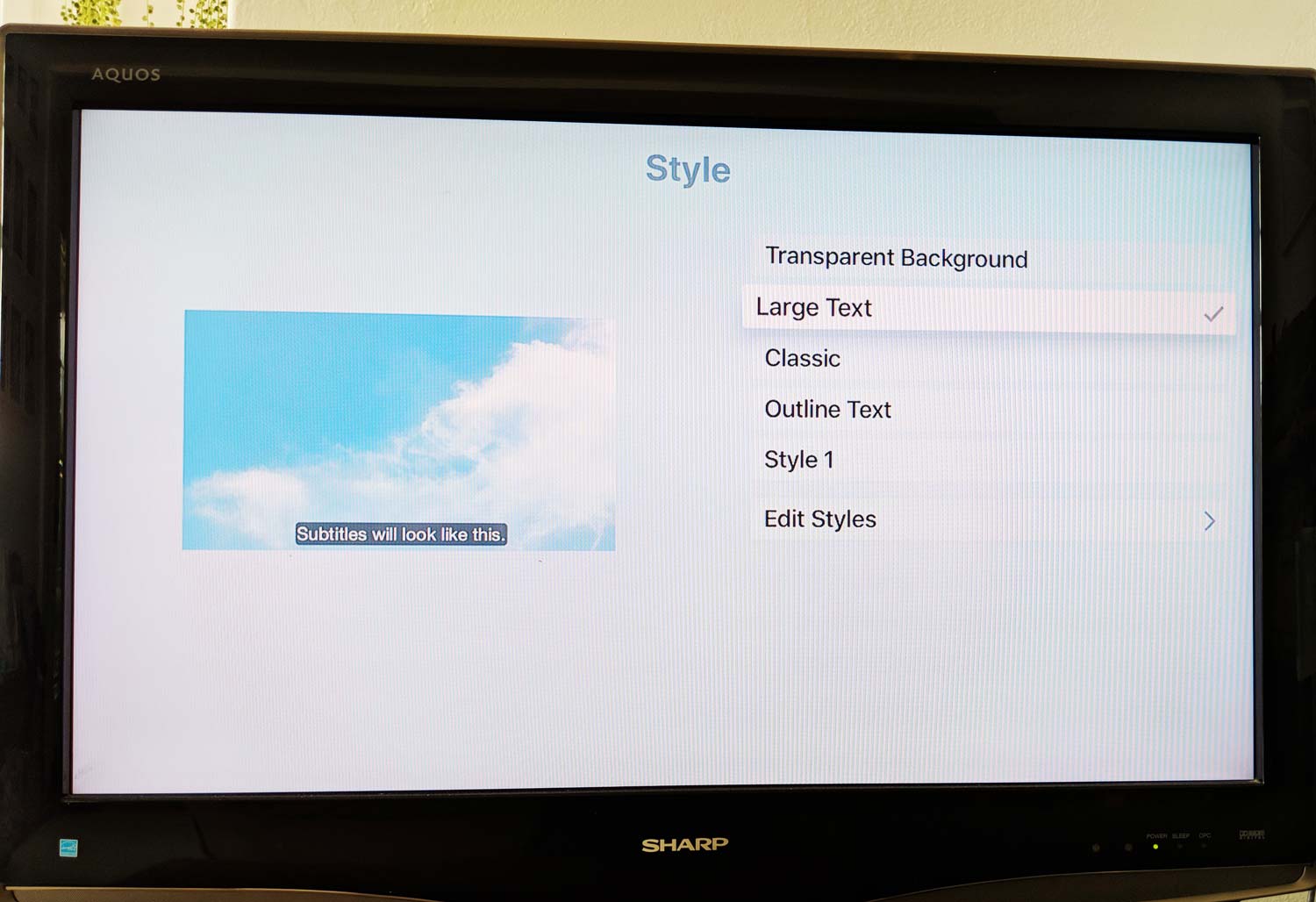
3. Select Subtitles and Captioning.

4. You can make sure closed-captioning is turned on here, but you can also click on Style, which lets you select from four presets or edit your own. However, if you just want bigger closed captions, the Large Text preset will do the trick.
With Large Text selected on Apple TV, the captions will look larger on your streaming apps, including Amazon Prime Video.
As ssmtmb's parents discovered, adjusting the closed-captioning is much more straightforward on Netflix. The streaming service has a dedicated page outlining how to turn on subtitles for just about every device you can imagine. There are also instructions for customizing those captions depending on your device.
Hulu offers instructions for both its on-demand and live TV services. On connected devices, swipe up for info and settings when you're watching a show, and go to the Subtitles/Caption section to turn them on; you can customize the captions on most connected devices by going to the Account menu from Hulu's homepage, choosing Settings and then selecting Subtitles & Captions. On phones and tablets, Hulu suggests you change the caption size through your device's accessibility settings.
To get answers to your burning tech questions,head to the Tom's Guide Forum for the latest tips from our resident experts and fellow members. You can also comment on this article or email us directly at helpme@tomsguide.com.
Credit: Tom's Guide
Philip Michaels is a Managing Editor at Tom's Guide. He's been covering personal technology since 1999 and was in the building when Steve Jobs showed off the iPhone for the first time. He's been evaluating smartphones since that first iPhone debuted in 2007, and he's been following phone carriers and smartphone plans since 2015. He has strong opinions about Apple, the Oakland Athletics, old movies and proper butchery techniques. Follow him at @PhilipMichaels.

