How to Block a Number On Windows Phone 8
You can block calls and SMS messages from specific numbers on Windows Phone. Here are step by step instructions on how to do it.

Sometimes you need to cut someone out of your life entirely, and this means refusing to answer calls or texts. If you're not strong enough to hit ignore each time your ex or frenemy calls, your Windows Phone can do it for you. For added satisfaction or a sense of achievement, the Windows app also displays the number of times you've ignored someone. Block texts and calls from any number on your Windows Phone with this guide.
1. Navigate to Settings. If the app isn't already on your home screen you can look for it in all apps, which appears when you swipe in from the right edge.
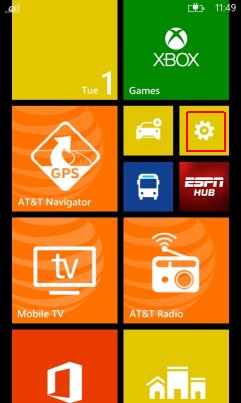
2. Hit Call+SMS Filter.
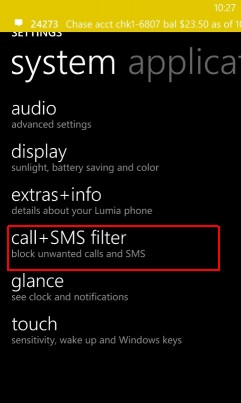
3. Accept the terms of use and privacy policy. This notice will only show up the first time you use this app.
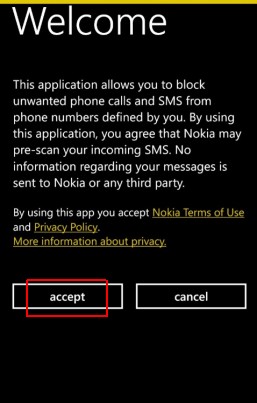
4. Turn on the toggle to block numbers. You don't have the option to block just texts or calls yet.
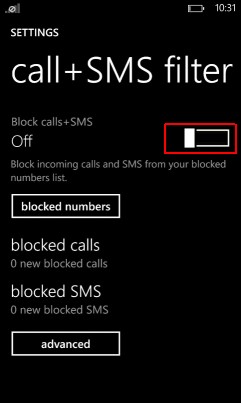
Add Number to Blocked List
1. Go to your call history by tapping the Phone app. For now you can only block numbers that are not already saved to your address book.
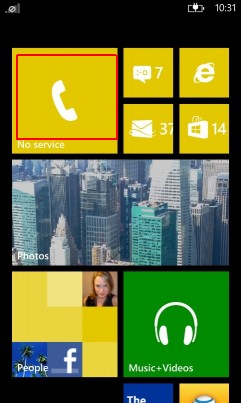
2. Long tap the number you want to block. A context menu will appear.
Get instant access to breaking news, the hottest reviews, great deals and helpful tips.
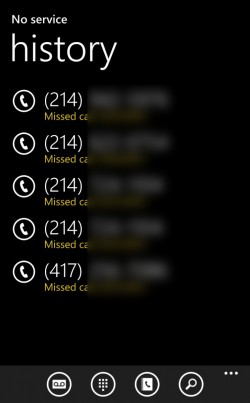
3. Hit Block Number.
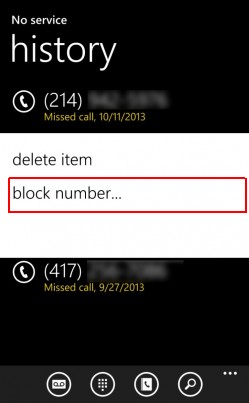
4. Tap Ok.
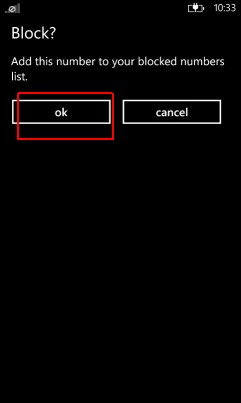
Advanced Options
You can also turn on a counter to show how many times you've ignored a certain number. This way, you don't have to keep wondering if Windows Phone's blocking system is actually working.
1. Go to the Call+SMS Filter app as shown above.
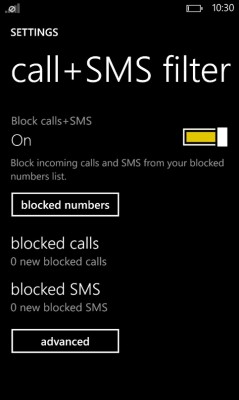
2. Tap Advanced at the bottom.

3. Switch on the options you want to enable. You can block withheld or unknown numbers, show the number of blocked calls and messages or activate notifications. If you want to forget someone even exists though, we recommend leaving the latter two off.
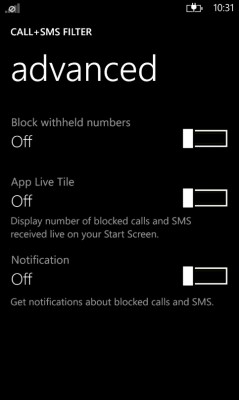
Cherlynn Low is a Staff Writer at Tom's Guide. When she's not writing about wearables, cameras and smartphones, she's devouring old episodes of Torchwood or The X-Files. Or taking selfies. Follow Cherlynn @cherlynnlow . Follow Tom's Guide at @tomsguide and on Facebook.
Cherlynn is Deputy Editor, Reviews at Engadget and also leads the site's Google reporting. She graduated with a Master’s in Journalism from Columbia University before joining Tom's Guide and its sister site LaptopMag as a staff writer, where she covered wearables, cameras, laptops, computers and smartphones, among many other subjects.

