How to Record and Edit Video on the PS4
To record, edit and share video on the PS4, all you need is a game you want to show off and a Facebook account.


The video recording and sharing functionality in Sony's PlayStation 4 is not quite robust enough to replace traditional video capture hardware. But if you want to share a few minutes of cool footage with your Facebook friends, it's pretty simple to do so.
To record, edit and share video on the PS4, all you need is a game you want to show off and a Facebook account. (For more information on how to link your PSN and Facebook accounts, check out our guide.)
MORE: PS4 vs. Xbox One: Console Comparison
1.Start gaming. To start, just boot up the game you want to capture. Keep in mind that, at present, you cannot share clips of videos or the PS4's menu interface.

Once the game is loaded, play through it until you encounter something cool. The PS4 will automatically retain footage of the last 15 minutes of play.
2. Use the Share button. Click on the Share button on your controller whenever you're ready to edit and share your clip. This will automatically bring up the Video Upload or Screenshot Upload options. Click on Video Upload.
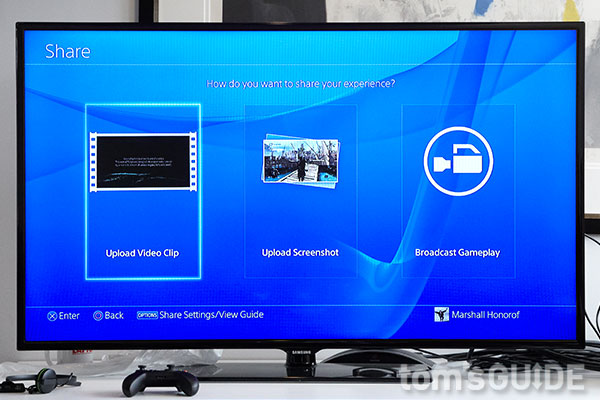
You'll see a selection of recently recorded PS4 clips. Keep in mind that these will not necessarily be 15 minutes long; every time you click the Share button, the PS4 stops recording and begins again anew. Choose the video that contains the bit of gameplay you want to share.
Get instant access to breaking news, the hottest reviews, great deals and helpful tips.
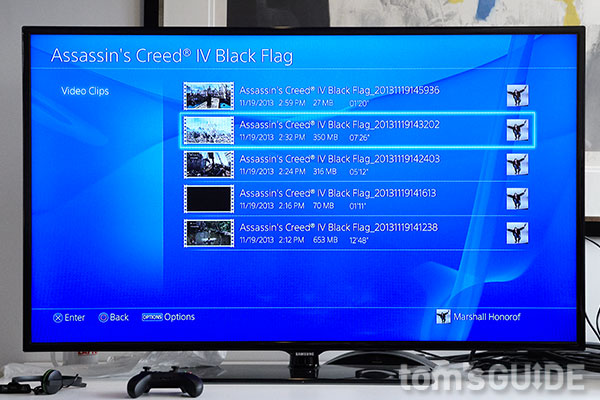
3. Edit your clip. The PS4 will inform you that you can trim your video prior to posting it. Keep in mind that you will not be able to add narration, cut together multiple clips or add titles and transitions like in a traditional piece of video editing software. This is just for sharing short gameplay clips.
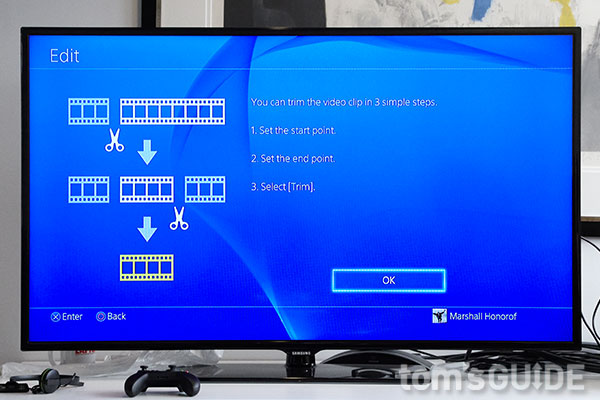
On the next screen, scroll through your clip until you find your starting point. By default, you can scroll through in 10-second increments, but you can also change the interval if you're looking for broader or narrower swaths of footage.

When you find your starting point, hit the L2 button to begin your footage there.
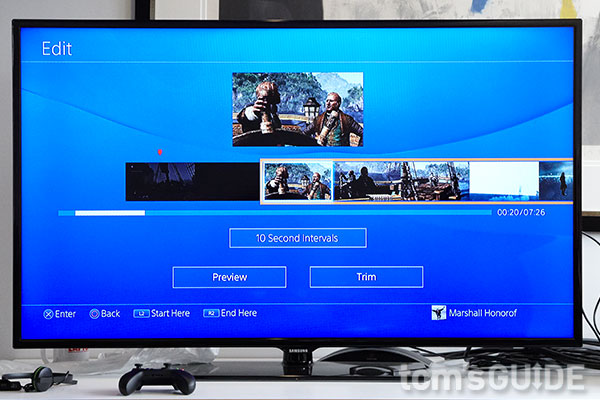
Scroll through the footage until you find your ending point. Hit R2 to bookend the video.
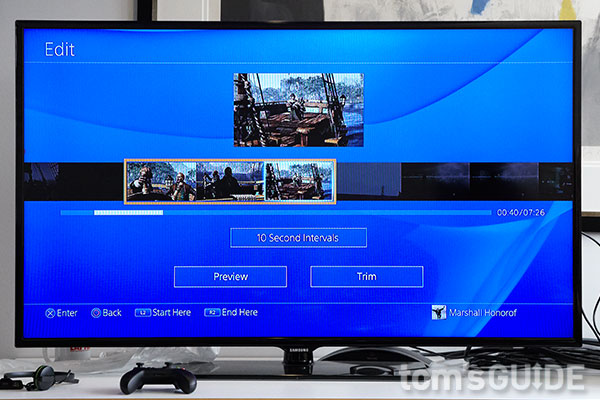
At this point, you can click Preview to watch your selection, or Trim to cut the clip down to size.
4. Share your video on Facebook. From here, all you have to do is give the video a title (by default, it will have the game's name plus a random string of numbers and letters) and pen a brief description of what it is.

Scroll down to the bottom of the screen and click Share.
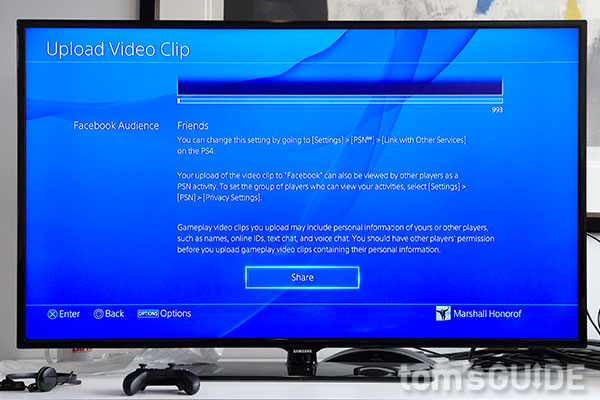
The video will automatically upload to Facebook. You can check its progress in the Uploads section of the Notifications menu.
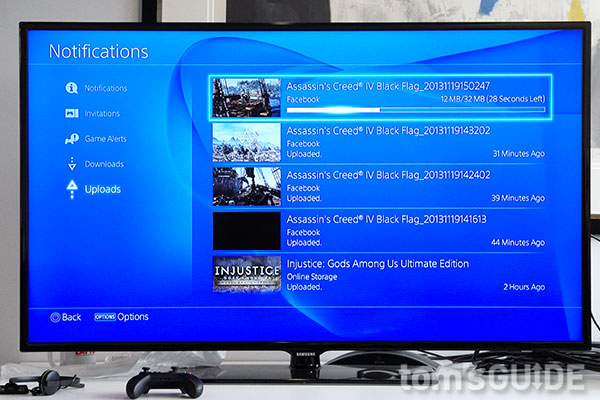
Once the video is done uploading, it will appear automatically on your Facebook page. There is no way to download it, however, unless you use a workaround such as screen capture software.
You can check out the Tom's Guide test video if you want to see how a short, completed clip looks.
In the future, the PS4 may allow more comprehensive video editing, but for now, this is what PS4 owners get: a quick and easy way to share game clips, but no real method of presenting them in a polished or curated fashion.
Follow Marshall Honorof @marshallhonorofand on Google+. Follow us @tomsguide, on Facebook and on Google+.

Marshall Honorof was a senior editor for Tom's Guide, overseeing the site's coverage of gaming hardware and software. He comes from a science writing background, having studied paleomammalogy, biological anthropology, and the history of science and technology. After hours, you can find him practicing taekwondo or doing deep dives on classic sci-fi.
