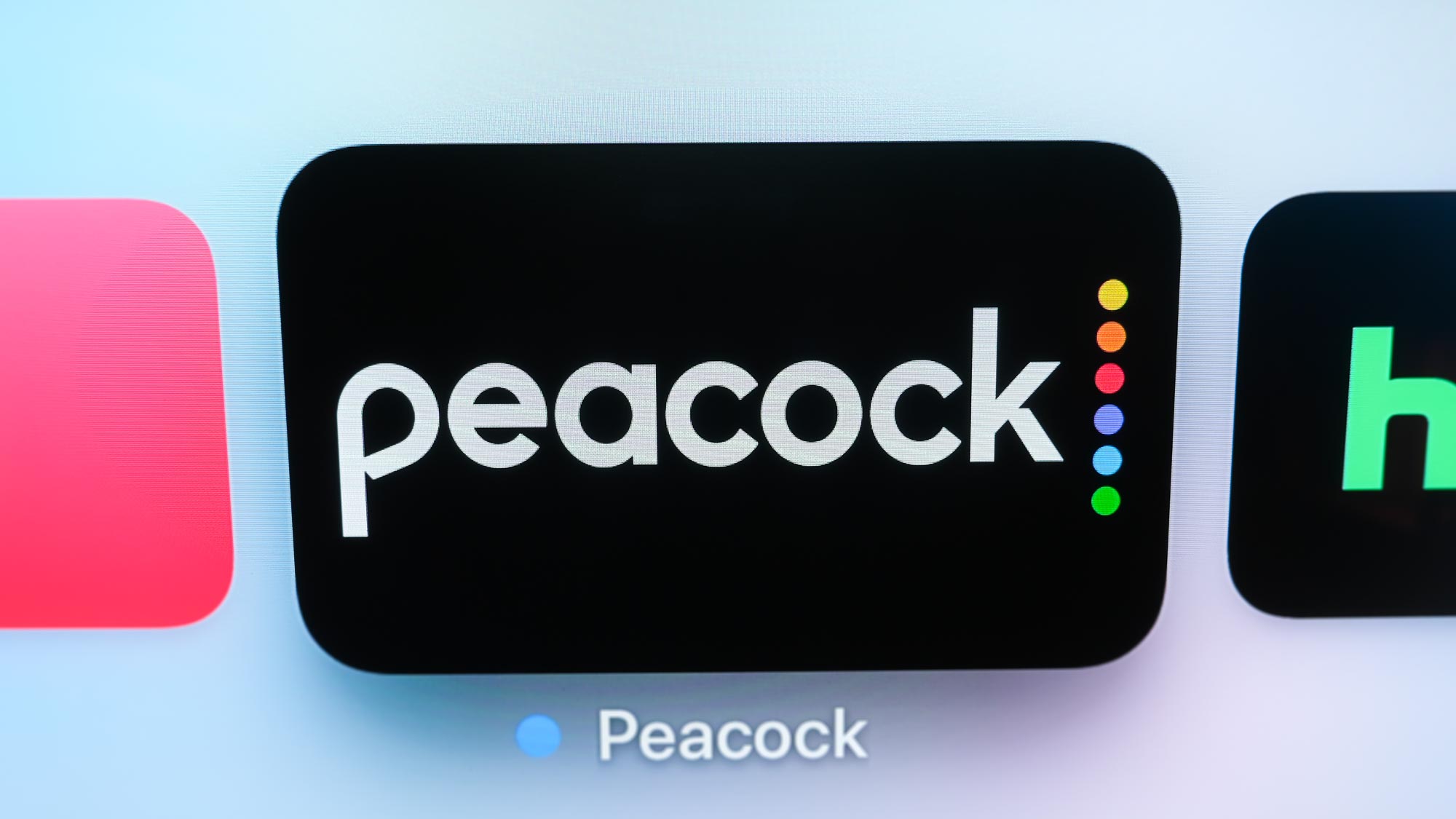Windows 11 widgets — everything you need to know
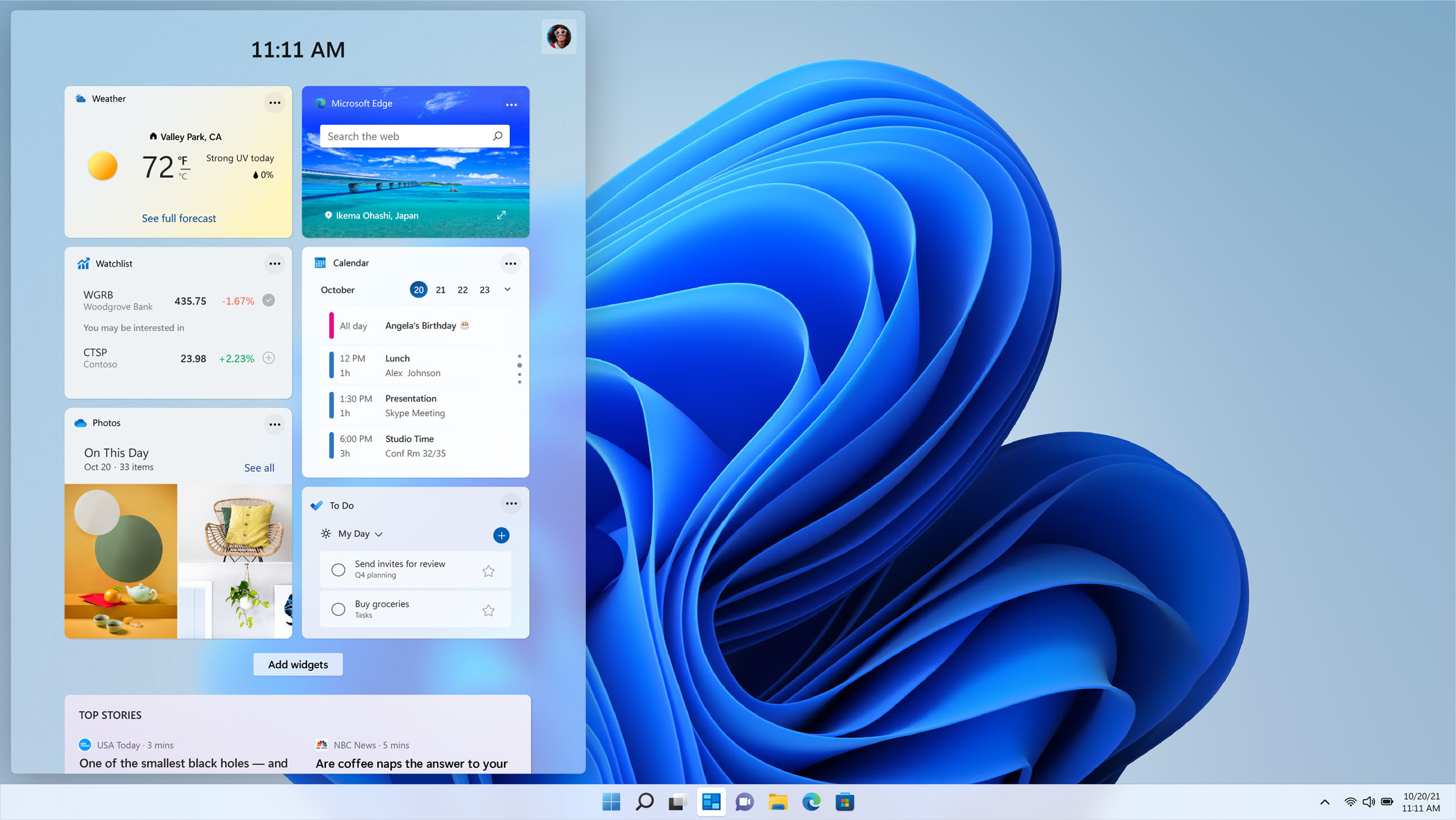
One of the many new and updated features in Windows 11 is the widgets menu, an assortment of bite-sized info boxes accessible from the redesigned taskbar.
But what exactly are the Windows 11 widgets, and how can you use them now that the OS is available to try through the Windows Insider program? We’ll explain everything in this guide — though if you’ve used previous versions of Windows, you may find Windows 11’s widgets seem rather familiar.
- Windows 11 system requirements — check to see if your PC can run it
- See inside the dramatic redesign of Windows 11
- Plus: Windows 11's most exciting gaming feature is coming to Windows 10
What are Windows 11 widgets?
Widgets are essentially a group of small graphical apps, quickly accessible directly from the Windows 11 taskbar and designed to provide at-a-glance information about news, weather, sports results, stocks and the like. The widgets menu can be customized to only show the widgets you want, and includes a Bing search bar that will open results in a new browser window.
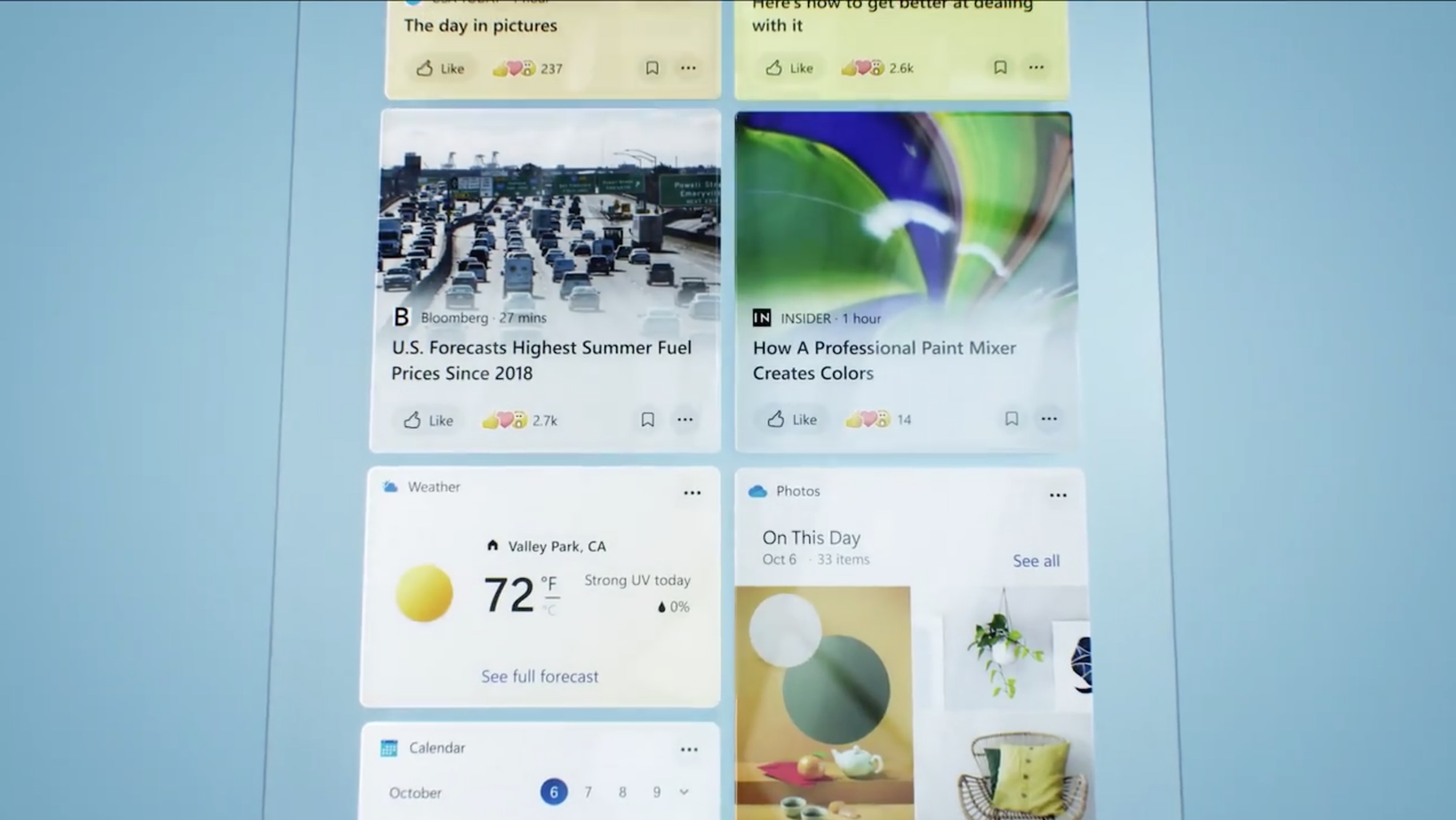
The look and general content delivery style of Windows 11’s widgets might be instantly familiar to anyone who used the Live Tiles function in Windows 10, or more recently, its News and Interests menu.
But widgets also appear to share some similarities with the “gadgets” feature in Windows Vista and 7: these let you add small icons, again showing info like news headlines and weather, before Microsoft axed them over security fears posed by third-party gadgets.
In contrast, Widgets — at least for now — is powered purely by Microsoft-owned services such as MSN and the Edge browser.
What widgets does Windows 11 include?
While there are no third-party widgets, there are a handful that you can pick and choose to display on your menu. Here are all the widgets currently available in the Windows 11 Insider Preview build:
Get instant access to breaking news, the hottest reviews, great deals and helpful tips.
Calendar shows you the current date and lists any upcoming events you’ve added.
Entertainment lists films and TV shows that have recently released on the Microsoft Store.
Esports displays recent Esports matches and results.
Photos cycles through photos and images saved to your Microsoft account.
Sports displays current sports scores and recent results. You can adjust which leagues and teams are shown.
Tips provides brief advice for using various Microsoft software, including Windows 11 and Edge.
To Do lets you create a list of tasks and displays it in the widgets menu. You can mark individual tasks as completed.
Traffic displays a small map and describes the traffic conditions in your area.
Watchlist shows stock values. Similarly to the Sports widget, you can choose which stocks appear.
Weather shows current weather conditions in your area, as well as the forecast for the following three days.
There’s also a larger “Top Stories” box towards the bottom of the widgets menu, which pulls headlines from a range of news sources.
How to use Windows 11 widgets
Simply accessing the widgets menu in Windows 11 is easy; you just need to click the widgets icon in the taskbar. You will need an active internet connection, though, to get any meaningful use out of the whole feature.
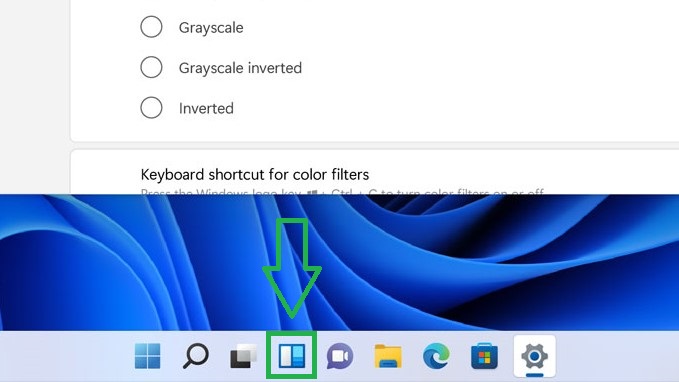
Much like the new Windows 11 Start menu, a big strength of widgets is personalization. For instance, you can click the “Add widgets” button in the menu (between the main widgets and the Top Stories section) to bring up the widget settings menu. From here, you can simply click on any widgets to add them.
Lower down in the widget settings menu is a “Manage your news and interests” link; click this and you’ll be presented with options for choosing the topics you want to see, particularly in the Top Stories section.
Back in the main widget menu, you’ll notice each widget has a small three-dot icon in its top-right corner. Clicking on this will bring up more customization option for that particular widget: you can adjust its size, specify which stocks or sports teams to show, or remove the widget entirely.
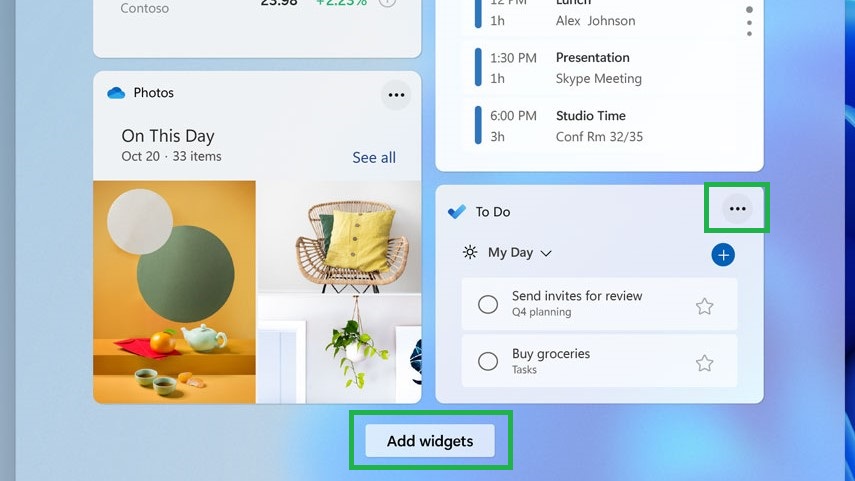
Remember that the Windows 11 Insider Preview build isn’t meant to be final, and the entire widgets feature is subject to change: there could be more or fewer widgets to choose from in the full release, or the UI could change, or Microsoft may even open up widgets to third-party developers. Presumably it would only do the latter with protections, to avoid a repeat of the gadgets issues.
For now, though, this is everything you need to know about Windows 11 widgets. If you want to try out Microsoft’s next OS for yourself, first check you have a compatible CPU, then follow our guide on how to install Windows 11.

James is currently Hardware Editor at Rock Paper Shotgun, but before that was Audio Editor at Tom’s Guide, where he covered headphones, speakers, soundbars and anything else that intentionally makes noise. A PC enthusiast, he also wrote computing and gaming news for TG, usually relating to how hard it is to find graphics card stock.