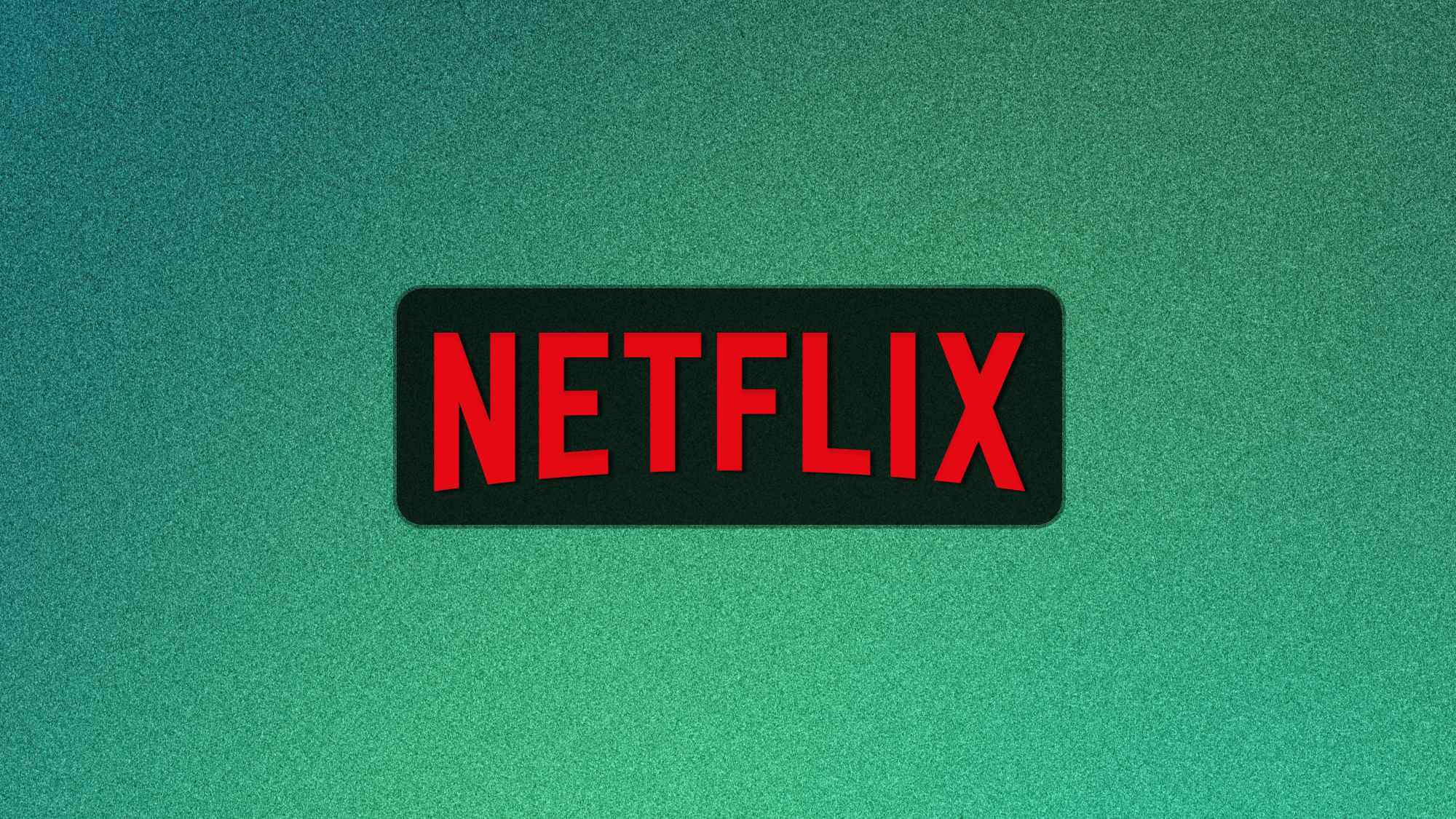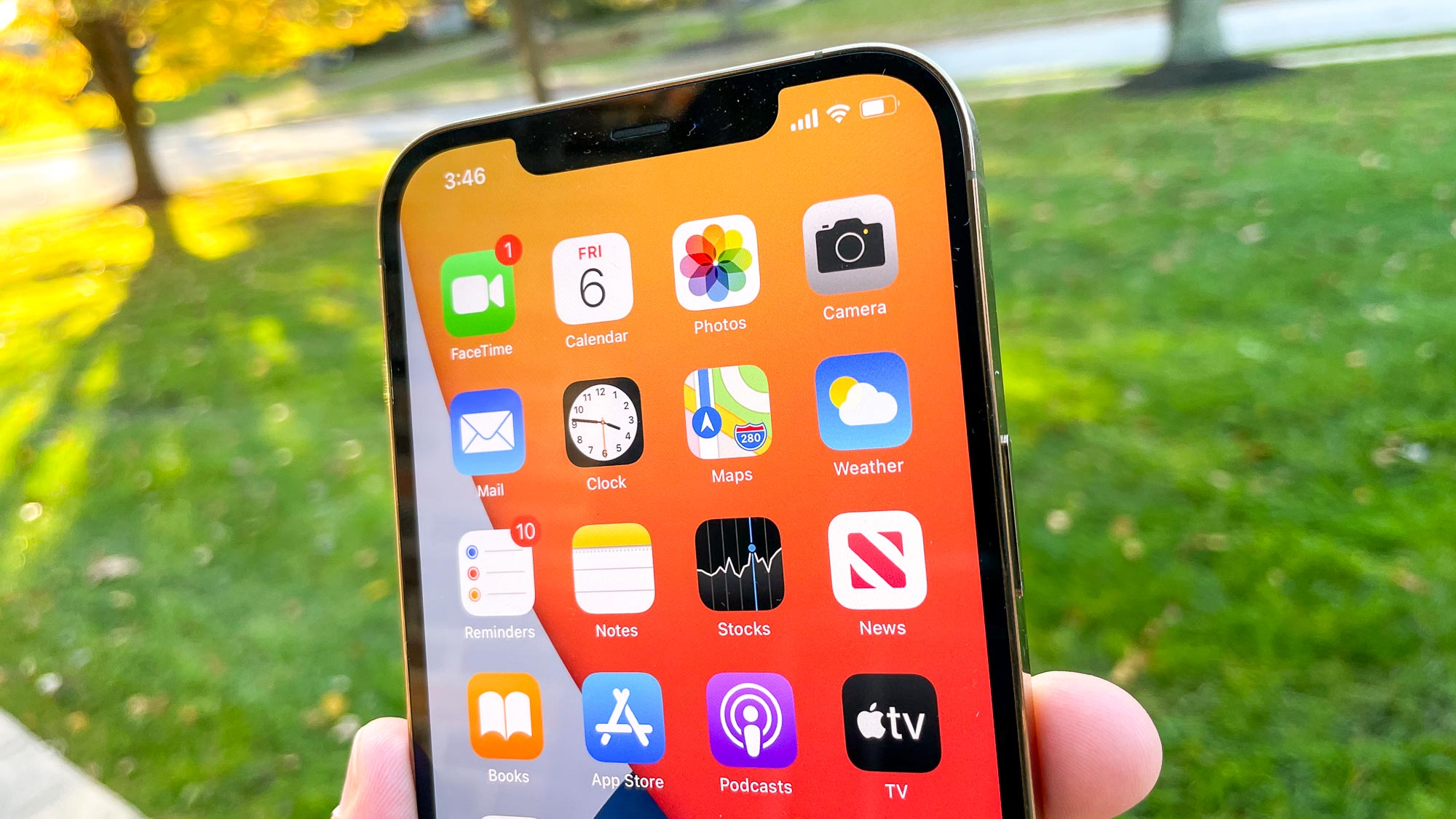
No matter how you’ve gotten your hands on one of Apple’s iPhone 12 models — whether it’s a gift you unwrapped during the holidays or something you treated yourself to — your heart is probably all aflutter about the prospect of a brand new Apple phone. But before you dive in, you might be wondering what fancy new features are available in the iPhone 12.
Even long-time iPhone users might find some of the additions and enhancements in the iPhone 12 to contain a few surprises. To help you make the most of your new phone, here are the iPhone 12 features you should check out first and what you need to do to enable and disable these newfound capabilities.
- iPhone 12 vs. iPhone 12 Pro: What’s different
- Here’s how to add a widget to your iPhone’s home screen in iOS 14
iPhone 12 features: Managing 5G
One of the most ballyhooed features of the new iPhone 12 line is its support for the footloose and fancy-free new cellular networking technology called 5G. You've probably heard that 5G will enable faster speeds and allow for higher quality streaming — once it becomes available in your area, that is..
However, there are some considerations before you go 5G full-time. For one thing, unless you’ve got a data plan that specifically includes 5G coverage — such as the best unlimited data plans, for example — you really can’t take hop onto a 5G network at will. Even if you can, that extra speed can also eat through your phone's battery life. In other cases, you may simply not have 5G available in your neck of the woods yet and want to turn off 5G on your iPhone 12 until you do.
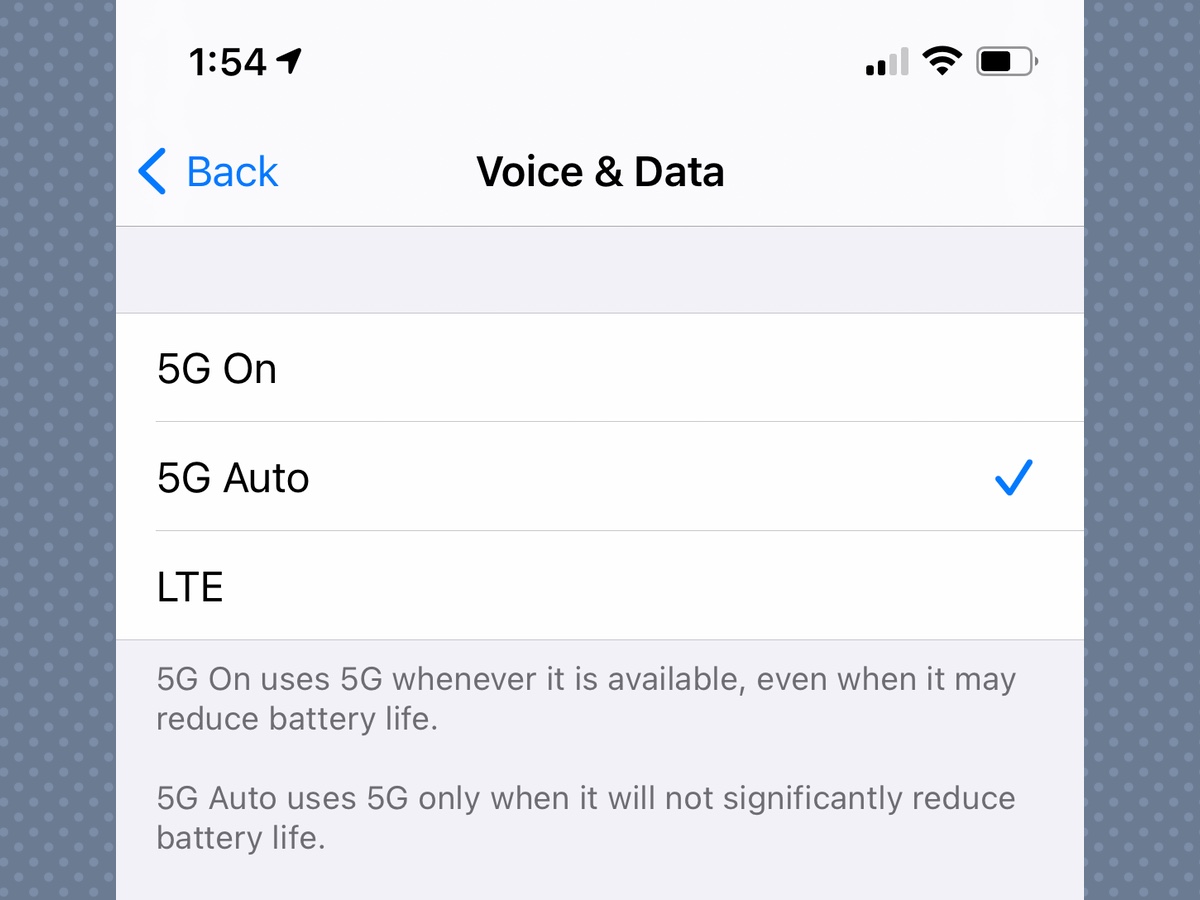
Easy enough: Just open Settings on your iPhone, go to the Cellular section and tap on Voice & Data. There you can choose between three options: 5G On defaults to 5G whenever a compatible network can be found, but will eat up your battery faster; 5G Auto enables a Smart Data mode that only uses the faster speeds when it provides a real benefit; and switching back to LTE turns off 5G completely, for lower speeds but better battery life.
iPhone 12 features: Data consumption
In addition to choosing your 5G usage, you also have control over how your iPhone consumes data. Go to Settings > Cellular > Data Mode, and you'll be able to pick from three options.
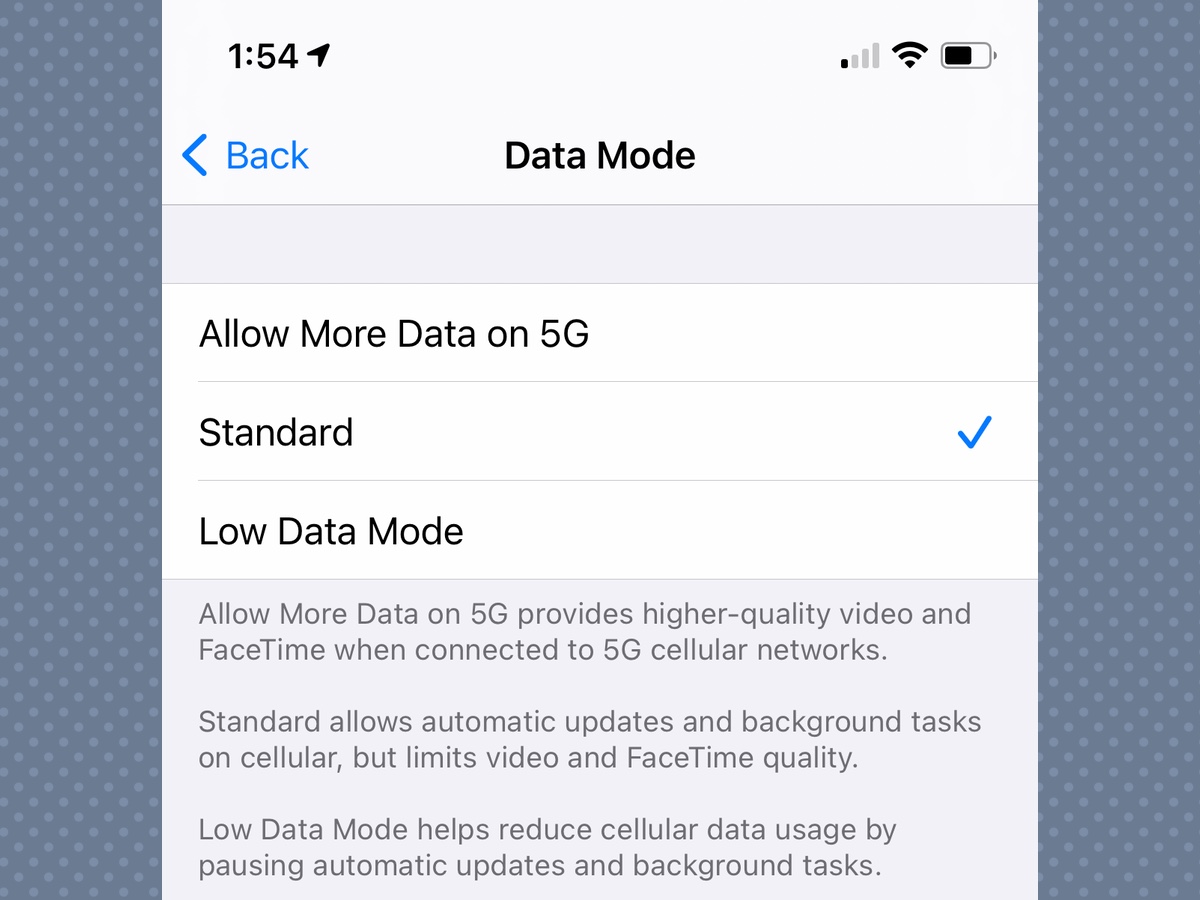
The default Standard mode lets certain functions — like automatic updates and tasks that apps perform in the background — continue to work on cellular, while downgrading FaceTime and video quality while on your mobile network, to save data.
Get instant access to breaking news, the hottest reviews, great deals and helpful tips.
If you are using a 5G connection, you can tell the system to Allow More Data on 5G, which gives you better quality for streaming video and FaceTime calls. (But be sure to check what your data plan allows — most carriers throttle you down to lower speeds once you pass a certain allotment of data.)
And if you're in a really data-constrained situation (say you're traveling overseas and paying by the megabyte), you can activate the Low Data Mode to reduce data usage even further on both Wi-Fi and cellular by pausing those auto updates and background tasks. The power is yours!
iPhone 12 features: Fine-tuning Face ID
The iPhone 12 may be your first phone with Face ID, so if you're new to the biometric authentication system you might run into some challenges. For example, you may not know that certain types of sunglasses can interfere with the infrared cameras used to recognize your face for phone unlocking and mobile payment verification.
That’s a bummer, but if you don't want to ditch your favorite shades, there's a work around.
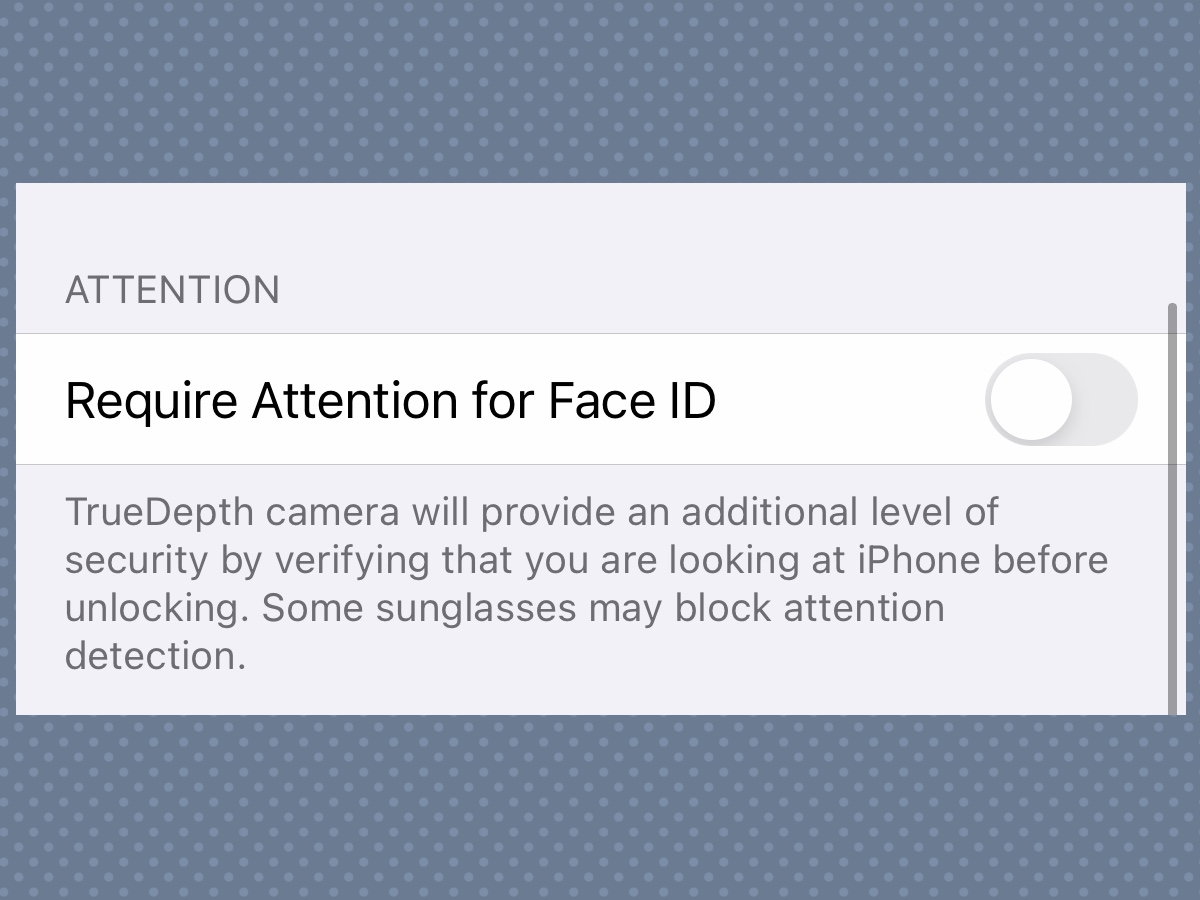
Go to Settings > Face ID & Passcode and disable Require Attention for Face ID. This means the system doesn't need to be able to detect your eyes in order to recognize your face. Yes, that makes Face ID marginally less secure, but it will at least save you from having to constantly whip off your sunglasses, David Caruso-style.
iPhone 12 features: Enable picture-in-picture video
We've all been there: we're watching a video on our iPhone or iPad and have to jump over to another app to write a note, answer a text, or check something in a browser, interrupting our precious cute cat video.
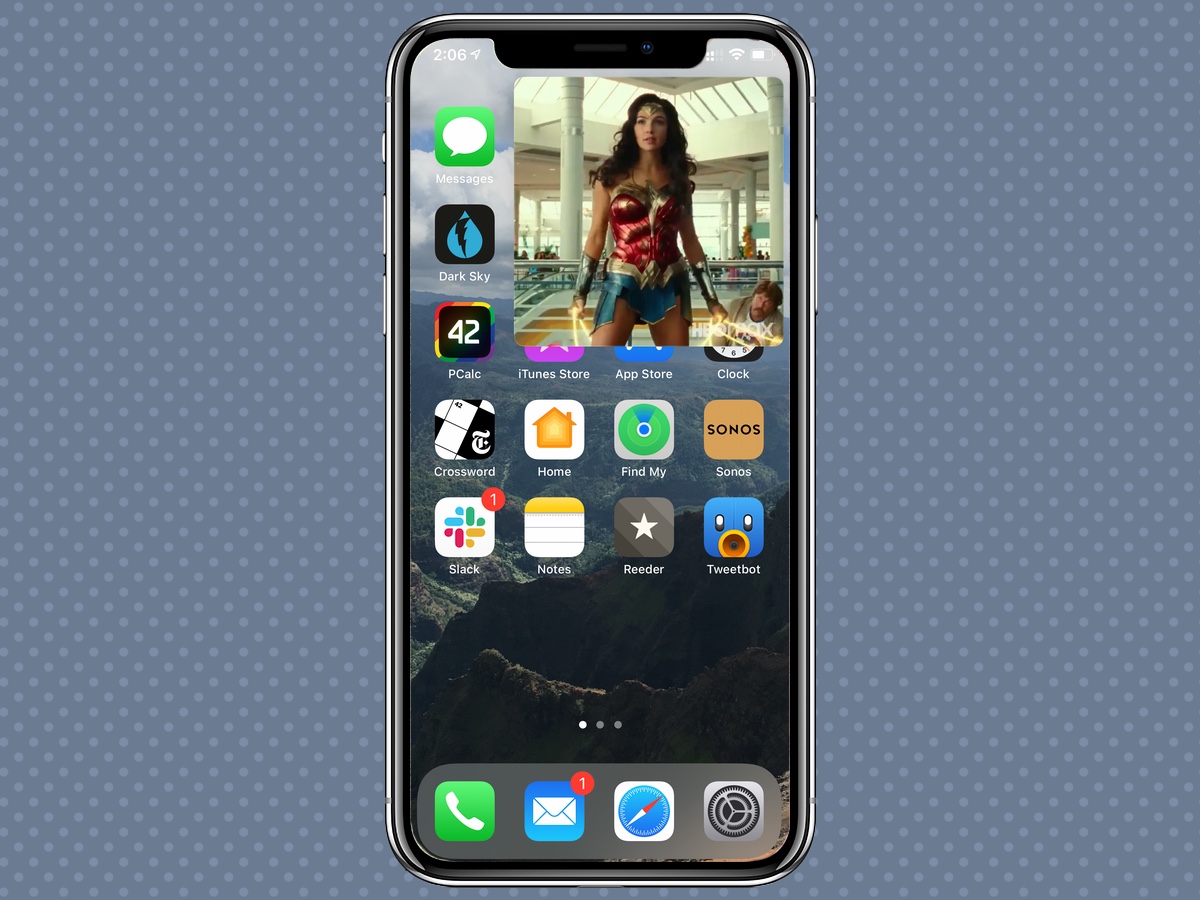
Fortunately, one of the handiest new features of iOS 14 is picture-in-picture video. When you know how to use picture-in-picture video, you can go back to the Home screen or another app when watching video in a supported app, and the video will appear as a pop-up window in the corner of your screen. It keeps playing even as you take care of your side task.
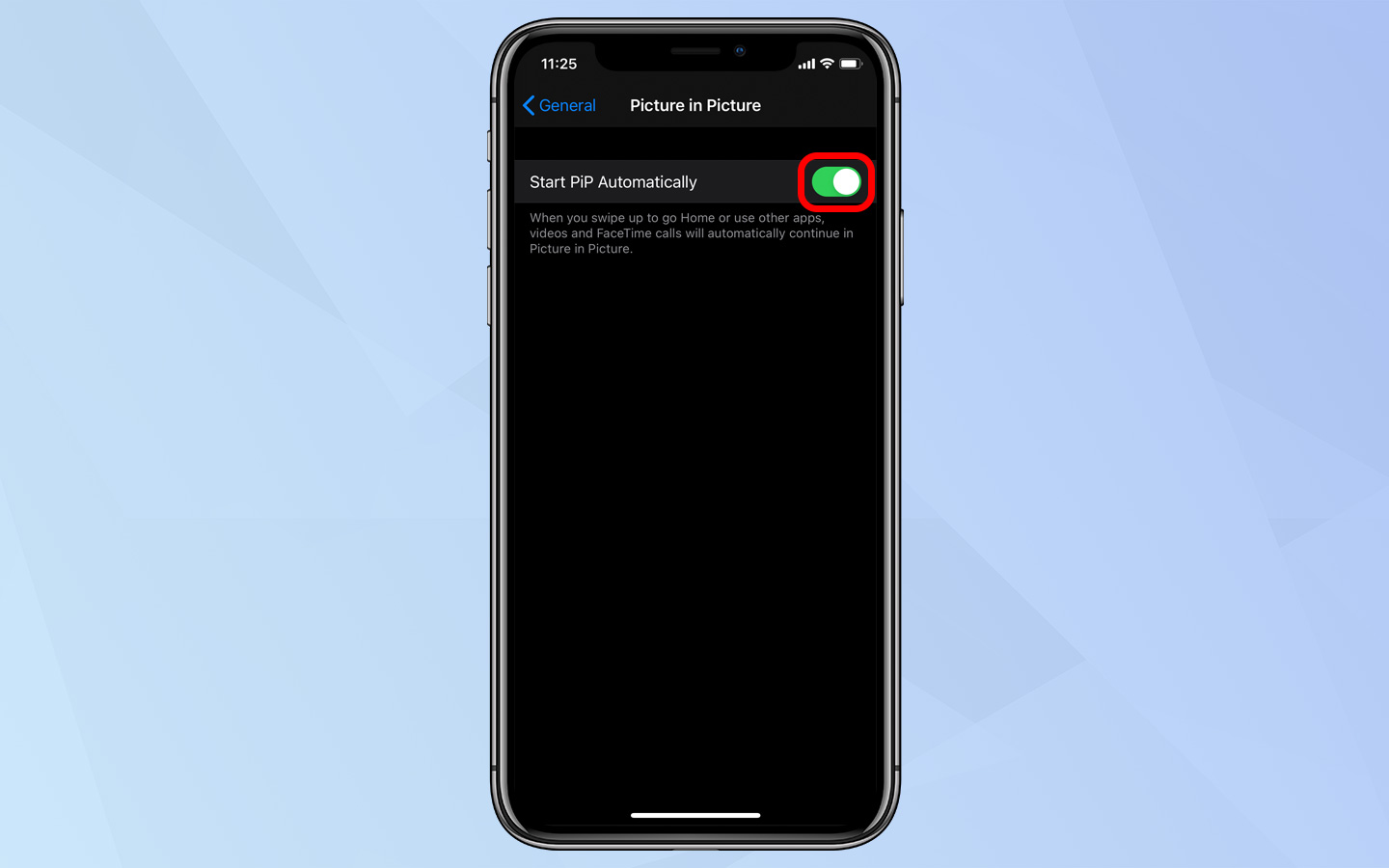
In most cases, you'll be able to manually enter Picture in Picture mode from a fullscreen video, but to make PiP the default, fire up Settings, go to the General section, and then to Picture in Picture. From there, enable Start PiP Automatically.
iPhone 12 features: Turn off FaceTime’s floating windows
We all spend much more time on video chats than we did a year ago, and while Apple's FaceTime is a useful way to stay in touch with friends, family, and even co-workers, it has its shortcomings.
To name one: multi-person FaceTime video calls automatically try to select whoever's speaking and enlarge their image on the screen, but with a lot of participants (and FaceTime video can support up to 32 people, which can make for *quite* a busy call), that can quickly get dizzying.
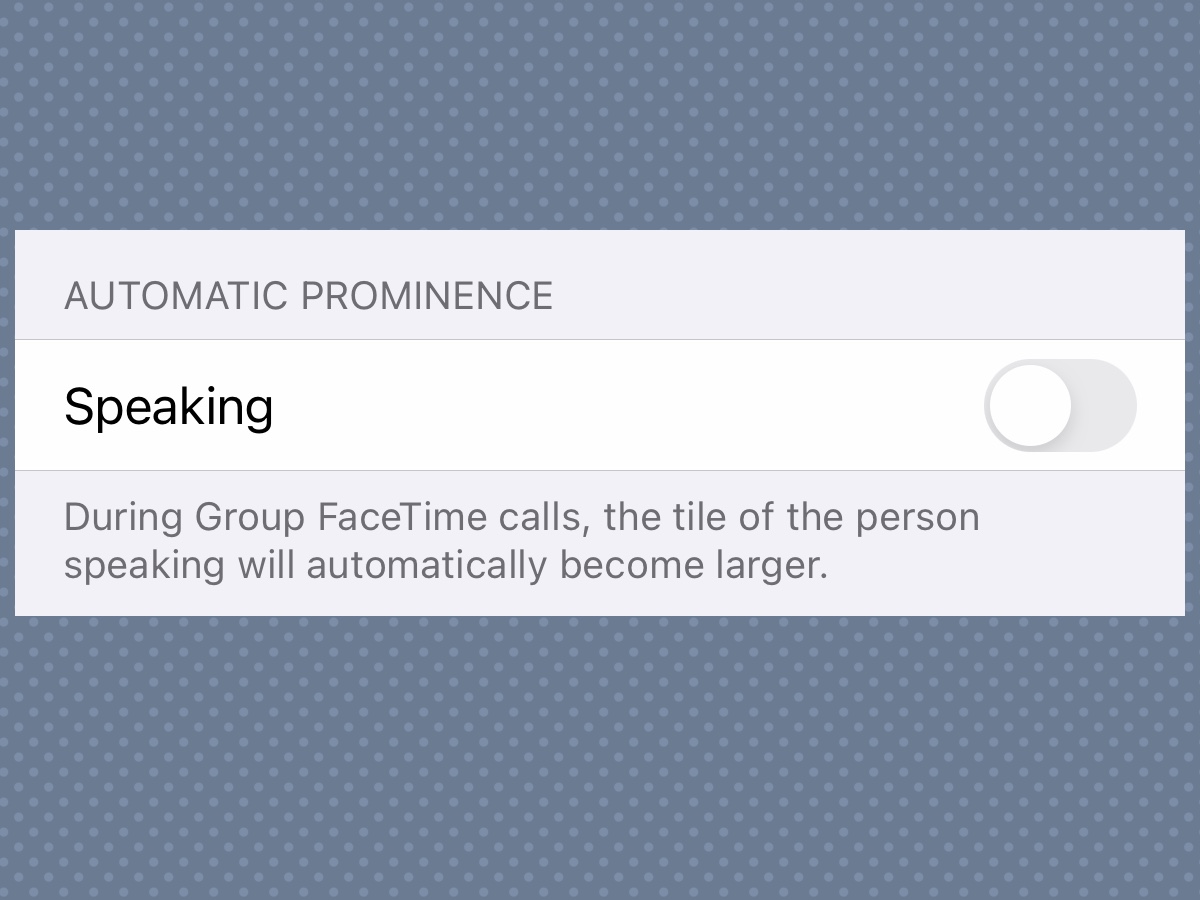
The good news is that you can turn that feature off. Just go to Settings > FaceTime, and disable the switch for Speaking under the Automatic Prominence section. Now everybody will stay nice and still while you're talking to them, which is great for your motion sickness.
iPhone 12 features: Enable eye contact on FaceTime calls
Similarly, while you're on a video call using your iPhone, one thing that's often tricky is knowing where to look. The iPhone 12’s front camera is in one place, the pictures on the screen are somewhere else, so where do your eyes go?
In one of the stranger features Apple now offers, you can go to Settings > FaceTime and enable the Eye Contact option. This feature lets your iPhone use machine learning to detect where your eyes are and make it appear as though you're looking directly at the camera.
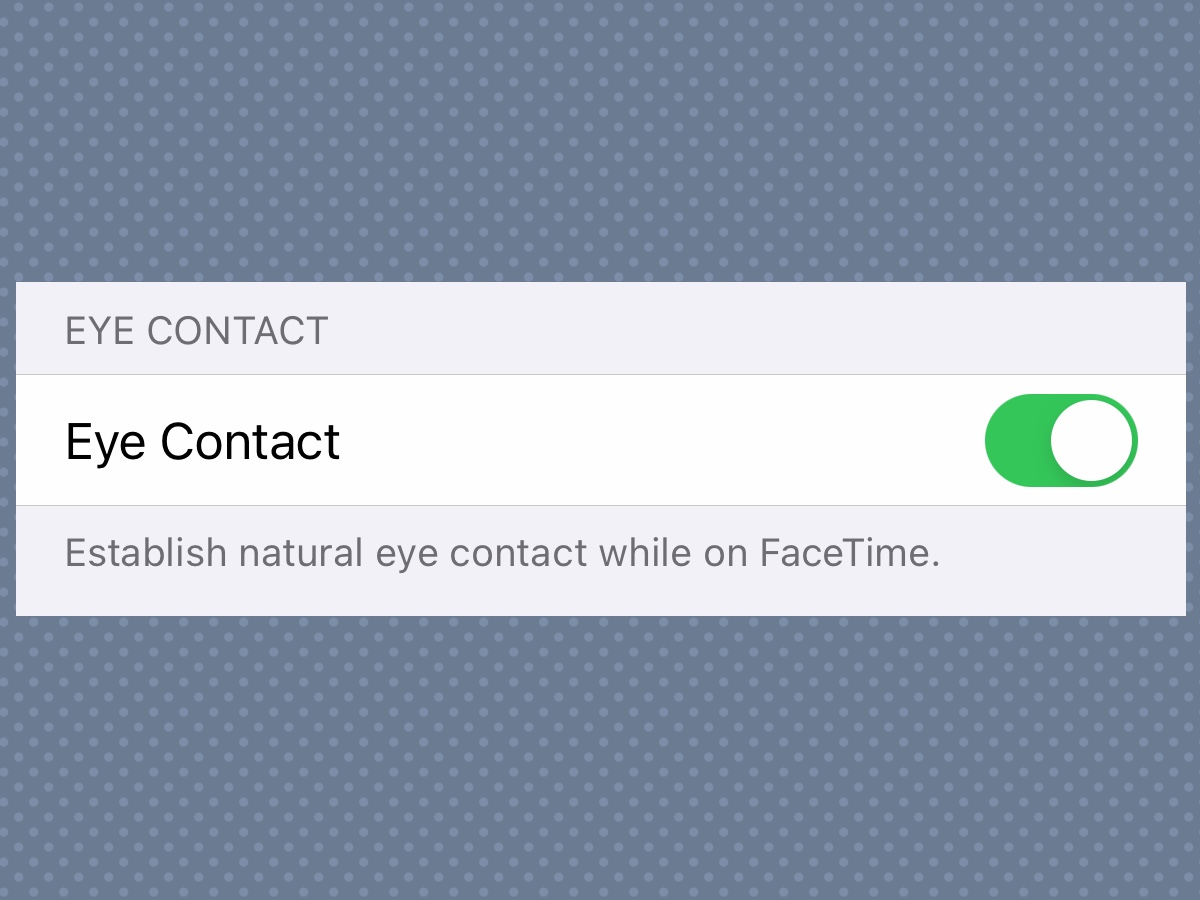
Weird? Yes. A harbinger of the robot apocalypse? Maybe. But the people you're talking to won't know and it can do a little bit to make video calls feel less awkward.
iPhone 12 features: Using Apple ProRAW
Here’s one just for iPhone 12 Pro and iPhone 12 Pro Max owners. Apple’s latest iOS update brings a new format to the Pro model iPhones that should appeal to those who like to have the most control over their photographs: Apple ProRAW.
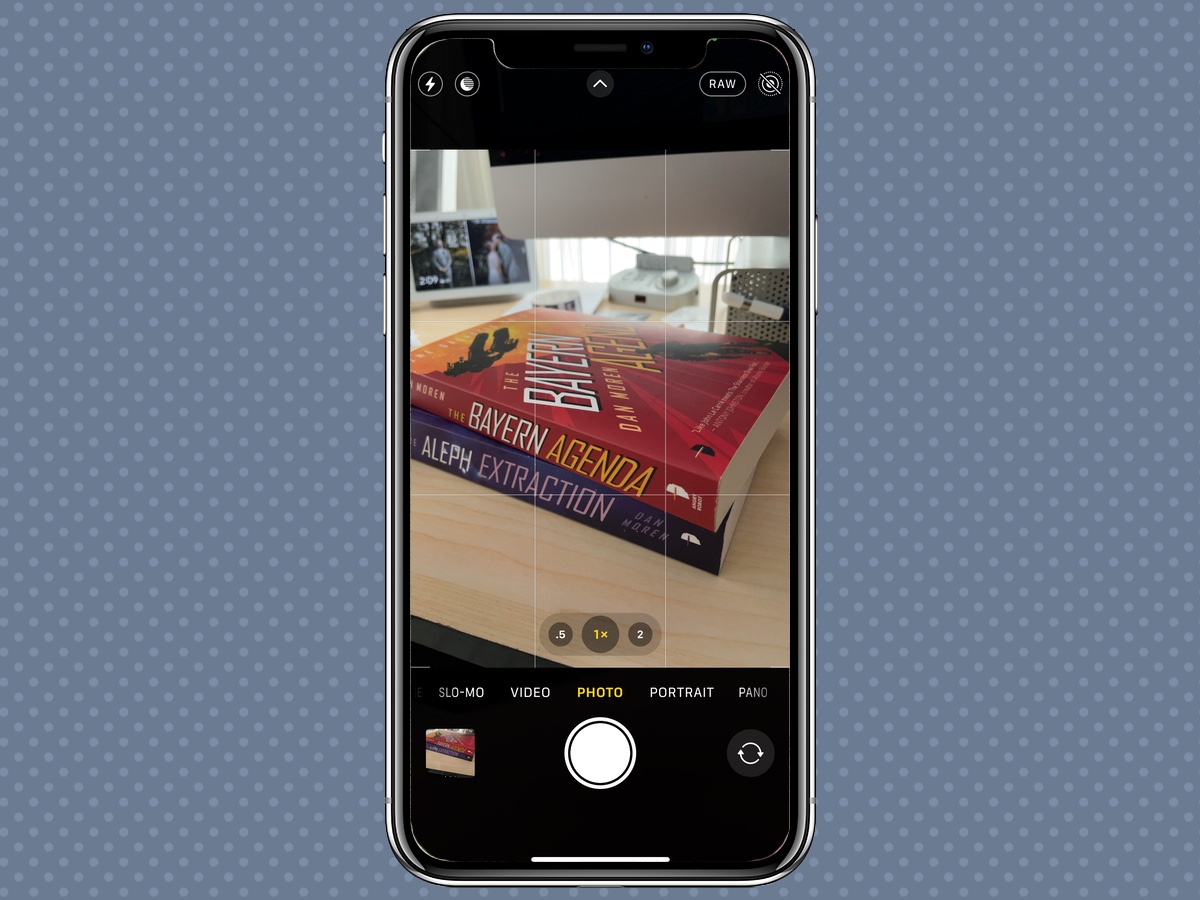
Apple touts Apple ProRAW as a way to have the flexibility of being able to edit photo characteristics like exposure, color, and white balance while maintaining the quality of the RAW format often used on high-end digital cameras.
Keep in mind that this feature is really aimed at those photographers who want to touch up their images after the fact, and that it is definitely not for the space conscious. ProRAW images use roughly 10 to 12 times as much storage space as a traditional JPEG. And ProRAW isn't available while shooting in Portrait mode, with Live Photos, or in video.
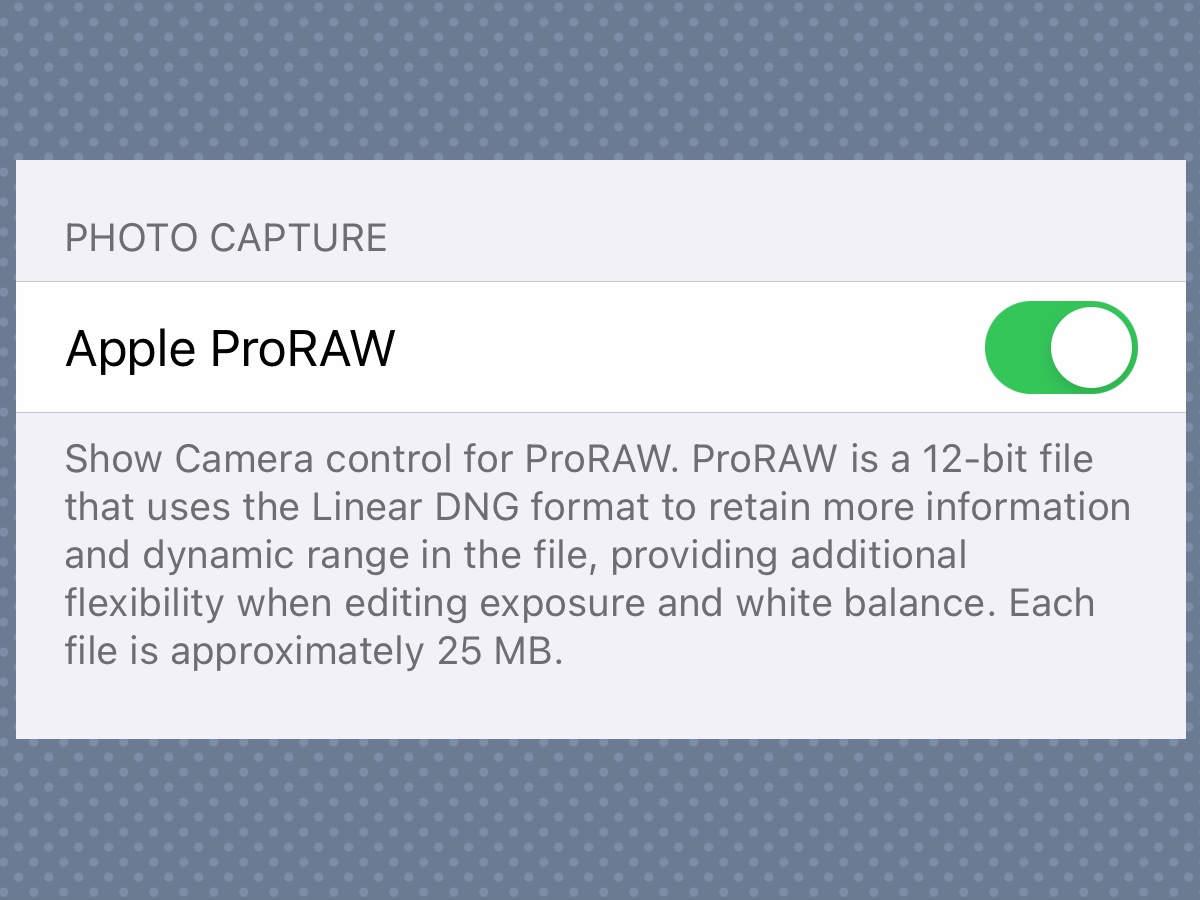
With all those caveats in mind, you can activate the format in Settings > Camera > Formats, by turning on the toggle marked Apple ProRAW. You'll then be able to toggle the ProRAW mode on a shot-by-shot basis in the Camera app by tapping the RAW button.
iPhone 12 features: Video HDR
Speaking of fancy new image formats, while video can't take advantage of Apple's new ProRAW format, it gets its own boost on the iPhone 12 with the addition of HDR.
High Dynamic Range has been around in photos for a while, but the iPhone 12 lineup marks the first time this capability is available in videos in the form of the very fancy Dolby Vision HDR standard, which enhances color and contrast.
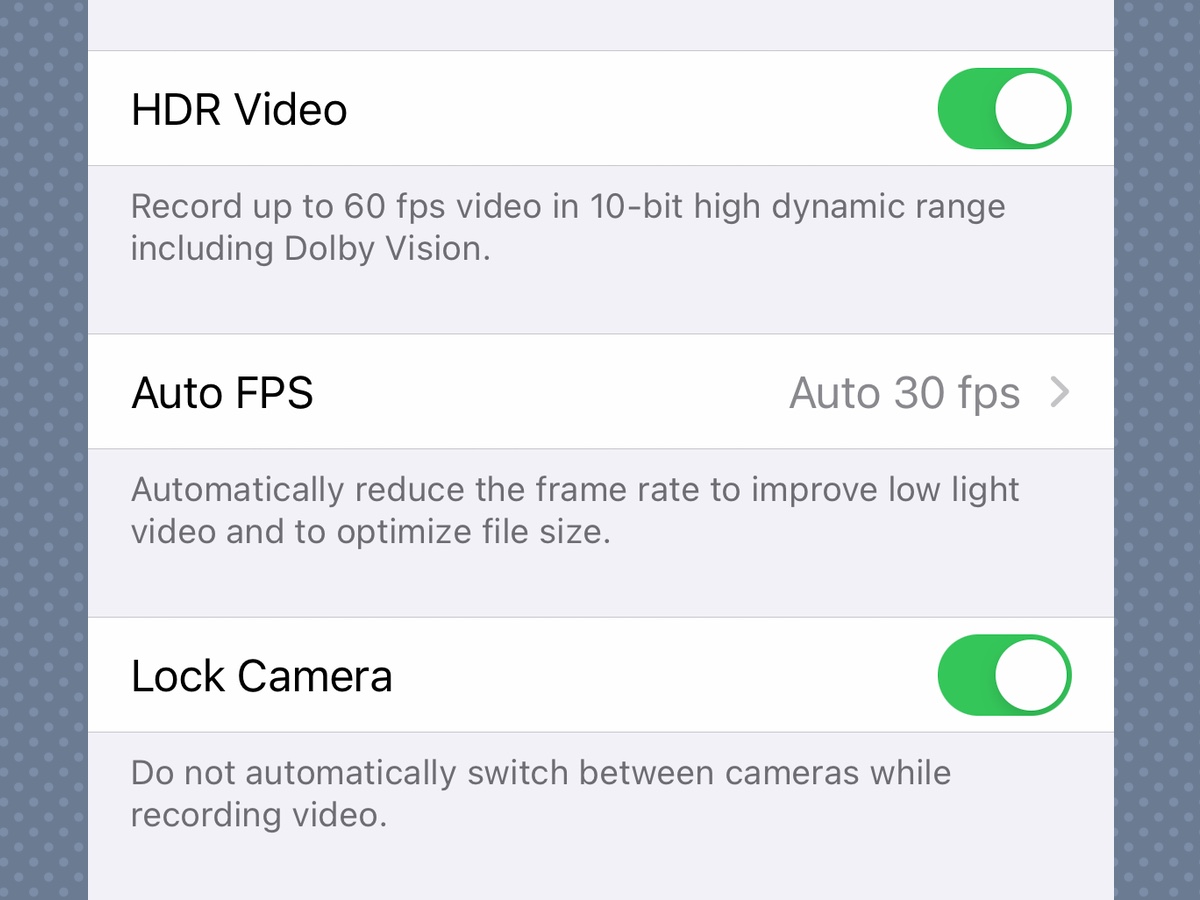
To enable the feature on your iPhone 12 model, go to Settings > Camera > Record Video and make sure HDR Video is enabled. Now your videos can rival those of professional filmmakers!
iPhone 12 features: Restore full-screen call notifications
One recent change to iOS is in the way that phone and FaceTime calls show up while you're using your device. Previously, they used to take over the entire display, but now in iOS 14, they default to banner notifications, just as when you get a text or email. That means they don't disrupt what you're doing, but they can also be easier to miss or dismiss accidentally.
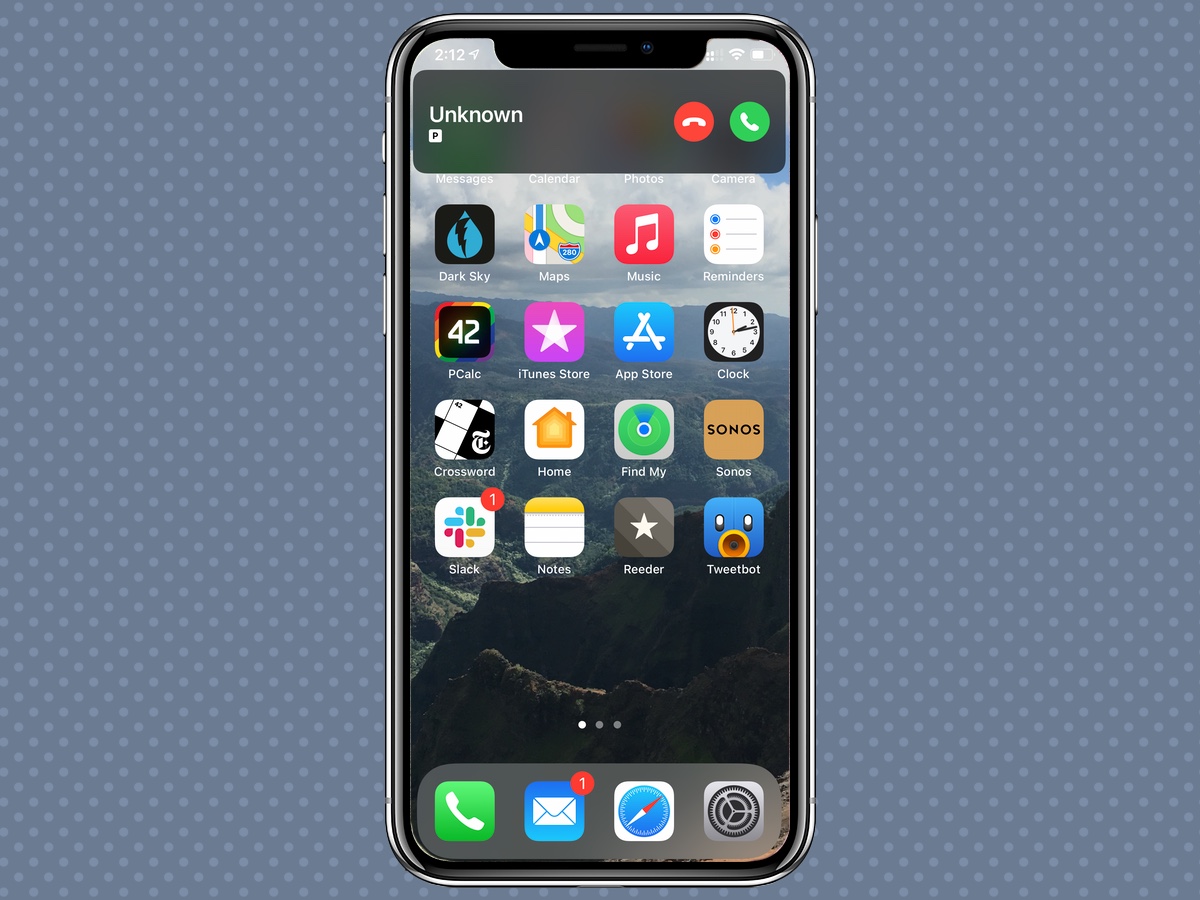
If you long for the old style, never fear. Just open Settings, go to Phone, tap Incoming Calls, and choose Full Screen. (You can also change it in Settings > FaceTime > Incoming Calls, but changing it in one place automatically changes it in the other too.)
iPhone 12 features: Enable spatial audio
The perfect accompaniment for fancy video is, of course, fancy audio. If you've got a pair of Apple's AirPods Pro or new AirPods Max, you can pair them with your iPhone 12 and get the new Spatial Audio feature.
Then, when watching supported content — I recommend Ted Lasso or The Mandalorian — you can leave your phone behind and feel like the audio is coming directly out of your device, no matter where you go. It's a little hard to explain, but it's mind-blowing when you see it in use.
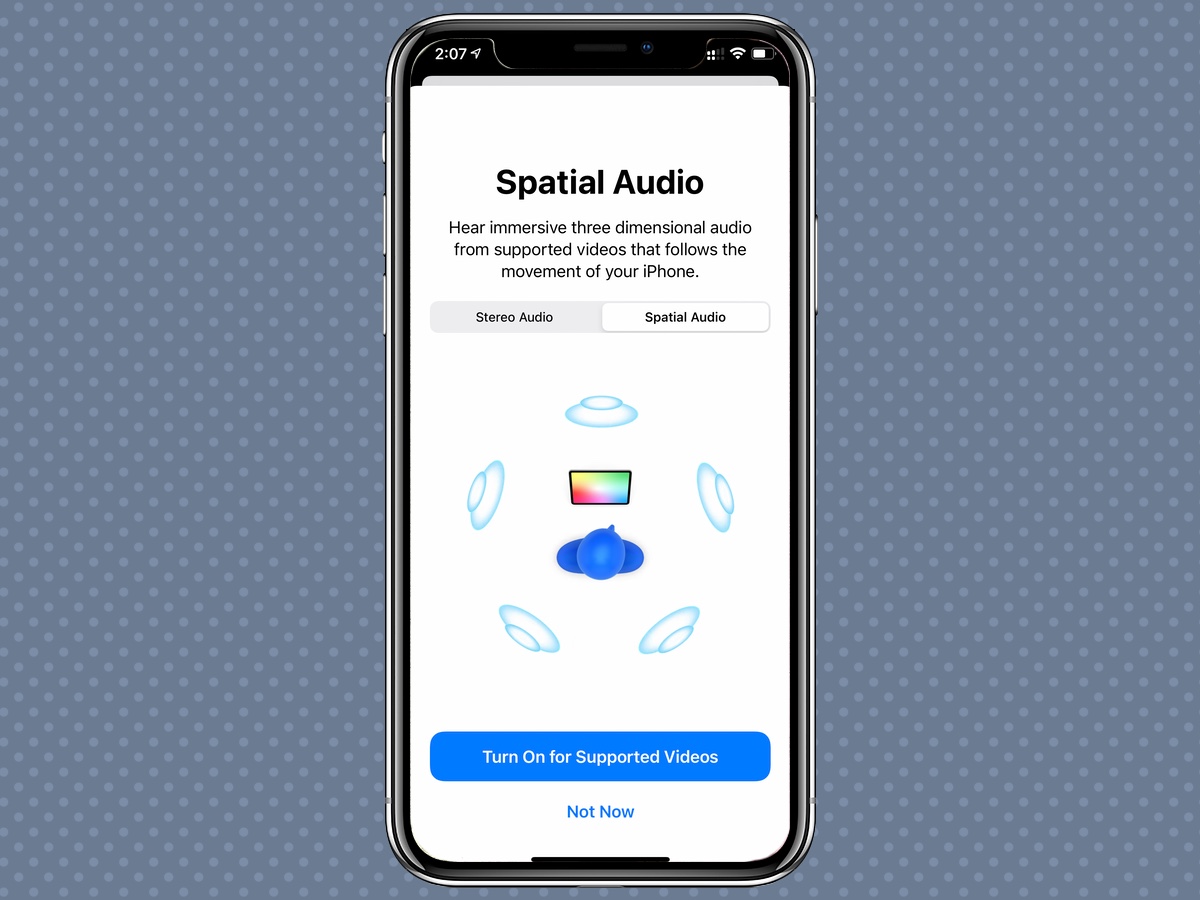
To enable spatial audio, you'll need your AirPods paired with your iPhone. Then go into Settings > Bluetooth and tap the "i" button next to your headphones. Scroll down and tap Spatial Audio — you'll even have the opportunity to try it out right there. After all, as they say, hearing is believing.
Dan Moren is the author of multiple sci-fi books including The Caledonian Gamibt and The Aleph Extraction. He's also a long-time Mac writer, having worked for Macworld and contributed to the Six Colors blog, where he writes about all things Apple. His work has also appeared in Popular Science, Fast Company, and more