How to set up Bixby and Alexa on your 2020 Samsung TV
Tell your Samsung TV what to do instead of reaching for the remote.
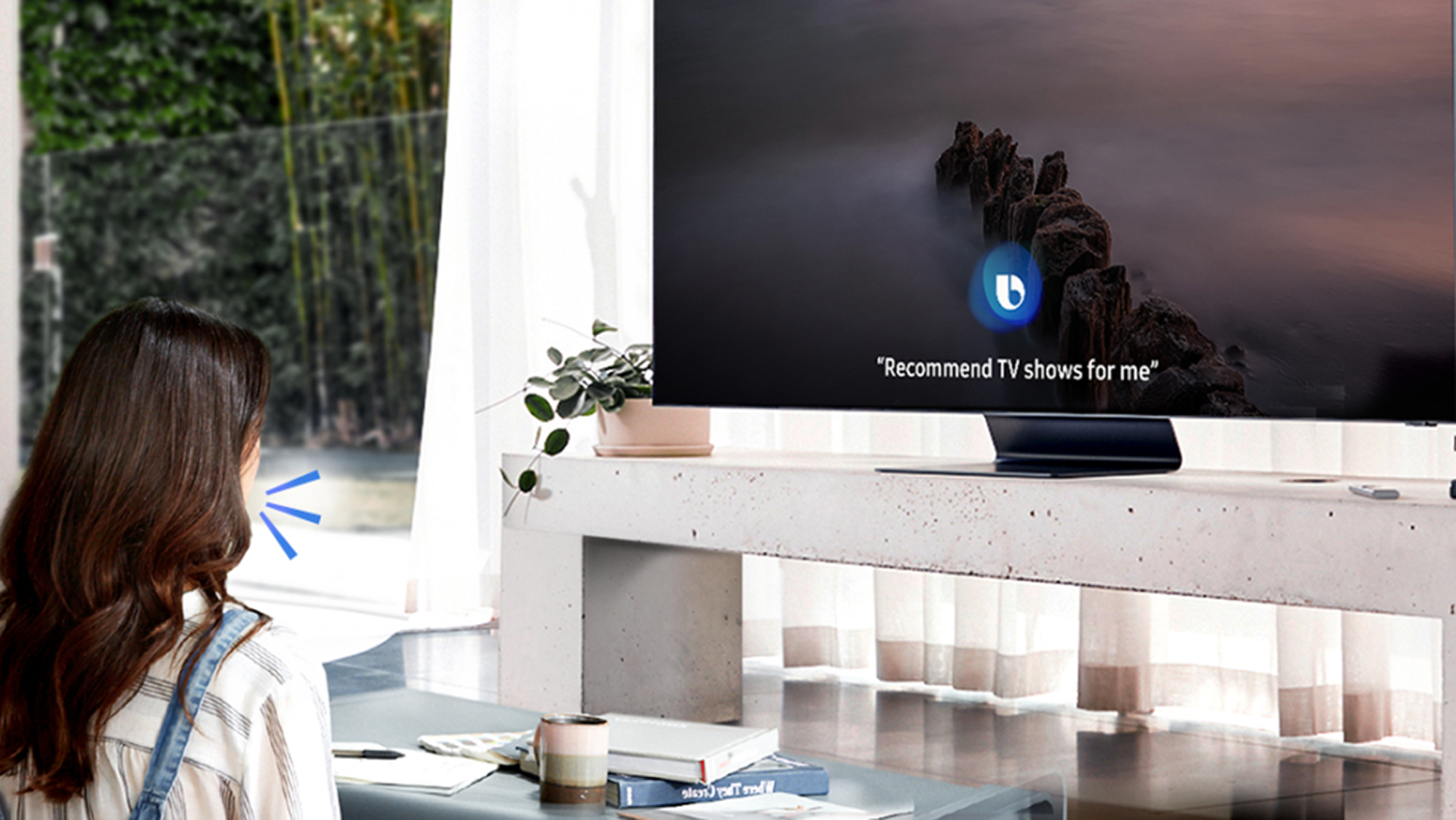
Samsung smart TVs in 2020 come with two options for voice assistants: Samsung’s Bixby or Amazon Alexa. Both let you control some functions of the TV with your voice. You can also control other smart devices in your house, as well as get other information like the weather forecast. Enabling the voice assistant only takes a few steps. Once you’ve got it running, you’ll save time and clicks on the remote by just saying what you want.
Whether you want to use Samsung's Bixby or setup your Samsung TV with Alexa, here’s how to set up a voice assistant on your Samsung smart TV.
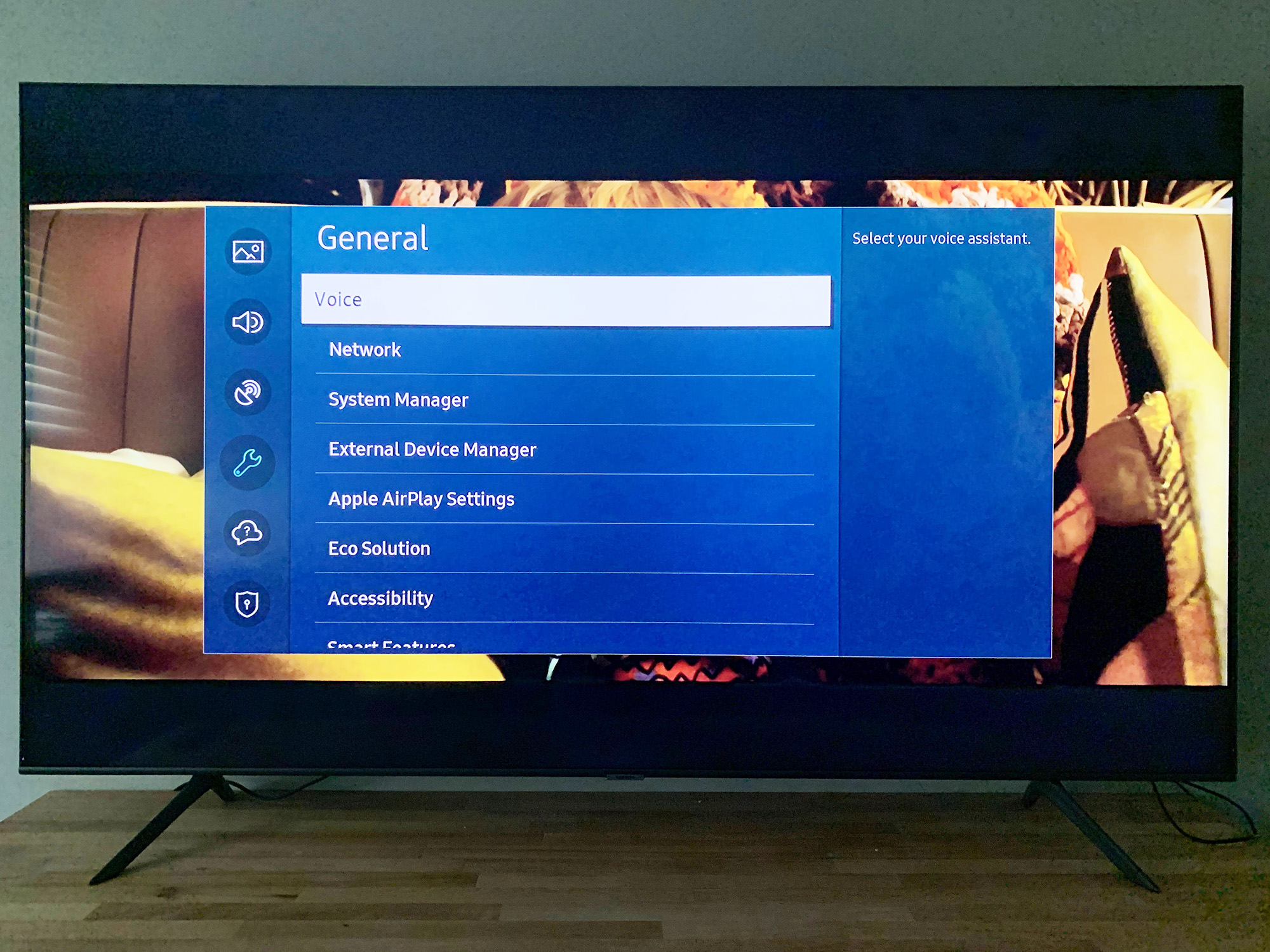
1. Access the Voice menu
Go to Settings > General > Voice. It will ask you if you want to set up the voice assistant. Click OK.
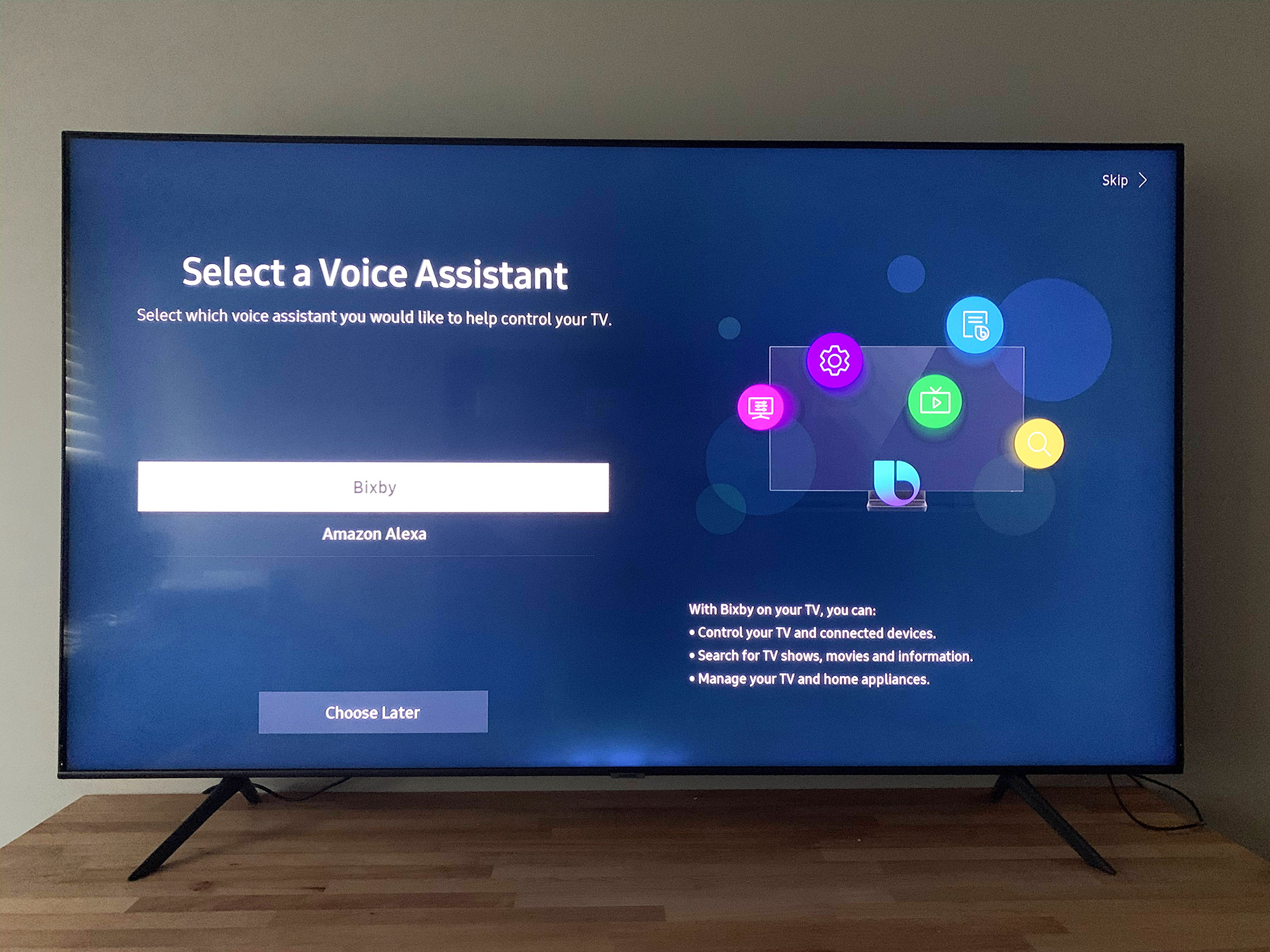
2. Select a voice assistant
You can choose between Samsung’s Bixby and Amazon Alexa. Both work well with Samsung TVs — your preference may have more to do with whether you have other Alexa devices in your home. You can use either to switch channels or inputs, change some settings, play music and more.
3. Setting up Bixby
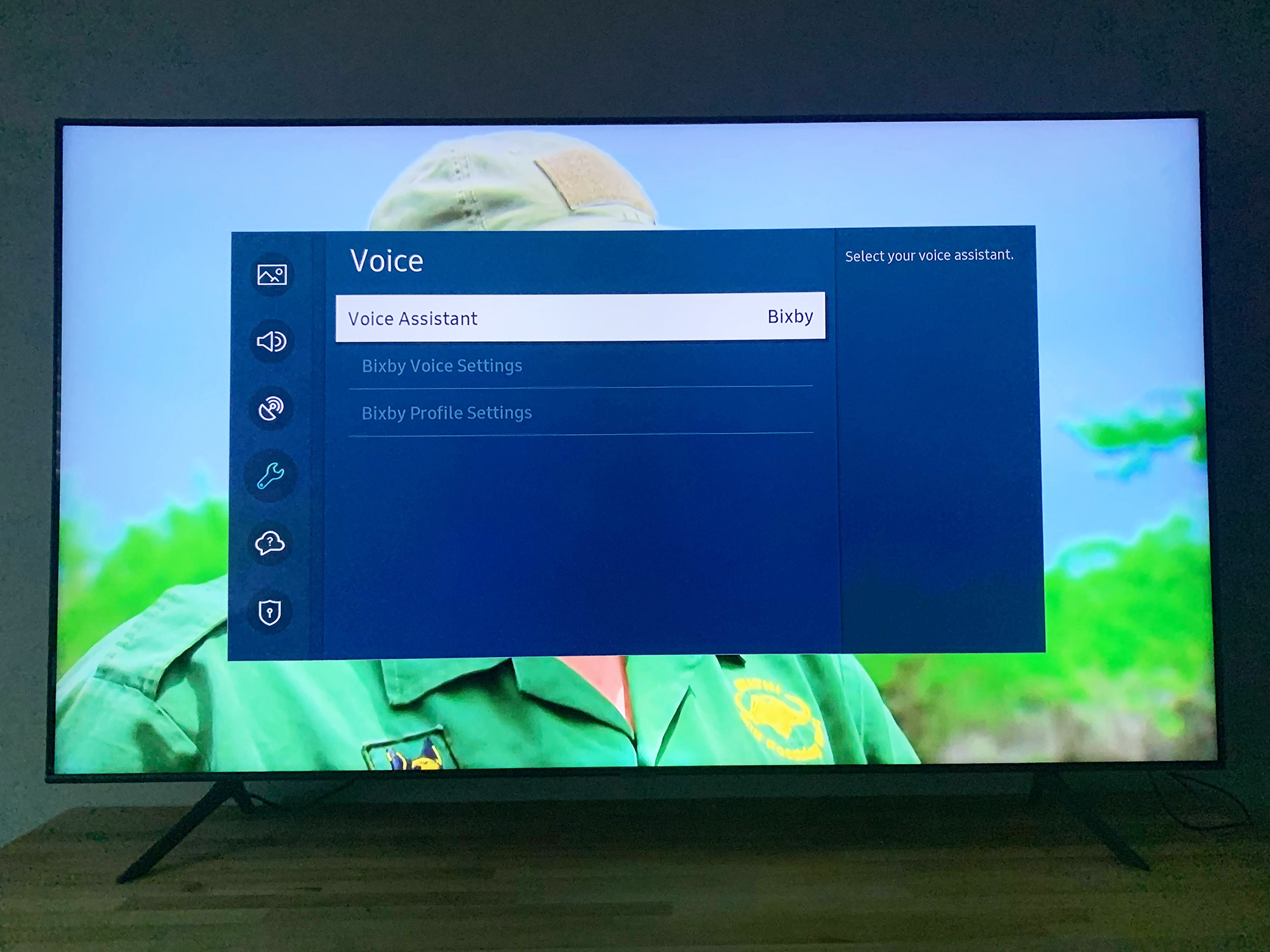
If you want to stick with Samsung's proprietary voice assistant, here's how to set up Bixby on your Samsung TV. Choose Bixby as your voice assistant.
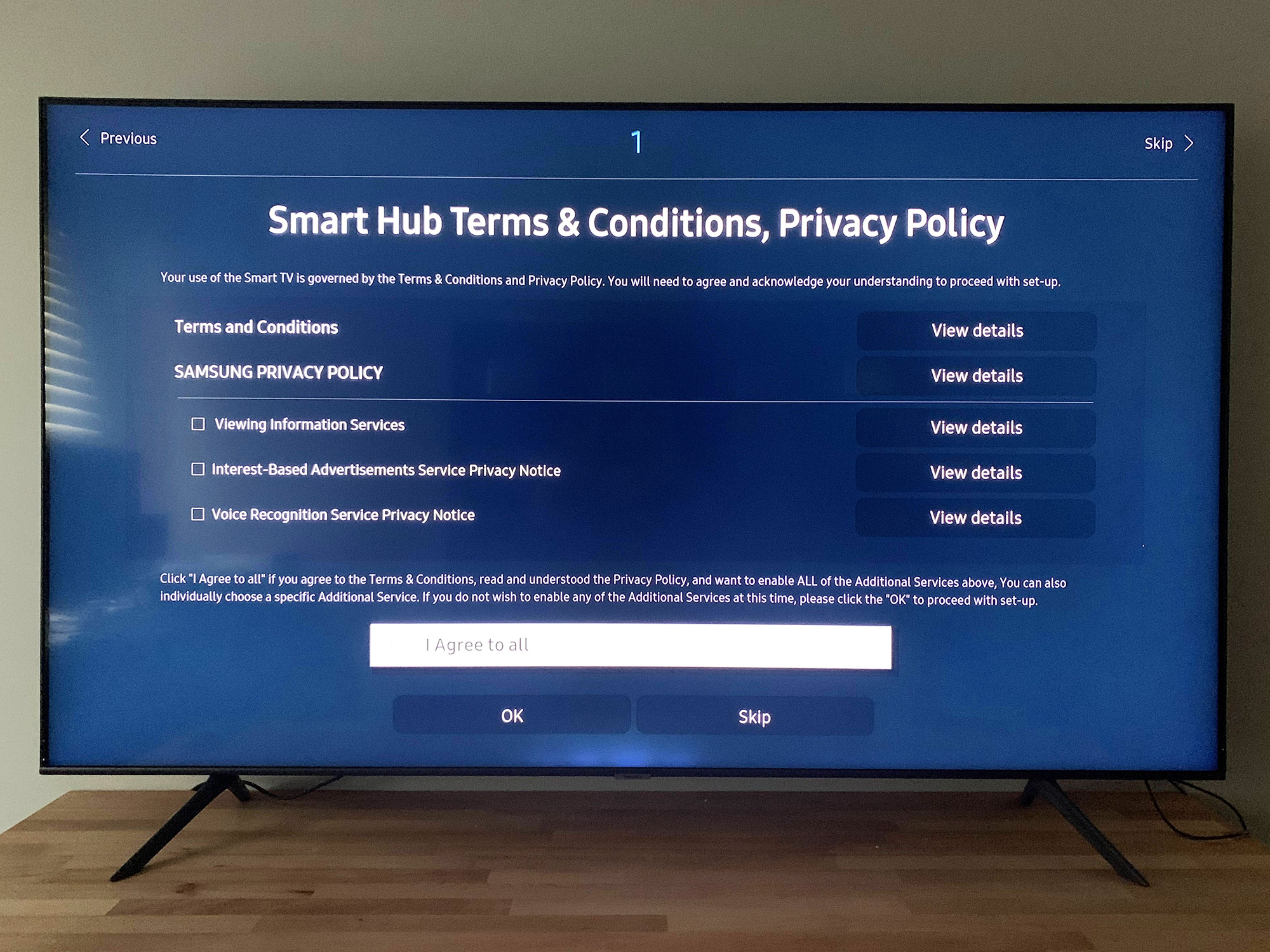
4. Agree to terms and conditions
You have to agree to the terms and conditions before you can use the voice assistant. If you don’t agree, it will return you to what you were watching before you started the process.
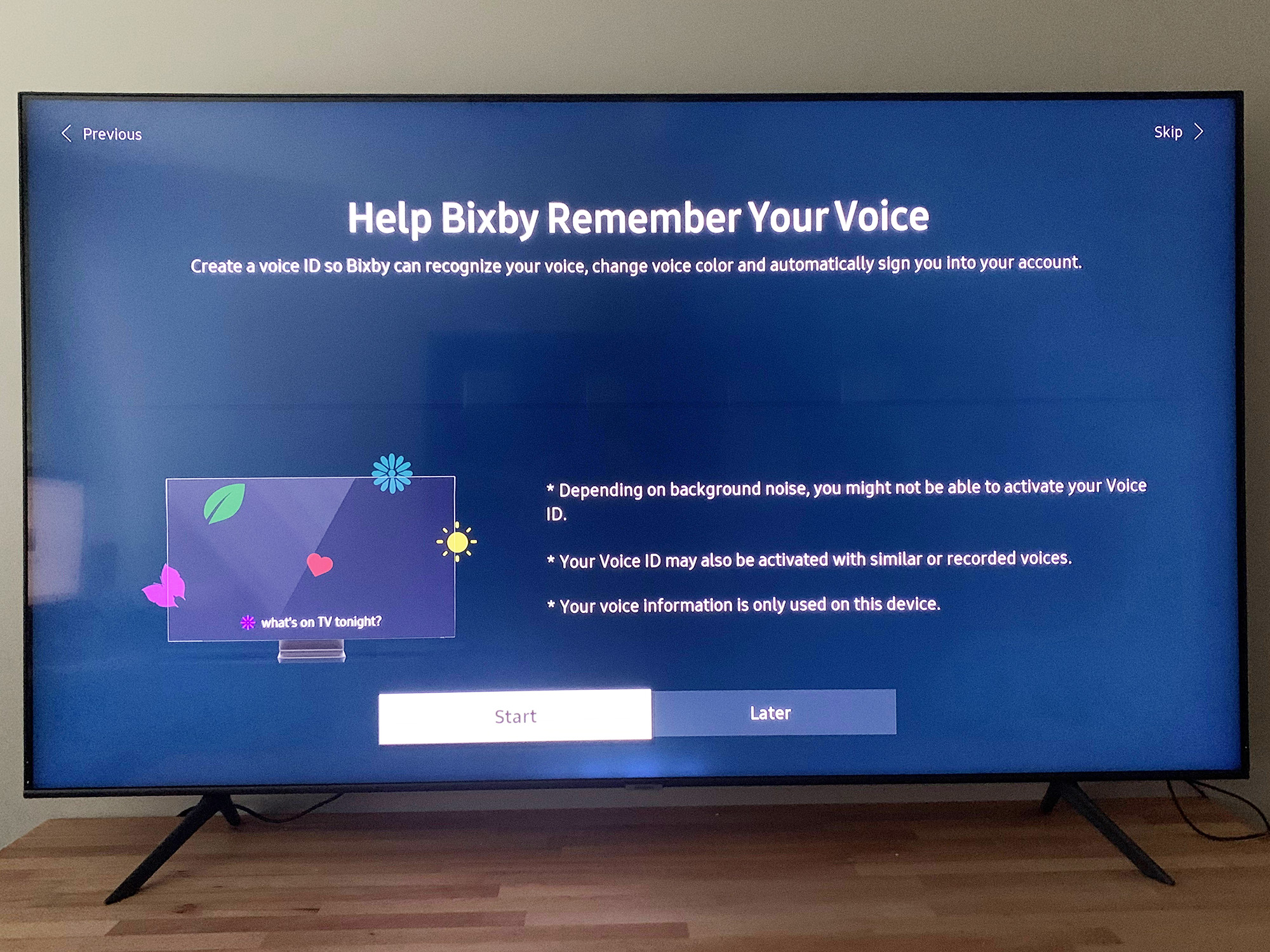
5. Train Bixby to remember your voice
Press the microphone button on the remote and say what you see onscreen. You’ll say, “Hi Bixby,” “Sign in to my account,” “Sign in to Samsung account,” and “Switch to my account with my voice.” After you say each phrase, release the button on the remote.
Get instant access to breaking news, the hottest reviews, great deals and helpful tips.
When you complete the process, you can adjust your voice ID later by going to Settings > General > Voice > Bixby Profile Settings.
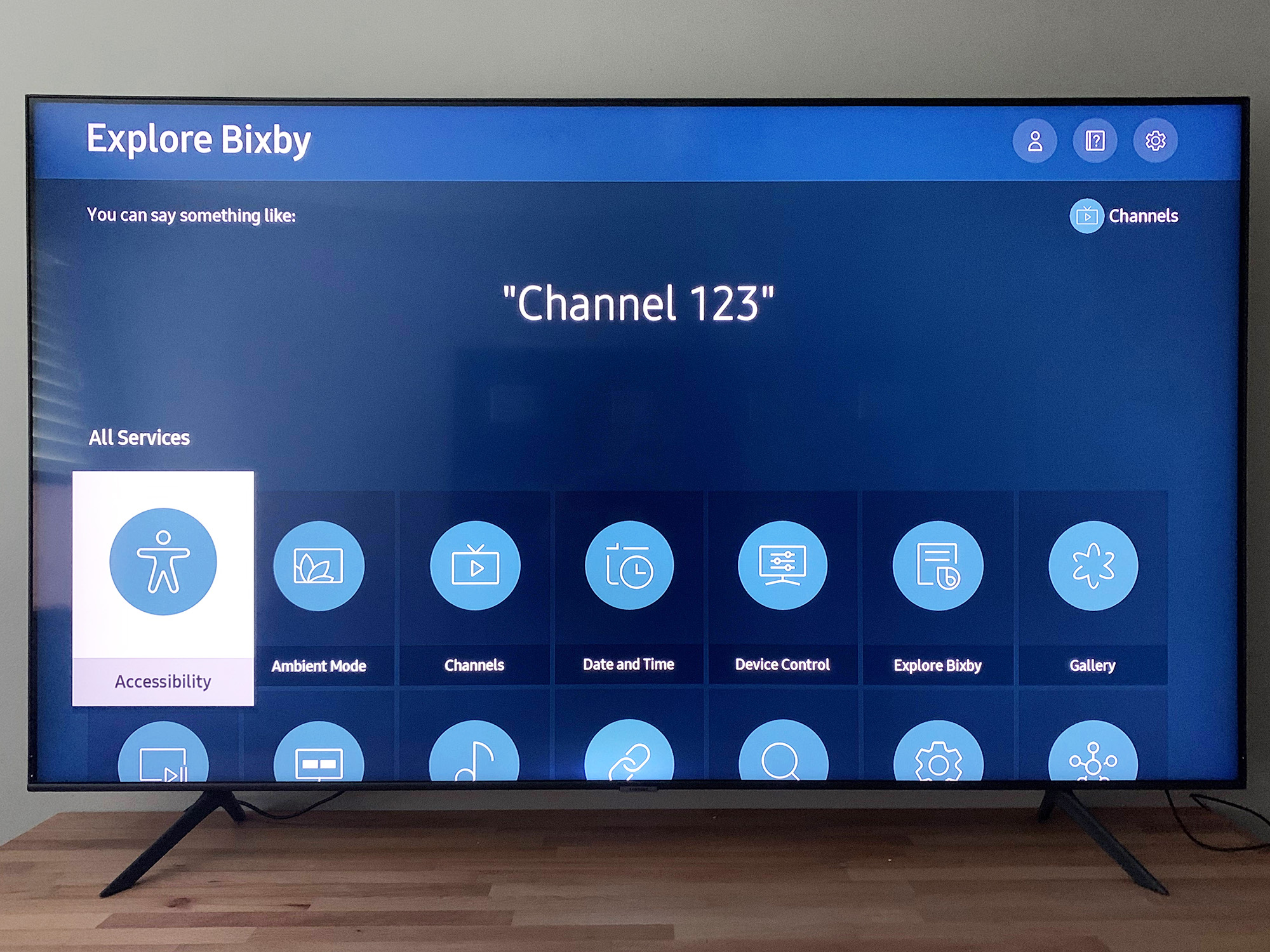
6. Press the microphone button once to access the Explore Bixby menu
To find out what Bixby can do (and the right way to say prompts), visit the Explore Bixby menu. It breaks commands down into groups such as Device Control, Music Streaming and SmartThings.
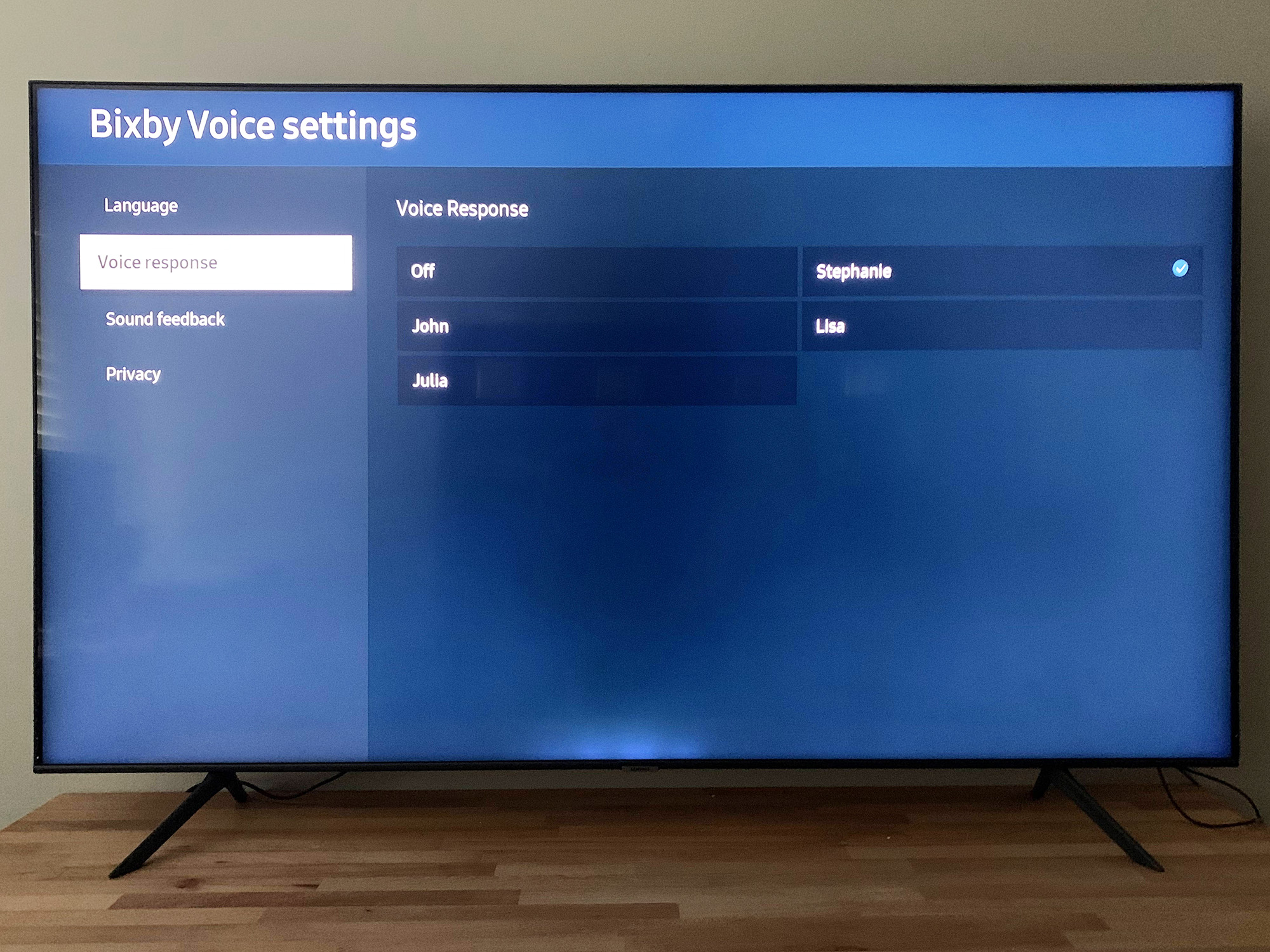
7. Change Bixby settings
Go to Settings > General > Voice or say “Change Bixby settings” to adjust the language, Bixby’s voice (there are four voices to choose from), sound feedback and privacy settings.
8. Setting up Amazon Alexa
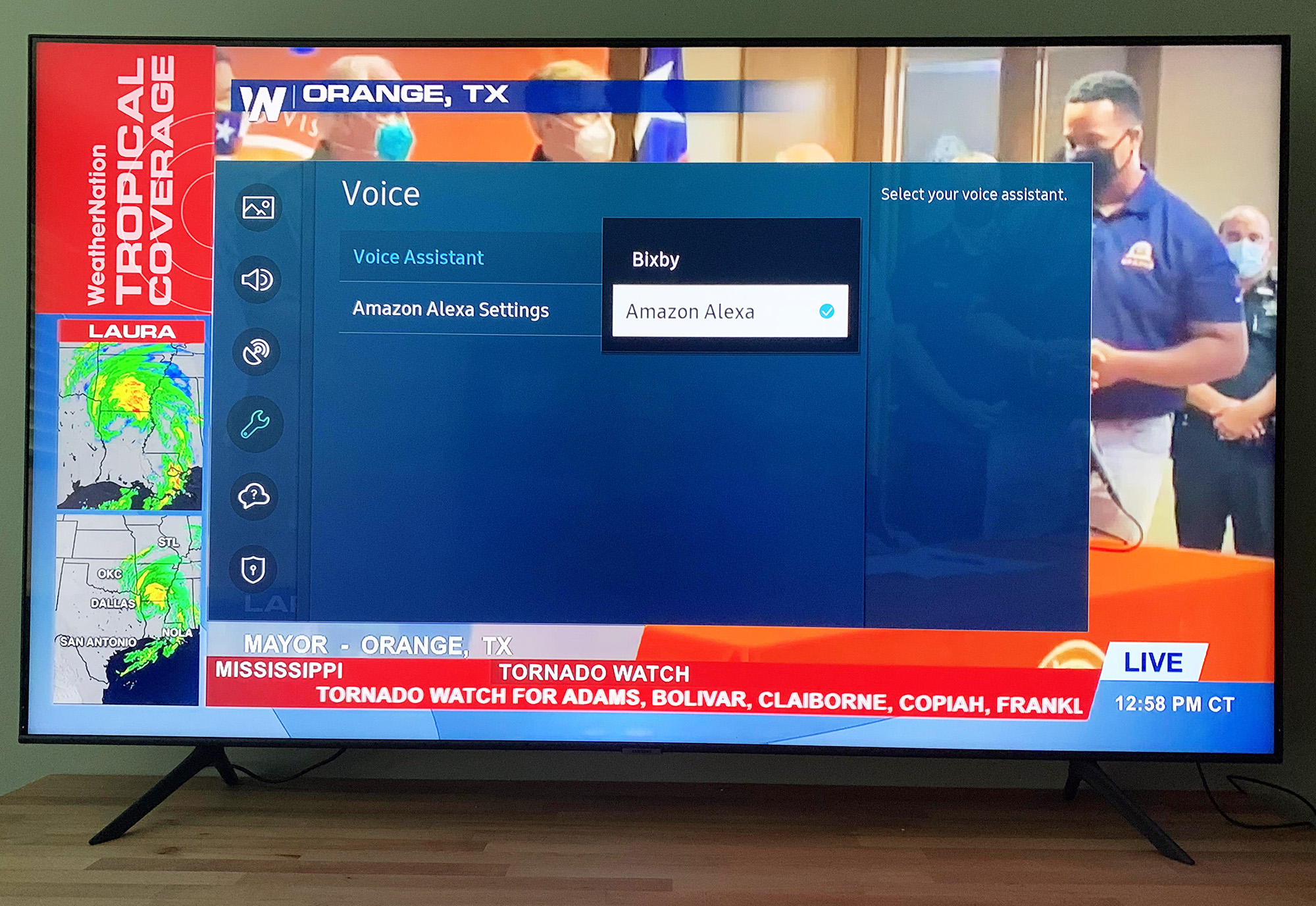
If you want to setup your Samsung TV with Alexa, you'll need to connect your TV with your Amazon account. To start, choose Alexa as your voice assistant.
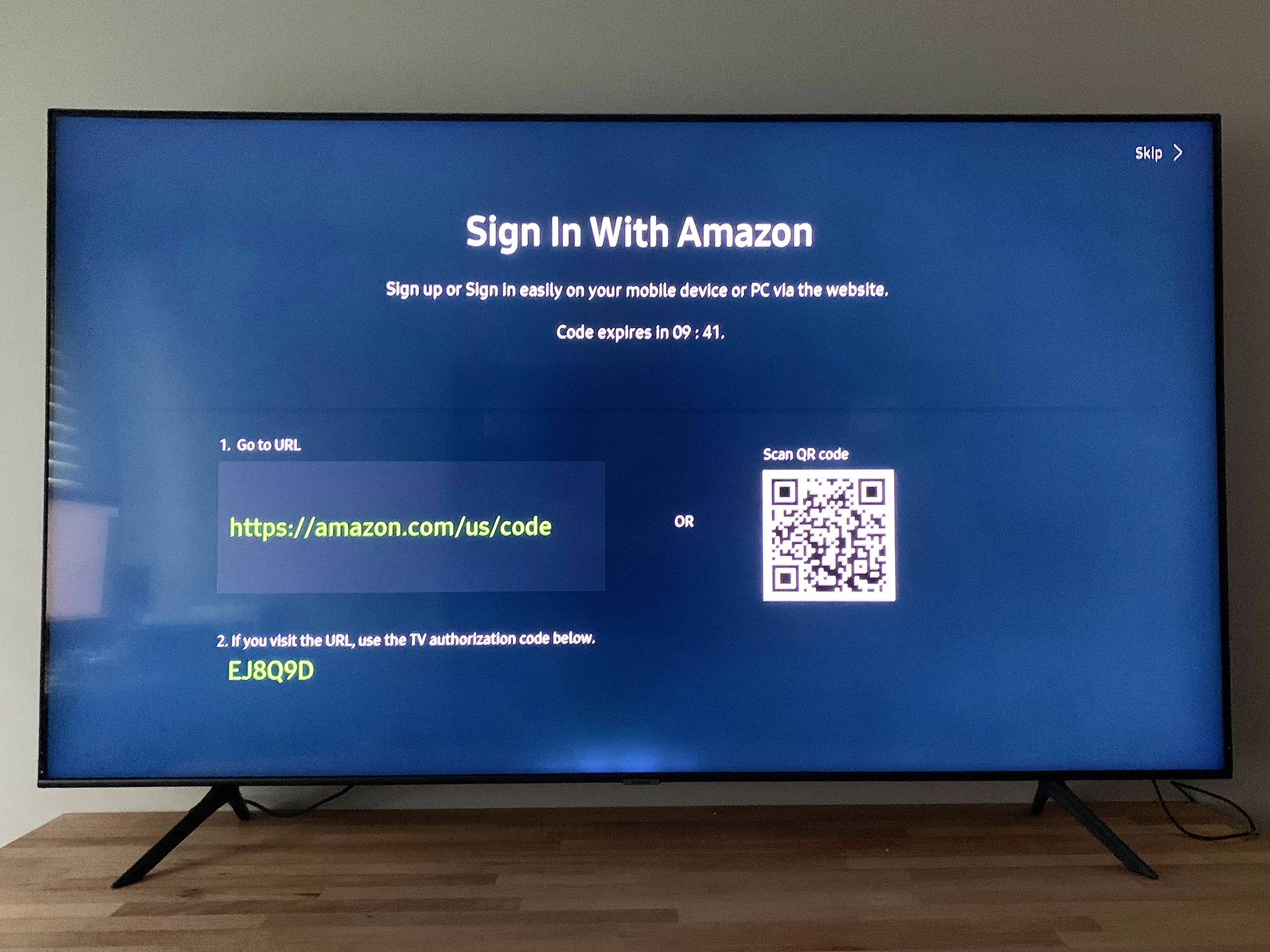
9. Link to your Amazon account
Scan the QR code on your phone or go to amazon/com/us/code on your phone or computer and enter the code on the screen. Log in to your account and the Samsung TV will be linked to your Alexa account.
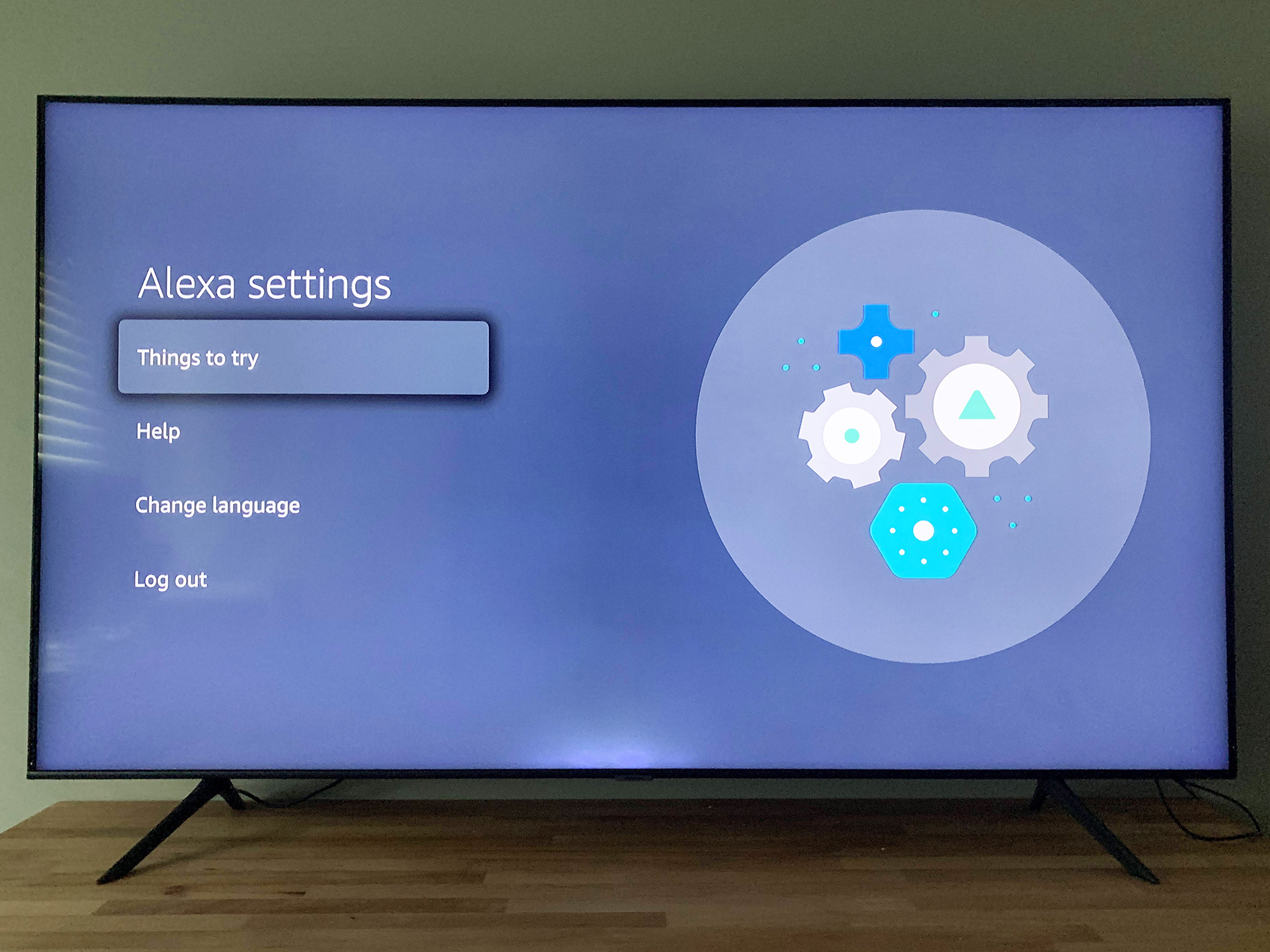
10. Explore commands and adjust language
Go to Settings > General > Voice and choose Alexa Settings. You can learn about commands you can use to control your TV and Alexa. You can also pick a different language. But for more Alexa settings, you’ll need to open the Alexa app on your phone. Interestingly, you can’t access Alexa settings on the TV by using your voice; you get a message telling you to open the app on your phone.
Whether you opted to setup Bixby or Amazon Alexa, you're now ready to use the voice assistant on your Samsung smart TV.
- How to use your Samsung TV
- How to install and delete apps on your Samsung TV
- How to update system software on your Samsung TV
- How to set up your Samsung smart TV

Michael Gowan is a freelance technology journalist covering soundbars, TVs, and wireless speakers of all kinds of shapes and sizes for Tom’s Guide. He has written hundreds of product reviews, focusing on sound quality and value to help shoppers make informed buying decisions. Micheal has written about music and consumer technology for more than 25 years. His work has appeared in publications including CNN, Wired, Men’s Journal, PC World and Macworld. When Michael’s not reviewing speakers, he’s probably listening to one anyway.
