How to use the iOS 17 Lock Screen shortcut
Knowing how to use the iOS Lock Screen shortcut puts you in greater control of your iPhone

With iOS 17, Apple has given iPhone users the ability to lock their phone screen using a Shortcut.
Why would you need to learn how to use the iOS Lock Screen shortcut? Surely pressing the power button on your iPhone to activate this screen is about as simple as it can get? Well, that’s not always strictly true. If you have trouble pressing the physical button then having a shortcut can be far more convenient. You can also use the shortcut if you don’t want to make it obvious that you’re switching to the Lock Screen.
In any case, the shortcut is easy to use. You’ll be able to activate the Lock Screen via the Shortcuts app, a Home Screen icon or by asking Siri, widening the number of options available to you. When you use it, the screen will either blacken or dim depending on the iPhone you have (it will dim on an iPhone 14 Pro model with the always-on display active). So let’s not waste any more time and discover how to use the iOS Lock Screen shortcut.
Note: we're showing you the basic Lock Screen Shortcut usage below. How you use it is entirely up to you — you could get creative by assigning certain words to the Lock Screen, for example. Have a play around
How to use the iOS Lock Screen shortcut
Setting up the shortcut will only take a minute or so. We’ll also show you how to use it.
1. Tap the + icon
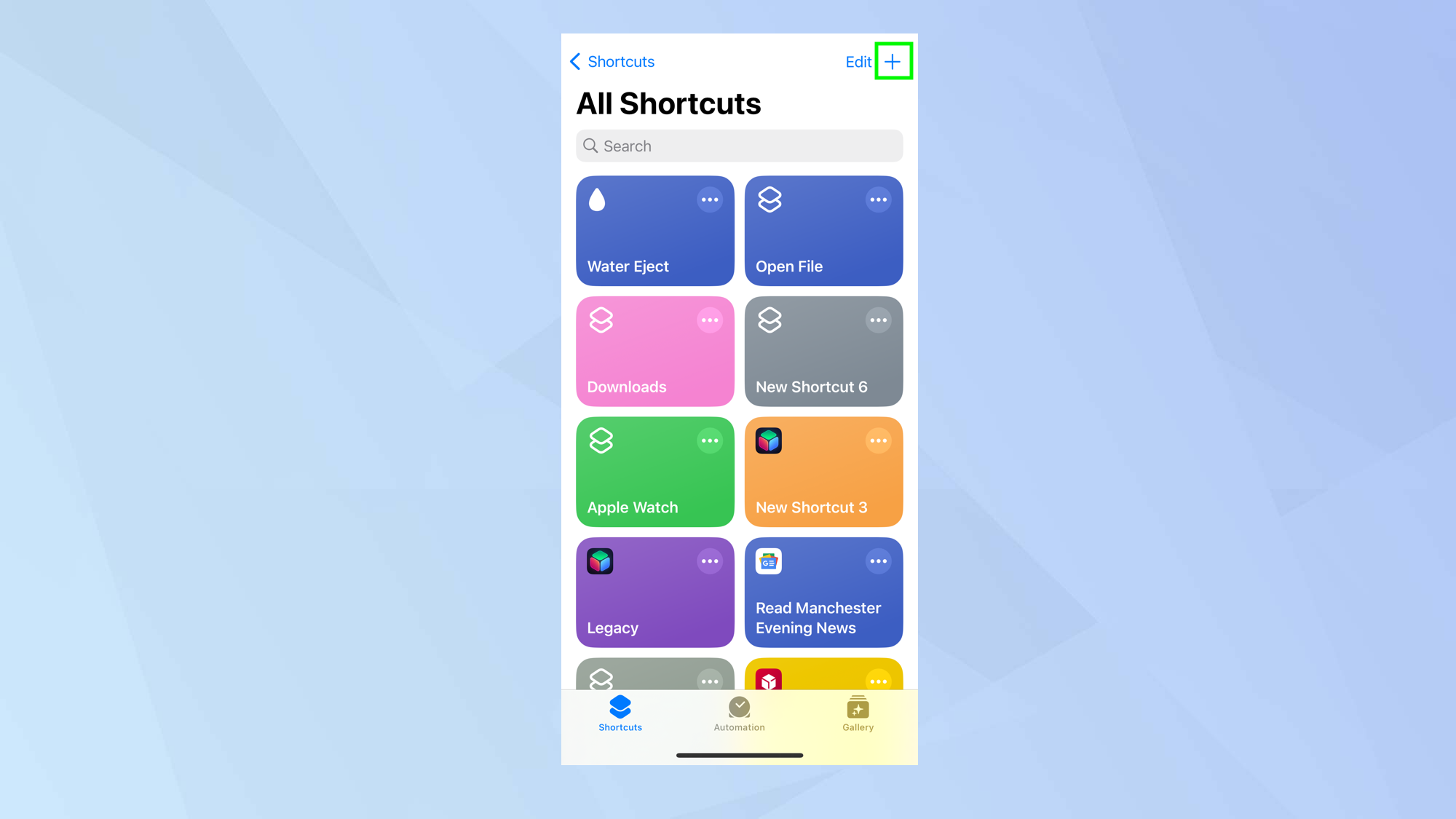
Open the Shortcuts app on your iPhone running iOS 16.4 or later then tap the + (plus) icon in the top-right corner.
2. Tap Add Action
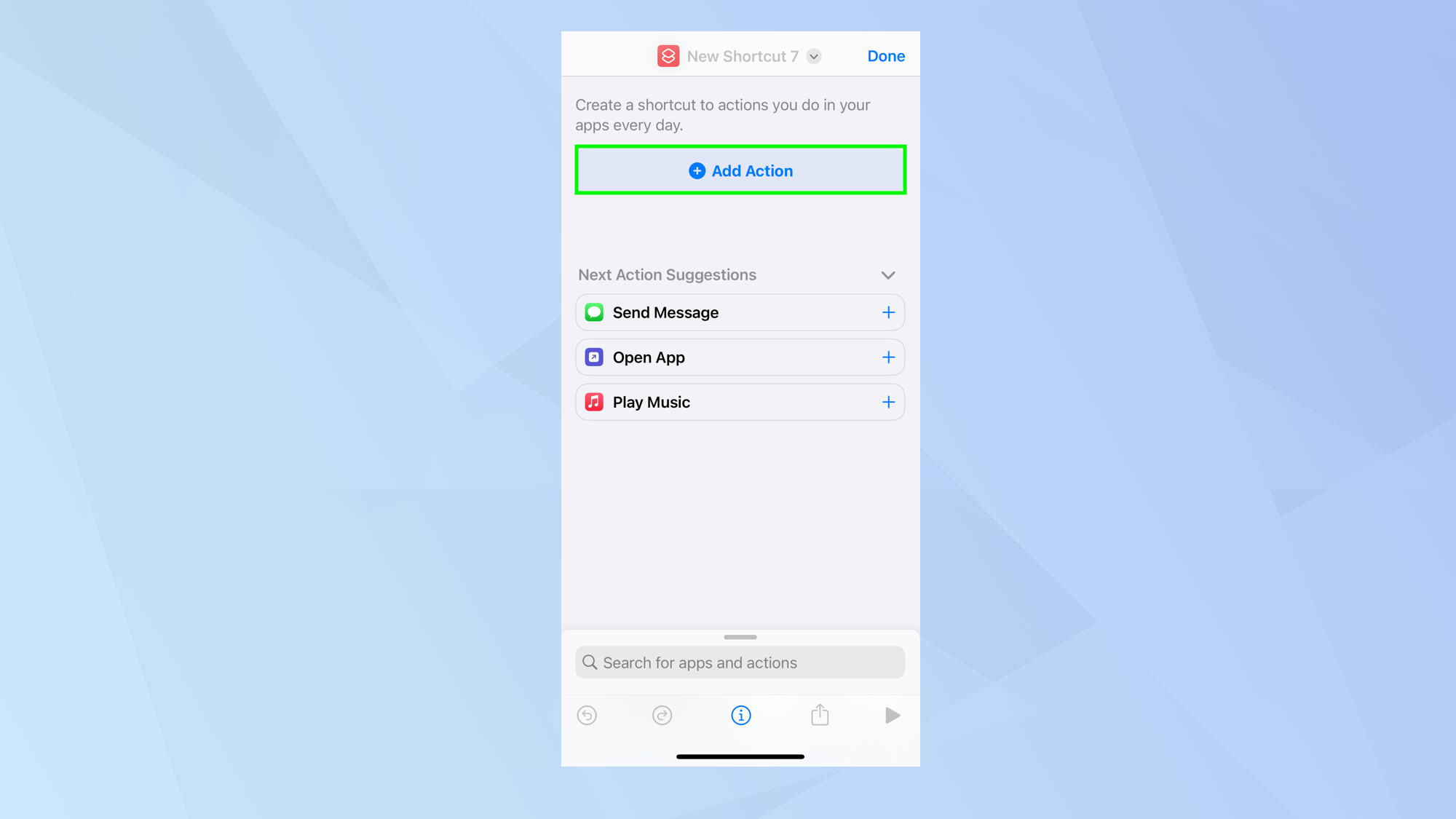
Now select the Add Action button. The idea is that you’re going to associate a particular function to your shortcut.
3. Type Lock Screen
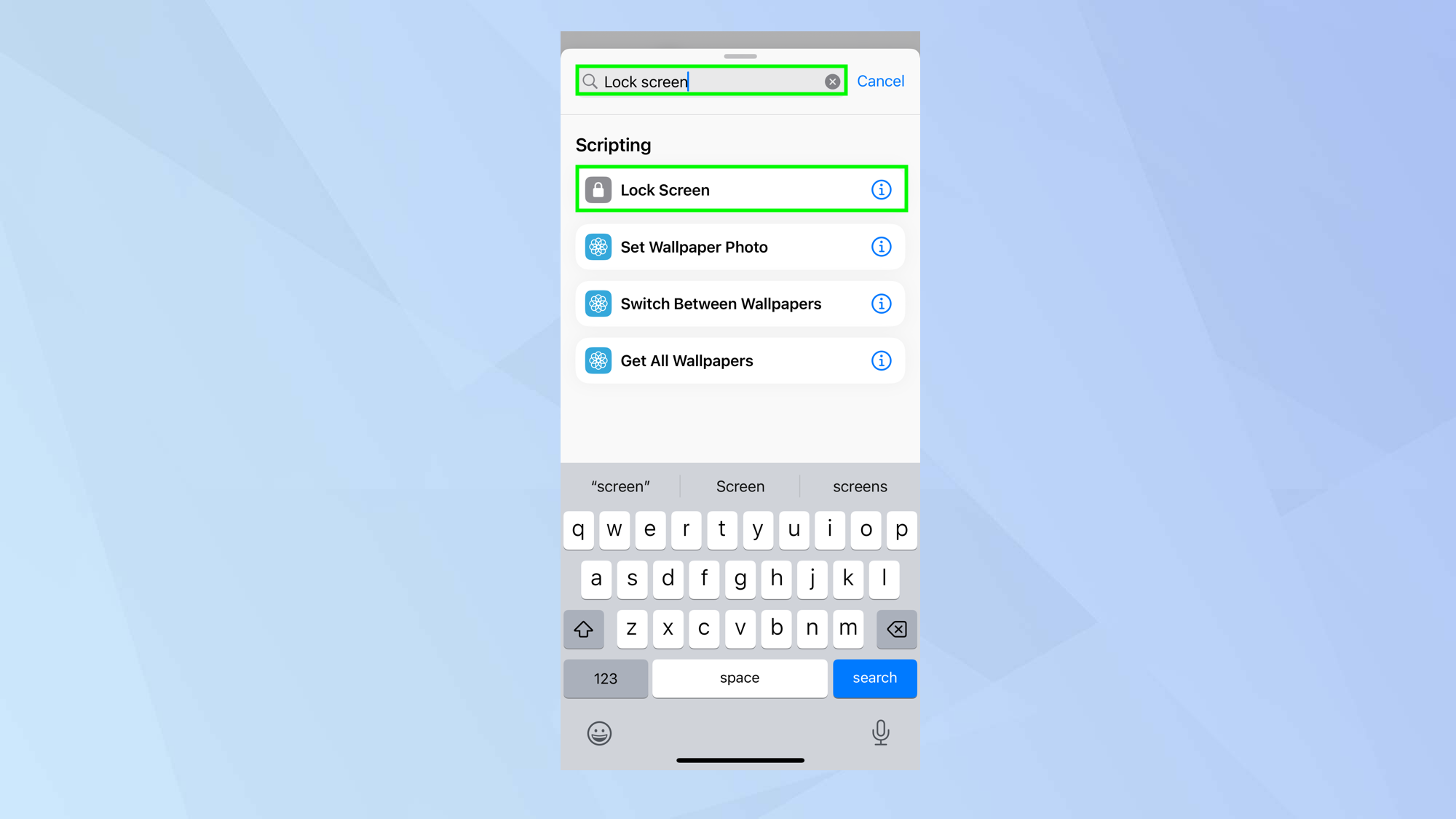
Tap the search bar at the top of the screen and type Lock Screen. When suggested actions appear beneath, tap Lock Screen.
4. Make a decision
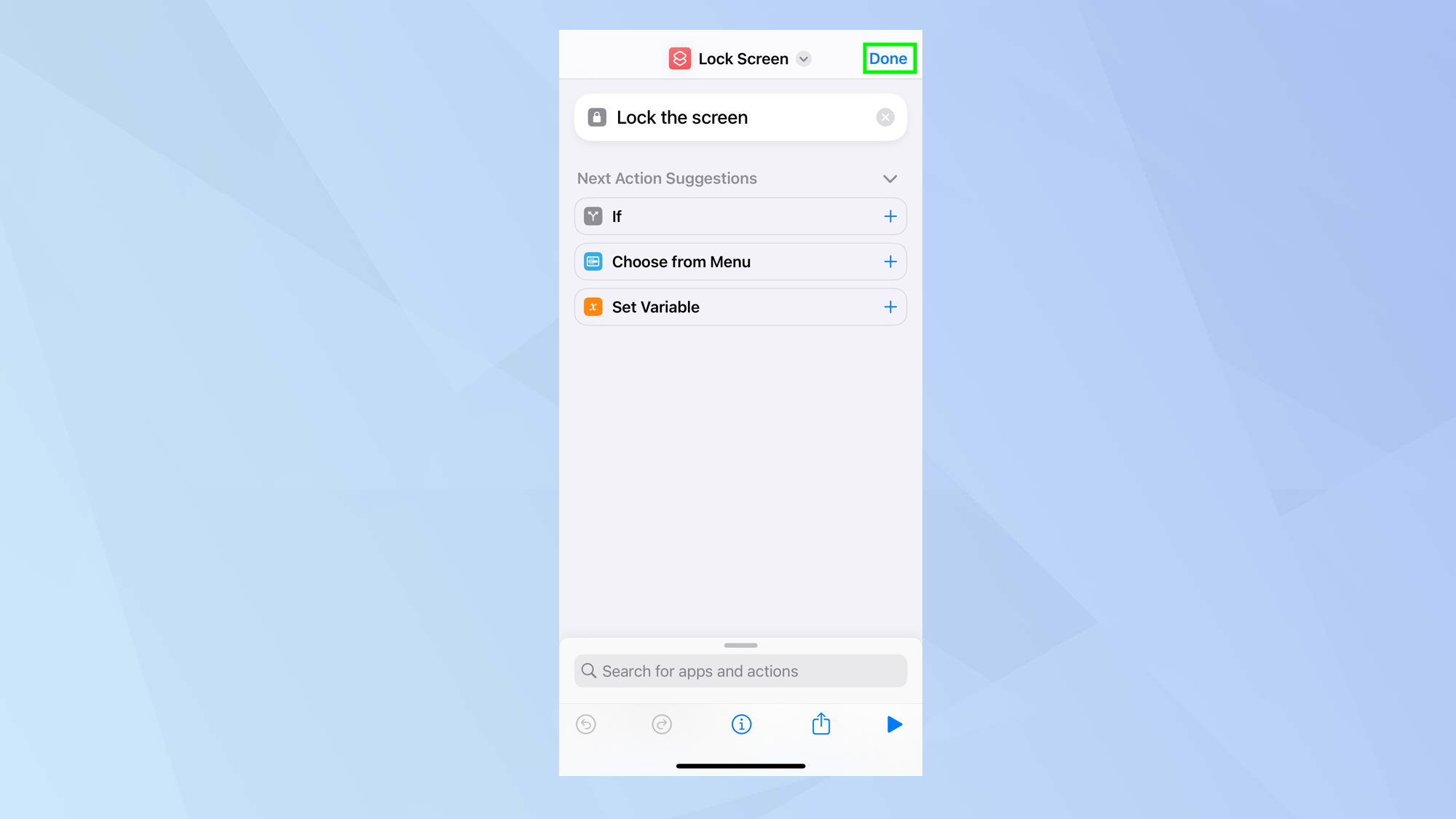
Your shortcut is now complete — you don’t need to add any more rules and you could, at this stage, simply tap Done.
5. Add a Home Screen icon
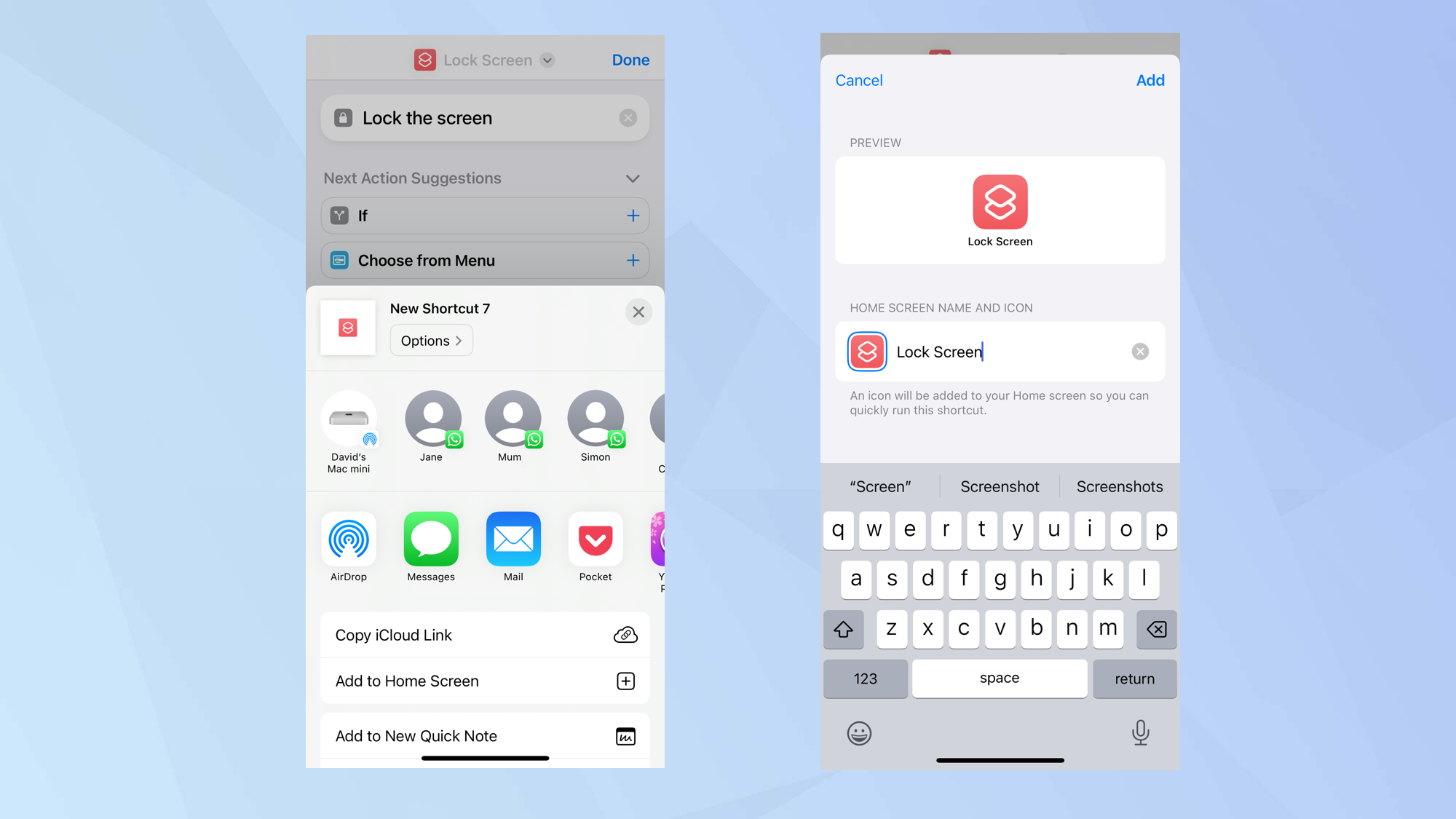
If, however, you would also like to access your shortcut from the Home Screen, tap the share icon at the bottom of the screen and tap Add to Home Screen. You will have the chance to name the shortcut.
6. Activate the shortcut
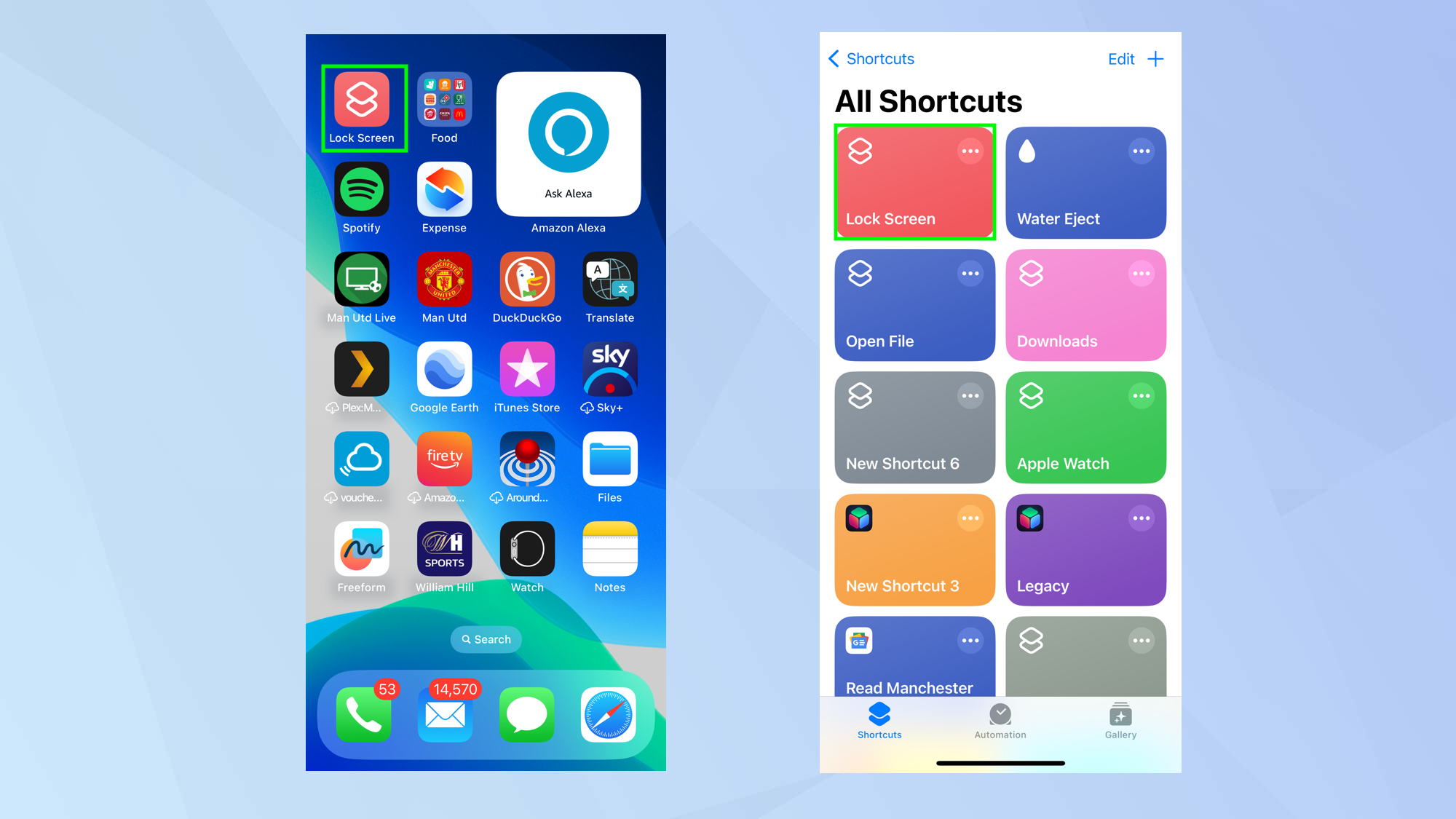
If you have created a Home Screen, you will be able to press the Home Screen icon to activate the Lock Screen.
You will also be able to open the Shortcuts app and tap the Shortcut to activate it or say, “hey siri, run the shortcut Lock Screen”.
And there you go. You now know how to use the iOS Lock Screen shortcut. There are loads more shortcuts you could try. Why not learn how to eject water from an iPhone using a Siri shortcut or discover how to set up camera shortcuts on iPhone in iOS 17 and later. There are also 7 iOS Shortcuts that will transform how you use your iPhone and you find figuring out how to use Remember This shortcut on iPhone comes in handy.
Get instant access to breaking news, the hottest reviews, great deals and helpful tips.

David Crookes is a freelance writer, reporter, editor and author. He has written for technology and gaming magazines including Retro Gamer, Web User, Micro Mart, MagPi, Android, iCreate, Total PC Gaming, T3 and Macworld. He has also covered crime, history, politics, education, health, sport, film, music and more, and been a producer for BBC Radio 5 Live.
