How to use Group FaceTime on Mac and iPhone
This is how to use group FaceTime to make group video calls on iOS or MacOS
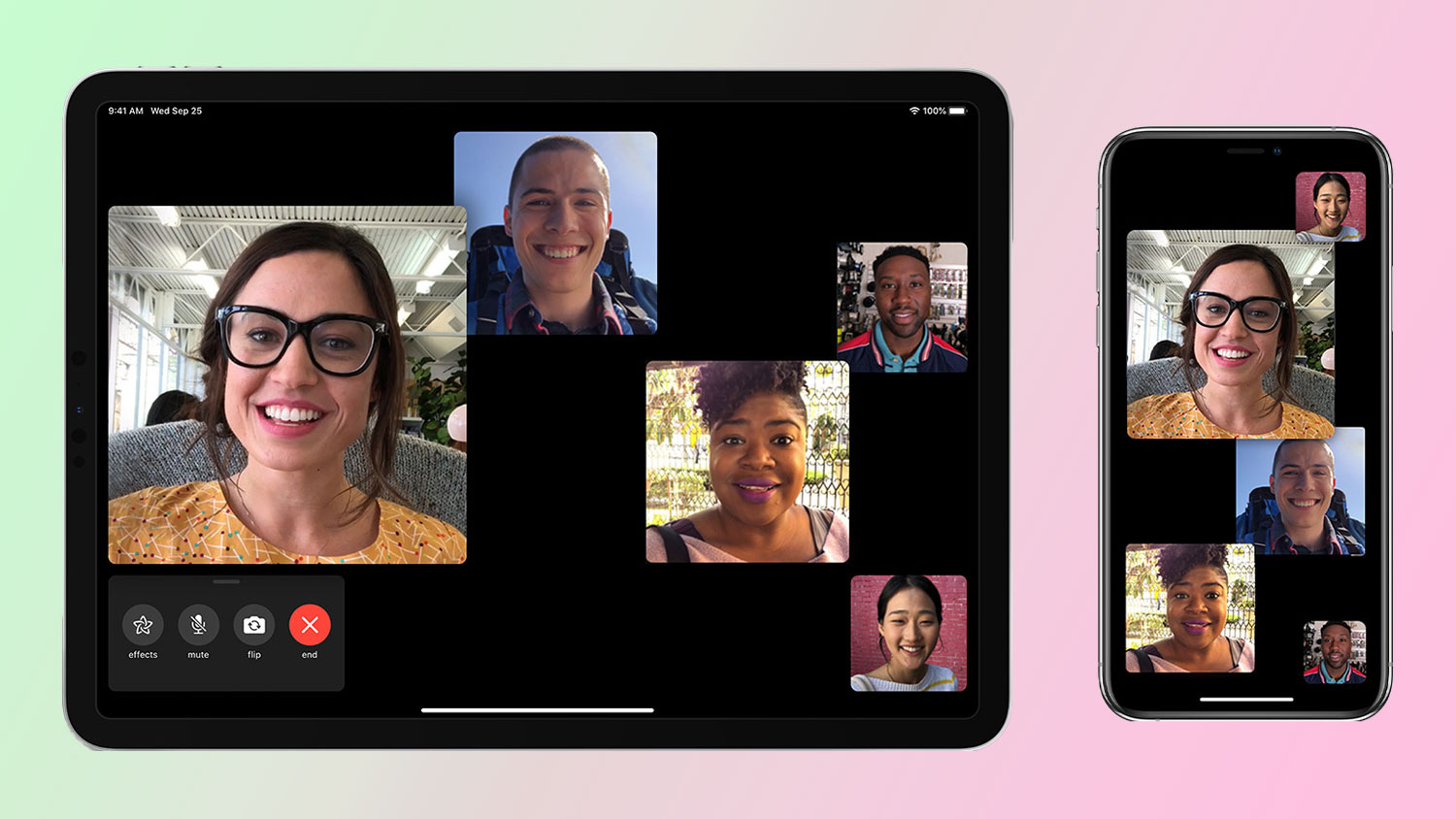
Figuring out how to use Group FaceTime isn't tough. This feature found in the iPhone, iPad, iPod Touch and Mac computers is also valuable as it lets you make video calls to other users with the same kind of devices.
Group FaceTime is also becoming more valuable now that we're all spending more time indoors, as a way to stay in touch with friends and family. Group FaceTime supports up to 32 people, so you can easily chat to an entire group of buddies or extended relatives — without needing to leave anyone off the call and ignored.
- New iPad Pro 2020: Release date, price, specs, Magic Keyboard and more
- iPhone 12 news and rumors
- Plus: Apple Mac mini update doubles the storage
To make a Group FaceTime call, first check to see if your operating system version is recent enough to support it. On iPhones, that's iOS 12.1.4 or newer, and on Macs, it's MacOS 10.14.3 or newer. Some older operating systems will give you just audio FaceTime.
To check your OS version on an iPhone or iPad, go to Settings, then General and About. On a Mac, click the Apple logo at the top left of your screen, and then About This Mac. Use the Settings app on the iPhone, or System Preferences on a Mac, to update.
How to Group FaceTime on an iPhone
Next, make sure your iPhone (or iPad) has FaceTime turned on. You can check by going to Settings, then FaceTime, and ensuring the toggle switch is set to On.
You can then select whether you can be be contacted with your Apple ID email address, your phone number or both, what your caller ID will be, and whether you can take Live Photos during a call.
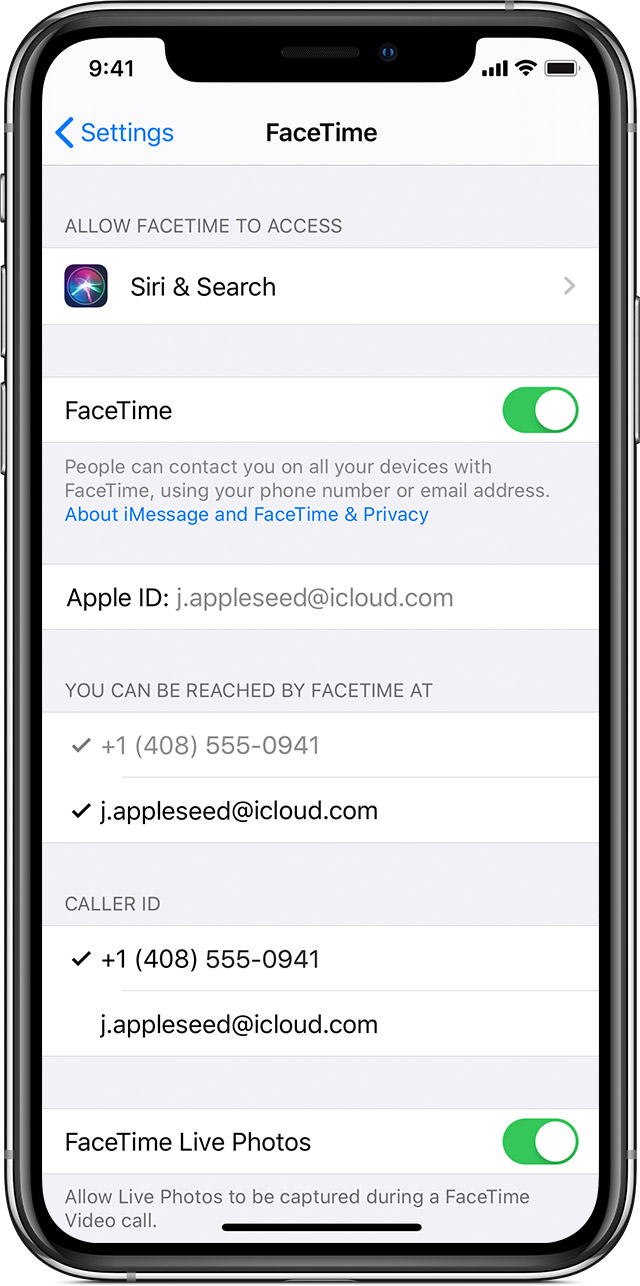
Now you'll need some contacts to speak to. From the Contacts app, find a person you want to speak to, and then from their contact page hit either the video or audio FaceTime button. When in the call, you can add more people by swiping up on your screen and select a contact or enter the details for the person you want to add.
Get instant access to breaking news, the hottest reviews, great deals and helpful tips.
Starting a group FaceTime call is also done from the FaceTime app, though. Tap the Plus button in the top right corner and find a contact from there. When you've selected a contact, you'll see an option to start a FaceTime call, either with audio only or with video.
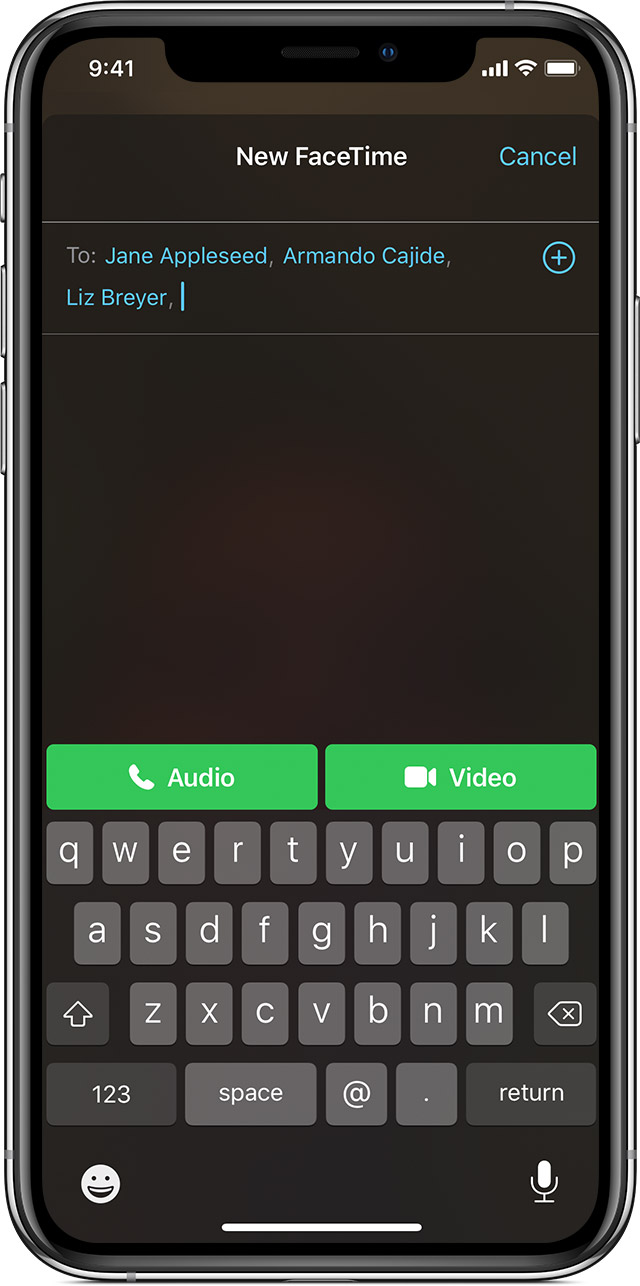
Then, keep hitting the Plus button or typing in more numbers or addresses to add as many people as you need to with the search bar or plus button, and then begin the call.
Alternately, if you have a group chat in the Messages app, with all iPhone/iPad/Mac users, you can press the group icon at the top of the chat screen to show additional details. You'll find the button for FaceTime there.
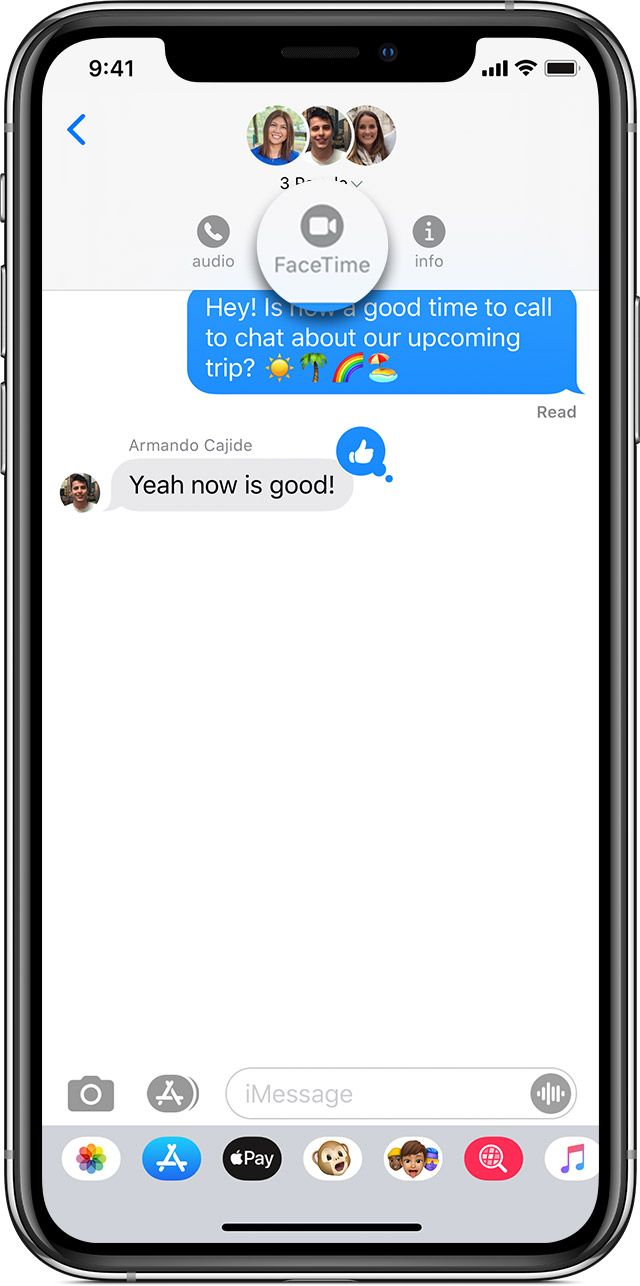
If you're not the one initiating the call, you'll get a notification telling you that someone has invited you to FaceTime. Simply select the Join option and you'll be taken into the call.

How to Group FaceTime on a Mac
If you're using a MacOS device, it's a slightly different set of steps.
First, open the FaceTime app. If you can't find it, just hit Command+Space, and type in FaceTime, and select it from the results.
Once open, enter the email address or phone number of the person you want to speak to, or type in their name if they are already in your contacts.
Then once you have everyone you want selected, begin the call by clicking either the Audio or Video button. If you've already had a FaceTime call with a specific group, you can tap that group in your call history, then select the FaceTime icon (it looks like the outline of an old-fashioned camera).
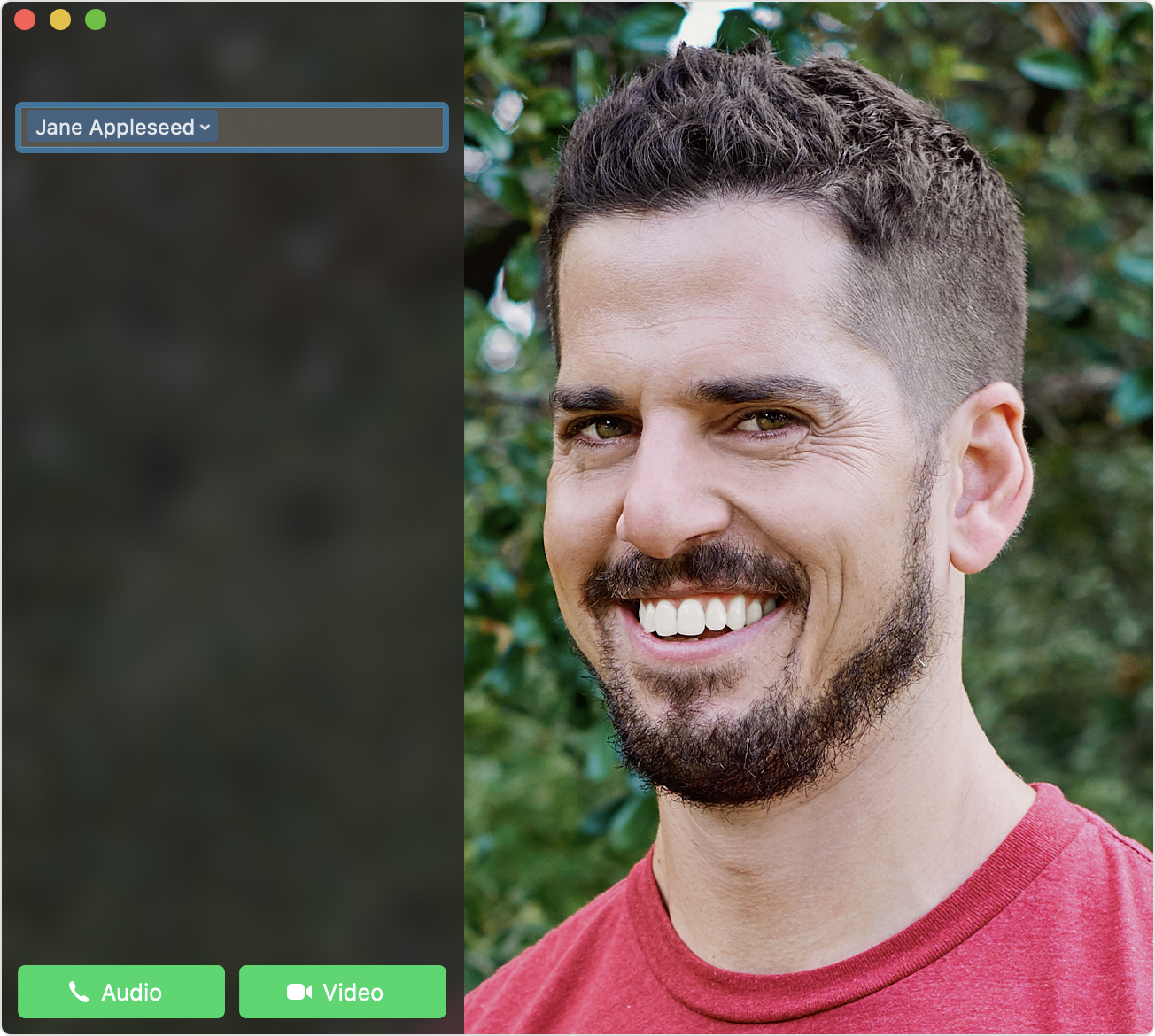
You can also use voice commands via Siri, by saying "FaceTime" or "FaceTime Audio" and then the name of the person you want to talk to.
If you want to do it via iMessages, select the group you want to contact, then tap Details and then the video or audio FaceTime option.
Within a call, press the sidebar button to show the full menu, and then the Plus icon, at which point you can enter or select a contact to add.

If you're being called via FaceTime, you'll get a notification telling you in the corner of your screen. Press the Join button to be added to the call.

Richard is based in London, covering news, reviews and how-tos for phones, tablets, gaming, and whatever else people need advice on. Following on from his MA in Magazine Journalism at the University of Sheffield, he's also written for WIRED U.K., The Register and Creative Bloq. When not at work, he's likely thinking about how to brew the perfect cup of specialty coffee.
