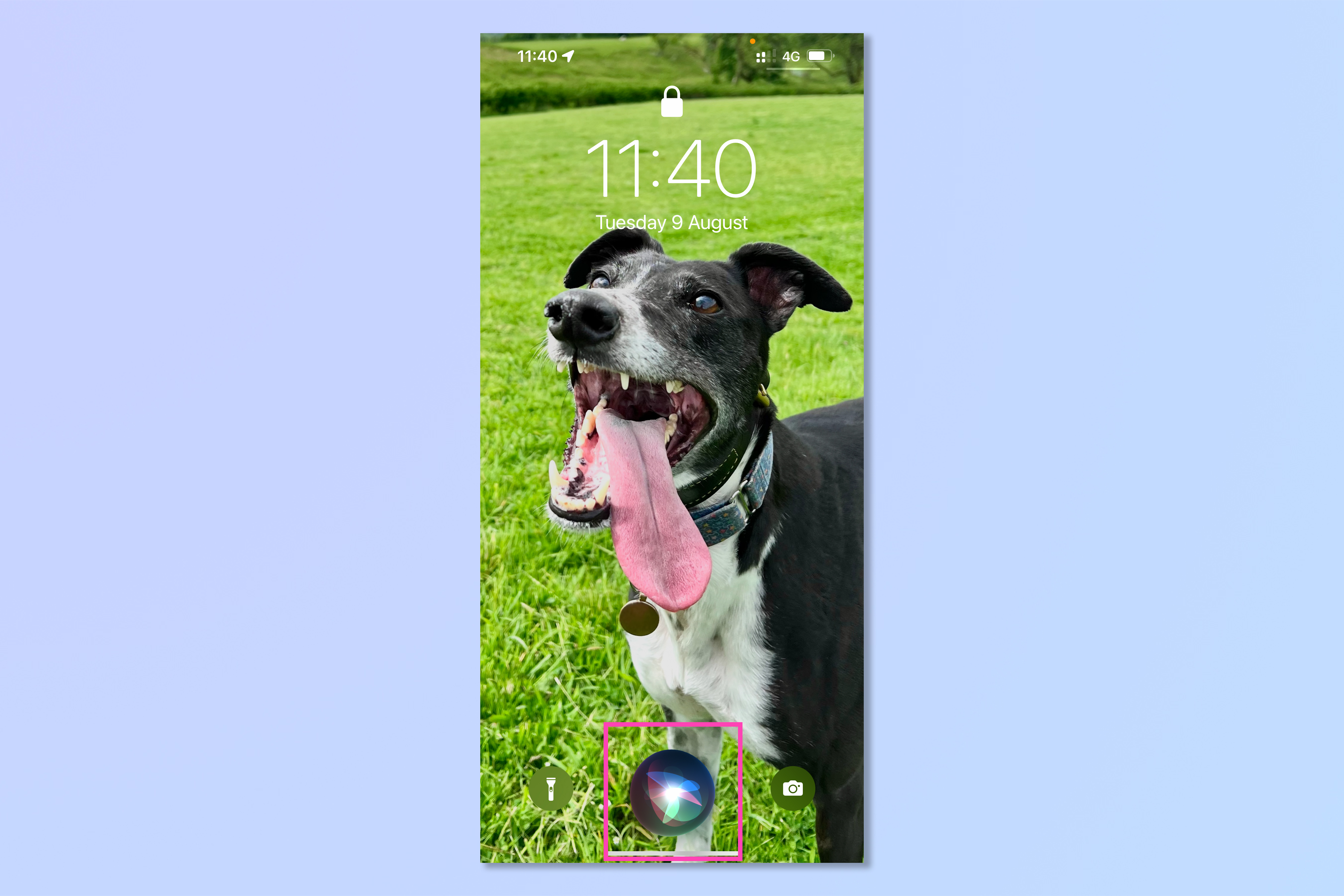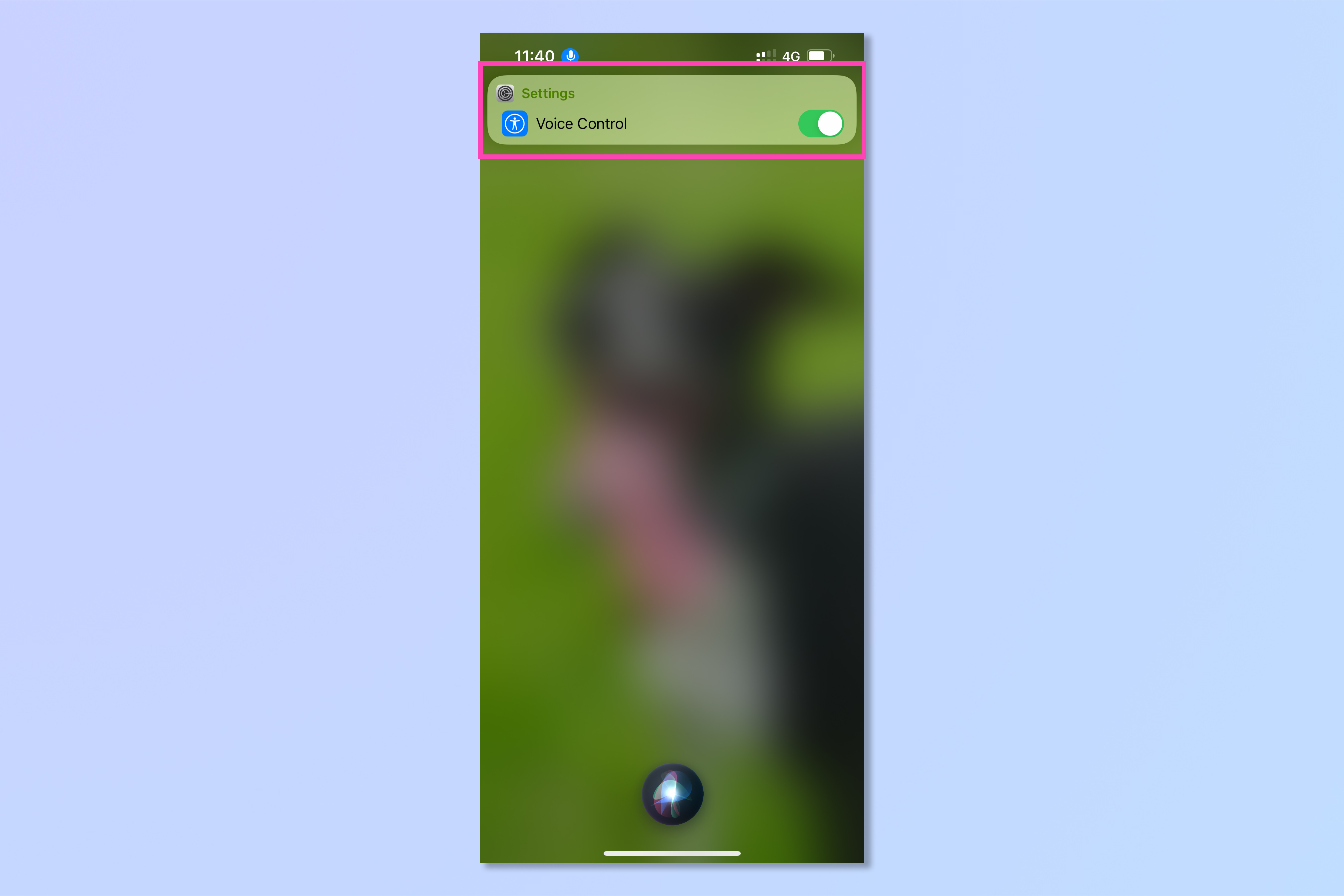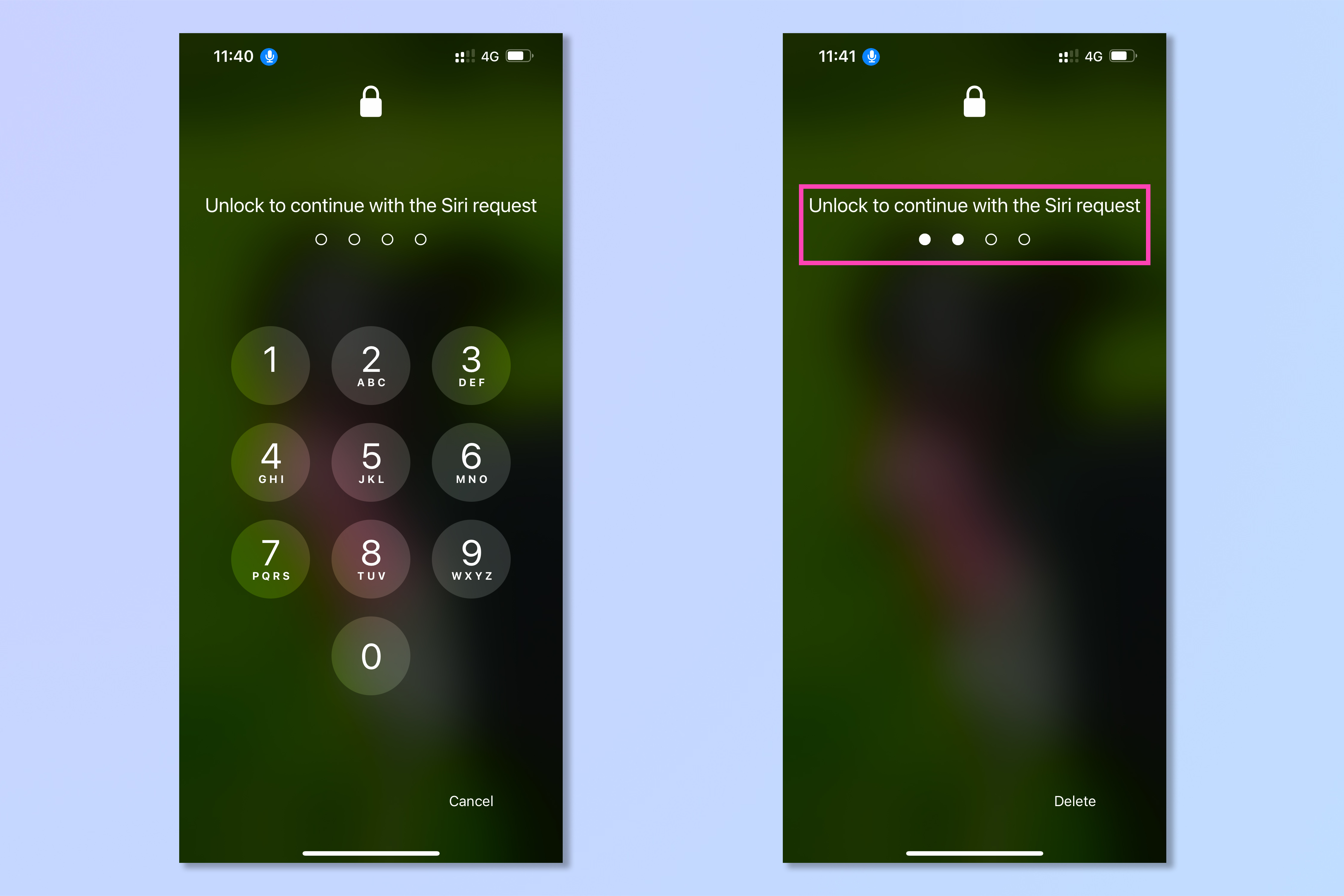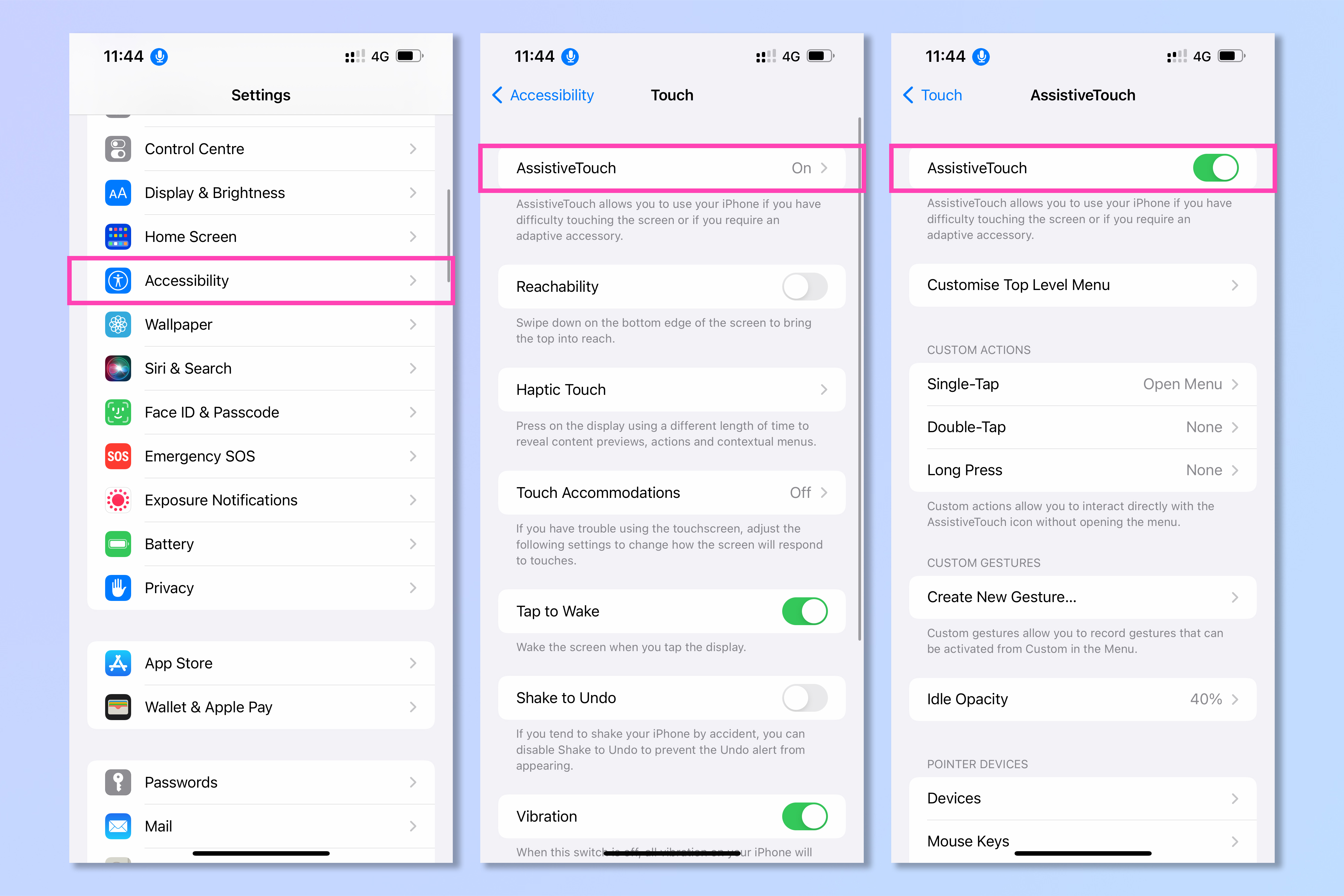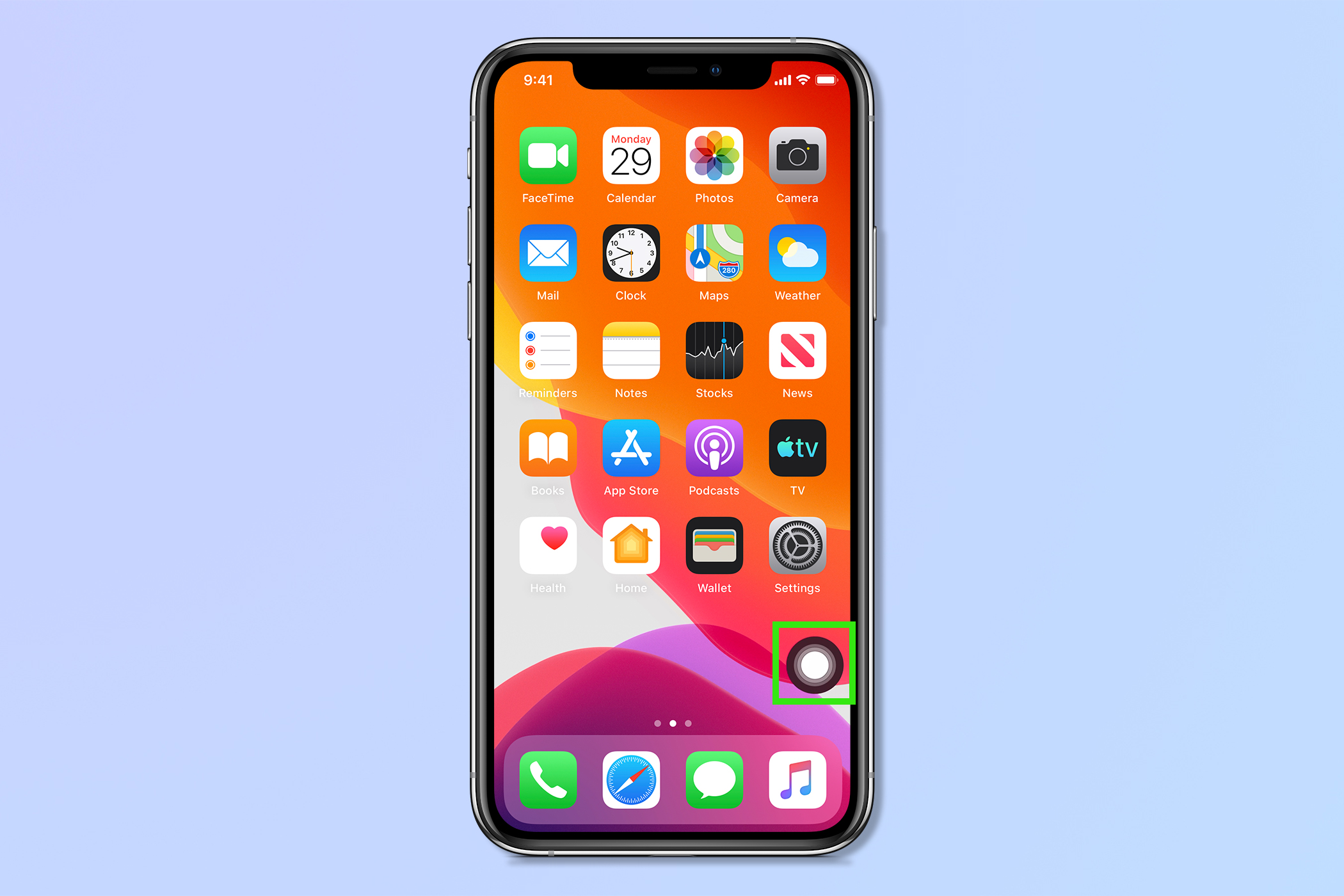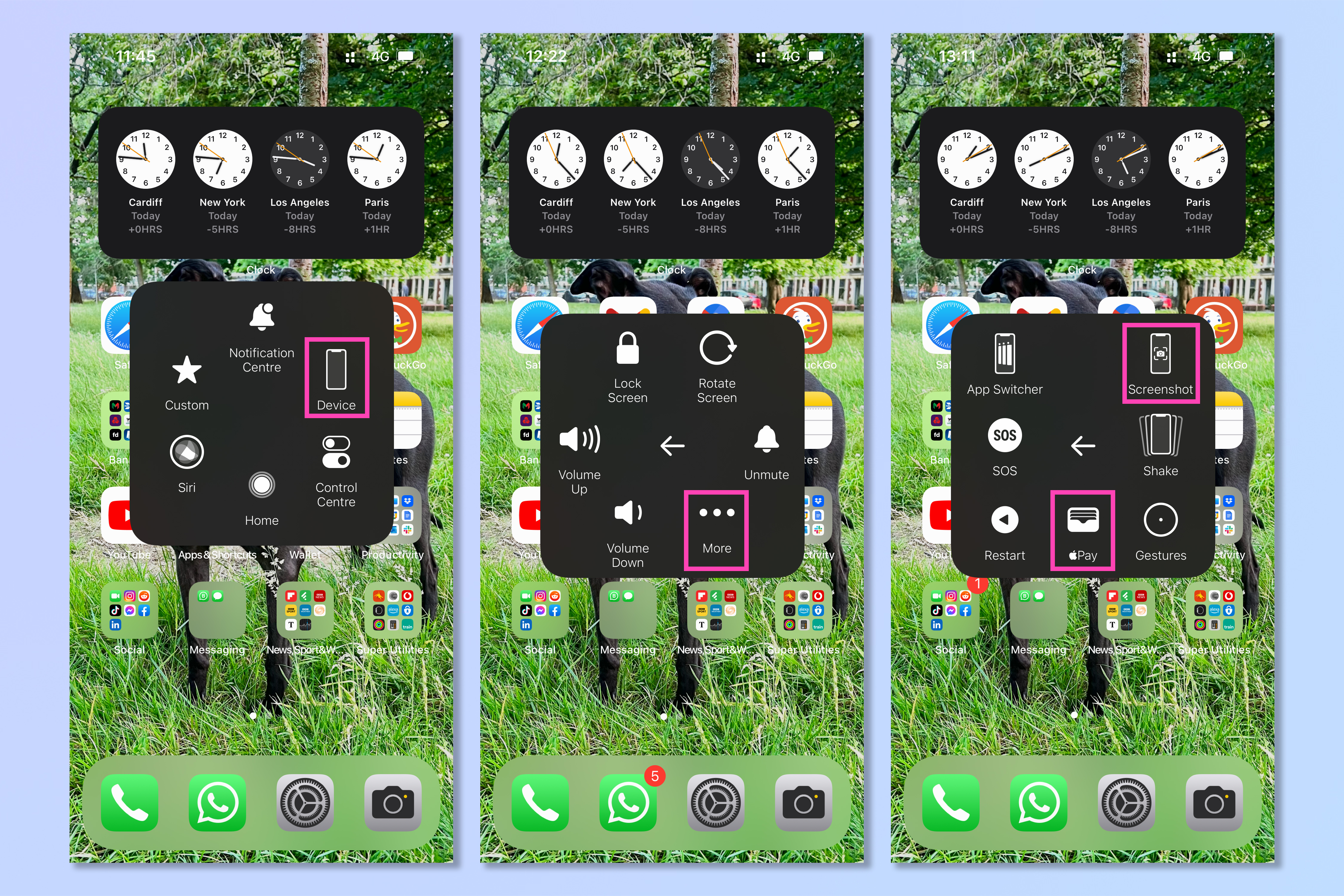This hidden iPhone feature lets you use a device with a cracked screen
Screen or Home Button totalled? Here's how to use Assistive Touch on iPhone

Knowing how to enable Assistive Touch on iPhone can save an otherwise awful situation if you're ever unlucky enough to break your iPhone's screen or Home button.
In fact, a friend of mine was in this very situation once. After dropping a hammer on his iPhone SE and totaling the Home button, he was unable to unlock or use his phone. The home function, actioned with a swipe up on newer models and via the home button on older ones, is crucial to the use of the iPhone, and without it you'll find yourself unable to open your phone or switch apps. If you've shattered your screen or broken your home button, there's not much you can do with your iPhone, right?
Well, wrong. One of the things that makes iPhones some of the best phones around is that, very often, when you encounter a problem, Apple has already thought of a way around it. And this situation is no exception. What many don't realize is that you don't need the swipe up gesture or button to use the home function. Assistive Touch is there to help.
Designed primarily as an accessibility feature for those experiencing difficulties touching the screen, Assistive Touch handily doubles up as a balm for breakages. It won't solve an unresponsive phone, nor will it help you if your screen is completely destroyed. If you've lost swipe up or Home button operation, however, it should at least allow you to use the phone's basic functionality, such as calling and messaging.
Here's how to use assistive touch on an iPhone.
How to use Assistive Touch on iPhone
The first thing you'll need to do is unlock your iPhone. This is going to be an issue if you're no longer able to swipe or press the Home button. Thankfully, unlocking is still possible.
1. Long-press the side button to wake Siri, or say "Hey Siri" if your device is set up to listen for the wake word.
Get instant access to breaking news, the hottest reviews, great deals and helpful tips.
2. Say "Activate Voice Control." You should see a Voice Control banner appear at the top of your screen, now set to on. Your iPhone will now listen for your voice and allow you to control the device with vocal instructions.
3. Say "Open Settings." Siri will tell you that your phone needs to be unlocked first.
4. Your lock screen will appear. Say "Tap X" where X is the first number or character of your password. Repeat this command for all numbers or characters until your phone is unlocked.
5. Once your phone is unlocked, say "Turn on Assistive Touch." A banner will appear at the top of the screen, telling you that Assistive Touch is now on.
Alternatively, go to Settings, then Accessibility and select Touch. Tap Assistive Touch and toggle Assistive Touch on.
6. You will now see a circular icon on the screen, comprising greyscale rings. This is now your Home button. Tap it to see a range of options, including the Home function, Control Center and Siri.
7. Tap Device to see more options including screen lock, screen rotate and volume control. Tap More to see even more options, including Apple Pay and Screenshot.
Hopefully your iPhone is now usable enough to get you by until you can have it repaired or replaced. You may well need to book in with Apple to get it sorted, so make sure you read our guide on how to make a Genius Bar appointment at the Apple Store. If your iPhone is showing as disabled and you're panicking about being locked out, don't. Just check out our guide on what to do when your iPhone is disabled. And once you're back up and running, make sure you check out more ways to get the most out of your iPhone with our tutorials on how to turn off Shake to Undo on iPhone, how to change your iPhone camera's exposure, how to identify any plant on iPhone and how to use back button history on iPhone.

Peter is a Senior Editor at Tom's Guide, heading up the site's Reviews team and Cameras section. As a writer, he covers topics including tech, photography, gaming, hardware, motoring and food & drink. Outside of work, he's an avid photographer, specialising in architectural and portrait photography. When he's not snapping away on his beloved Fujifilm camera, he can usually be found telling everyone about his greyhounds, riding his motorcycle, squeezing as many FPS as possible out of PC games, and perfecting his espresso shots.