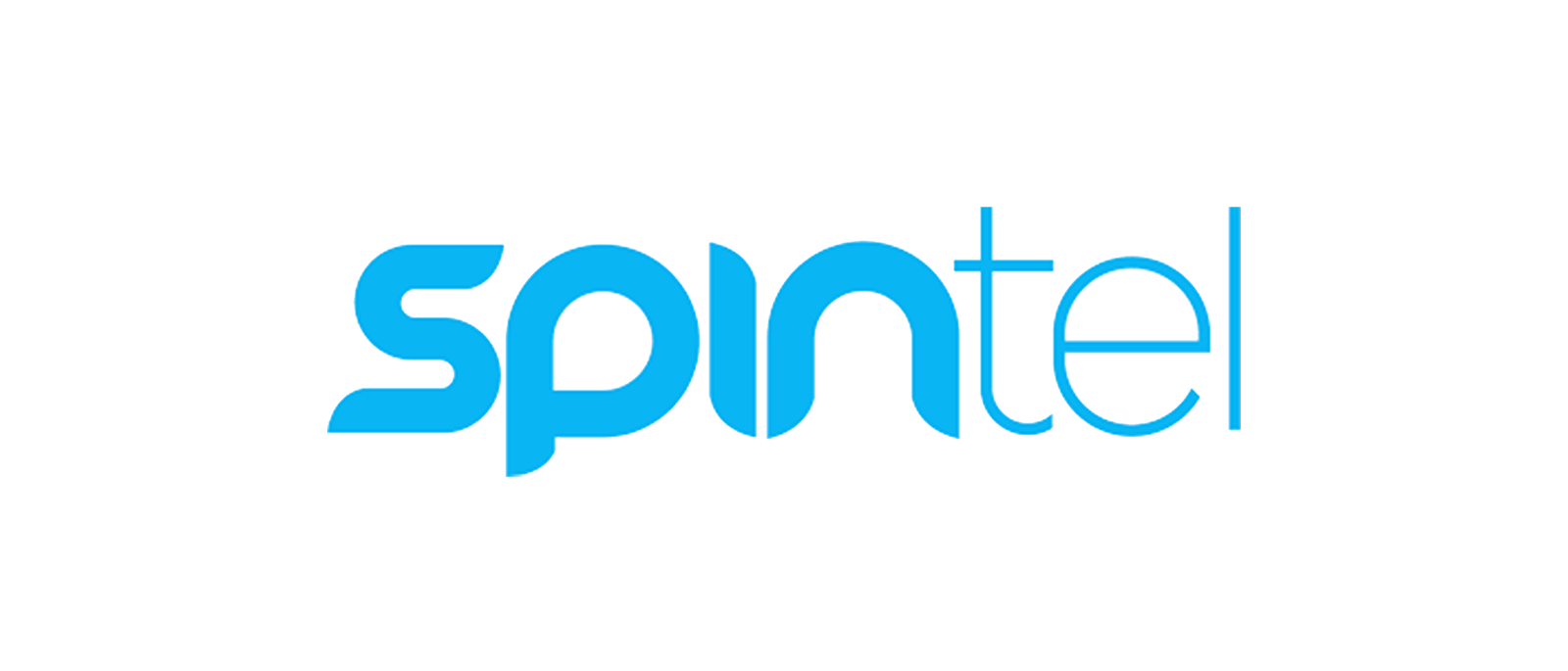How to set an Apple ID account recovery contact in iOS 15
Setting an Apple ID account recovery contact can save your bacon
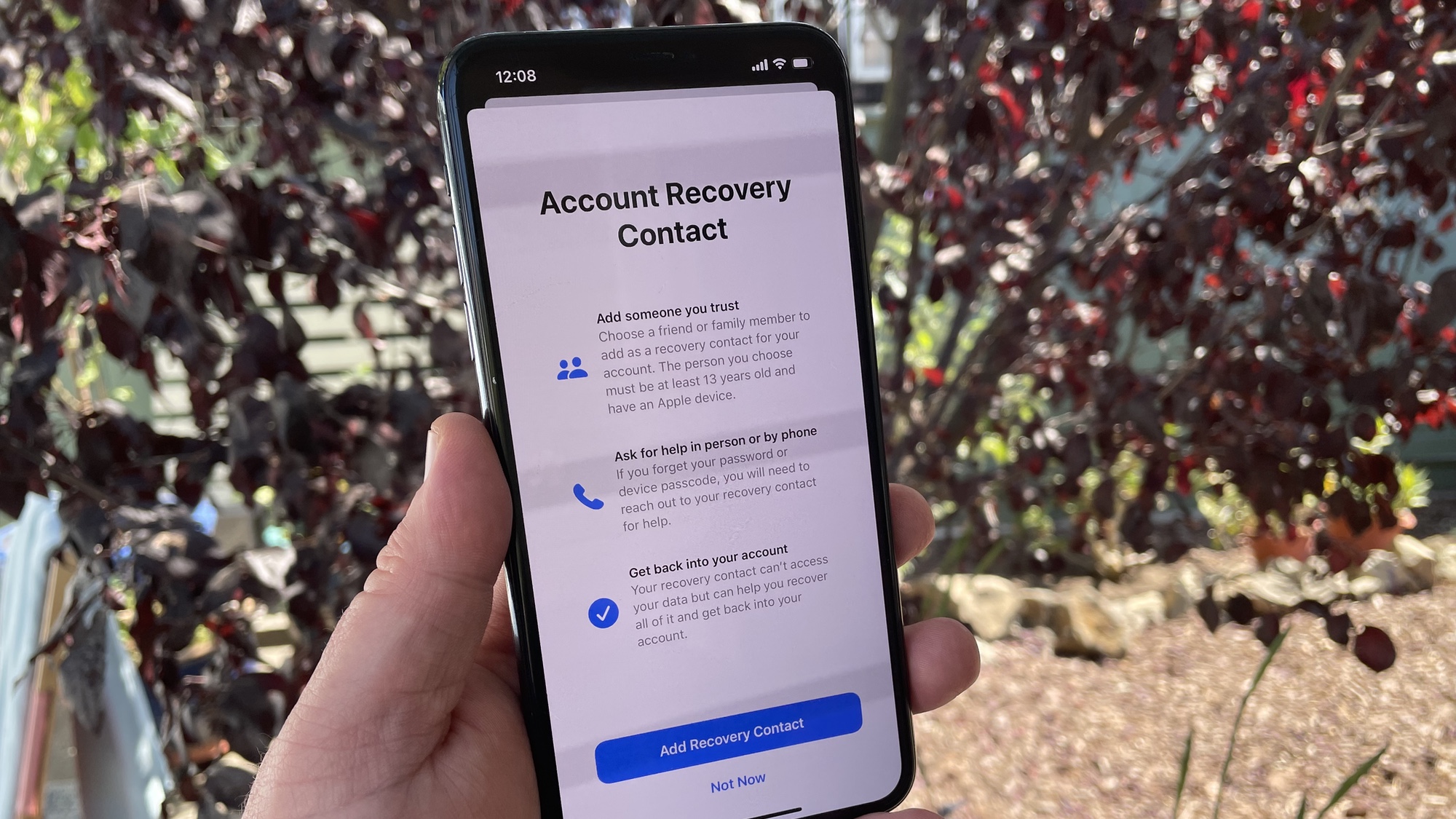
If you're locked in to the Apple ecosystem, your Apple ID is every bit as important as your social security number or driver's license would be in the real world. You use your Apple ID to manage your devices, access anything you have stored in iCloud, buy things from Apple's various stores and handle subscriptions to apps and services. Get locked out of that account — usually because you've lost your password and have no way of resetting it — and you can feel cast adrift.
Apple has a way to recover your Apple ID account, but it's fairly complex, involving sending an email or filing a request at iforgot.apple.com, and waiting for the company to reset everything. Fortunately, iOS 15 streamlines things a bit, by letting you designate an emergency contact that can help you get back into your account more quickly.
- iOS 15 review: A better iPhone experience
- How to set up a notification summary in iOS 15
- Plus: Here's how to fix the worst thing in iOS 15
Apple ID account recovery contacts must be over 13 years old and have their own Apple ID. Once they've been established as your contact, should you lose access to your account, you'll be able to call them for help. According to Apple, your contact won't have access to your data — just the ability to help you get your access back.
Designating an Apple ID account recovery contact in iOS 15 is a fairly straightforward task, but you do need to know where to look for the new feature. We can help you find your way.
1. Get started by launching Settings and tapping your name at the top of the screen.
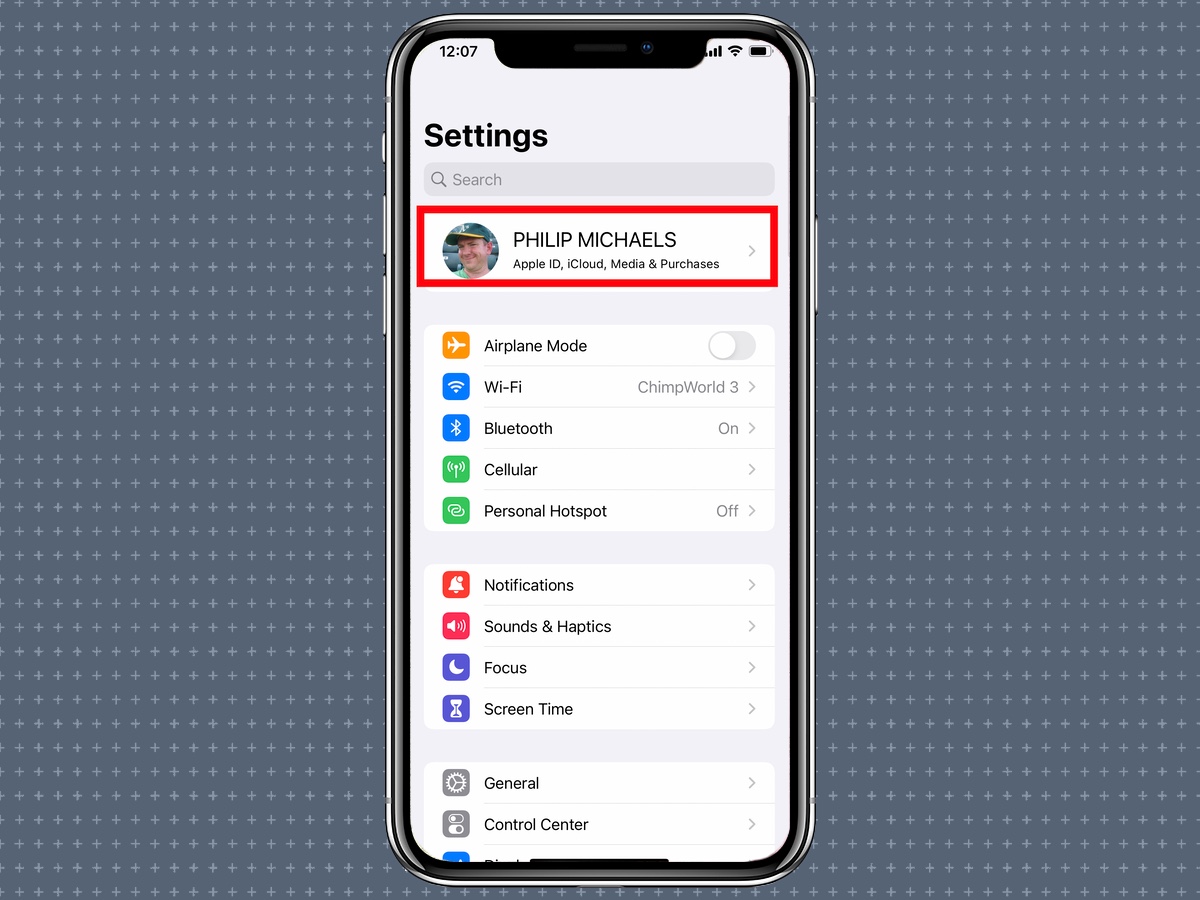
2. On the ensuing page, select Password & Security.
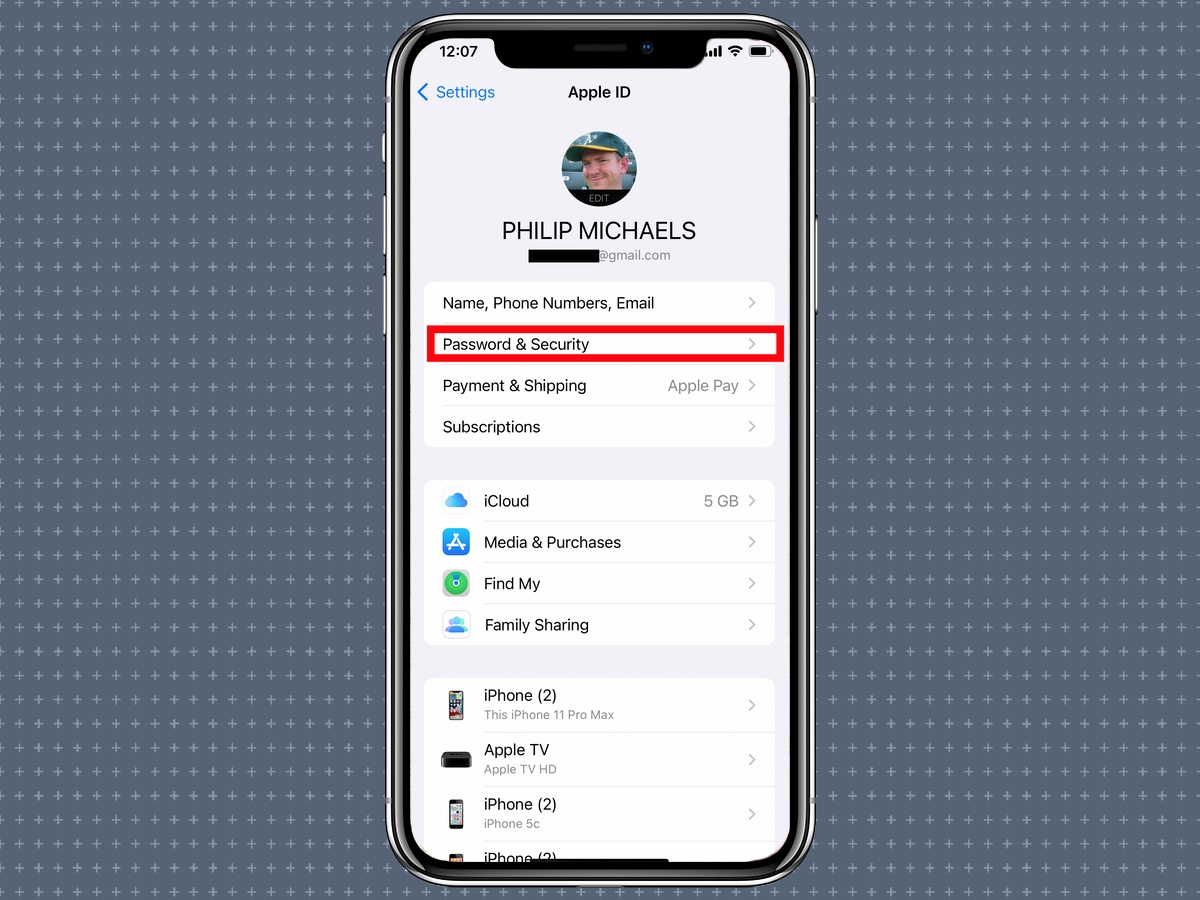
3. Tap Account Recovery. If this is your first time visiting, you, a splash screen will spell out the benefits of having an account recovery contact and how the feature works.
Get instant access to breaking news, the hottest reviews, great deals and helpful tips.
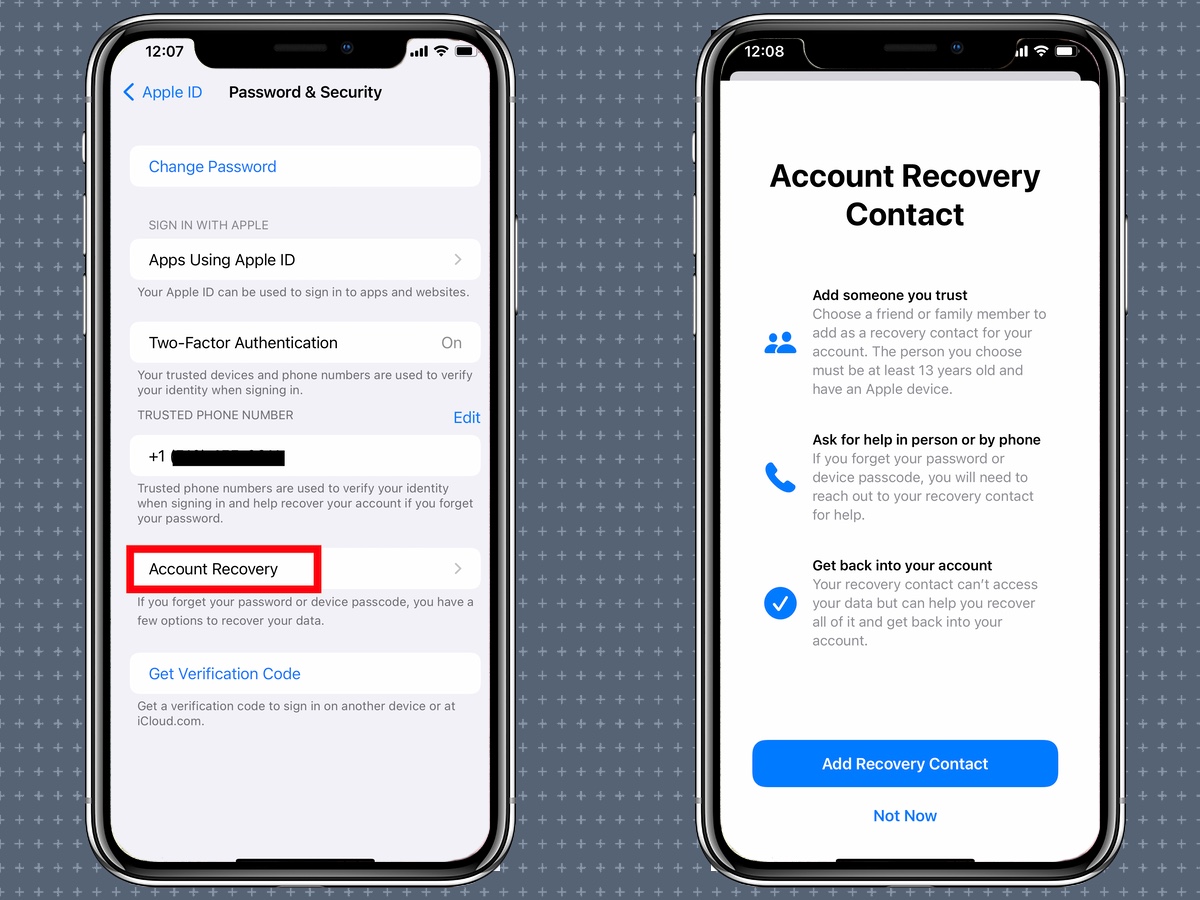
4. All your devices will need to be running the latest versions of their respective Apple software; otherwise, you'll be prompted to go update your devices. In my case, I had to update my Apple TV to tvOS 15 before proceeding.
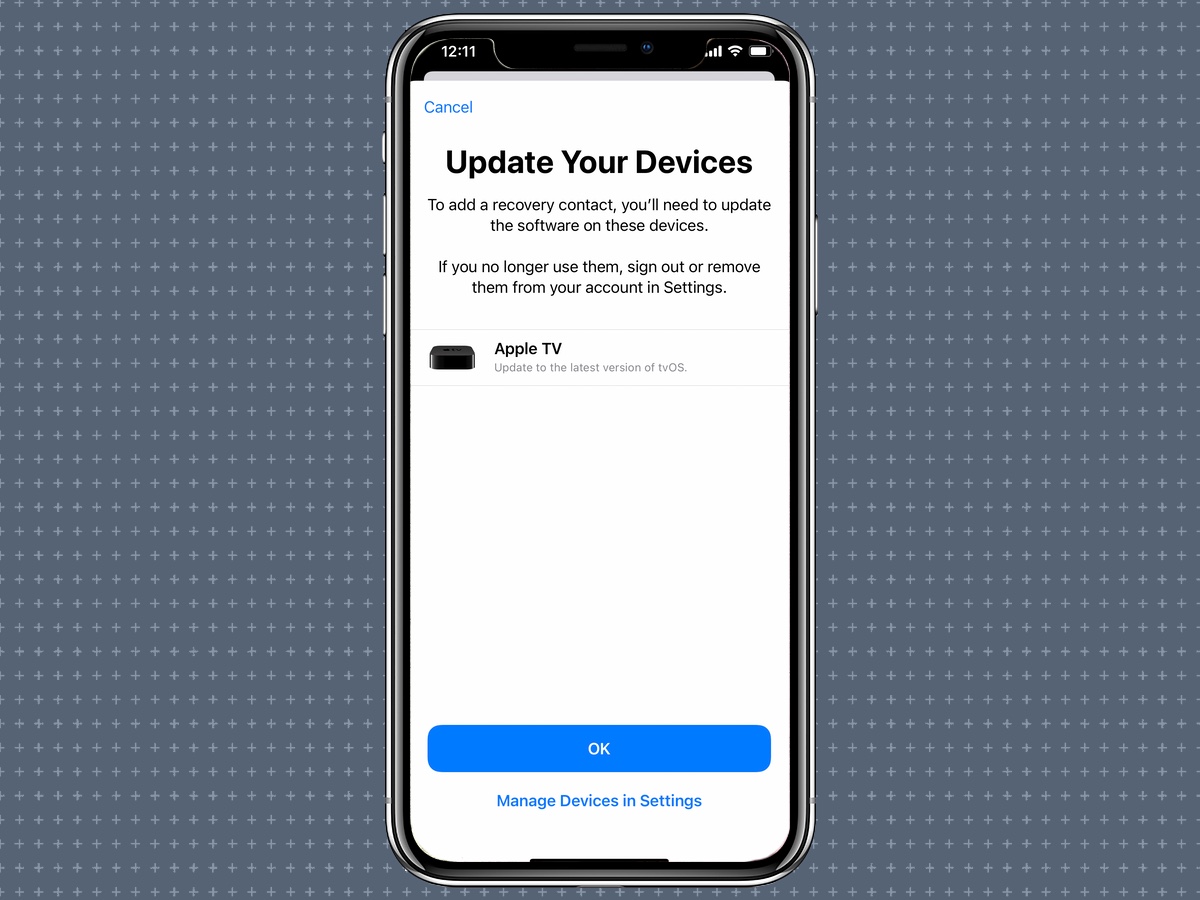
5. Once all your devices are running the latest software, you can tap Add Recovery Contact.
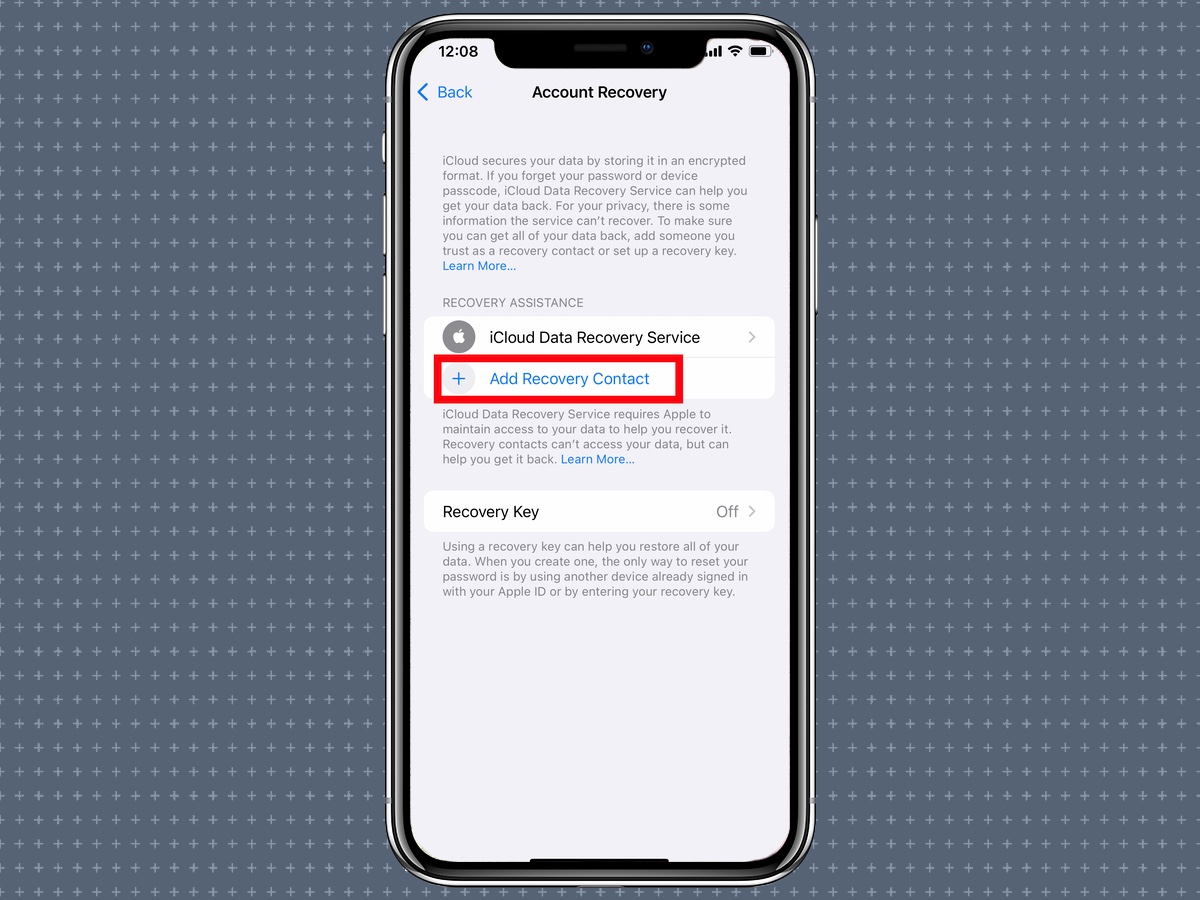
6. iOS 15 will provide a list of suggested contacts. You can tap any of those or enter a name from your contacts list. Be sure you're picking a trusted person. Once you're doing adding names, tap Add in the upper right corner.
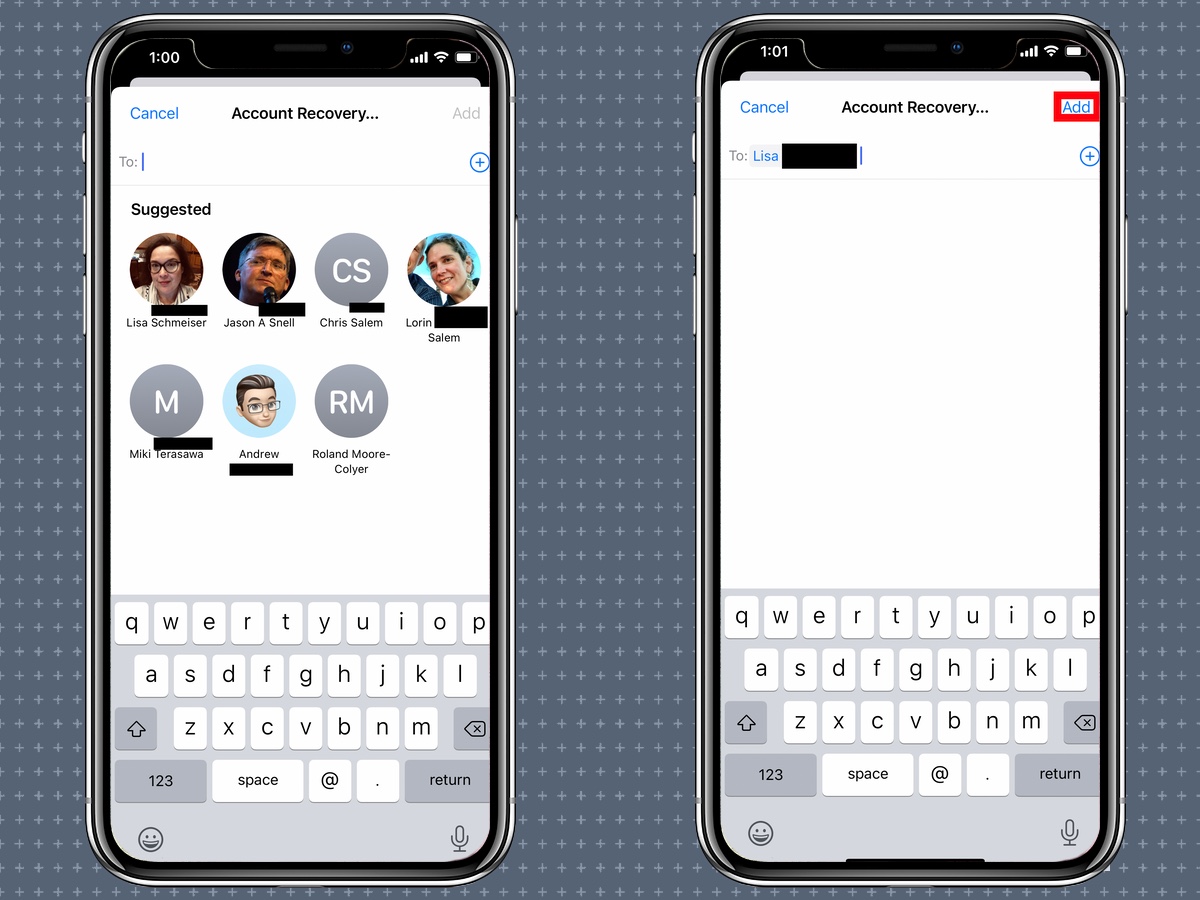
7. iOS 15 will provide a message that you can send to your potential recovery contact. You have the option of editing the message or you can just tap Send.
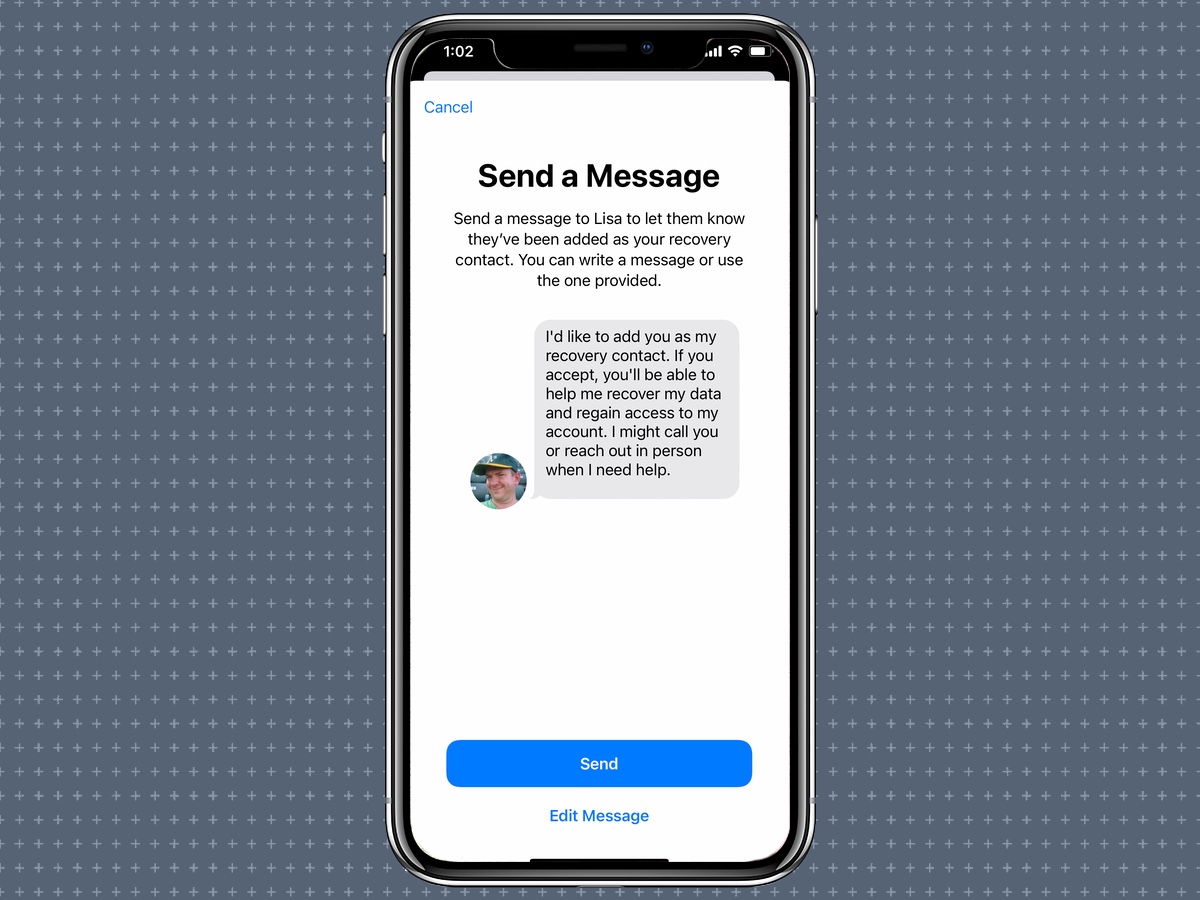
8. Your message will be sent, and your recovery contact will need to accept the request. You can tap Done at this point.
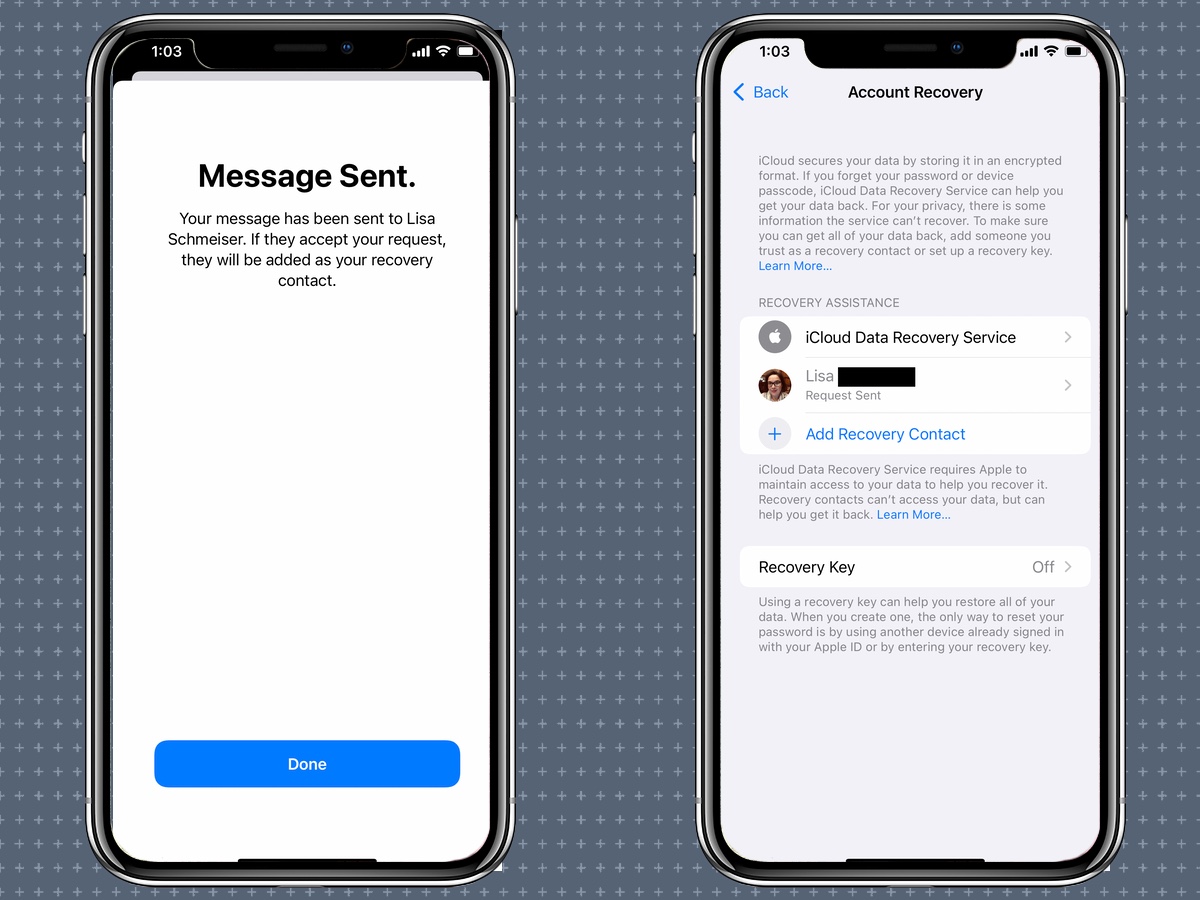
Should you ever need to get back into your Apple ID account, you would call your account recovery contact, who will be able to get a code for you that unlocks your account. When you're able to sign back in, you'll need to set a new password.
More iOS 15 how-tos
Philip Michaels is a Managing Editor at Tom's Guide. He's been covering personal technology since 1999 and was in the building when Steve Jobs showed off the iPhone for the first time. He's been evaluating smartphones since that first iPhone debuted in 2007, and he's been following phone carriers and smartphone plans since 2015. He has strong opinions about Apple, the Oakland Athletics, old movies and proper butchery techniques. Follow him at @PhilipMichaels.