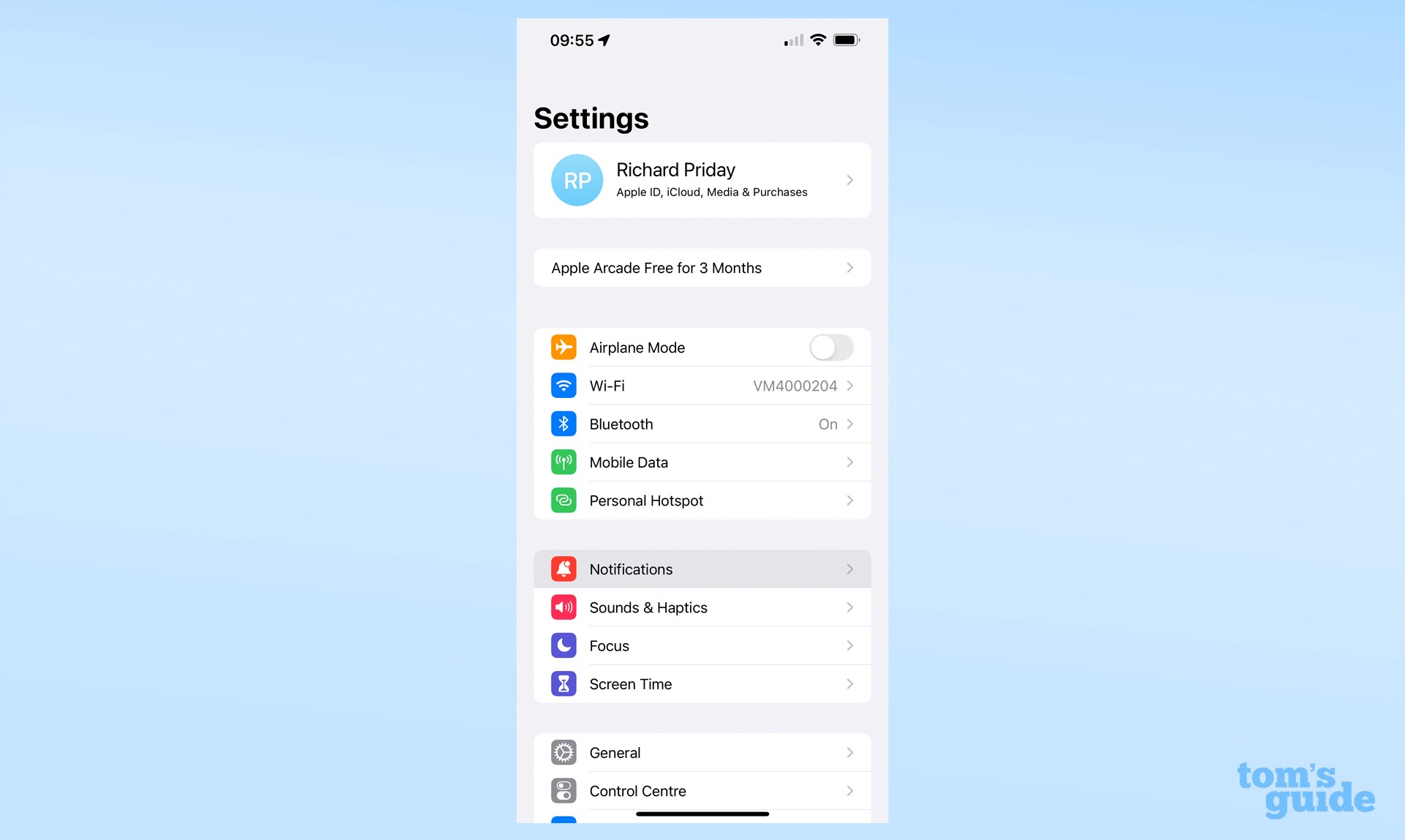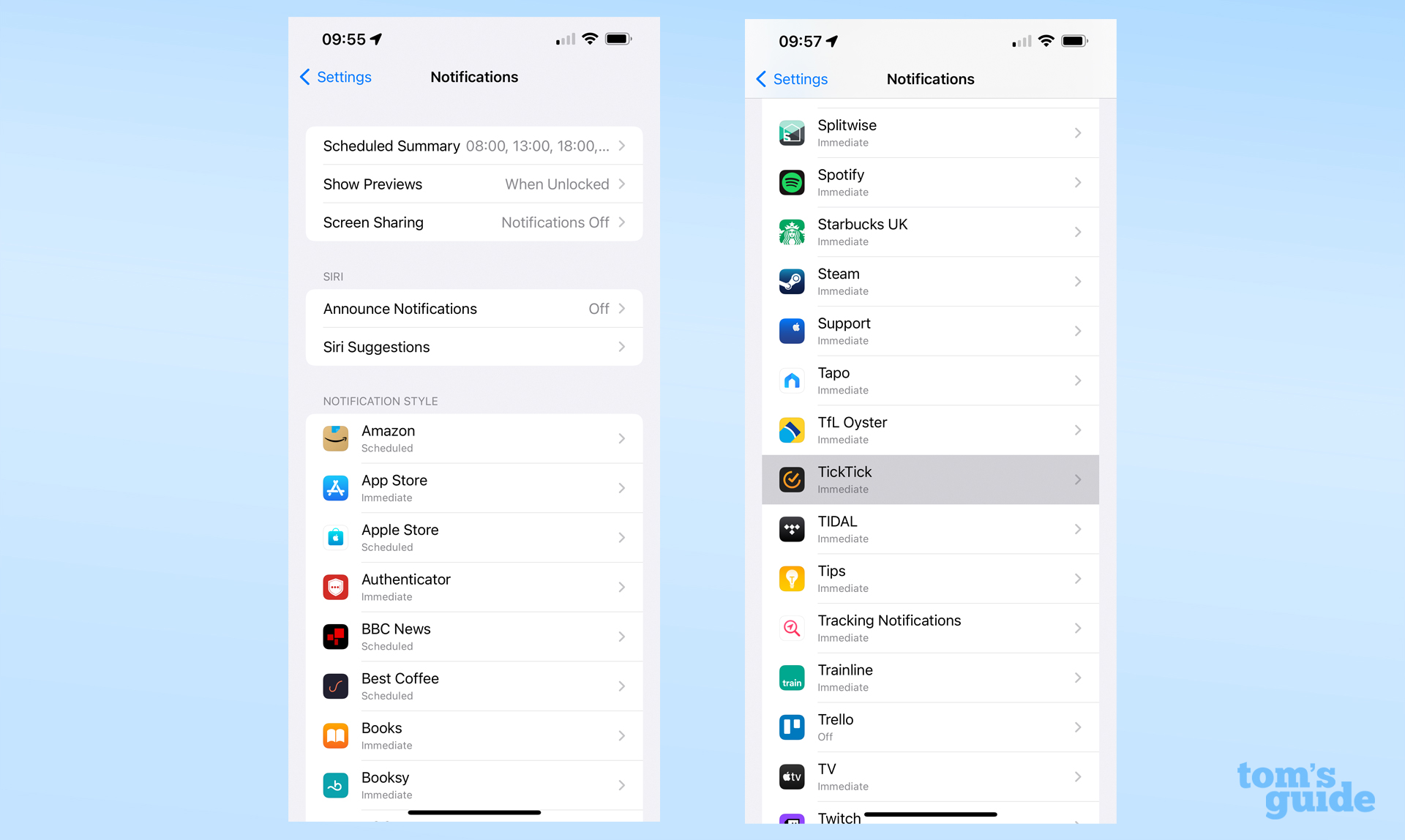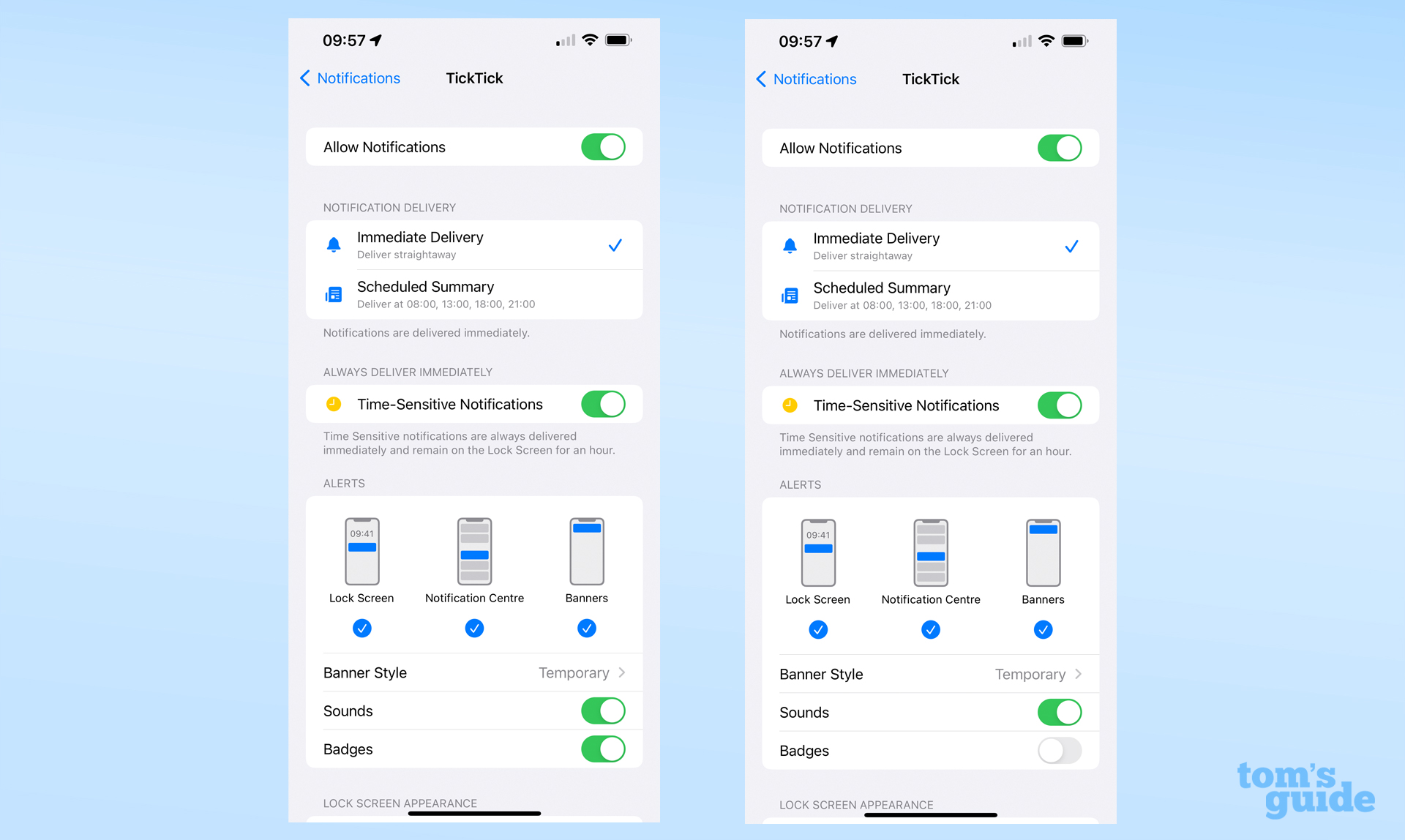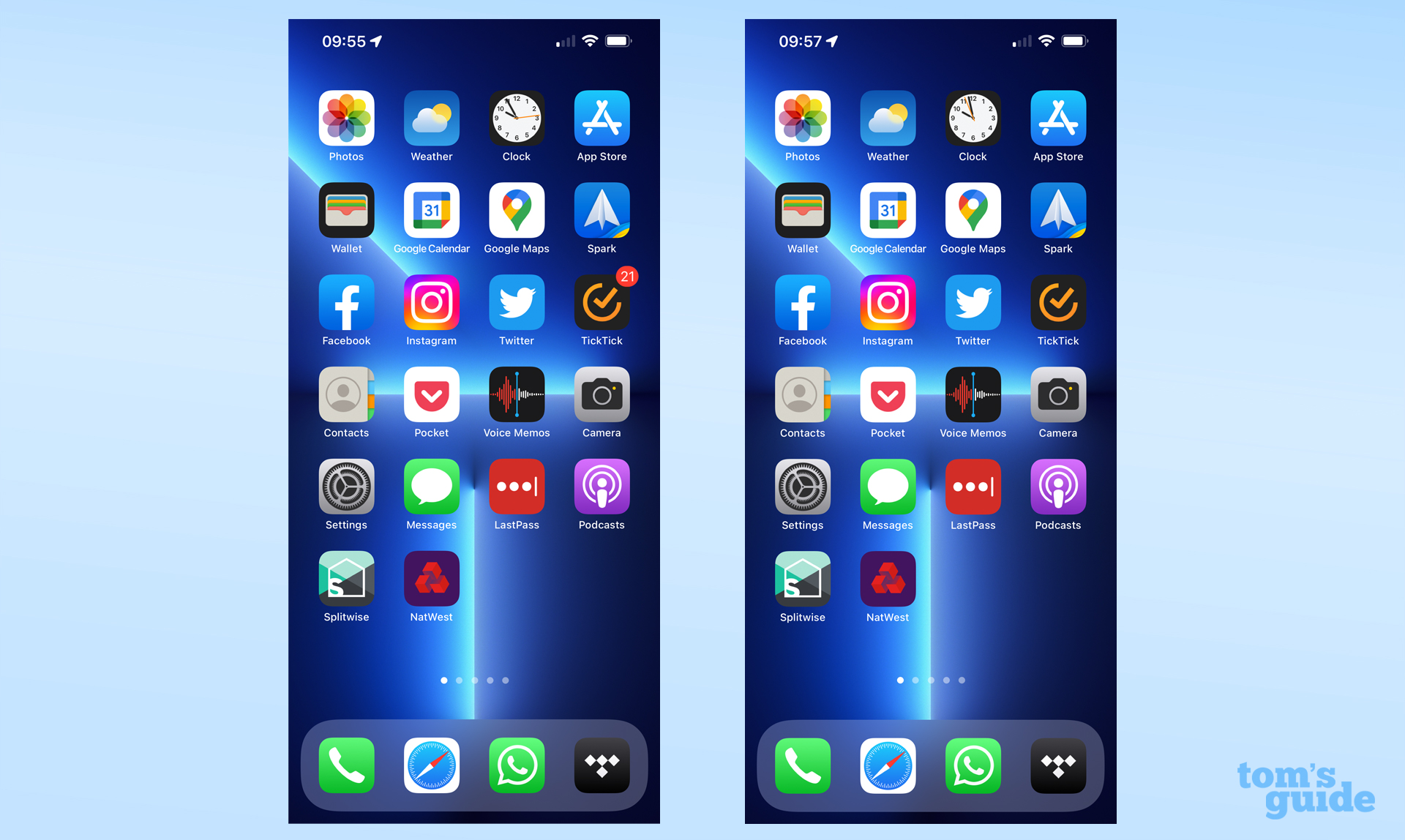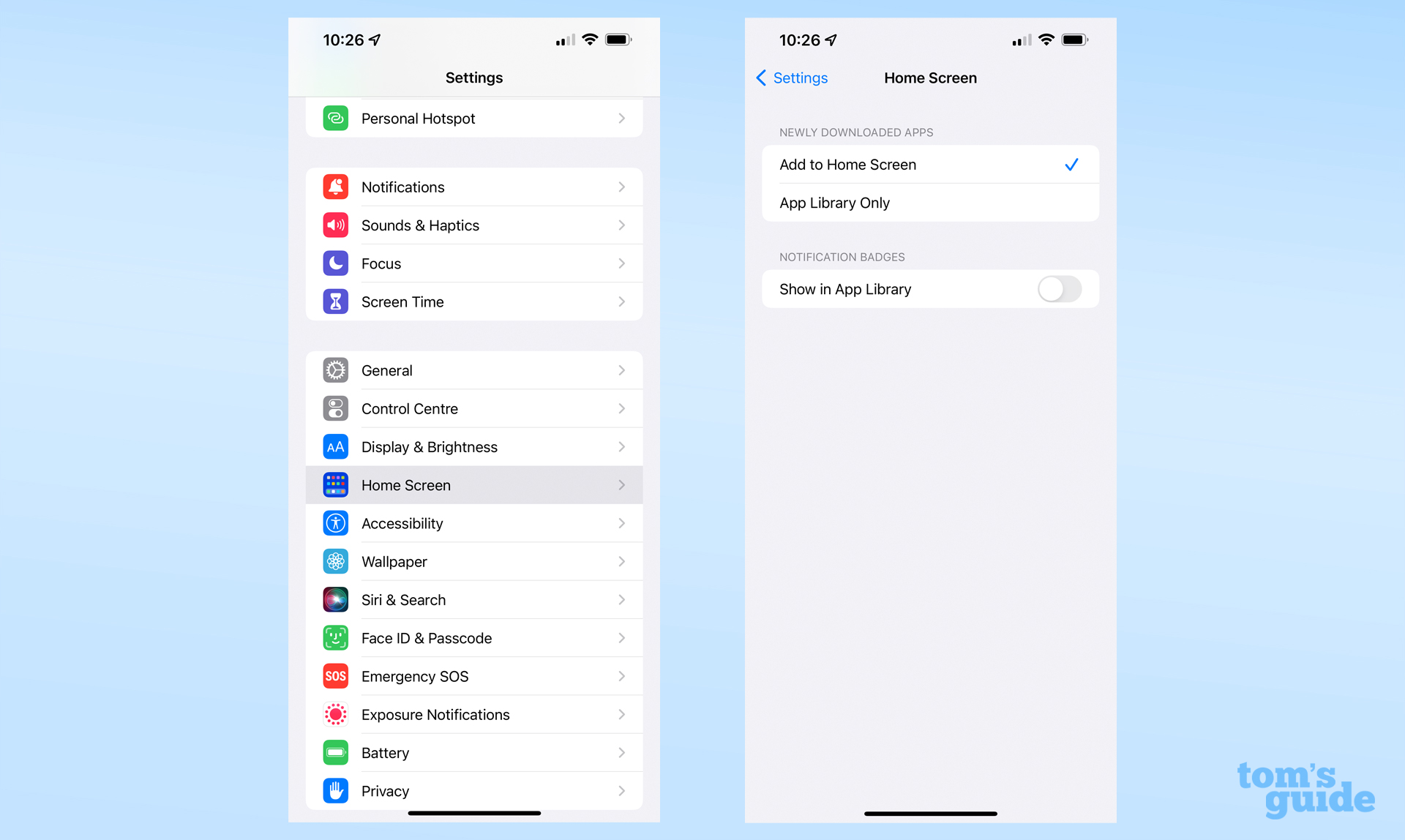This hidden iPhone feature will clean up your home screen — here's how
Too many red notification badges? Here's how to remove badges on iPhone

If you get lots of notifications, learning how to remove badges on iPhone is something you'll certainly want to do. Apple's red bubbles can be useful for telling you when to pay attention to an app, but can just as easily stress you out with ever-increasing numbers. So it's good to know that there's a way to turn them off.
Unfortunately, there's no way to disable iPhone badges universally. You can do them app-by-app, though, which is ideal if there are only a couple of big offending apps that are annoying you.
Below are the steps to remove notification badges from an iPhone app. It'll take you less than a minute but could make using your iPhone so much more pleasant.
How to remove badges on iPhone
- Go to Settings
- Tap Notifications
- Under Notification Style, select the offending app
- Toggle Badges off
Read on to see detailed instructions for each step.
1. Go to Settings, then open Notifications.
2. Scroll down to Notification Style, where you'll see a list of all your installed apps. They're in alphabetical order so scroll through to find the app you want (in this case, the task manager app TickTick).
3. Once you select your app, head to the Alerts section, partway down the page. This lets you control a few different things but what we're after is the Badges toggle at the bottom of the section. Give the Badges toggle a tap to turn it off.
Get instant access to breaking news, the hottest reviews, great deals and helpful tips.
4. You're all done! Navigate back to your home screen and you'll see the red notification bubble has now disappeared.
Another way to remove notification bubbles is to set them to off in the App Library. That way when you scroll through all your installed apps you won't be distracted by the numbers.
To do this:
1. Go to Settings, then open the Home Screen menu.
2. At the bottom of the options, there's a toggle for Show in App Library. Make sure this is off to keep the red bubbles out of your library.
Do you need more iPhone tips? Here's how to edit PDFs on iPhone and iPad to add signatures and notes to documents, or how to scan text on iPhone to grab words to copy and paste elsewhere.
Alternatively, we have our guides on how to use the built in level on iPhone, how to track flights on iPhone using Messages so you don't miss important updates on the way to the airport, and a guide about how to increase your iPhone's music volume to make your AirPods louder.

Richard is based in London, covering news, reviews and how-tos for phones, tablets, gaming, and whatever else people need advice on. Following on from his MA in Magazine Journalism at the University of Sheffield, he's also written for WIRED U.K., The Register and Creative Bloq. When not at work, he's likely thinking about how to brew the perfect cup of specialty coffee.