This hidden iPhone flashlight feature makes it way easier to find your phone in the dark

You might be familiar with pinging your iPhone, to help you locate via a sound alert it when it's lost nearby — this benefit of the Apple ecosystem helps makes iPhone some of the best phones about. But did you know you can also use your iPhone's flashlight to help you find your device?
If you have an Apple Watch, there's a feature called Ping My iPhone, in your Watch's Control Center. When tapped this generates the usual sound ping. However, it has a second ping method that you might not already know about, which also pulses the LED flashlight on your iPhone.
This will be super useful to anyone with a hearing impairment who can't hear the sound pings, but also if you're trying to find your iPhone in a busy noisy environment or from further away. It's also just another helpful way or narrowing down the location of your phone further, if the sound ping is only giving you a general direction. It'll obviously also be especially effective in the dark.
Better yet, this hidden feature is simple to use, and we'll show you how.
Make your iPhone’s light flash using your Apple Watch
Note: You can this Apple Watch feature so long as it's paired with your iPhone and the iPhone is locked.
1. Launch the Control Center
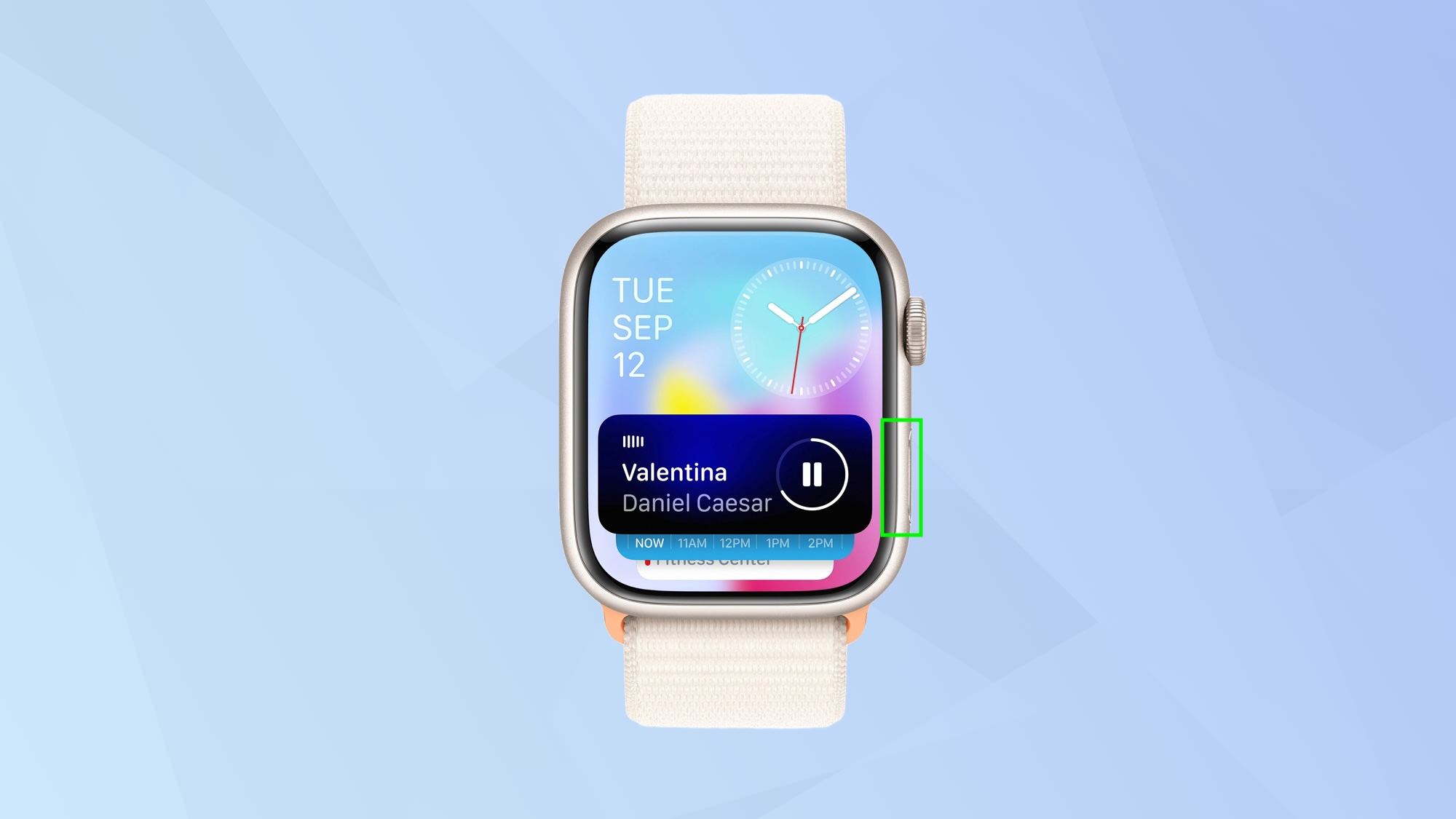
Press the side button on your Apple Watch to call up the Control Center.
2. Press and hold the Ping icon
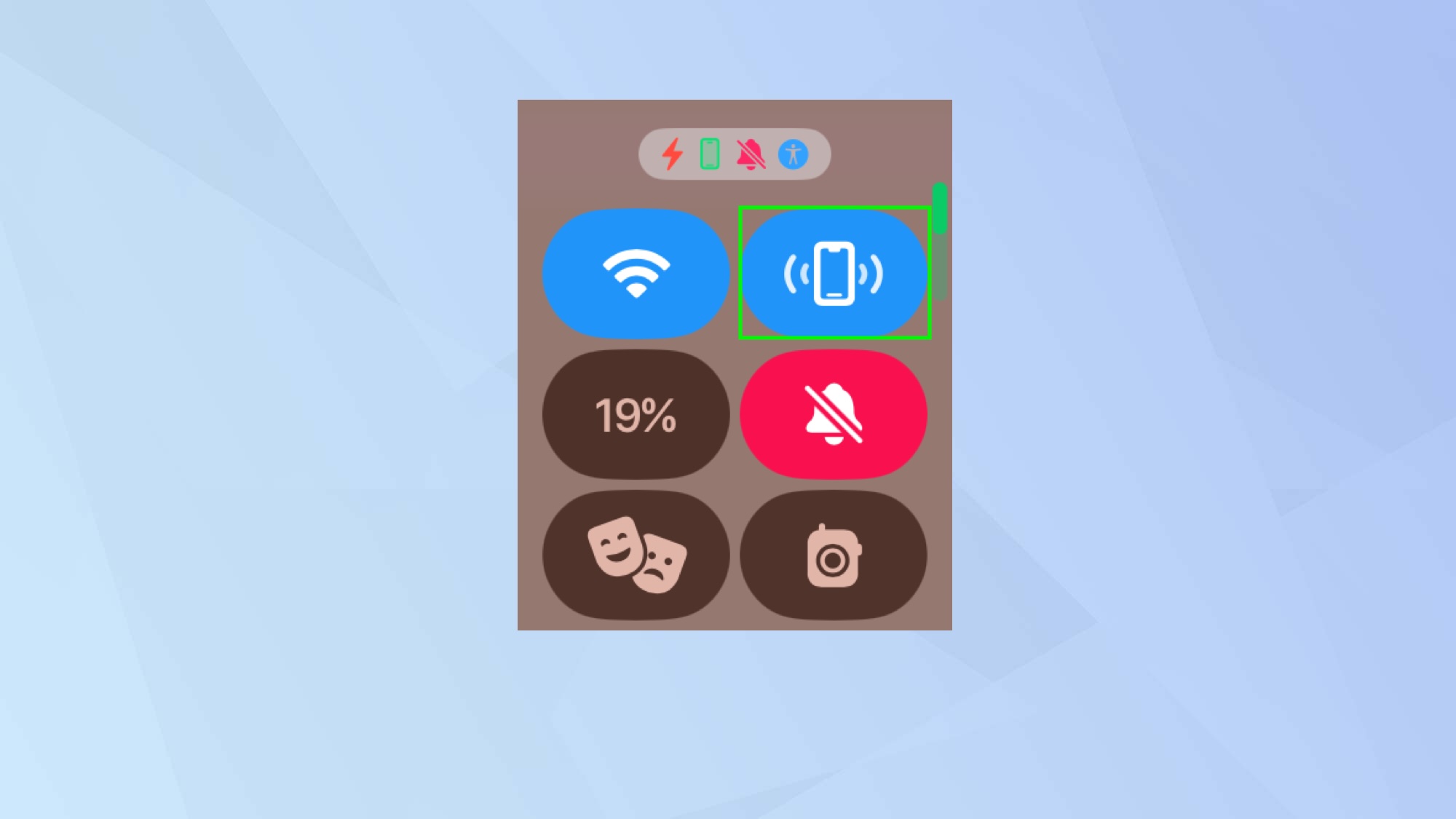
You will see the Ping your iPhone icon in the Control Center. Here's the 'hidden' bit: instead of simply pressing this, you need to press and hold the Ping icon — as well as making your iPhone play a sound, the LED will flash five times. It’s important that you press and hold otherwise the LED won’t flash.
And there you go. You now have another way to locate your iPhone. Before you go, though, why not check out how to launch the Torch from the Action Button on an iPhone 15 Pro — one of the 25 coolest ways to use the iPhone 15 Pro's Action Button. You can also map the Torch to the iPhone’s “hidden” button — just learn how to enable Back Tap on iPhone. Of course, you may also want to use the flash as you learn how to take better photos with your iPhone. Have fun!
Get instant access to breaking news, the hottest reviews, great deals and helpful tips.

David Crookes is a freelance writer, reporter, editor and author. He has written for technology and gaming magazines including Retro Gamer, Web User, Micro Mart, MagPi, Android, iCreate, Total PC Gaming, T3 and Macworld. He has also covered crime, history, politics, education, health, sport, film, music and more, and been a producer for BBC Radio 5 Live.
