Siri can be your personal reader in iOS 17 — here's how
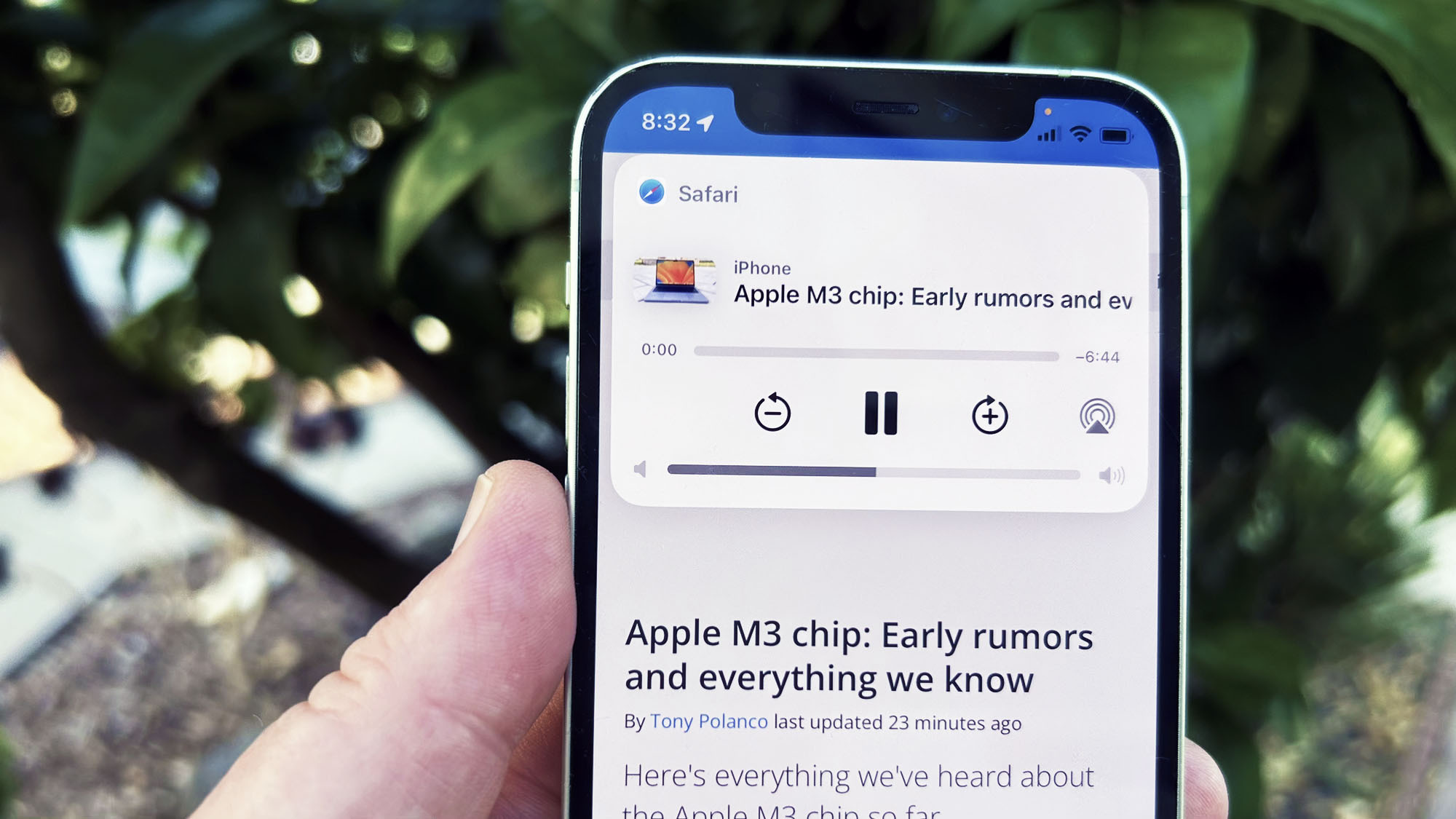
iOS 17 may help me correct one of my worst habits when I'm surfing online. I will see an article on a topic that interests me and think, "I should go back and read that later when I have more time."
I'll add that article to the Reading List I've got stored in Safari with the intention of coming back later to peruse the story at my leisure. And then I almost never return.
So how is iOS 17 going to correct that for me? By giving Siri a newfound power in which it can do the reading for me, instead. With iOS 17, Siri can now read web articles aloud, as if I'm listening to an audiobook or podcast.
Siri's "read this" command works with Reader Mode-compatible websites. That's a feature in Safari that strips away images, ads and other extraneous web page content so that you're just left with the article. You can further leverage Reader Mode in iOS 17's version of Safari by asking Siri to read the article aloud for you.
The feature isn't available in every region or language, but iPhone users who upgrade to iOS 17 in the U.S., U.K. and Australia are able to get Siri to read articles to them. In the U.S., the feature works with both English and Spanish.
Here's a quick rundown of how to get Siri to read articles out loud to you. The feature will arrive with iOS 17 later this fall, but if you install the iOS 17 public beta on your iPhone, you can try it out right away.
You've got two ways to turn on Siri's reading feature — with your voice or with a couple of taps in Safari. Let's walk you through both ways, starting with voice commands.
Get instant access to breaking news, the hottest reviews, great deals and helpful tips.
1. Find an article you want to read
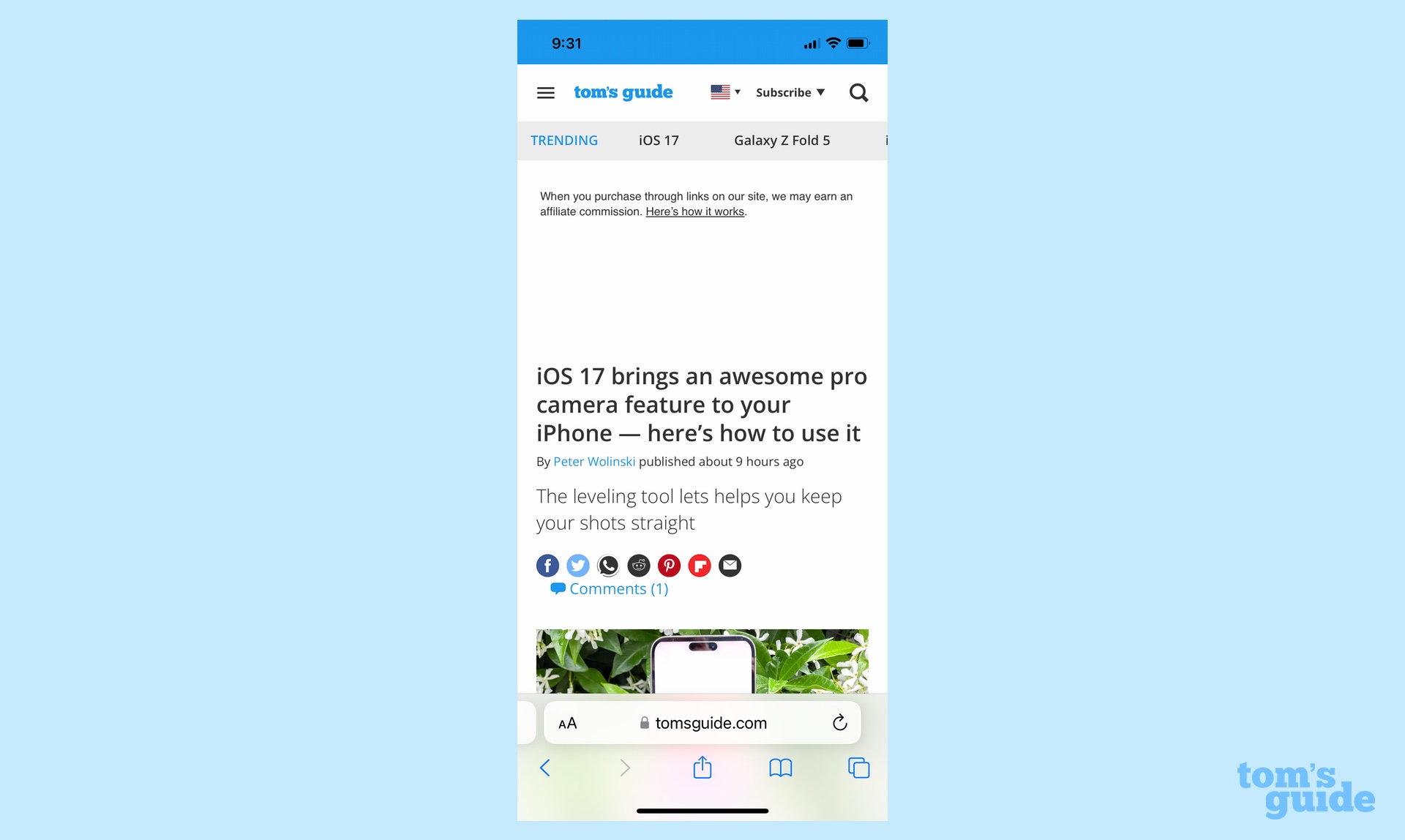
In Safari, click on an article from a webpage. You can also select articles you've saved to your Reading List.
Note that the Read This feature only works in Safari at the moment. If you open an article in another browser or in a social media app like Twitter, Siri won't be able to read things back to you.
2. Ask Siri to read the article to you
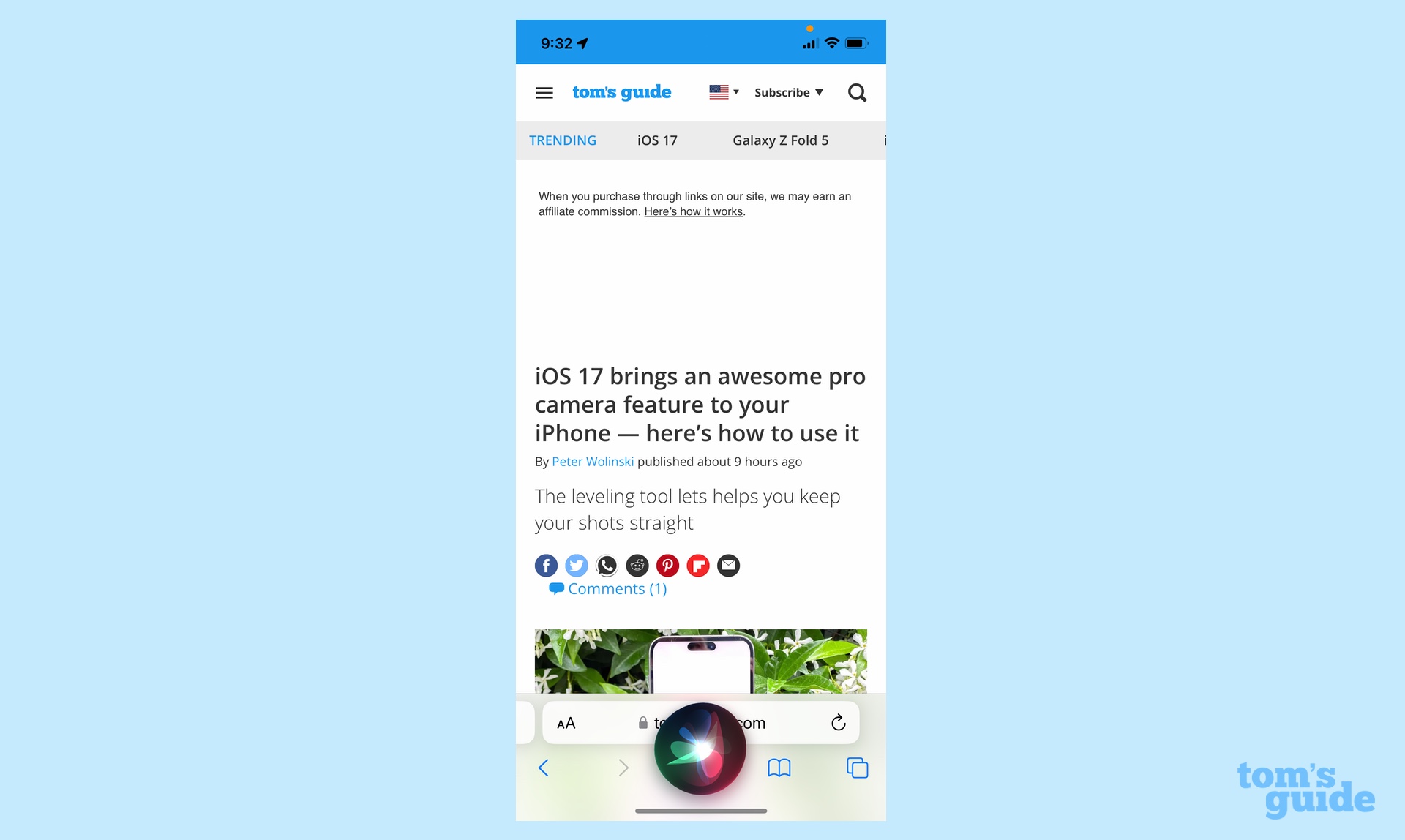
Say either "Hey Siri, read this to me" or "Siri, read this to me." Remember, as of iOS 17, just saying "Siri" is enough of a wake word to summon Apple's virtual assistant — you don't need to say "Hey" any more.
3. Control playback
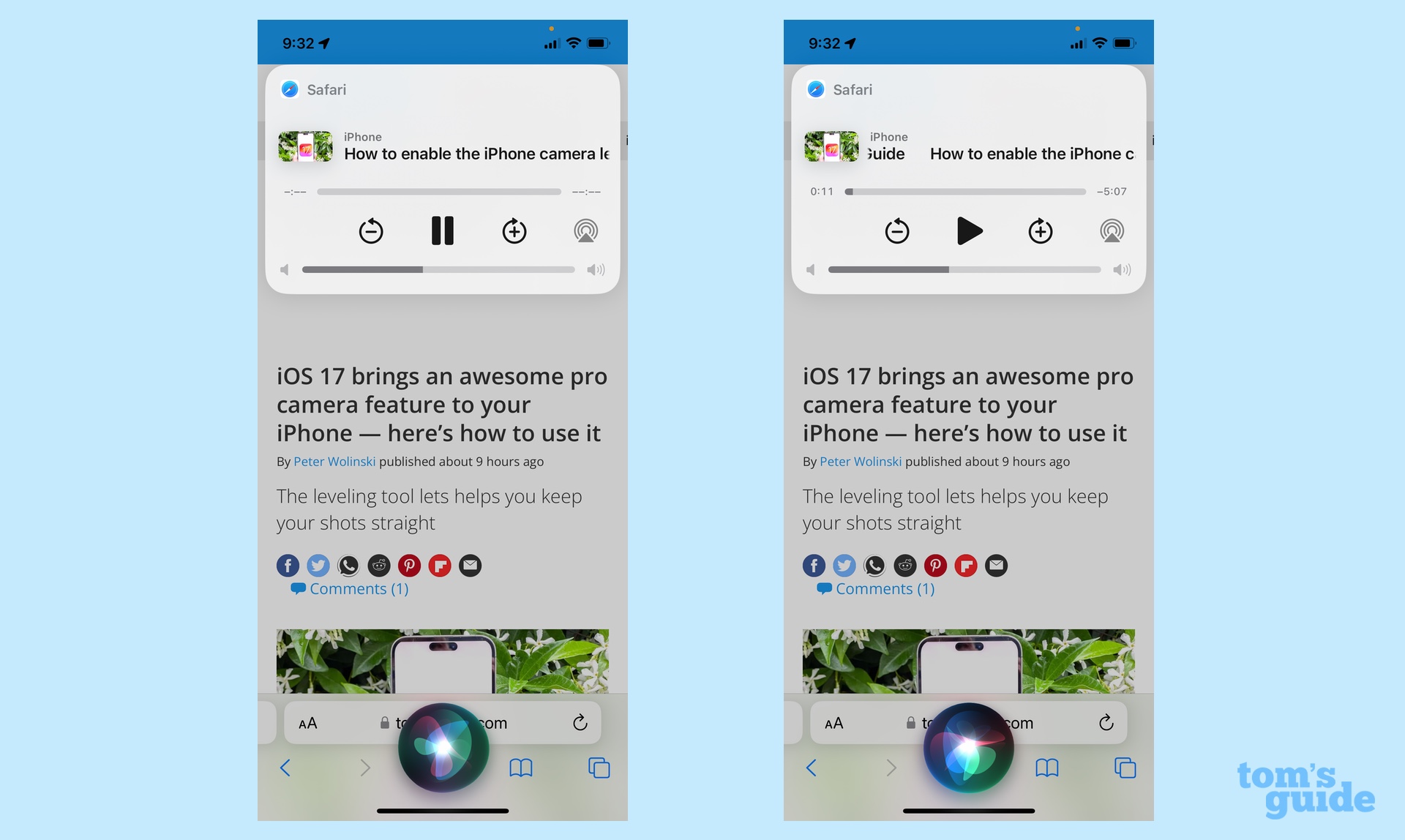
After a pause, playback controls will appear and Siri will start reading the article to you. You can play, pause, skip ahead, jump back and access the AirPlay menu via the on-screen controller. If you pause playback, saying "Siri, resume reading" will restart where you left off.
So that's how to get Siri to read articles out loud using voice commands. Here's the other method.
1. Find an article you want to read
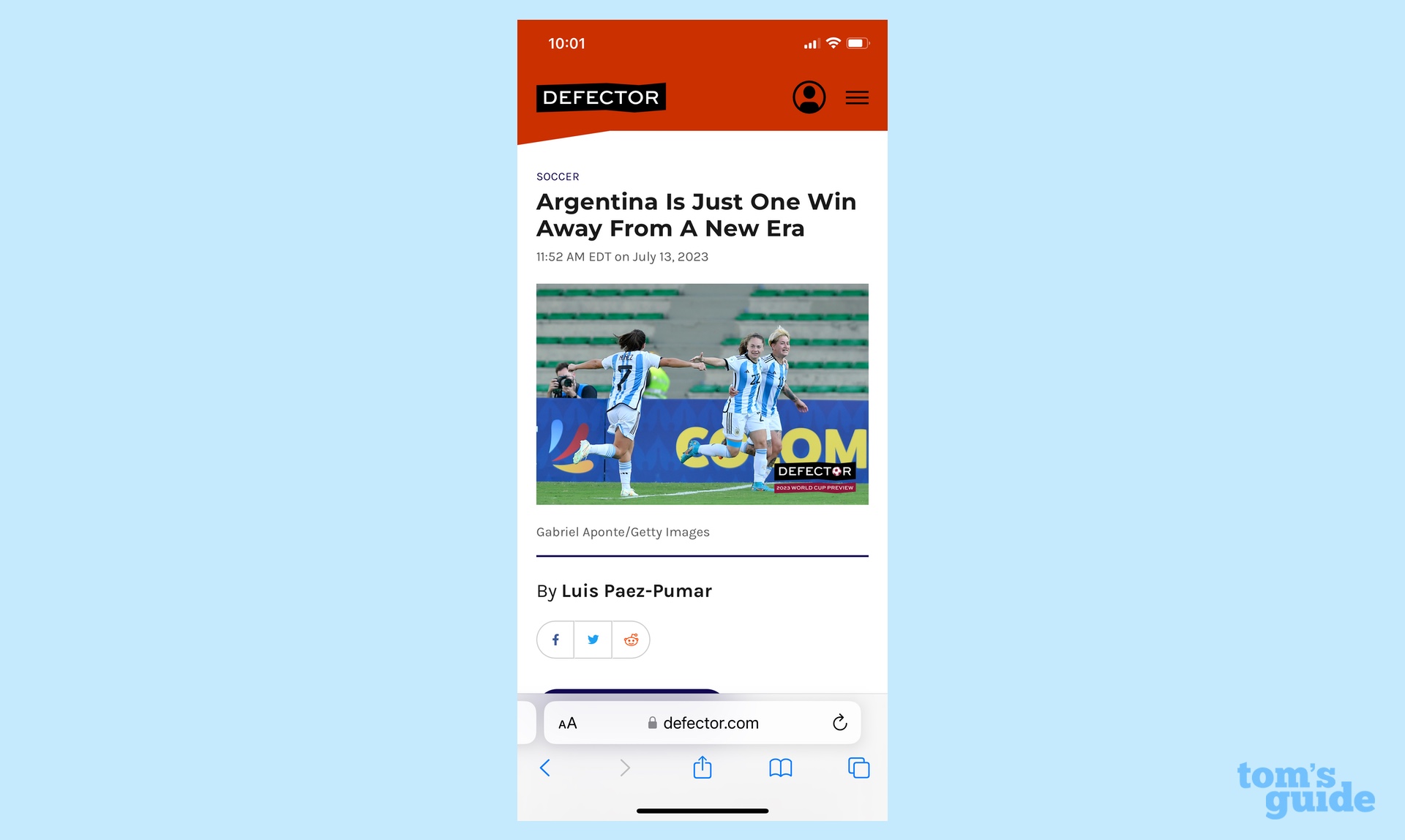
Just like in the first step up above, go to an article in Safari.
2. Select Listen to Page
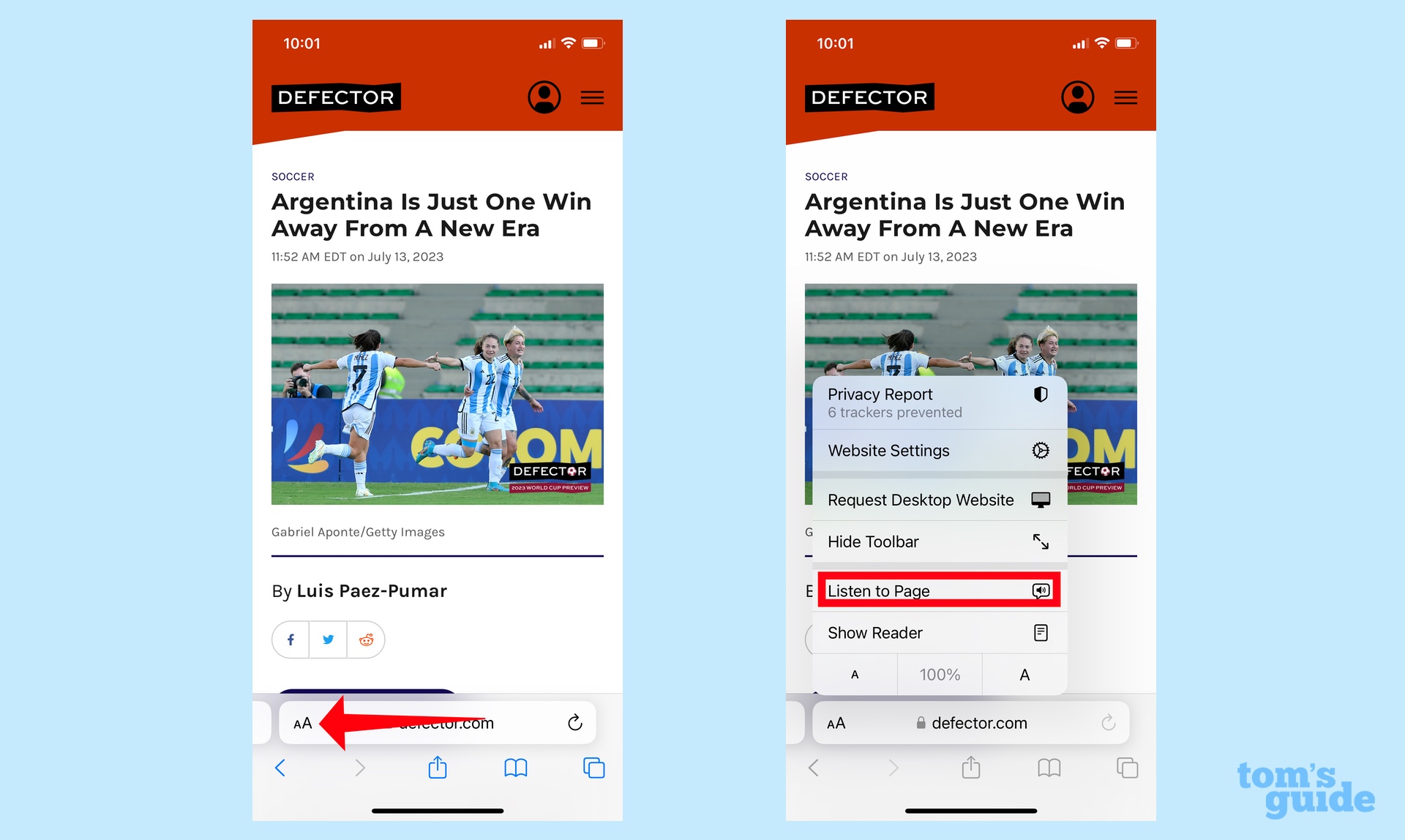
In the URL bar, tap the Aa icon. From the pop-up menu, select Listen to Page.
3. Control playback
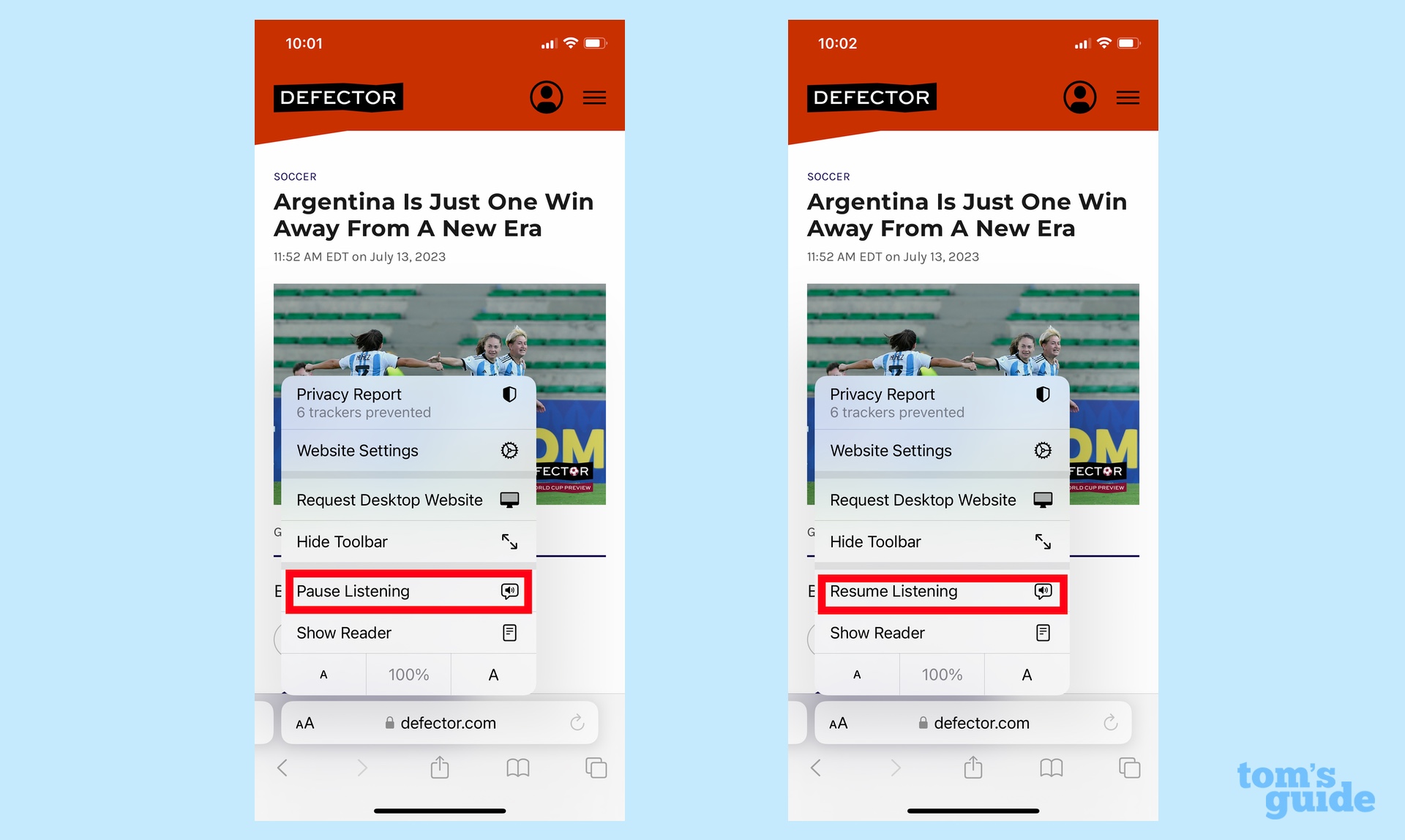
Siri will start reading to you, though with no visible playback controls as before. Tap on the Aa icon again, and you'll see a Pause Listen option. If you've already paused playback, the menu item will change to Resume Listening.
And that's all there is to it. Siri's a pretty good reader, though you'll notice some odd pauses in the middle of sentences every now and again, and the asistant struggles with some pronounciations. In an article profiling Argentina's women's World Cup team, for example, Siri read "resumé" as "resume," though it had no problem with Spanish names.
iOS 17 is full of unheralded features like Siri's reading capabilities, as you'll find out by reading my iOS 17 hands-on preview. We've also got how-tos on some of the new capabilities like using Reminders to automatically sort your grocery list and bringing up the levelling tool in the iOS 17 Camera app. We can also show you how to set up browsing profiles in Safari as well as walk you through the new iOS 17 StandBy mode.
Philip Michaels is a Managing Editor at Tom's Guide. He's been covering personal technology since 1999 and was in the building when Steve Jobs showed off the iPhone for the first time. He's been evaluating smartphones since that first iPhone debuted in 2007, and he's been following phone carriers and smartphone plans since 2015. He has strong opinions about Apple, the Oakland Athletics, old movies and proper butchery techniques. Follow him at @PhilipMichaels.

