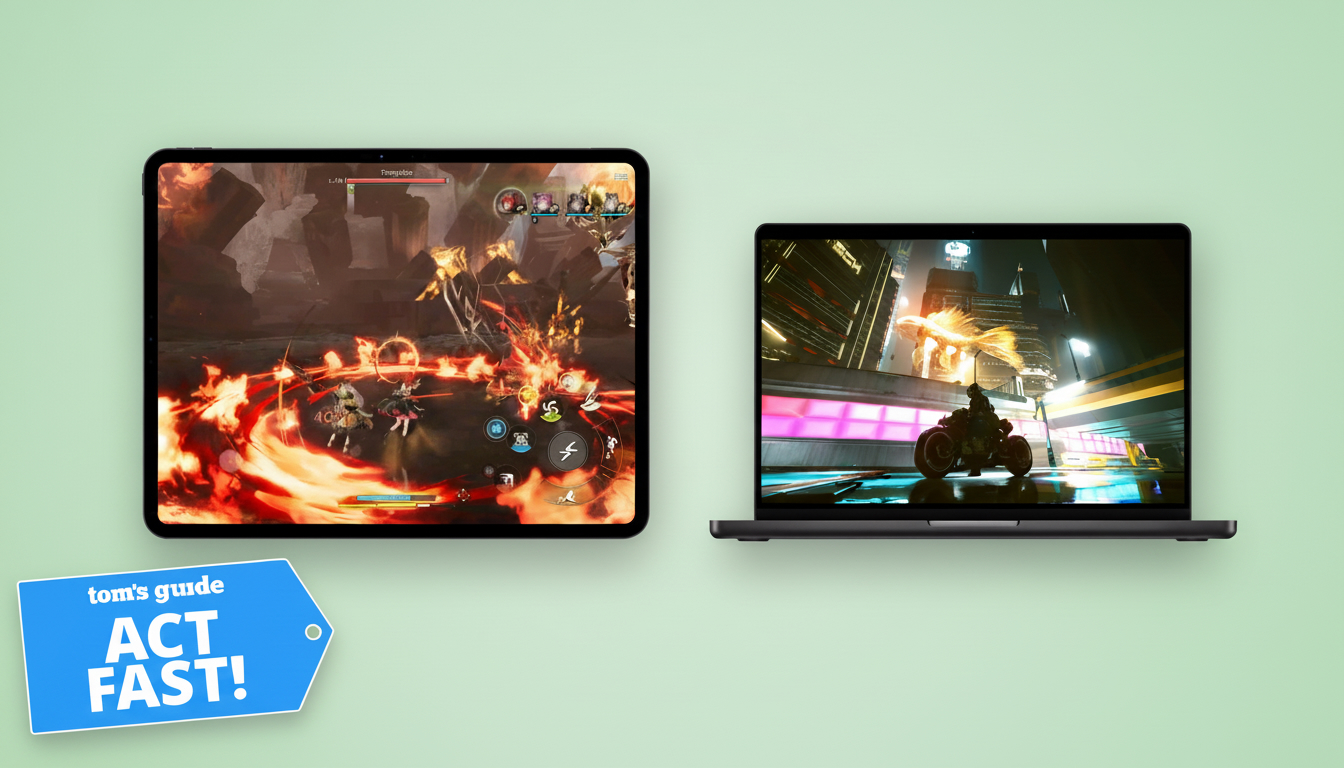How to free up storage on your phone — 7 easy tips
No need to panic, you can free up your storage space without upgrading
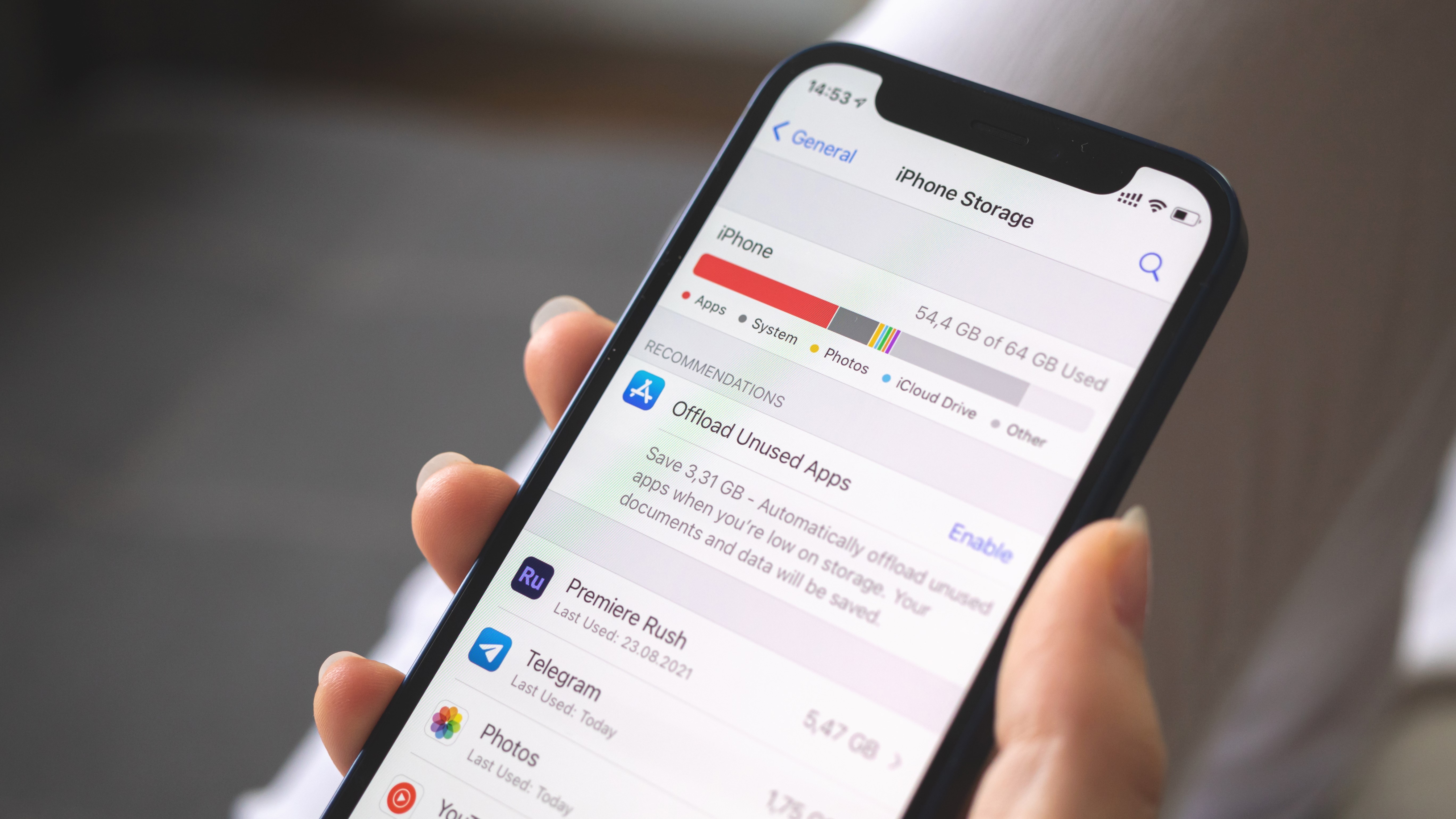
In this day and age, are you even a smartphone user if you’ve never run out of storage space? There’s probably nothing more frustrating than trying to take yet another photo of your pet when that dreaded “not enough storage” window pops up and ruins your shot.
In that moment, you probably contemplate whether it’s worth going for a pricier configuration with more memory, or you could be considering paying to buy more cloud storage.
And while both are solid options, you should probably try freeing up your phone’s storage space first before making any impulsive purchases.
Deleting just a few photos and videos from your gallery may seem like a quick fix, but it won’t help you in the long term. So, we’ve prepared five tips on how to free up your phone’s storage space, which will not only make the process easier and faster but will also help you understand how to prevent filling it up in the first place. Oh, and it doesn’t matter whether you’re an iOS or an Android user — the below steps work on either operating system.
Identify what takes up most storage
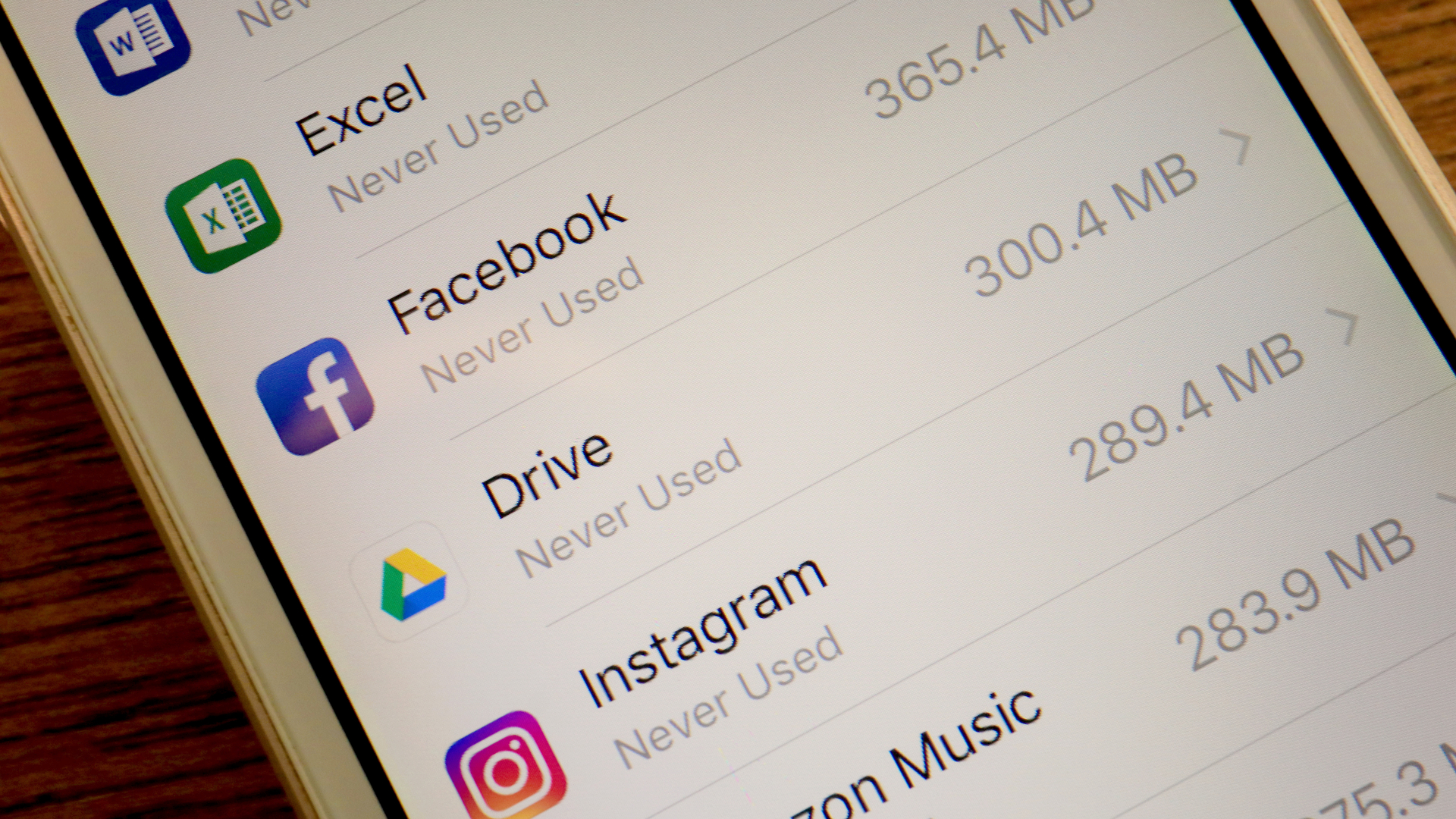
To start, you should find out what’s causing the mess. Both Android and iOS users can check what takes up most of their phone’s storage. If you’re an iPhone user, launch the ‘Settings’ app > tap on ‘General’ > select ‘iPhone Storage’, and you’ll be able to view the available space and a full breakdown of what files are the heaviest in memory. And if you’re an Android owner, launch the ‘Files’ app > tap on the three dots > Sort by > and select ‘Largest first’. You can delete apps directly in the settings on both iOS and Android smartphones. Once you’re able to view what's taking up most of your phone’s storage, it’s time to tackle the culprit and go on a deleting spree.
Find out which apps you’re using the least
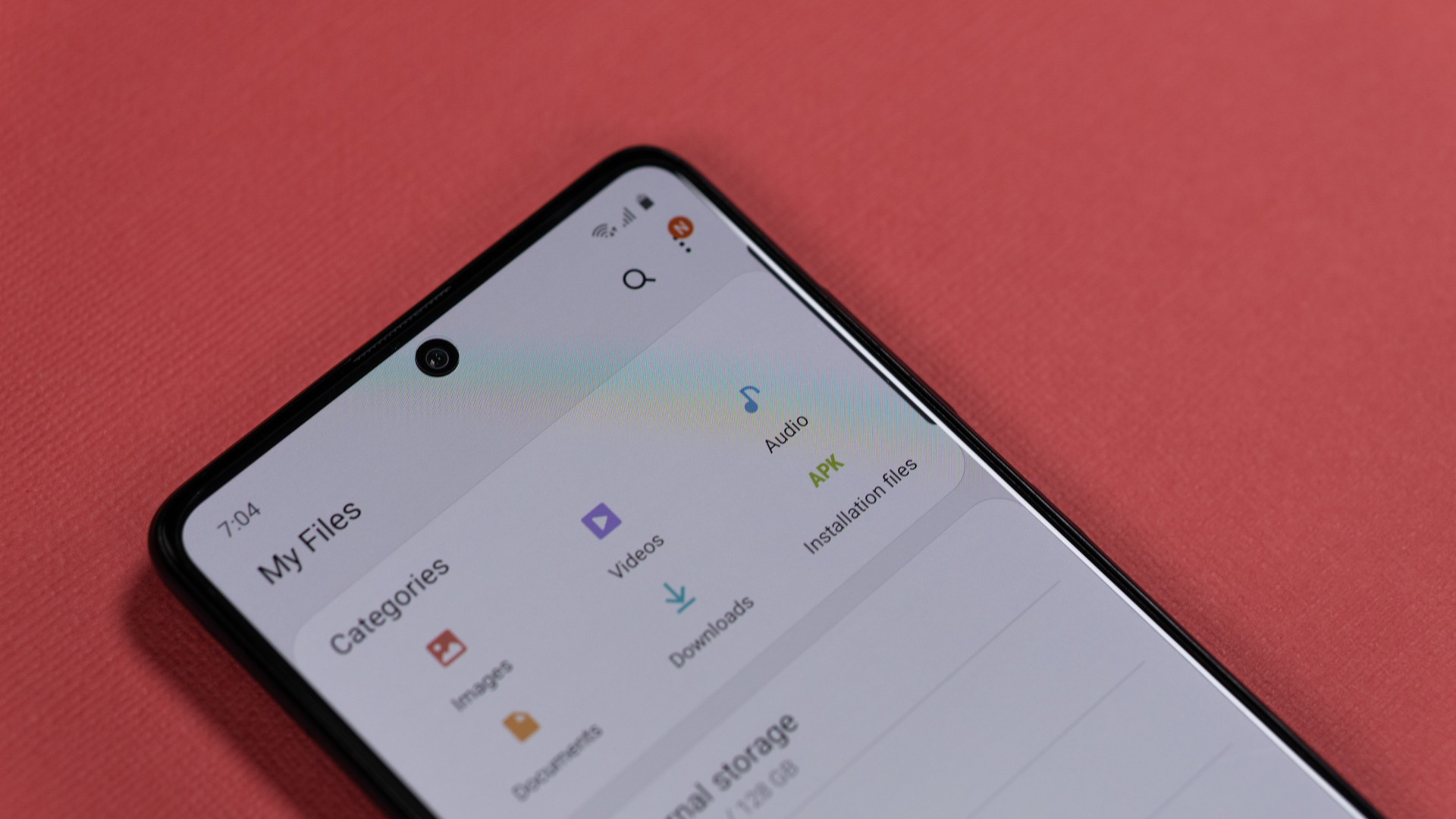
Another easy way to spare a few extra megabytes is deleting the apps that you’re using the least or not at all. To do that, you first need to identify those apps and luckily, you don’t need to rely on your own memory to try and remember the last time you’ve launched a certain application.
If you're an iPhone user, you can take advantage of two methods. The first one involves an automatic process of deleting unused apps. You can do so by launching the 'Settings' app > tap on 'General' > select 'iPhone Storage > and enabling the option to 'Offload Unused Apps'. Once that's done, your phone should automatically delete unused applications when you're running out of storage space. It's worth noting that it won't delete any cache and data from the apps in question. You can also opt for the manual process. For that, go to 'Settings' > tap on 'General' > select 'iPhone Storage' > tap on each app one by one and tap on 'Delete App'.
Get instant access to breaking news, the hottest reviews, great deals and helpful tips.
Android users don't have the option to set up an automatic process for this. Instead, you'd have to open 'Play Store' > tap on the menu icon > select 'My apps & games' > 'Installed' > tap on the icon with three lines > select 'Last used' instead of 'Alphabetical. This should sort the apps and show you the once that you haven't opened/used in a while. To delete an app, simply tap on it and select 'Uninstall'.
Free up your WhatsApp storage
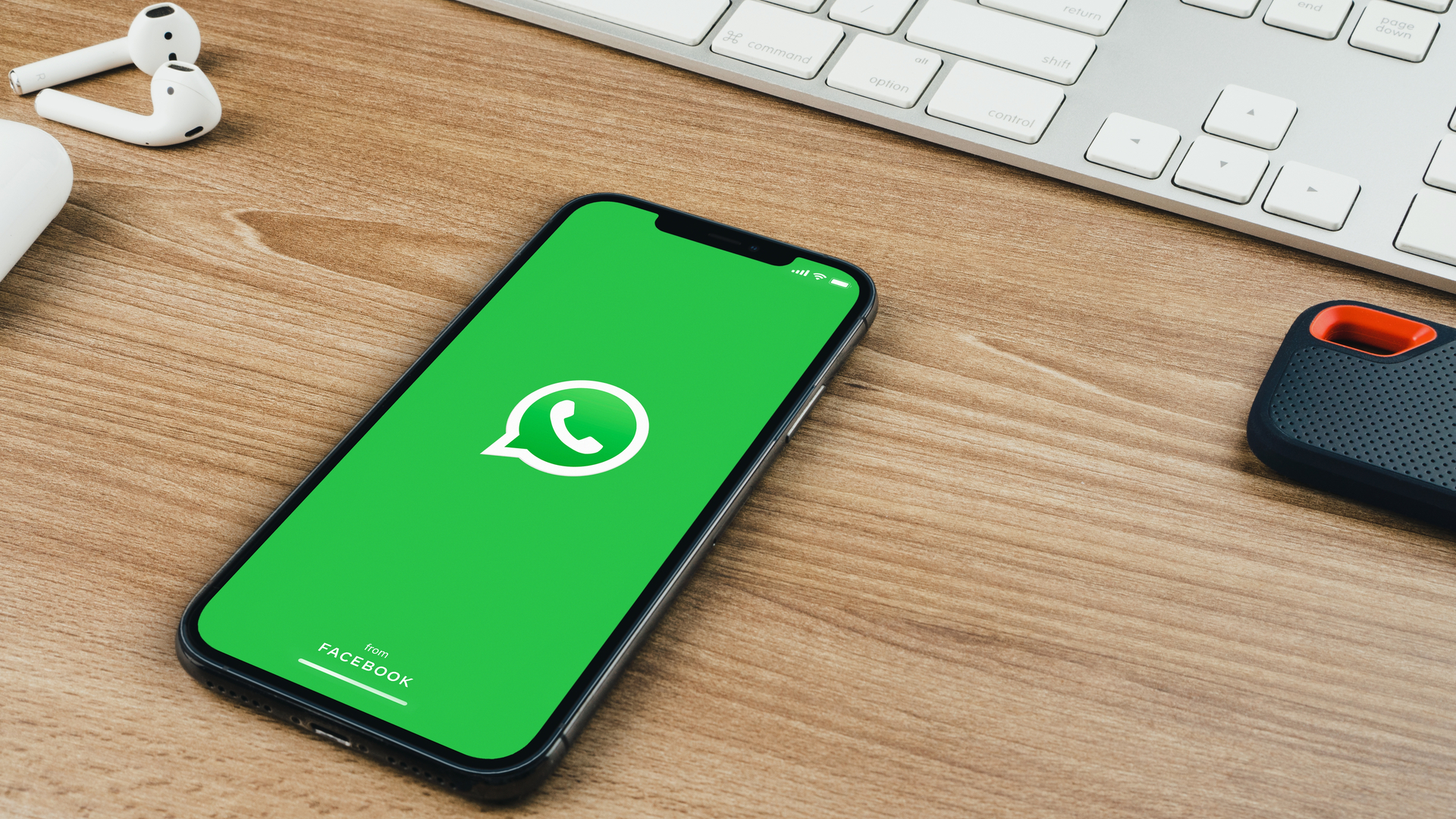
WhatsApp is one of the most commonly used messengers, but what some users don't know is that it can also clutter up your phone faster than you think. In fact, when I tried to find out what took up most of my storage space, WhatsApp turned out to be the biggest culprit (responsible for 20GB in total — yikes).
If you're an active WhatsApp user yourself, you might find the following tips useful. WhatsApp can even be behind hundreds of unwanted photos and videos in your gallery that your friends and family may have spammed you with. So the first thing you should do on iPhone is go to the 'Settings' tab > select 'Chats' > Disable the 'Save to Camera Roll' option. If you're an Android user, tap the three dots in the top-right, tap 'Settings,' then 'Chats,' then tap the toggle by 'Media visibility' to turn the option off.
Secondly, you need to find out which files are filling up your storage space. For that, on iPhone, WhatsApp has a handy 'Storage and Data' section in the 'Settings' tab. You can view the full breakdown of different media and chats that use up the storage by tapping on 'Manage Storage'. The app also shows you files that are larger than 5MB and allows you to select and delete multiple items at once.
Delete downloaded movies, podcasts and TV shows

When clearing up your phone, you should definitely consider deleting large files, such as downloaded movies, podcasts and TV shows. If you're tight on storage space, you should ideally get rid of all of them. But if you're reluctant to do so, then you should at least delete those that you have already watched or listened to.
Let's start with the podcasts. On Android, you should be able to open 'Podcasts' > tap on 'Activity' > select 'Downloads'. Once you choose an episode you'd like to delete, go ahead an tap on 'Remove download'. If you're an iPhone user, simply launch the 'Podcasts' app > select 'Library' > tap on 'Downloaded Episodes'. You should be able to swipe left on the episode of your choosing in order to delete it.
Downloaded TV shows, movies and/or e-TV shows will typically take more space, starting at 3-5GB. Here's how to delete them using an Android device: launch 'Google Play Movies & TV' > tap on the three-line icon > go to 'Settings' > select 'Manage downloads' > choose a movie or a TV show episode > tap on 'Remove. A similar process is available for iOS users: go to 'Settings' > tap on 'General' > select 'iPhone Storage' > 'TV' > tap on 'Review Apple TV Downloads' > select a movie or a TV show episode > select 'Delete'.
Go through your old messages
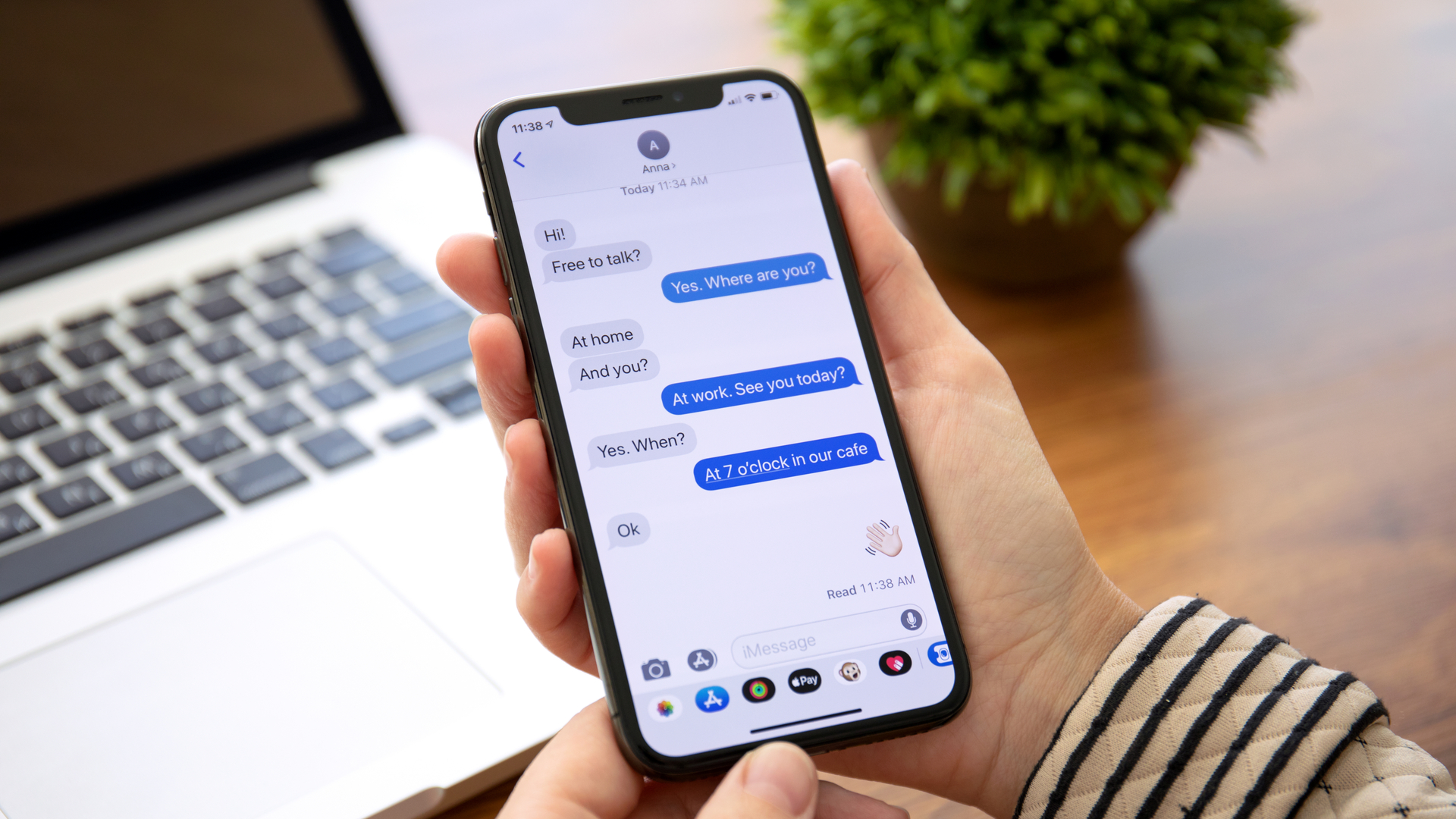
Even if you're not actively using your phone's default messaging app, it's still worth giving it a full spring clean every once in a while. You may discover that you have an abundance of spam or promotional texts and about a gazillion two-step verification codes stored in your inbox. Obviously, that will need sorting, stat.
You should also be on the lookout for any messages with attachments, because even if you didn't save them, they're still taking up that space, and every little bit helps.
iPhone users will be glad to discover that there's a setting that automatically deletes old conversations. All you need to do is go to 'Settings' > tap on 'General' > Select 'iPhone Storage' > and enable 'Auto Delete Old Conversations'.
Android users won't have that option, though there's an alternative workaround which involves clearing the app's cache. Steps will follow in the next tip.
Don't forget to clear your app caches

Cleaning out your app caches is another simple way to free up some storage. Whenever you use an app, your mobile phone stores some files in order to speed up future tasks. Although this doesn’t tend to take up much space, this can easily build up over time, causing some apps to take up more than 100MB in storage.
Android users can do this relatively easily by opening 'Settings, then navigating to 'Apps & notifications', tapping 'See all apps' and choosing whatever app you desire. From there, you can tap on 'Storage & cache', before finally selecting 'Clear cache' to free up any storage used up by cached data.
Unfortunately, Apple users won’t be able to clear caches from specific apps. iPhone users with iOS 11 and up can alternatively take advantage of the handy 'Offload Unused Apps' feature.
Lastly, spring clean your photo gallery
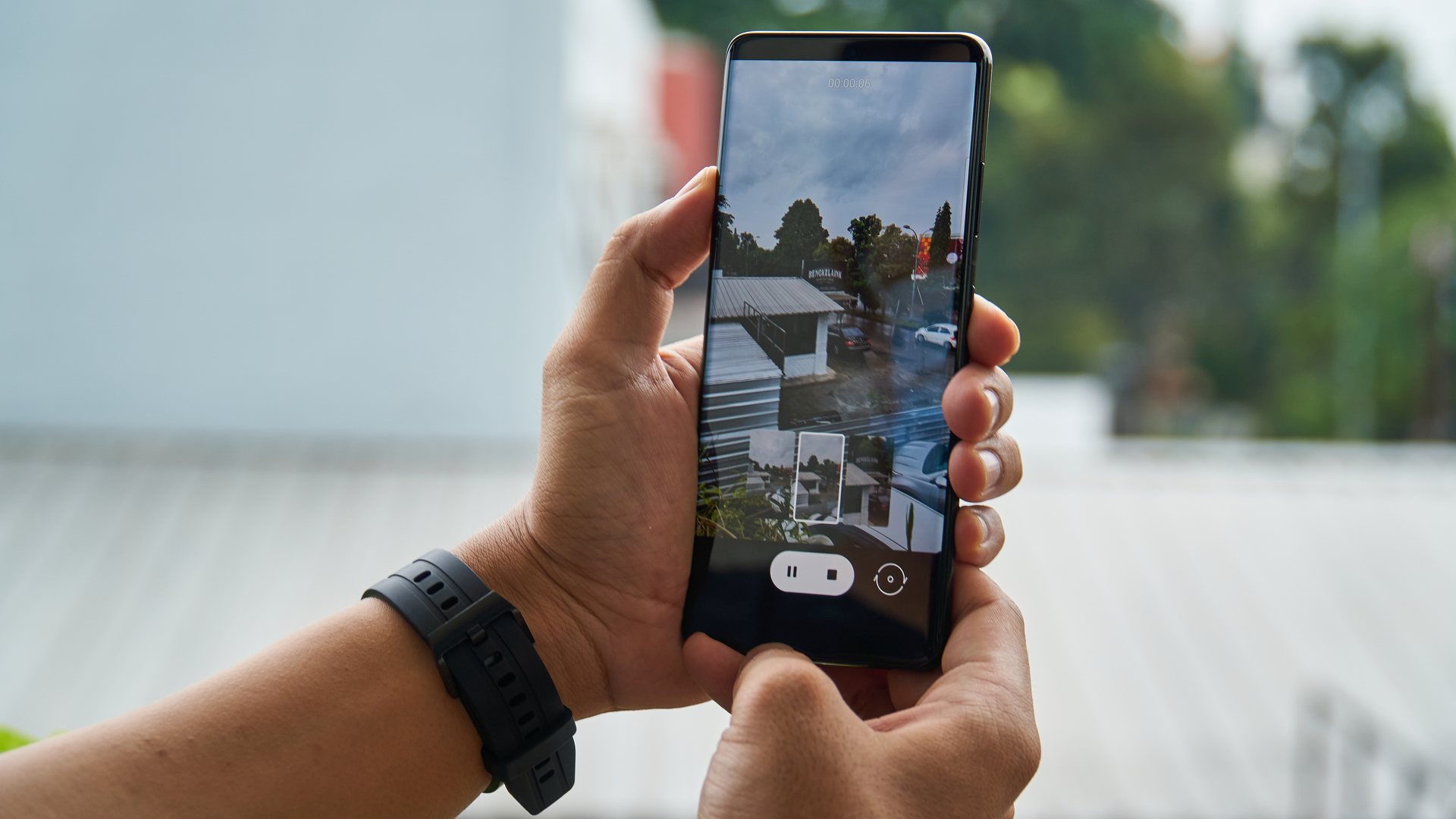
This good ol' method is the one that most of us are already familiar, and even though it takes the longest amount of time, it still proves to be very effective. We don't need to tell you how to select or delete photos or videos from your phone, but we can give you some tips to make it a bit easier.
Most people tend to start with deleting unnecessary screenshots first, and the best way to delete those is to simply do it through a separate album. Some smartphones automatically categorize your images and put the screenshots into a separate album. So instead of going through your entire camera roll and hunting down those dreaded screenshots, simply open the album, select all files and delete away.
Make sure to put a set aside a good chunk of your time since going through your library could take a while. You should also double check the 'Bin' or the 'Recently deleted' section and empty it once you're done. It's a good practice to do so every once in a while.
All done? Congrats on clearing up your phone, and we hope that you didn't age too much in the process. To avoid such lengthy steps next time, make sure to apply the above steps in your monthly routine (or more often if needed). But if after following all of the tips you're still finding yourself out of phone storage, you should probably consider getting additional Cloud space or take that in the account should you decide to purchase a new model.
Now you know how to free up storage space on your phone, take a look at how to stand out and look your best on video calls or how to transfer your WhatsApp data from iPhone to Android. And if you're a frequent user of Facebook, check out how to download videos from Facebook.

Denise is a Life Reporter at Newsweek, covering everything lifestyle-related, including health, relationships, personal finance, beauty and more. She was formerly a news writer at Tom’s Guide, regularly producing stories on all things tech, gaming software/hardware, fitness, streaming, and more. Her published content ranges from short-form news articles to long-form pieces, including reviews, buying guides, how-tos, and features. When she's not playing horror games, she can be found exploring East London with her adorable puppy. She’s also a part-time piano enthusiast and regularly experiments in the kitchen.