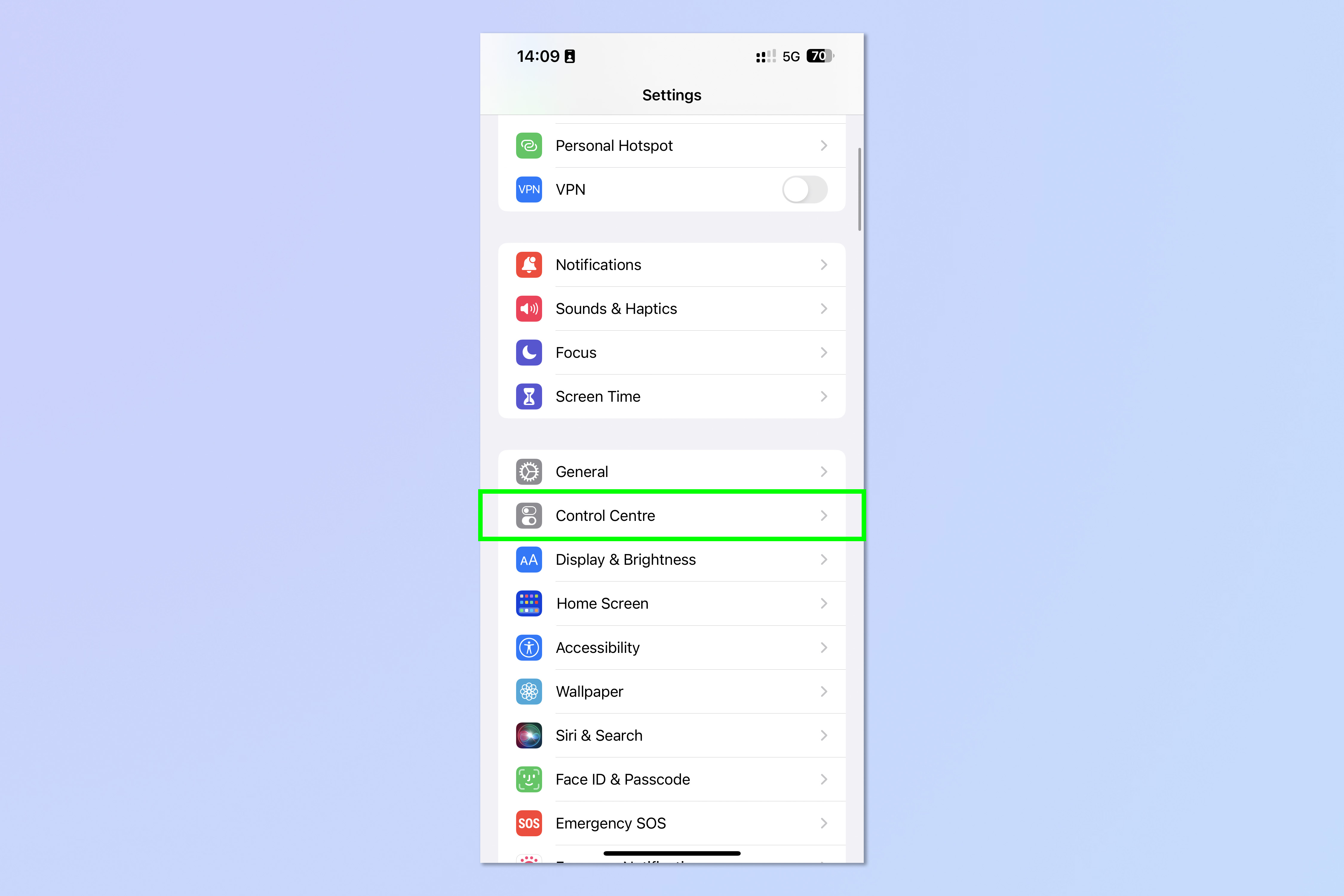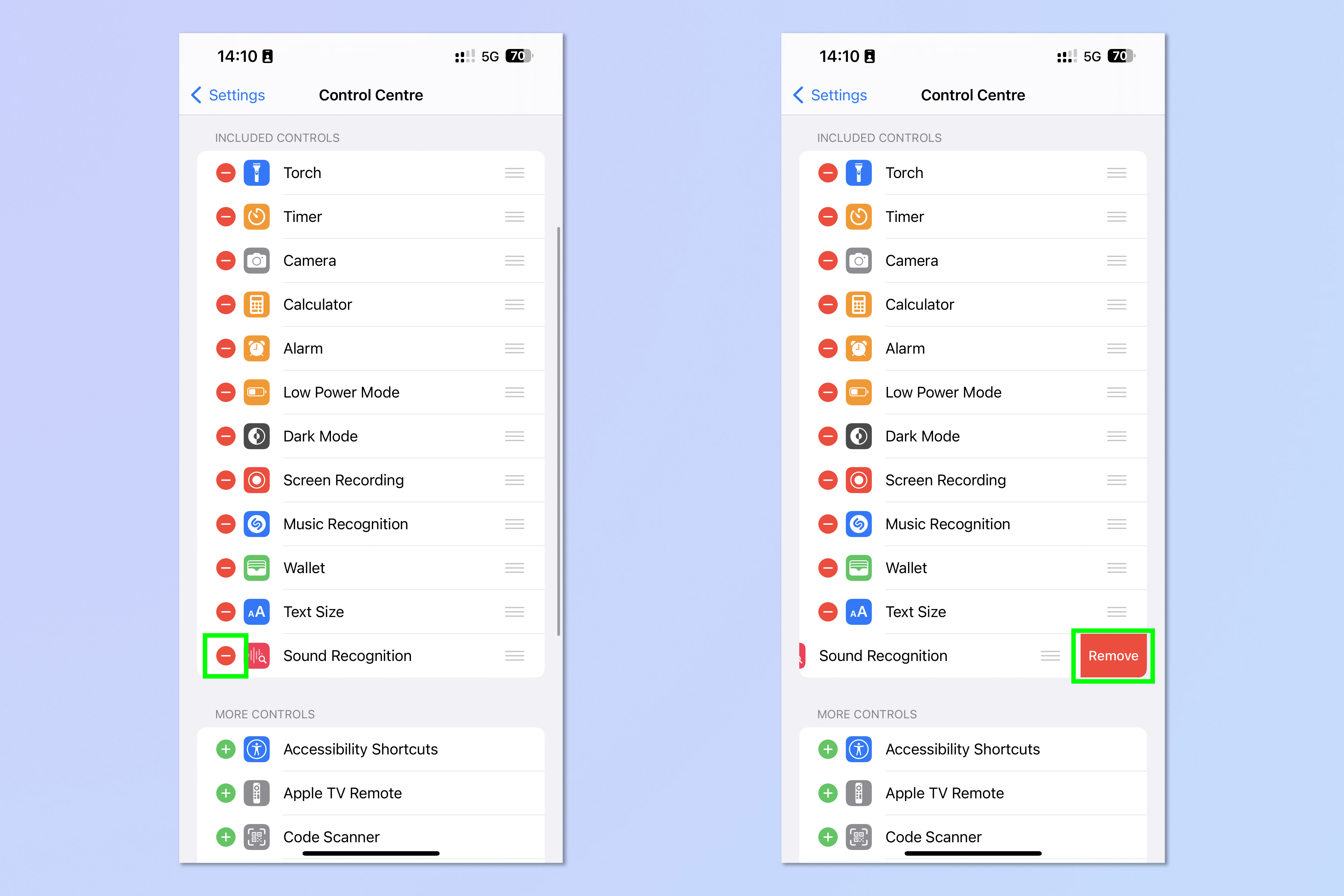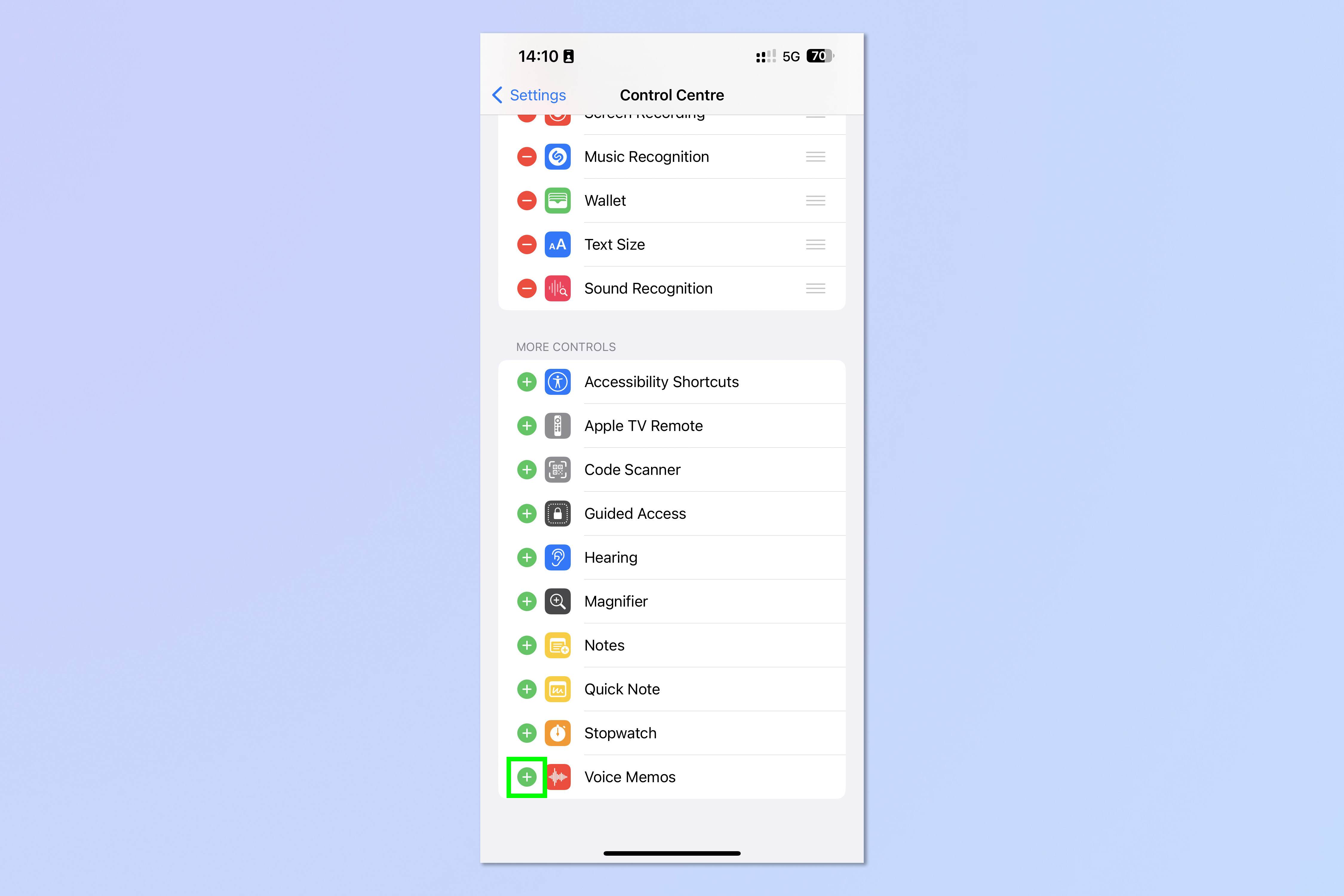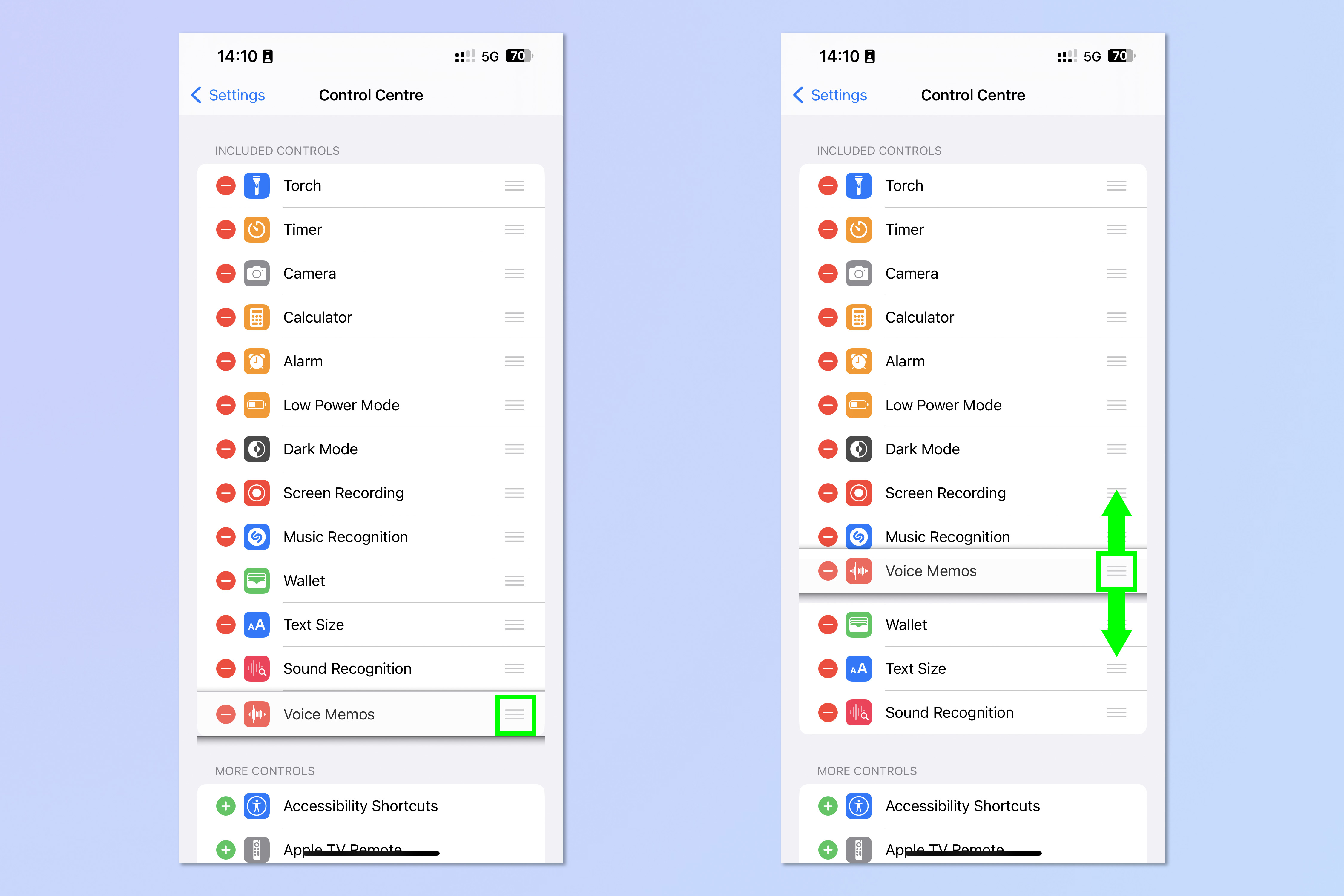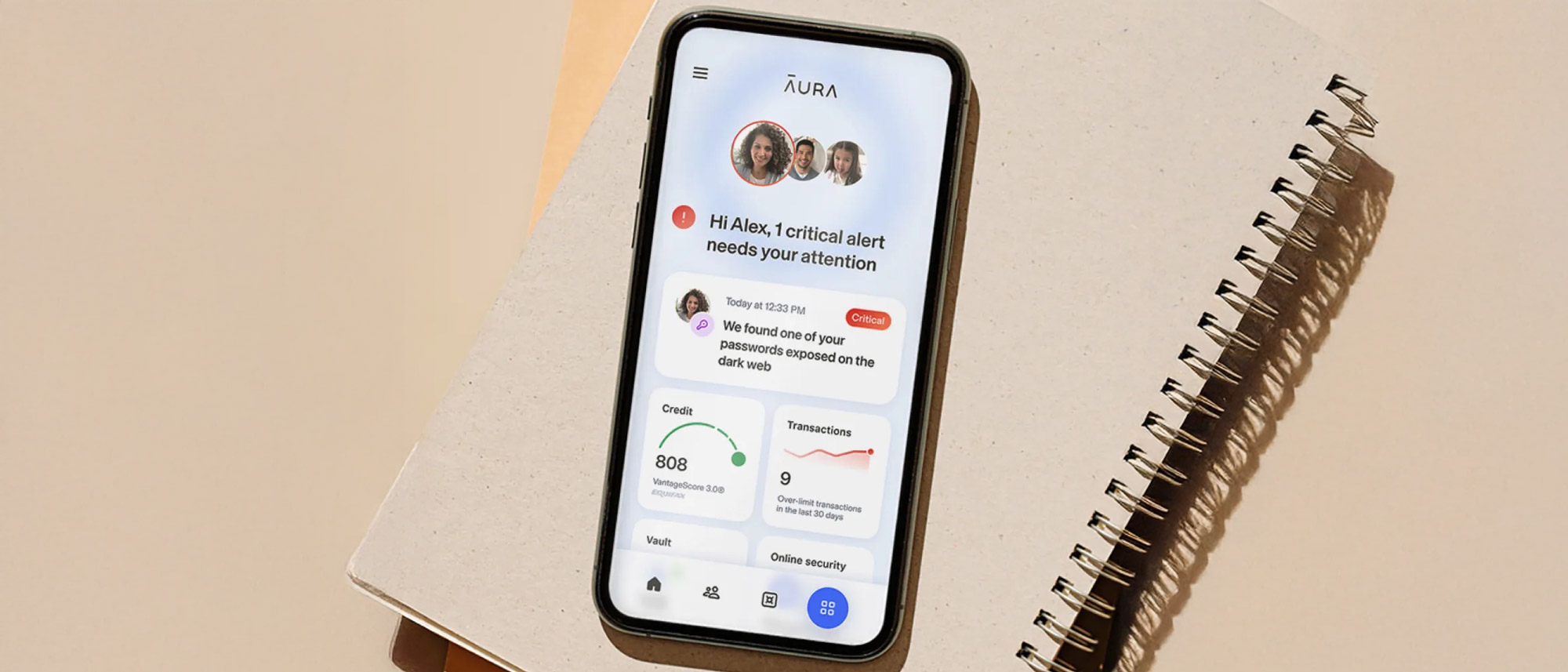How to edit Control Center on iPhone
Learn how to edit Control Center on iPhone and keep your most important functions close at hand

When you know how to edit Control Center on iPhone, you can customize the helpful pull-down menu with your favorite and most-used functions. This will help make your iPhone as useful and easy-to-use as it can be.
As you'd expect from one of the best phones around, the iPhone lets you edit Control Center easily and add helpful functions that range from accessibility features through to a music recognition tool.
If you're ready, here's how to edit Control Center on iPhone.
How to edit Control Center on iPhone
1. Open Settings and tap Control Center.
2. To remove an existing Control, tap the red delete symbol, then tap Delete.
3. To add a Control, scroll down to More Controls and tap the green plus symbol next to any Control you want to add.
4. To rearrange how your Controls appear in Control Center, tap and hold the three lines icon next to a Control and drag to the position you'd like.
Get instant access to breaking news, the hottest reviews, great deals and helpful tips.
That's all there is to it. Now you know how to edit Control Center on iPhone, you might also want to check out one of our other helpful iPhone guides. We can teach you the basics like how to screenshot on iPhone and how to screen record on iPhone.
But we can also show you more in-depth tutorials, like how to clear RAM on iPhone and how to hard reset an iPhone — both can help to speed up a sluggish device. If you've just got a new iPhone, you'll want to read how to transfer data from iPhone to iPhone. And if you've dropped your iPhone in water, make sure you read how to eject water from an iPhone — while your device may be waterproof, leaving standing water inside its speakers can cause serious damage before long.

Peter is a Senior Editor at Tom's Guide, heading up the site's Reviews team and Cameras section. As a writer, he covers topics including tech, photography, gaming, hardware, motoring and food & drink. Outside of work, he's an avid photographer, specialising in architectural and portrait photography. When he's not snapping away on his beloved Fujifilm camera, he can usually be found telling everyone about his greyhounds, riding his motorcycle, squeezing as many FPS as possible out of PC games, and perfecting his espresso shots.