How to cancel your Apple TV Plus subscription in 6 steps
Didn’t like the taste of this Apple? Here’s how you can part ways

Streaming services have been under the hammer lately for inflating plan prices and making it near-impossible for the average Aussie to afford multiple subscriptions every month. Unfortunately, Apple TV Plus just experienced a price hike, making it even more likely you're ready to cancel.
So, if you dreaded the season two finale of Severance and Apple’s latest original offerings aren’t your style, you might be considering parting ways with the fruity streaming platform.
To help you minimise those pesky streaming expenses, we’ve put together six steps below on how to cancel your Apple TV Plus subscription. Please note this does not delete your Apple ID, which you use to sign into other Apple services, and you can reactivate your subscription at any time.
Step 1: Log into Apple TV Plus
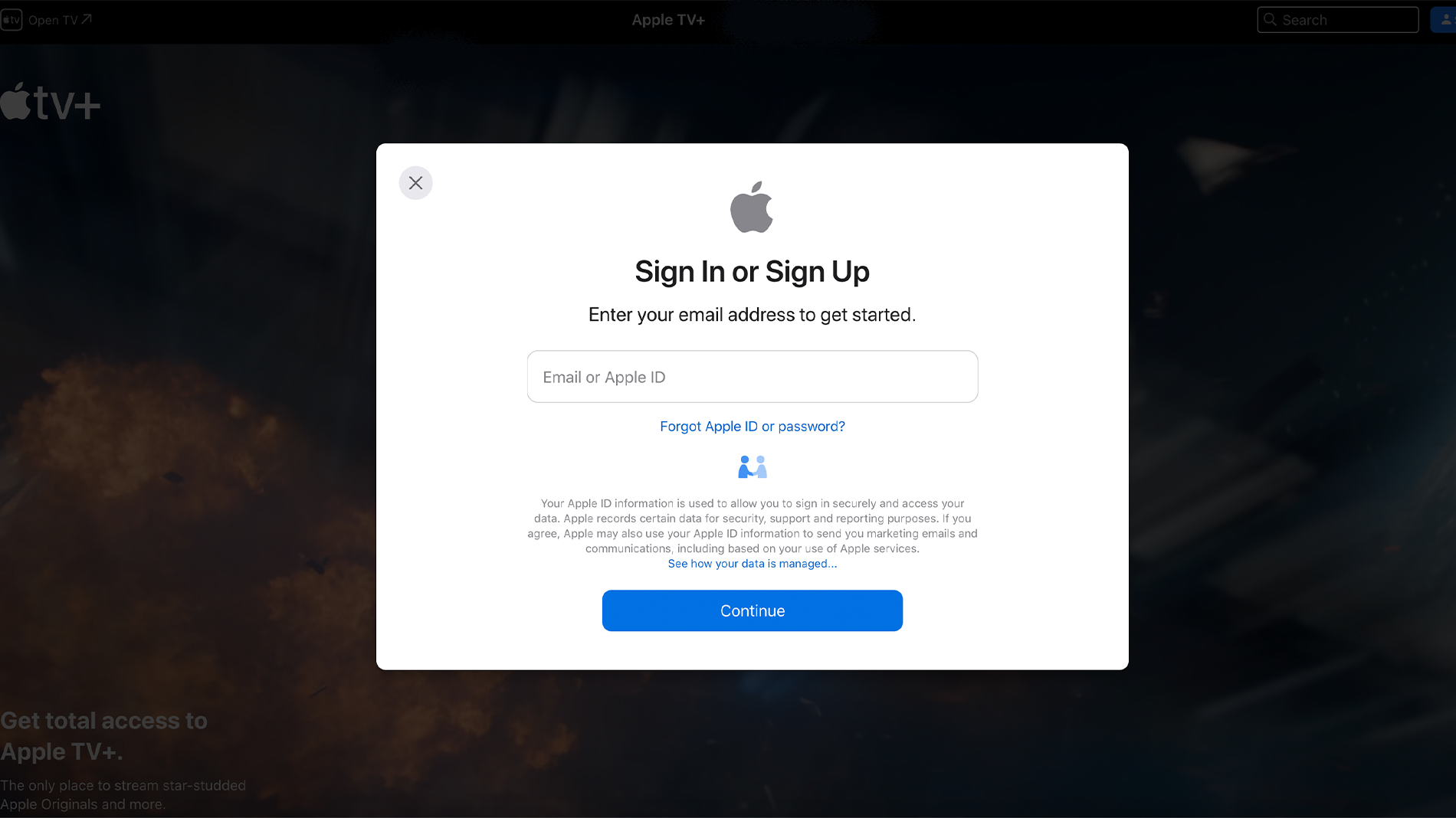
In order to cancel your Apple TV Plus account, you’ll need to log into the platform using a computer or mobile browser.
Please note you cannot cancel your Apple TV Plus account using the app on a smart telly, but you can do so using your iPhone, iPad or Apple TV. All the instructions you need are listed below.
If you have an AppleOne monthly subscription, you have the option to cancel individual subs separately. However, if you do decide to cancel Apple TV Plus through AppleOne, your remaining subscriptions will be charged individually and your payments will inevitably increase.
Step 2: Select the Account icon
After logging in, you’ll need to click on your Account icon on the top right corner of your page.
Get instant access to breaking news, the hottest reviews, great deals and helpful tips.
Step 3: Click on Settings
A dropdown menu will appear under your Account icon — click on the Settings tab in this menu.
Step 4: Scroll to Subscriptions and select Manage
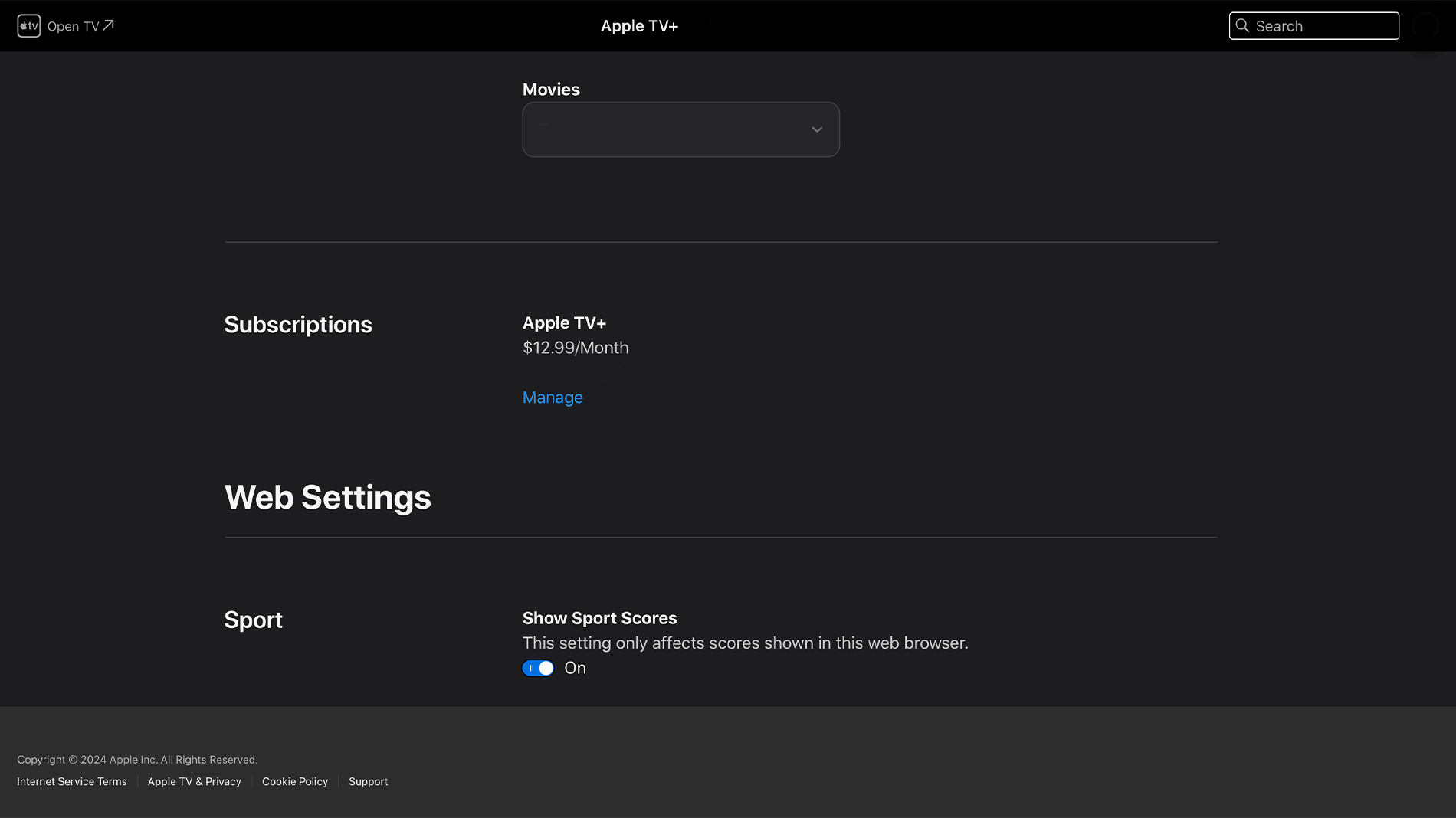
The Settings tab will open a new window that looks like the above image. If you scroll down further, you will see a section called ‘Subscriptions’. Here you’ll find an option to ‘Manage’ — select this option.
Step 5: Click on Cancel Subscription
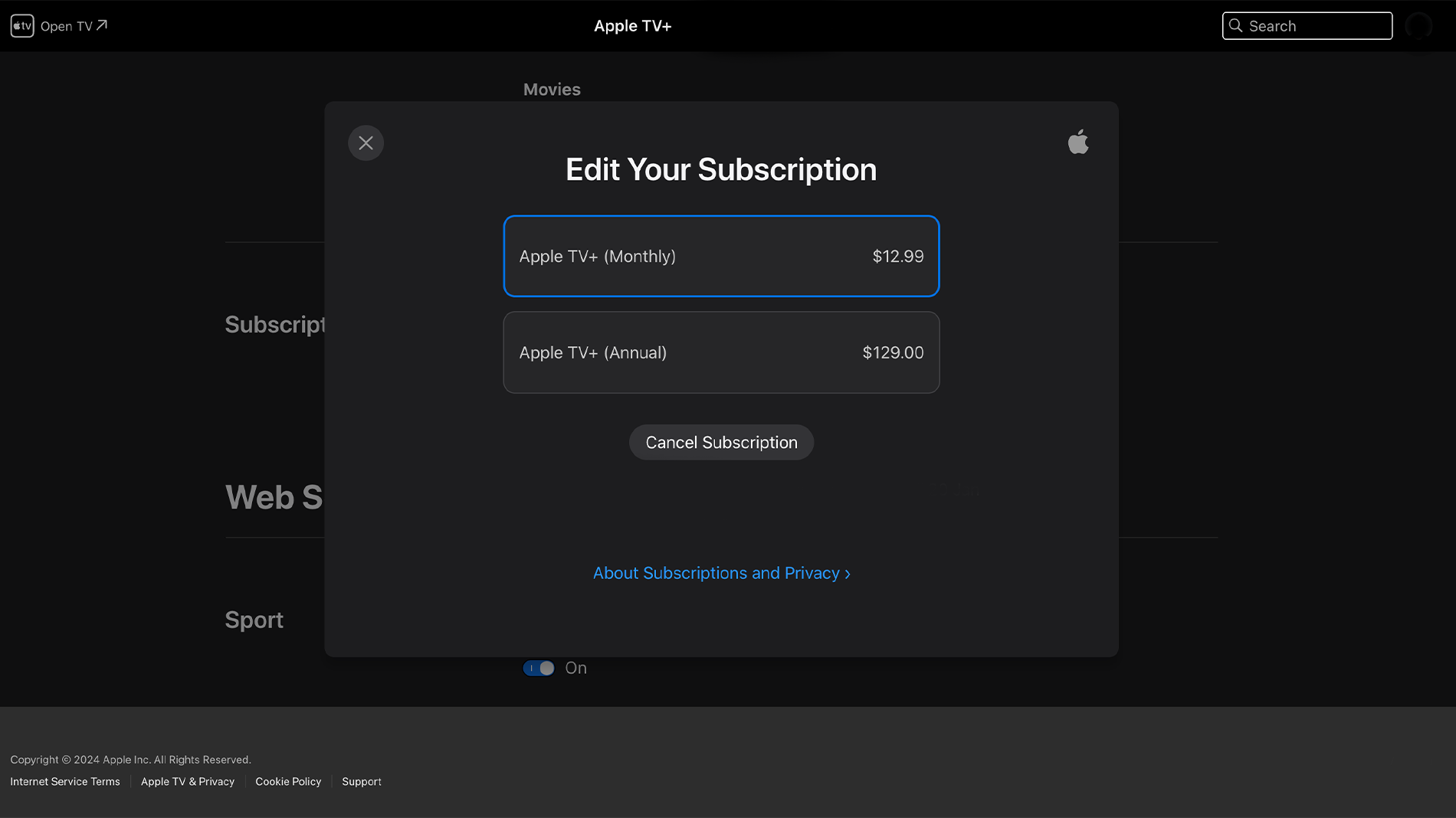
There’s an option to Cancel Subscription on the Manage Subscriptions page — click on this to cancel your Apple TV Plus subscription.
Step 6: Confirmation
You’ll be redirected to the Apple TV Plus homepage once your cancellation goes through and you’ll also receive an email confirmation to the address registered to your Apple ID.
If you cancel your subscription before your monthly billing period ends, you can use your Apple TV Plus account up until the renewal date. After that date, though, your account will be inaccessible.
How to cancel your Apple TV Plus subscription on your iPhone
Cancelling your Apple TV Plus account on your iPhone is very similar to cancelling using an Apple TV Plus browser. All you’ll need to do is have your Apple TV Plus app handy to get started.
Step 1: Tap on your Account icon
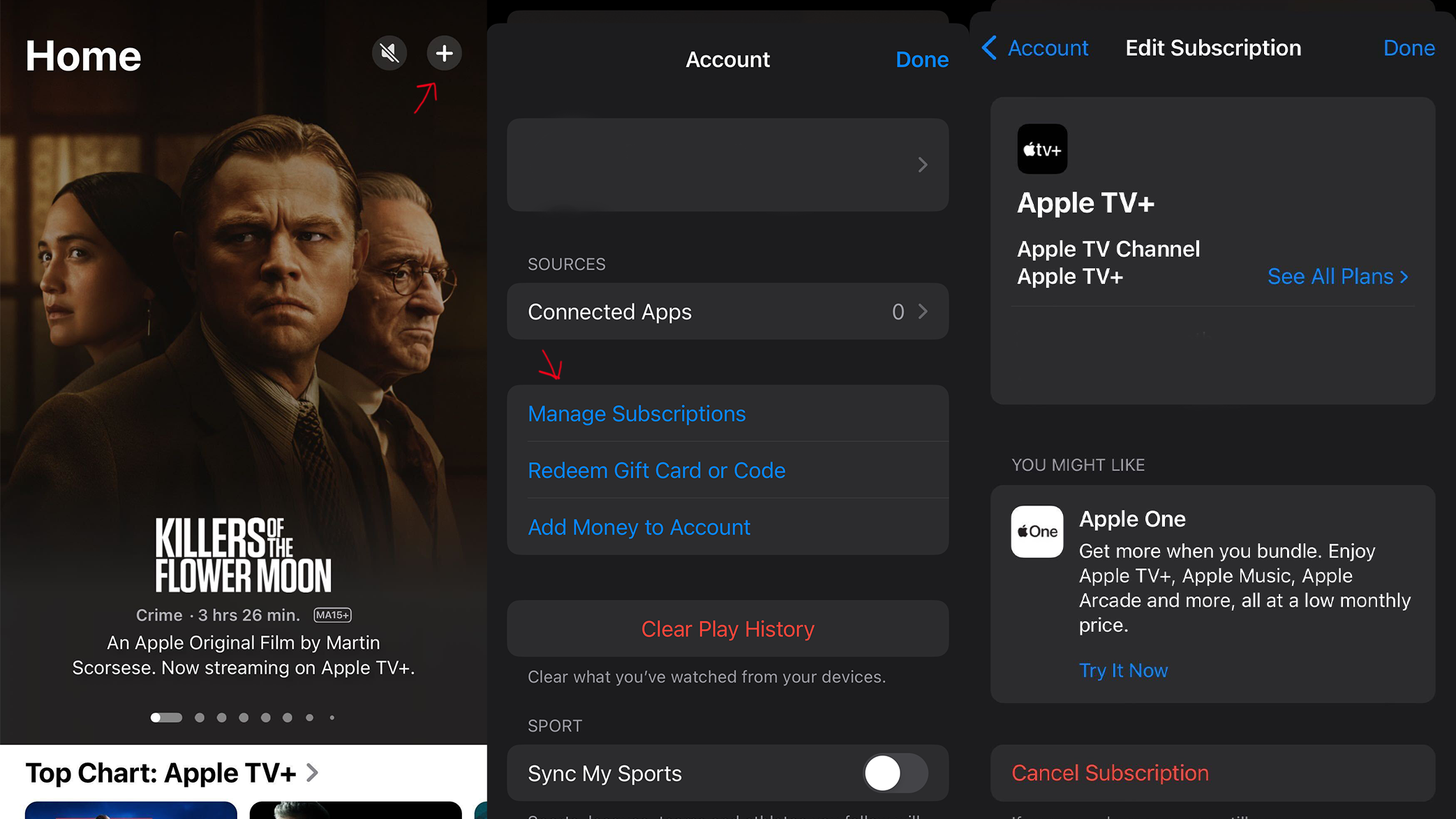
On the top right corner of your Apple TV app homepage, you’ll see your Account icon. Click on it to be taken to your Account’s landing page.
Step 2: Scroll to Manage Subscriptions
After the Account page pops up, click on Manage Subscriptions.
Step 3: Cancel Subscription
You’ll then be taken to the Edit Subscription page. Scroll to the bottom of this page where you’ll see a red button that says ‘Cancel Subscription’ — tap on it to cancel your subscription.
If you’re not subscribed to an AppleOne plan, you might receive a pop-up recommending you sign up for a subscription. That said, if you do have an AppleOne subscription, you will need to cancel your Apple TV Plus subscription separately through the Settings app on your iPhone or iPad.
Should you cancel Apple TV Plus this month?
Cancelling Apple TV Plus is your decision to make, but we’re here to guide you through it. We would recommend staying subscribing this month, with new releases set to shake things up.
But if you’re not getting the kick out of the service, or if it’s not up to par compared to other streaming platforms you subscribe to, it may be worth parting ways.
Thinking about cancelling Apple TV Plus this month? Here's what we recommend instead.
October is the perfect time to sign up for Netflix, with a lineup of thrilling content just in time for Halloween. Mega-producer Ryan Murphy joins forces with Charlie Hunnam for "Monster: The Ed Gein Story," the third season of the hit true crime series, while Australia's own Liam Hemsworth steps in for Henry Cavill in the fourth season of "The Witcher."
At the end of the day, it’s up to you how you want to spend your time and money. So, if you’re looking for ways to save on your subscriptions, you can check out our streaming services price comparison hub.

Lucy Scotting is a digital content writer for Tom’s Guide in Australia, primarily covering NBN and internet-related news. Lucy started her career writing for HR and staffing industry publications, with articles covering emerging tech, business and finance. In her spare time, Lucy can be found watching sci-fi movies, working on her dystopian fiction novel or hanging out with her dog, Fletcher.
You must confirm your public display name before commenting
Please logout and then login again, you will then be prompted to enter your display name.

