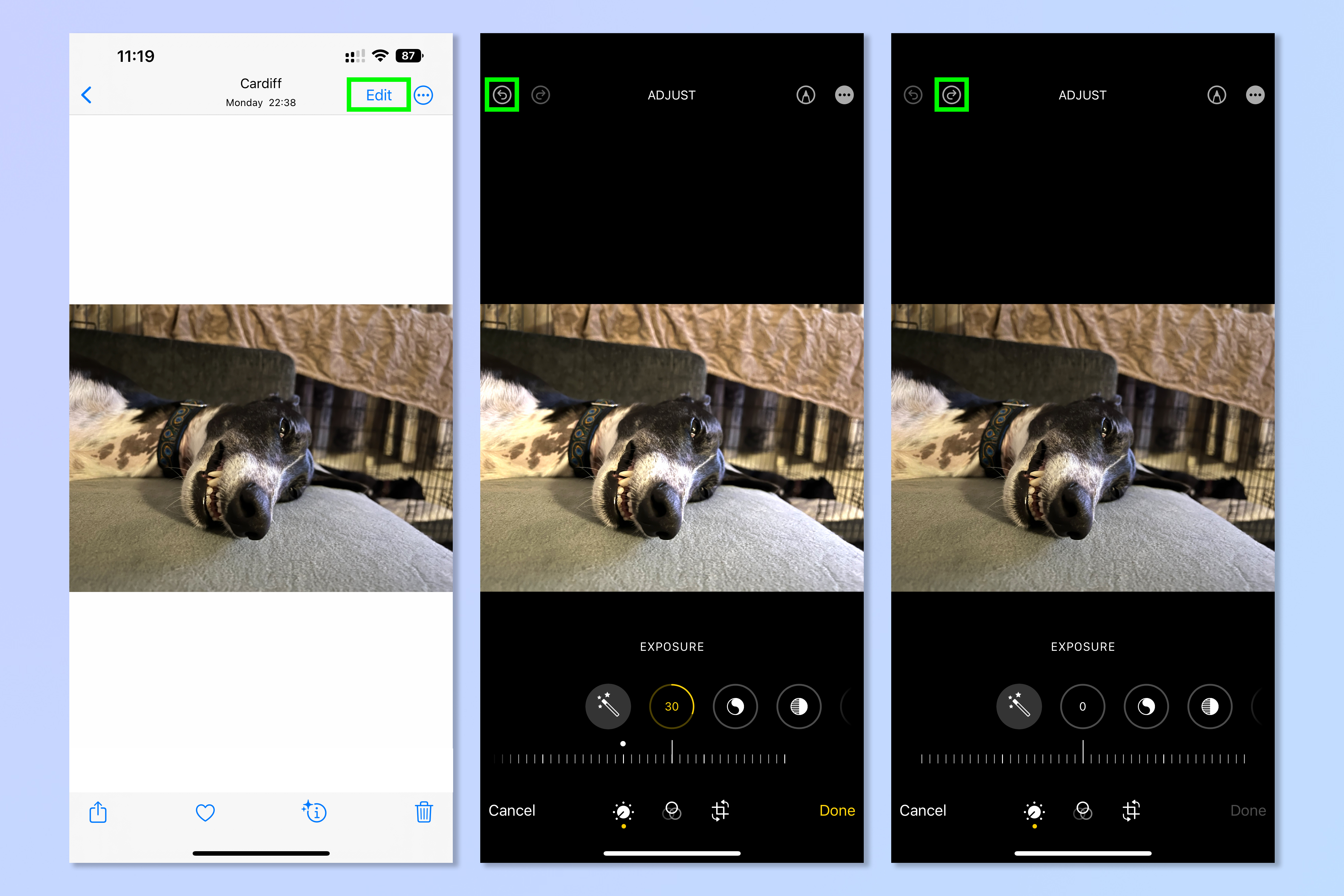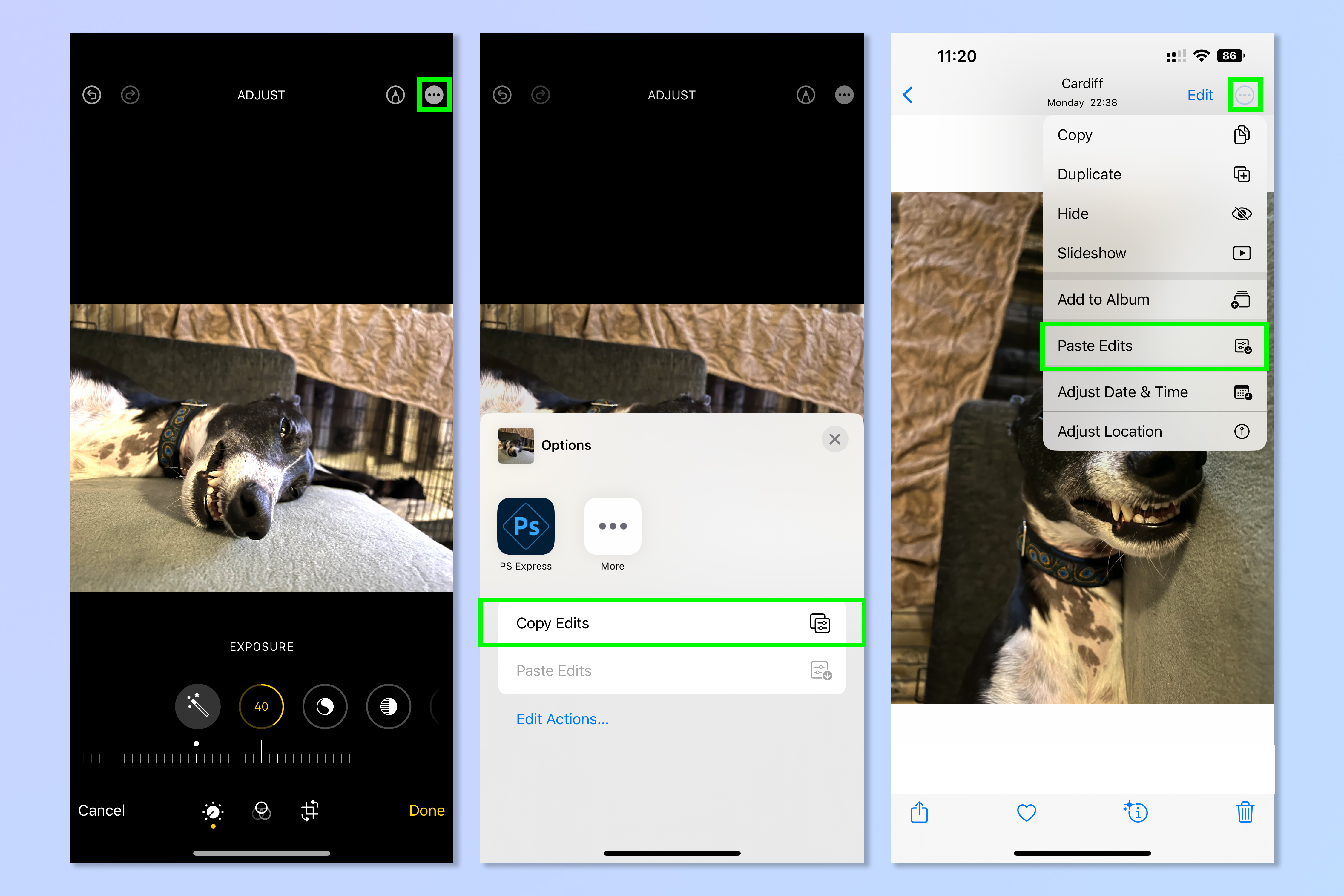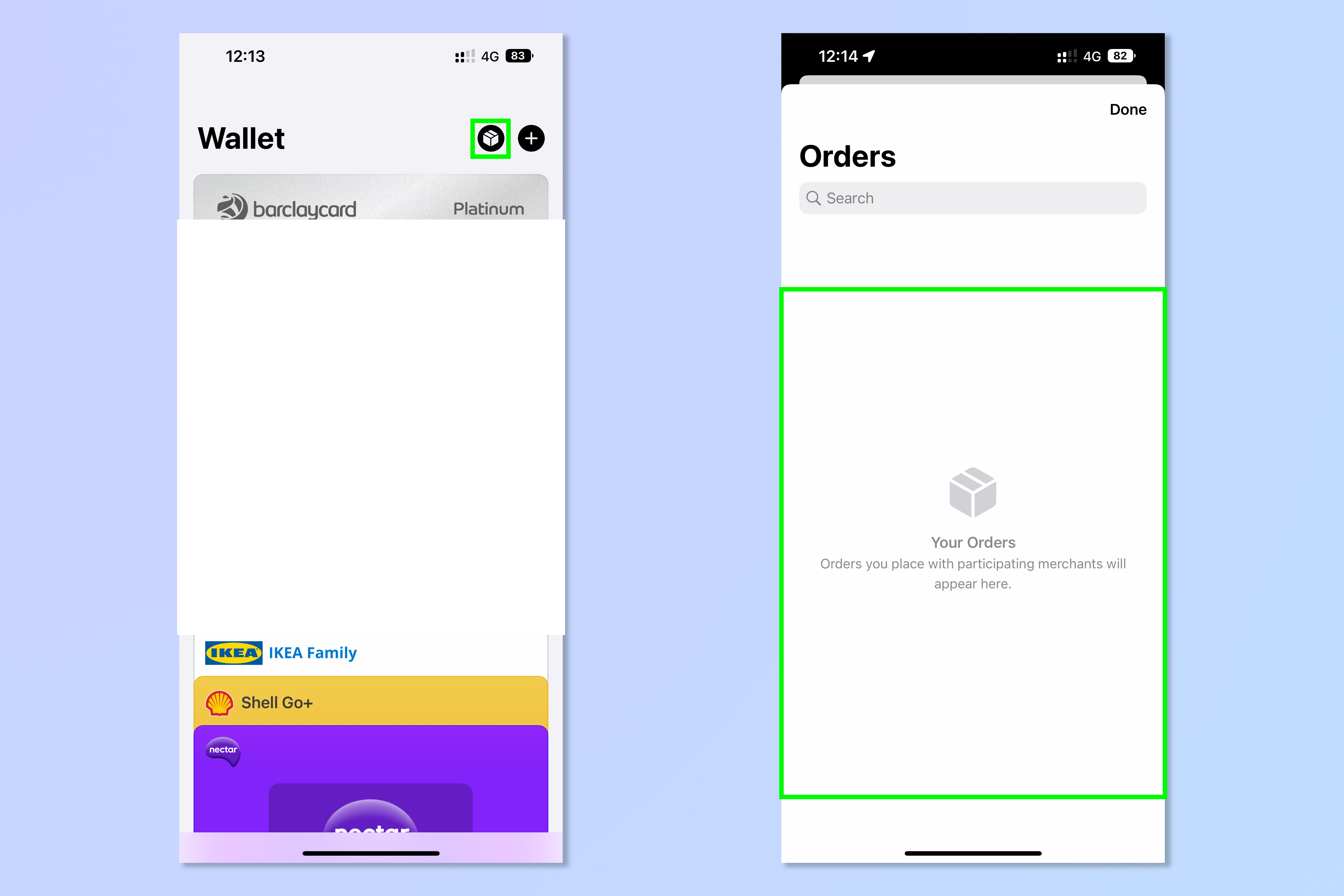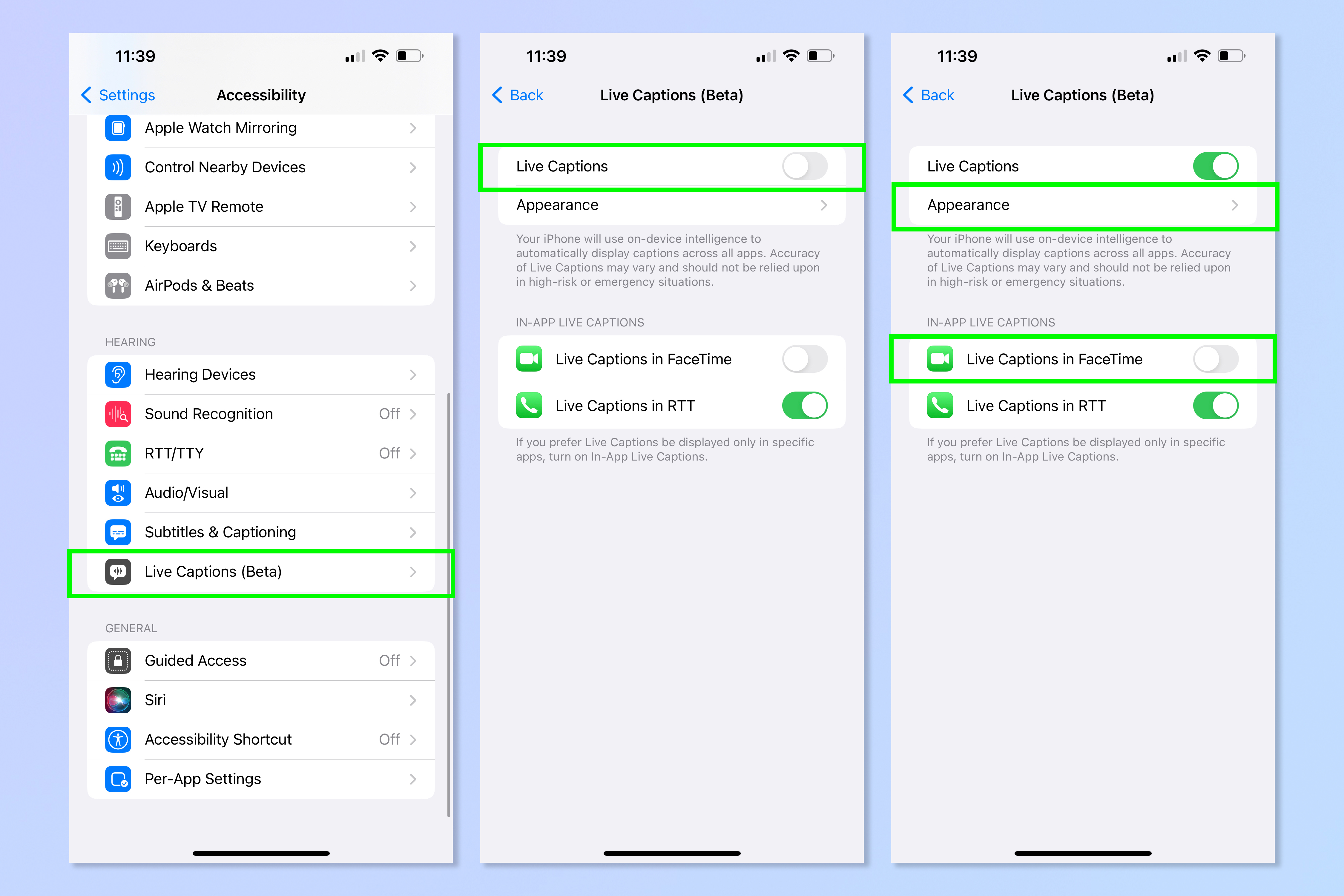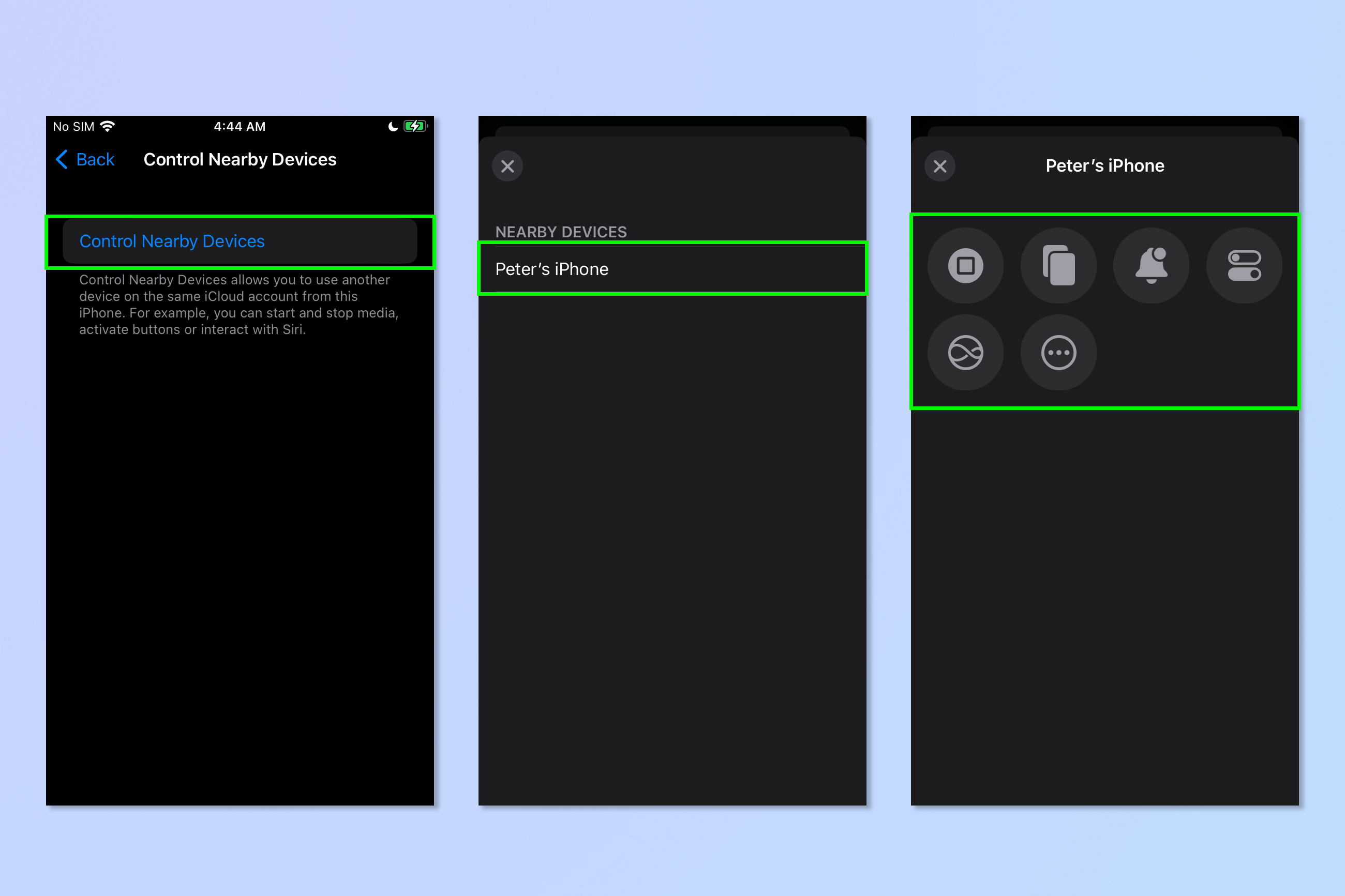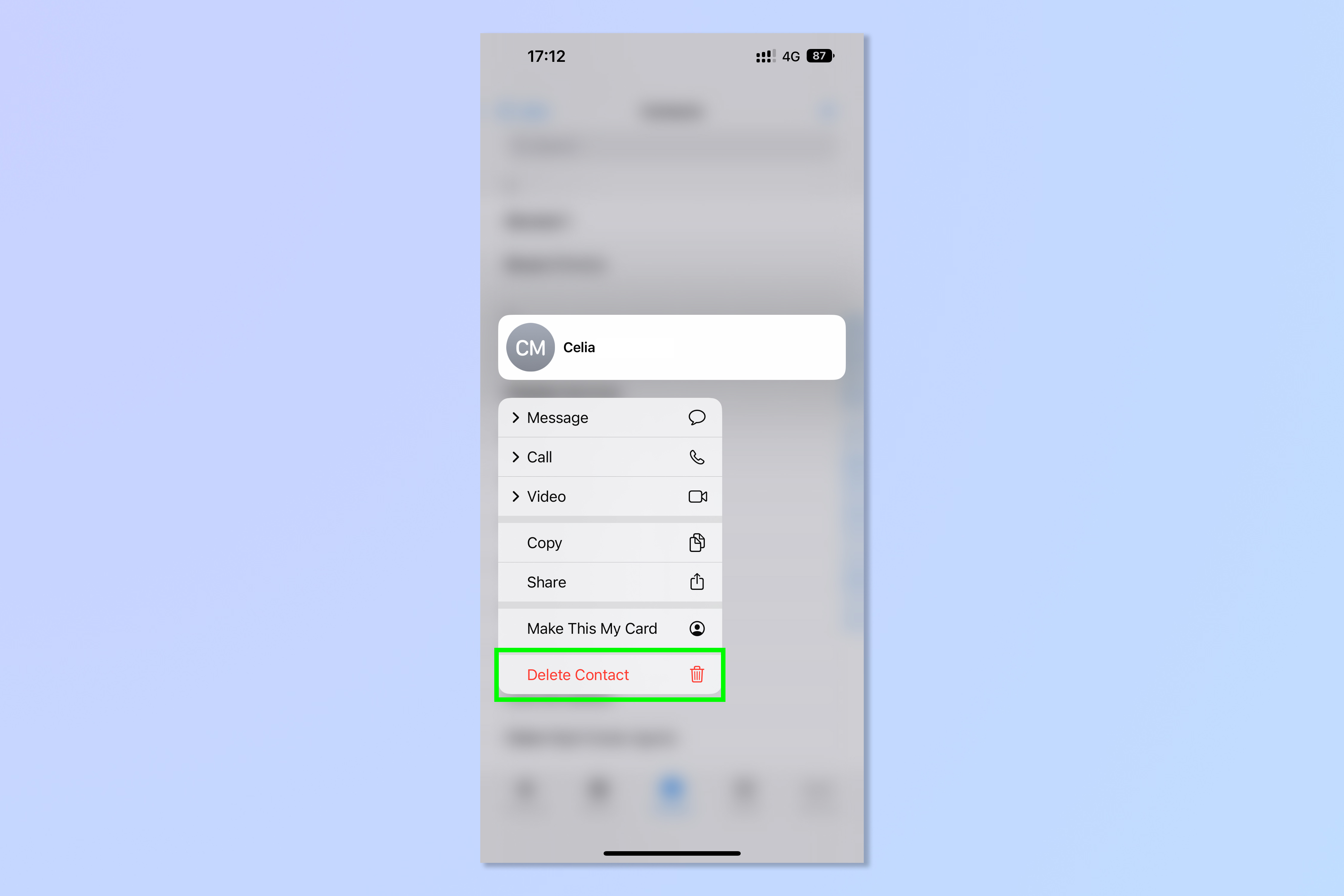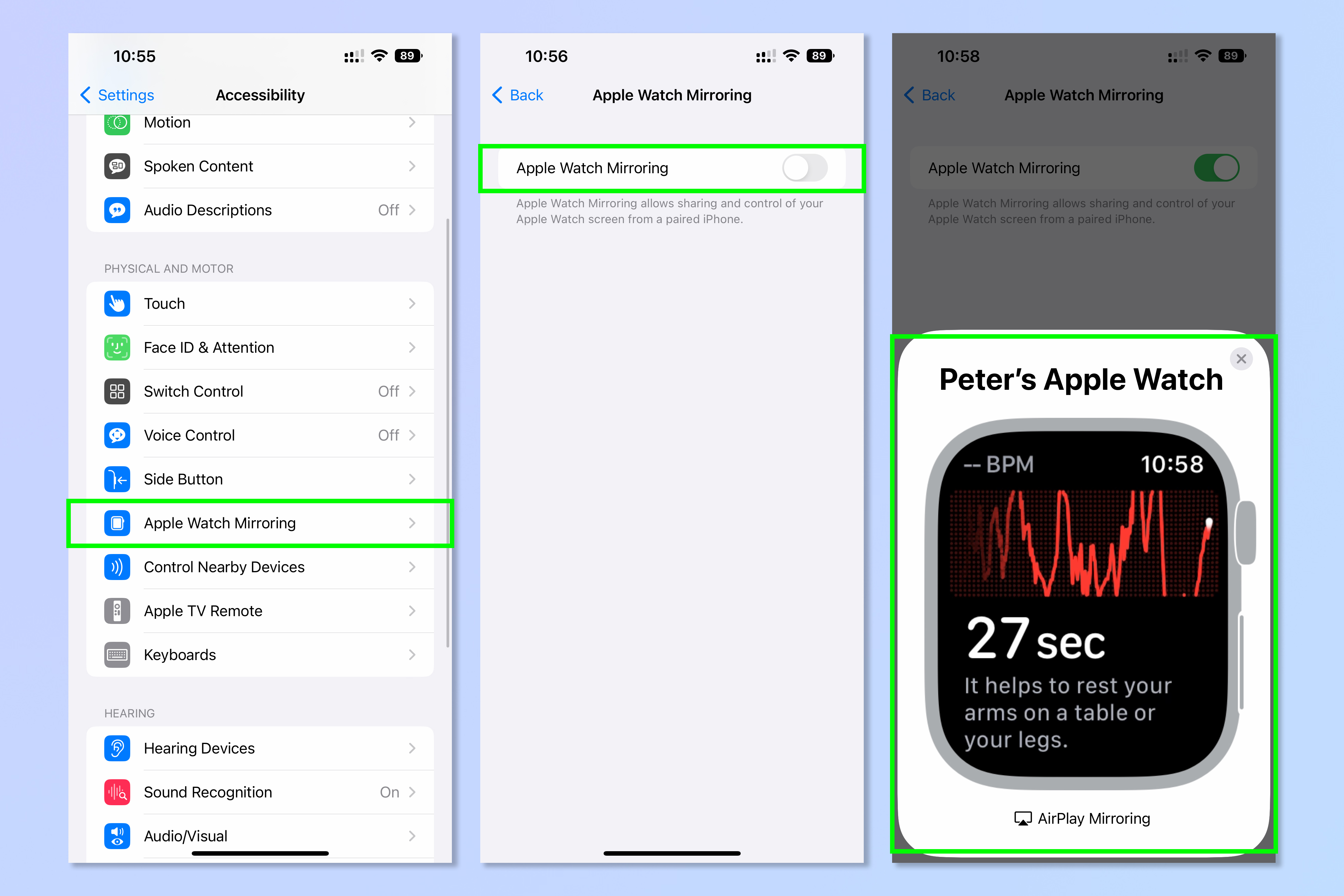7 hidden iOS 16 features that will make your life way easier
Here's our favorite hidden iOS 16 features and how to enable them
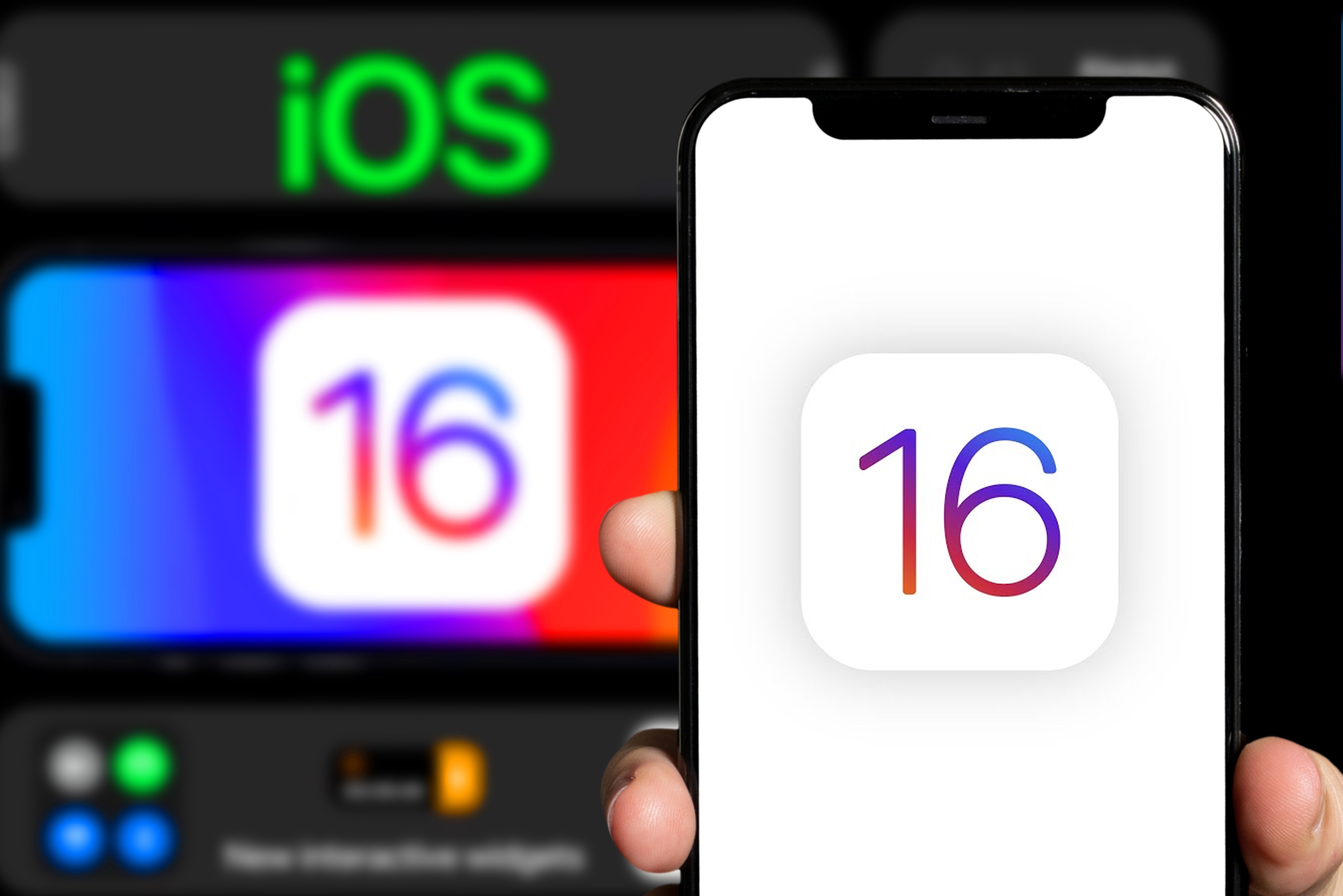
If you weren't aware of all the hidden iOS 16 features, it wouldn't surprise me. See, while the internet has hardly been keeping quiet about all of the big new iOS 16 features, there are many more that have been a little less publicized.
Naturally, a lot of press has already been given to the awesome new flagship mechanics, like the ability to customize your iPhone's lock screen, unsend a text message or change the way notifications are displayed. But as with any major iteration of iOS, there's way more to discover than that. With iOS 16, Apple haven't scrimped on the little, yet really cool features that'll make your life way easier. In fact, they've packed so much into this release that we've already written a piece about the iOS 16 hidden features to try, but have since found loads more!
That's why we've compiled this list with more of our favorite iOS 16 hidden features that will make your life easier and which you probably didn't know about already. Read on to learn how to get the most out of iOS 16.
7 hidden iOS 16 features that will make your life easier
If you aren't already running Apple's newest iPhone OS, you'll first want to read our guide on how to download iOS 16. It's super easy. Once you've done that, it's also worth checking out some of the main features, so here's a guide on the iOS 16 features to try first. If you're already up to date and up to speed, without further ado, here are our favorite lesser-known iOS 16 features to make your life easier.
1. Undo and redo edits in iOS Photos
If you've read our guide on how to edit photos on iPhone, you'll know that iOS Photos is a powerful application, which lets you perform many edits and alterations to your images. With iOS 16, though, it just got a whole lot more powerful.
You can now undo and redo individual alterations. Previously, you had two undo options. The first was by pressing cancel on the edit menu, thereby undoing every change you made to the image since you last edited it. The second way was by tapping revert, reverting the image back to its original form. They were both blunt instruments and didn't offer the flexibility of simply undoing your last action(s). There was no redo action to undo your undo, either. This is great news for editing, where it's often beneficial to trial and error different adjustments, undoing and redoing them quickly as required.
1. To undo or redo a change when editing, simply tap the back or forward arrows, top left.
Get instant access to breaking news, the hottest reviews, great deals and helpful tips.
2. Copy and paste edits in iOS Photos
Similarly, you can now also copy edits from one image to another. This is a feature I use a lot in Adobe Lightroom, so I'm chuffed it's come to iOS. If you have a range of similarly shot, similarly exposed images, you now don't need to edit each one meticulously to match. Instead you just copy your edits and paste to whatever image you like. This'll make editing numerous pictures way faster than before.
1. To copy and paste edits, tap the three dots icon when editing or from the image library, then tap Copy Edits.
2. In your image library, find another image you'd like to paste to, tap the three dots, then select Paste Edits. You can also go into the edit menu and perform these steps while editing.
3. Package tracking in Apple Wallet
I remember the days when it wasn't possible to track a package that had been dispatched to you. Nowadays, parcel tracking is getting better and better, with individual delivery companies sometimes offering excellent apps which allow you to GPS monitor the live location of your parcel. The thing is, you may still need to use various apps or websites for different parcels. Well, Apple want to make that easier.
In iOS 16, you can track parcels directly from your Apple Wallet... if you've purchased using an Apple Wallet card through a participating merchant, that is. That means potentially all of your tracking info will be in the same place. Very handy.
1. To track a parcel, open the Apple Wallet app and tap the box icon, top right. Any orders you've placed with a participating retailer using a card in your Apple Wallet will show up.
4. iOS Live Captions
Some of our favorite iPhone features of the past have been accessibility features. Not only are these designed to solve specific problems for those with particular accessibility requirements, they're also often incredibly cool and useful even if you don't actually need them for full use of your device. The new iOS Live Captions feature is no different. Essentially, with this feature turned on, your iPhone will display on screen subtitles for audio in real time. This is a really great device for the deaf, those with hearing impairments, or for those who, like me, have someone in their family that experiences difficulty hearing.
Currently iOS Live Captions is in beta, and doesn't appear to be available outside of the U.S.
1. To turn on Live Captions, open the Settings app, then tap Accesibility.
2. Under Hearing, tap Live Captions and toggle Live Captions to on.
3. Toggle Live Captions in FaceTime to on to see captions on video calls, and tap Appearance to change captions font size.
5. Control Nearby Devices
Apple are getting super serious about the integration between devices in their ecosystem. Any user of multiple Apple products will know the benefits of the seamless integration we have so far, from AirDrop to seamless syncing and Universal Control. Now, Apple are granting us yet another integration feature: Control Nearby Devices, which does as it says: lets you control other nearby Apple devices from your iPhone, as long as they're logged in to the same iCloud account. You can't control everything on the device, of course, but do have access to a few functions that'll come in super handy, like starting and stopping media or talking to Siri. It's another example of an accessibility feature, this time seemingly to aid those with mobility issues, which is also super useful to others too.
1. To Control Nearby Devices, open the Settings app and tap Accessibility.
2. Tap Control Nearby Devices and then tap Control Nearby Devices again.
3. Select a device and, when paired, select from the on-screen control options.
6. Delete Contacts easily
Ever tried deleting a contact before iOS 16? It was a bit of a pain, involving going into the contact's card and deleting from the edit menu. Well, now you can delete people much more simply from your list of contacts. It's not revolutionary, but certainly speeds up getting rid of people you don't like, or whose details you no longer need.
1. To delete a contact, open the Phone app and tap Contacts.
2. Long press on a contact and tap Delete Contact.
7. Apple Watch Mirroring
Do the iPhone and Apple Watch really need more integration? Yes. The more the better. With iOS 16, users of Apple Watch 6 and newer will be able to mirror and control their Apple Watch on their iPhone screen, as long as that iPhone is signed in to the same iCloud account. It's another accessibility feature designed to allow the Apple Watch to be controlled on a much bigger screen than the watch face.
Apple Watch Mirroring is an iOS 16 and watchOS 9 feature, so you'll need to know how to update your Apple Watch and then ensure yours is updated to watchOS 9.
1. To turn on Apple Watch Mirroring, open the Settings app on your iPhone and tap Accessibility.
2. Tap Apple Watch Mirroring and toggle Apple Watch Mirroring to on.
3. Once connected, you can now operate your Apple Watch from your iPhone screen.
We really love the new features Apple has packed into iOS 16. You can read about the 15 great iOS 16 lock screen widgets you should add to your iPhone next. If you'd like to learn about even more of the great new functionalities of your iPhone, check out how to use the haptic keyboard in iPhone and how to turn on the battery percentage icon on iPhone. For more general iPhone tips, why not read how to delete contacts quickly on iPhone and how to save battery life on iPhone.

Peter is a Senior Editor at Tom's Guide, heading up the site's Reviews team and Cameras section. As a writer, he covers topics including tech, photography, gaming, hardware, motoring and food & drink. Outside of work, he's an avid photographer, specialising in architectural and portrait photography. When he's not snapping away on his beloved Fujifilm camera, he can usually be found telling everyone about his greyhounds, riding his motorcycle, squeezing as many FPS as possible out of PC games, and perfecting his espresso shots.