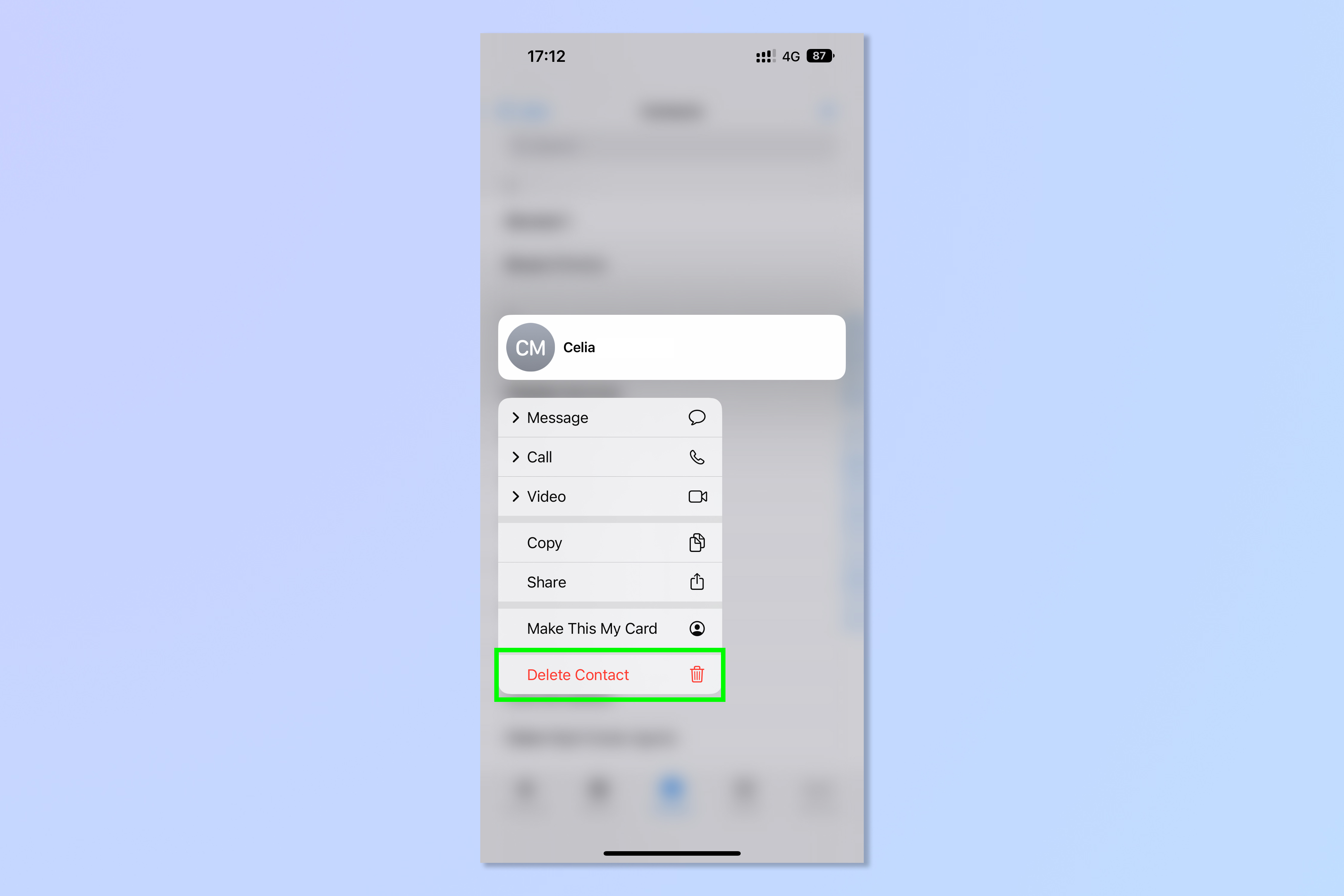How to quickly delete duplicate contacts in iOS 16
This is the fastest way to remove unwanted info from your iPhone's contact book
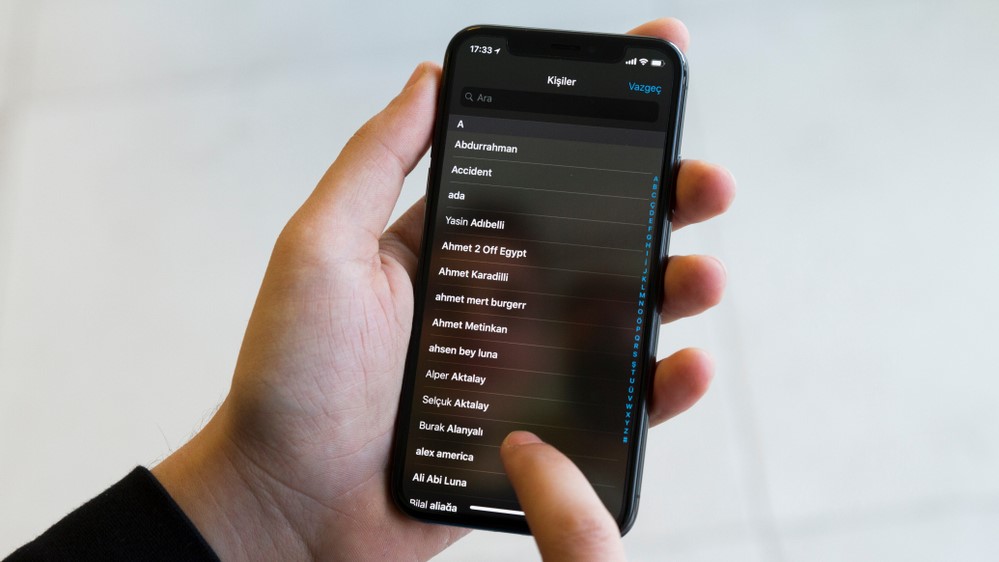
It's worth learning how to delete contacts in iOS 16 because Apple's made it a lot simpler to sift through and get rid of people's details in the latest version of iOS.
Before, deleting a contact on the best iPhones meant opening up their contact card, selecting the edit menu, and then tapping the delete button at the bottom of the page. That's a whole three taps and a swipe up at least. But with the introduction of iOS 16, you can do it in just two taps, and without leaving the main Contacts list, making it easy to get back to sifting through your many friends, colleagues, family members and mortal enemies.
Read on to see the new, simpler way of getting rid of contacts in iOS, and soon you'll have a freshly weeded contact book with only the people you really need.
How to quickly delete contacts in iOS 16
1. First, open your Contacts app. You can do this by opening it directly through the home screen or App Library, or by tapping the middle tab at the bottom of the Phone app.
2. When you've found the contact in question you want to get rid of, tap and hold until it pops out into the foreground with a menu of context actions. Now tap Delete Contact, which is helpfully highlighted with red text at the bottom of your list.
That's all there is to it! You can still go the long way around by tapping a contact to open their contact card, tapping Edit and then scrolling to the bottom of the page to delete it, but that's nowhere near as easy. If you know a contact has to go, the process above will let you get rid of them much more simply.
Before you go, how about some more iPhone and iOS tips? If you're still in the mood to delete things, then take a look at our guides on how to get rid of the iOS 16 home screen search button, how to copy and paste edits on iOS Photos, how to unsend a text message on an iPhone, how to quickly undo edits in iOS Photos and how to lift a subject out of a photo using iPhone Visual Look Up to rid yourself of unwanted search buttons, accidentally-sent texts and unappealing photo backgrounds. Want to quickly select items? Read how to use two-finger drag select on iPhone. Now that you have a nice clean contacts menu, if you are coming to iOS from Android learn how to transfer your Google contacts to iPhone.
Get instant access to breaking news, the hottest reviews, great deals and helpful tips.
We can also show you how to control nearby devices on an iPhone, how to customize your iPhone's lock screen, how to turn on Spatial audio on iPhone and how to enable sound recognition on iPhone, if instead you want to customize and enhance your phone rather than just remove stuff from it.

Richard is based in London, covering news, reviews and how-tos for phones, tablets, gaming, and whatever else people need advice on. Following on from his MA in Magazine Journalism at the University of Sheffield, he's also written for WIRED U.K., The Register and Creative Bloq. When not at work, he's likely thinking about how to brew the perfect cup of specialty coffee.