How to Screen Cast to Chromecast and Nexus Player
With the Chromecast app's 1.7 update, you can stream anything on select Android phones and tablets to your TVs. Here's a step-by-step guide.
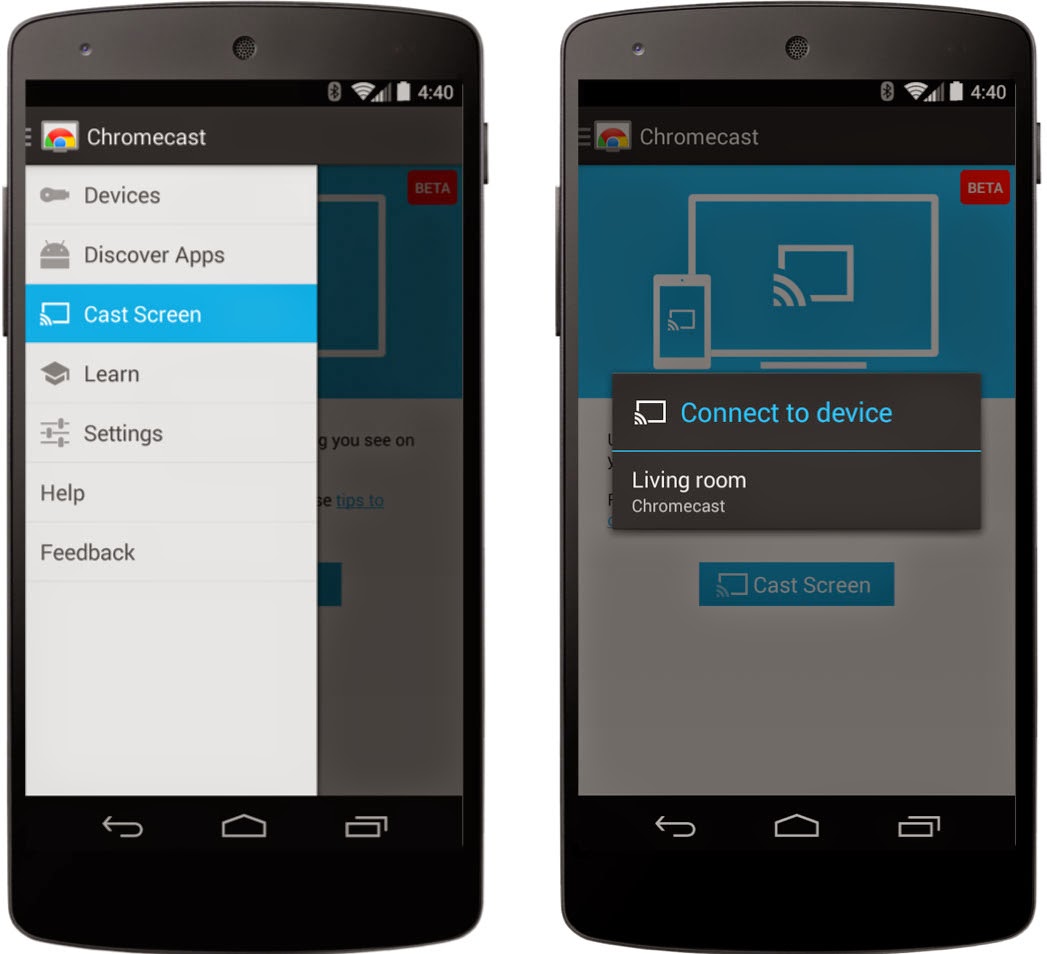
Thanks to a Chromecast update, users can stream anything on select Android phones and tablets to their TVs. As the functionality is still in beta, it isn't perfect yet, but if you want to take your mobile experience to a big screen, here's how to do it. Note that while this tutorial demonstrates the process for Chromecast, it works exactly the same way if you have a Google Nexus Player.
1. Check your hardware and software. Not every Android device is compatible with screen casting, and iOS devices are not compatible at all. Check Google's list of supported devices (this includes Google's line of Nexus phones and tablets, the Samsung Galaxy line, the HTC One M7, and a handful of LG devices), then make sure that you have the Chromecast app downloaded.
In the Settings menu, check that your version is 1.7 or higher. If you currently have version 1.5.5, you'll have to wait a few more days until the update rolls out. Tom's Guide tested the feature on a Samsung Galaxy S4 smartphone.
MORE: How to Stream Video to a TV from a Mobile Device or Computer
2. Turn on your TV and phone. Your mobile device and your Chromecast must be connected to the same Wi-Fi network. For tips on setting up Chromecast, see How to Use Google Chromecast.
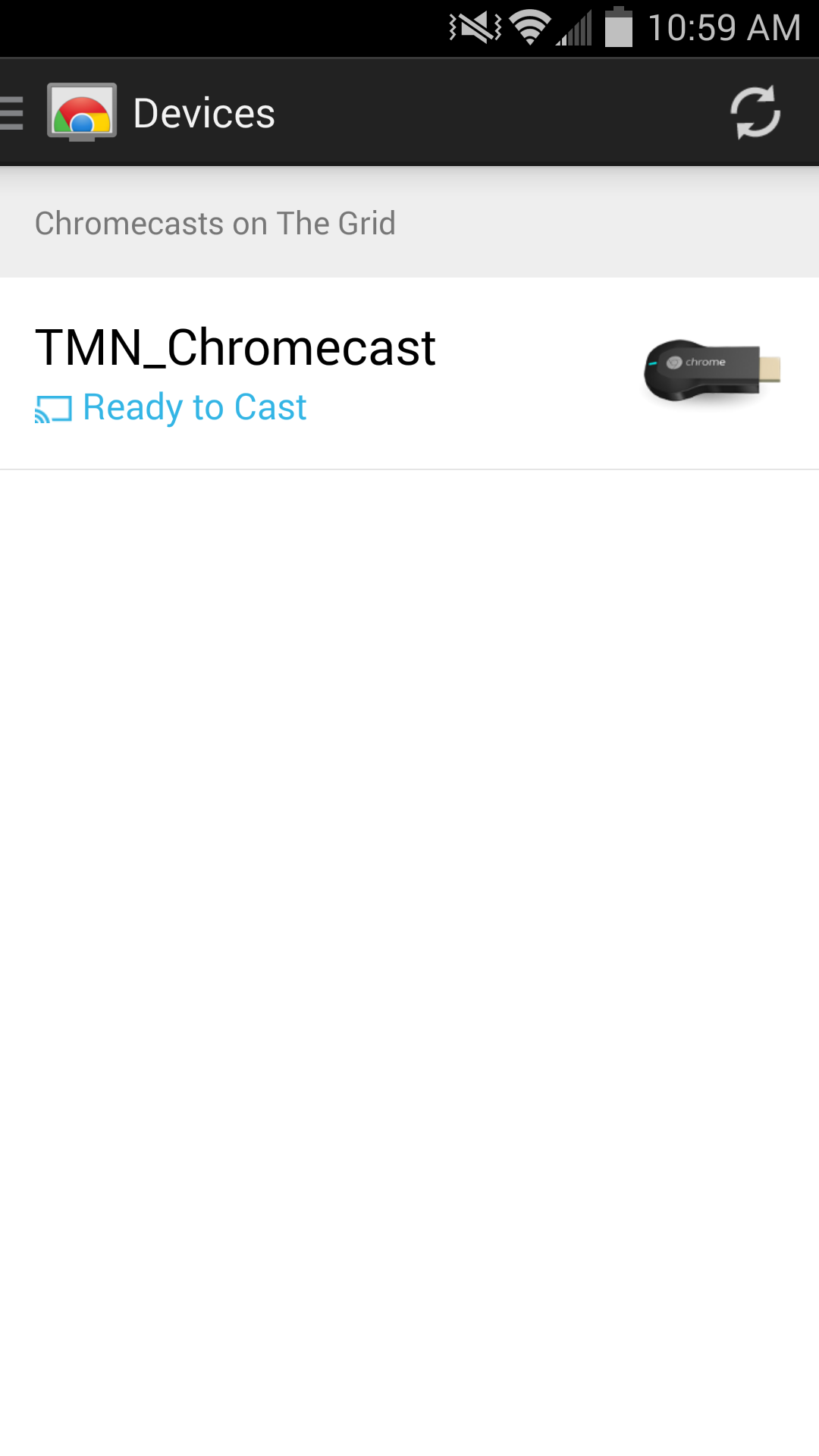
3. Select Cast Screen from the Chromecast app menu. After you open the Chromecast app, open the menu by clicking on the Chrome icon in the top left corner. Cast Screen will be the third option.
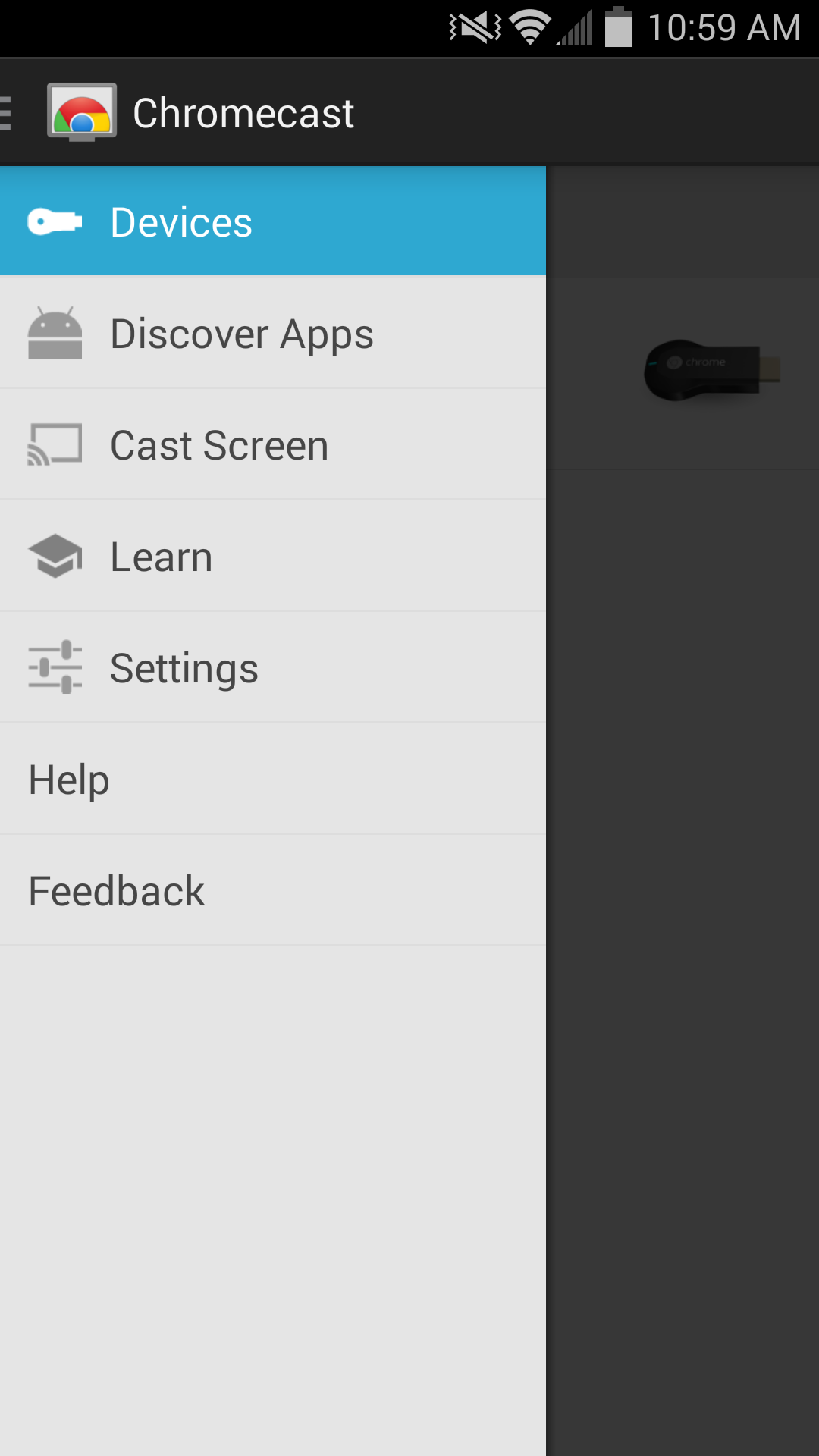
4. Hit the Cast Screen button, then select your Chromecast. Whatever appears on your phone screen should now appear on your TV screen as well.
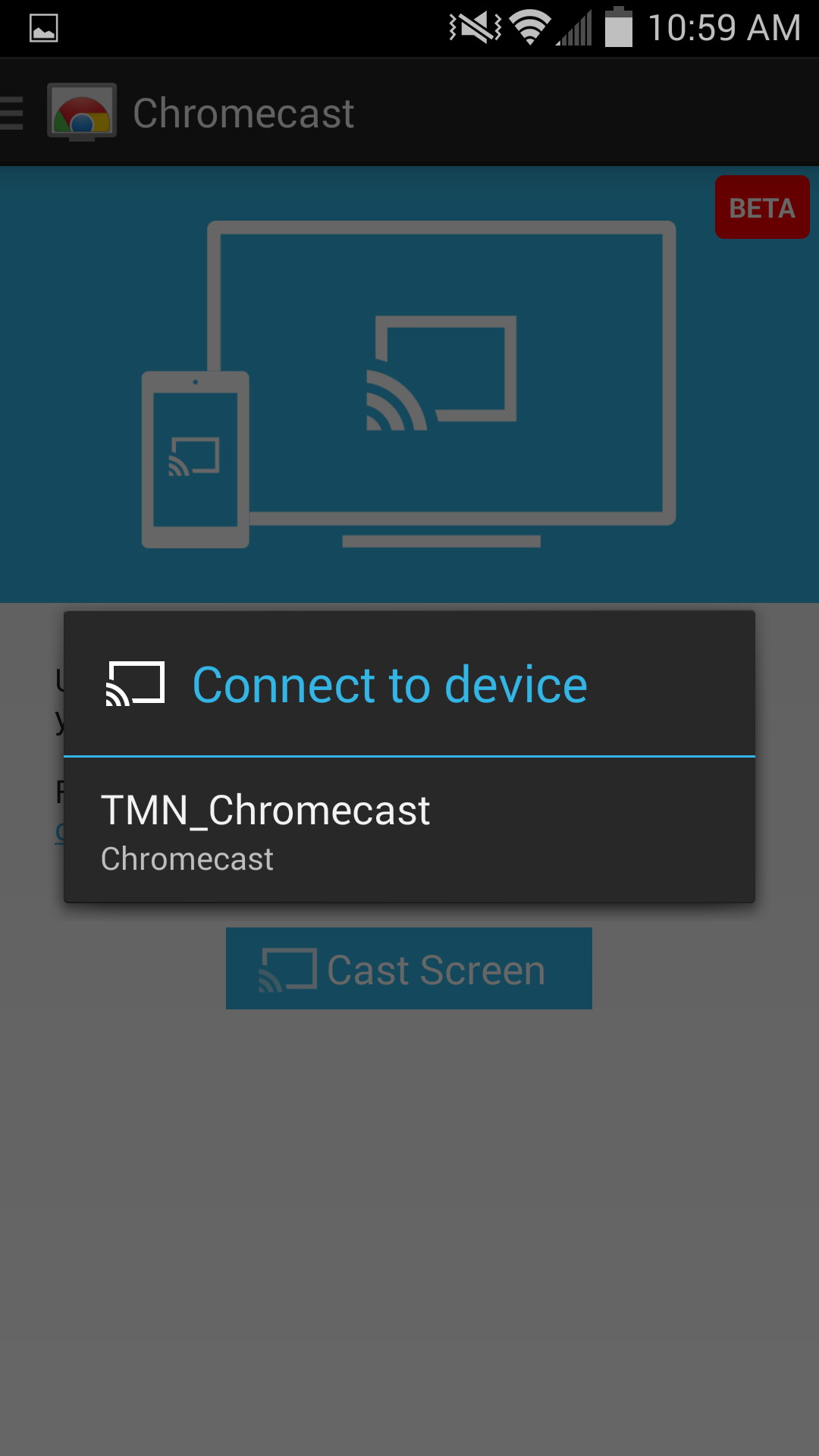
How well does screen casting work?
In theory, screen casting is a useful feature, but in practice, we found that there wasn't much we could do with it. Yes, we could stream videos, music and photos to our TV, but we found using Chromecast's regular apps gave us sharper resolution and more consistent streaming quality.
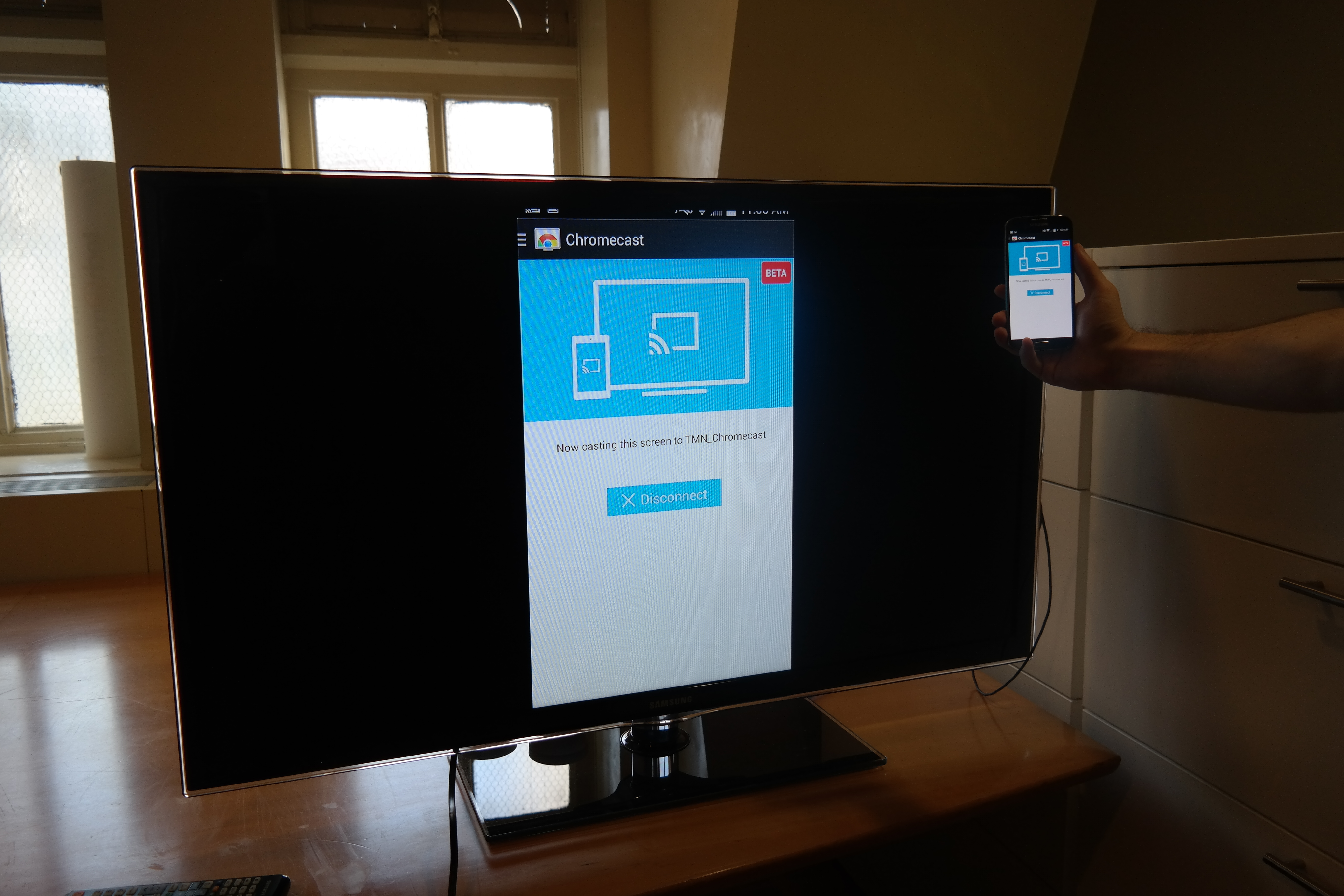
Screen casting is theoretically most useful for apps that don't have native Chromecast support, such as games and productivity programs. In our experience, games ran well enough (we tried "The Walking Dead: Season 2"), functioning without lag unless we moved more than about 10 feet from the hotspot. Still, the game lost a lot of its visual sharpness when blown up for a big screen.

We tried the game on a Nexus 10 tablet as well, but did not notice any significant difference in visual quality between the two. Wireless strength appears to be a much bigger factor than source device.
Get instant access to breaking news, the hottest reviews, great deals and helpful tips.

Productivity software was also not as responsive as we would have liked. While trying to type up a document in Google Docs, there was a considerable amount of lag between our phone and the action onscreen.
If gaming and productivity come with caveats and multimedia works better with native apps, then it's not clear exactly what screen casting is for. That said, the feature is still in beta and doesn't cost anything, so if you have the necessary hardware, try it out and see if you can find a clever use for it.

Marshall Honorof was a senior editor for Tom's Guide, overseeing the site's coverage of gaming hardware and software. He comes from a science writing background, having studied paleomammalogy, biological anthropology, and the history of science and technology. After hours, you can find him practicing taekwondo or doing deep dives on classic sci-fi.
-
ern88 Is this an update. Because wheneverI tried it before. Google Play Servies crashed everytime. I have the Nexus 5 with the latest orignal Lollipop ( not rooted)Reply -
burkhartmj I'm highly confused. A number of devices are supported now, and the Chromecast app is up to v1.9.7, at least on my OnePlus One .Reply
Edit: just caught the "or higher" after 1.7. Still, this seems a tad outdated.
