How to change your default apps in iOS 14
iOS 14 now lets you change the default apps for your browser and email. Here’s how.
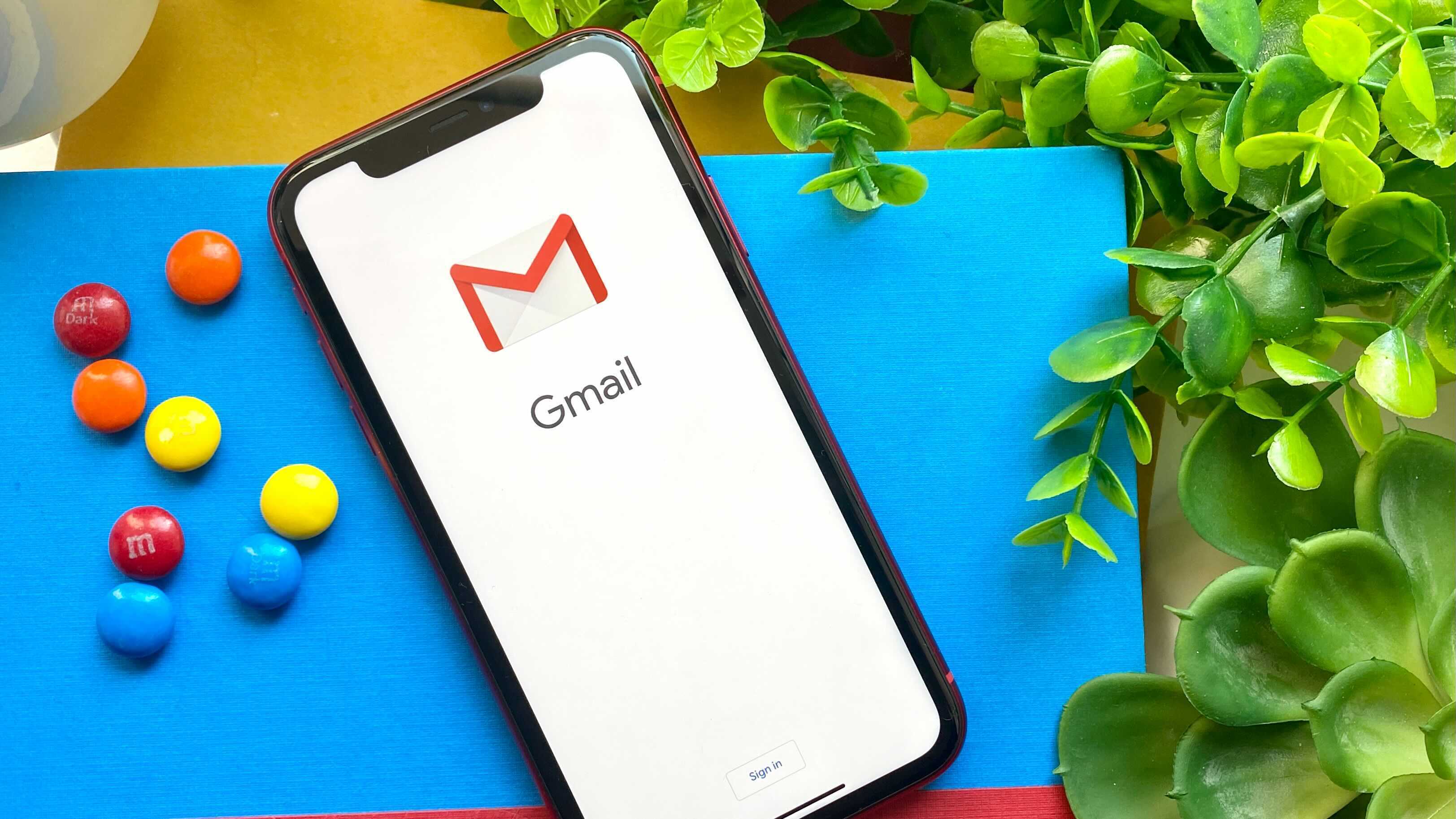
iOS 14 has opened up a world of customization options that many thought might never come to the iPhone. The ability to make custom iPhone widgets and app icons has garnered the most attention for its dramatic visual impact, but another welcome addition is the ability to choose new default apps for your web browser or email client.
Safari and Apple Mail have plenty of fans, but if you prefer another option you’ve always just had to live with the fact that when clicking a link to a website or to compose an email that it would take you to those system default apps. iOS 14 finally frees you from this dilemma and getting your favorite email and browser set up as the new defaults is going to be quick and easy.
- The best iOS 14 widgets so far
- iOS 14 home screen ideas: Our favorite custom iPhone layouts
Now if you haven’t already updated to iOS 14 then that will be step zero and we have a handy guide that will show you how to download iOS 14. Once you are up and running on iOS 14 then just follow these simple steps to get your browser and email app of choice selected as the default options.
How to change your default browser in iOS 14
1. Open the Settings app on your iPhone.
2. Scroll down to the app that you wish to use as your default browser and select it.

3. Tap on Default Browser App and choose the app from that list. (If the app doesn’t appear in this list make sure you have updated to the most recent version.
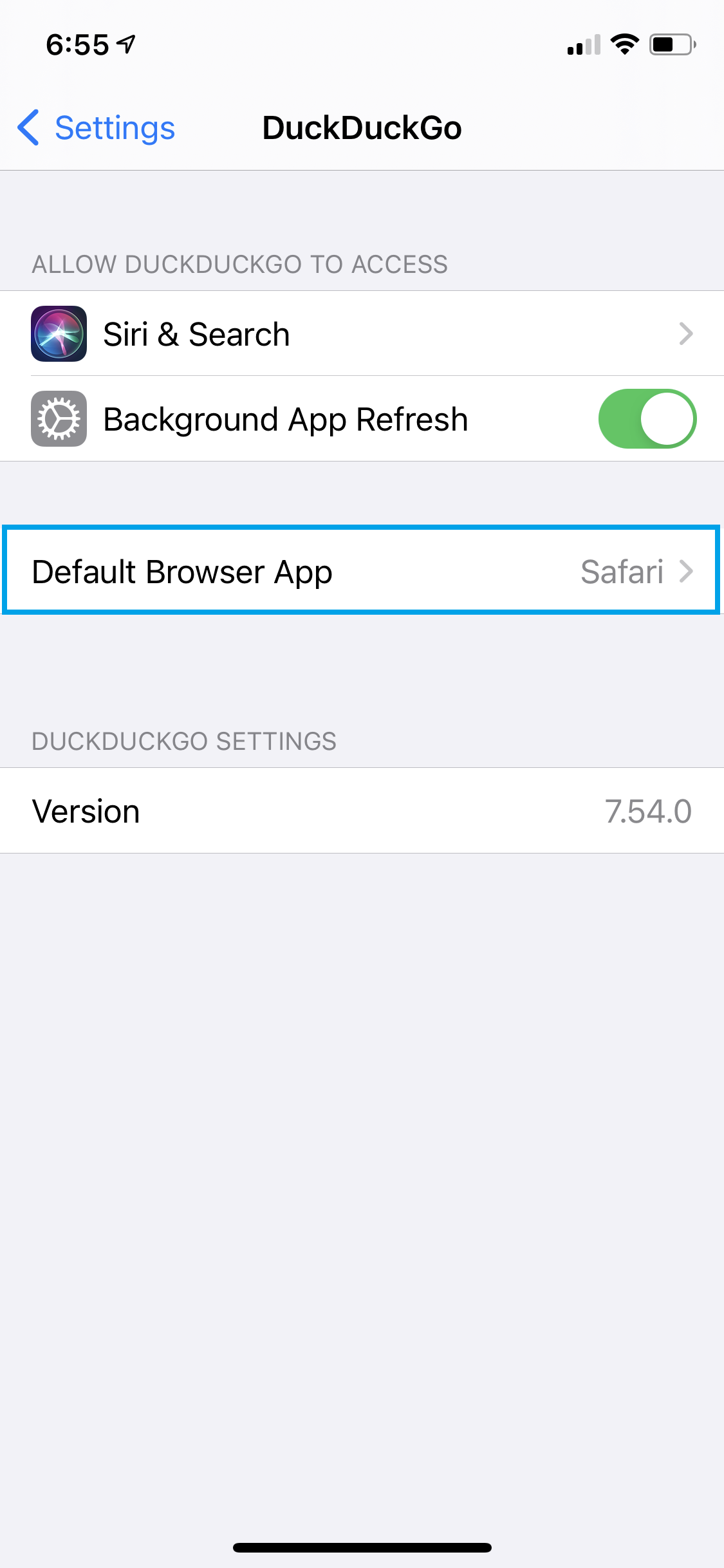
4. A blue check mark will appear to the right of the app in the list once it has been selected and that’s it, you’ve set your new default browser.
Get instant access to breaking news, the hottest reviews, great deals and helpful tips.
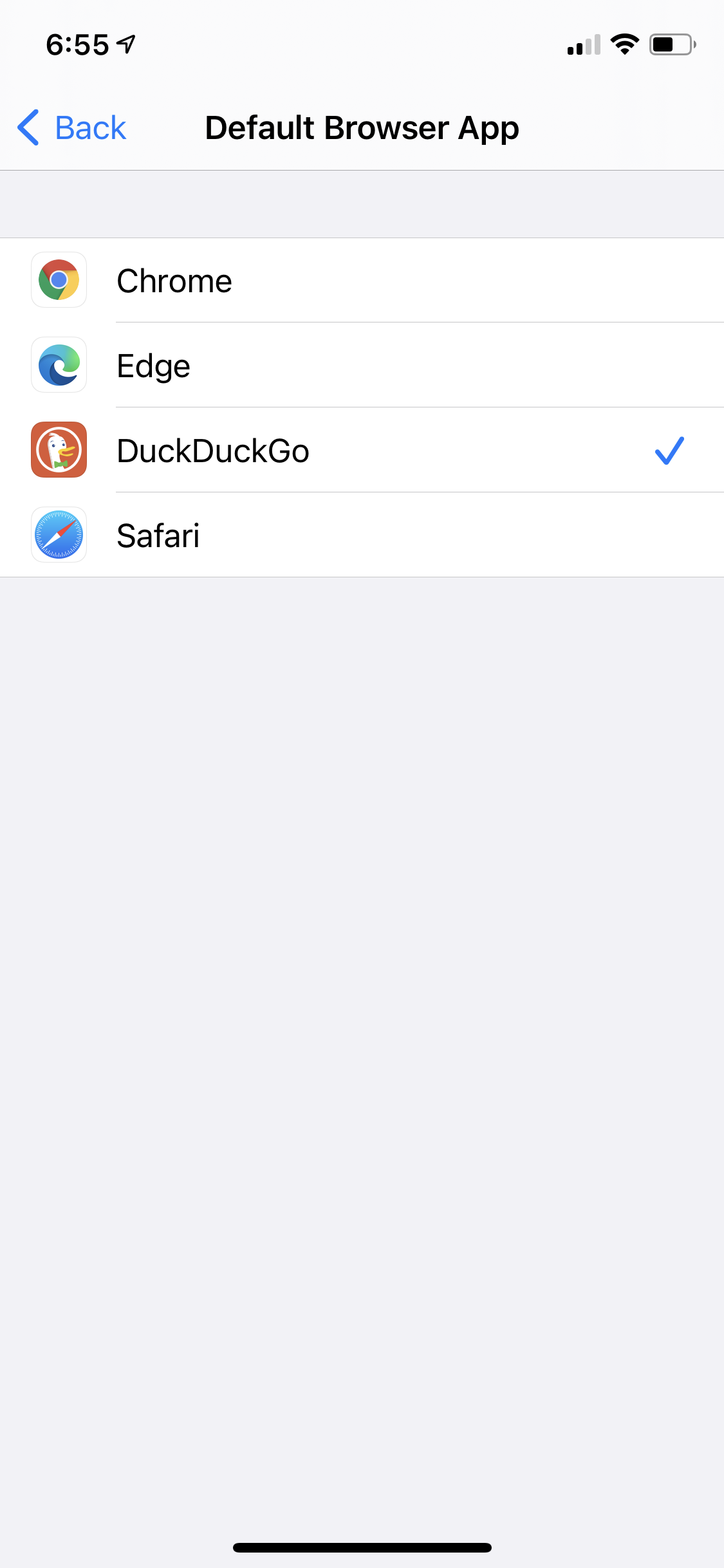
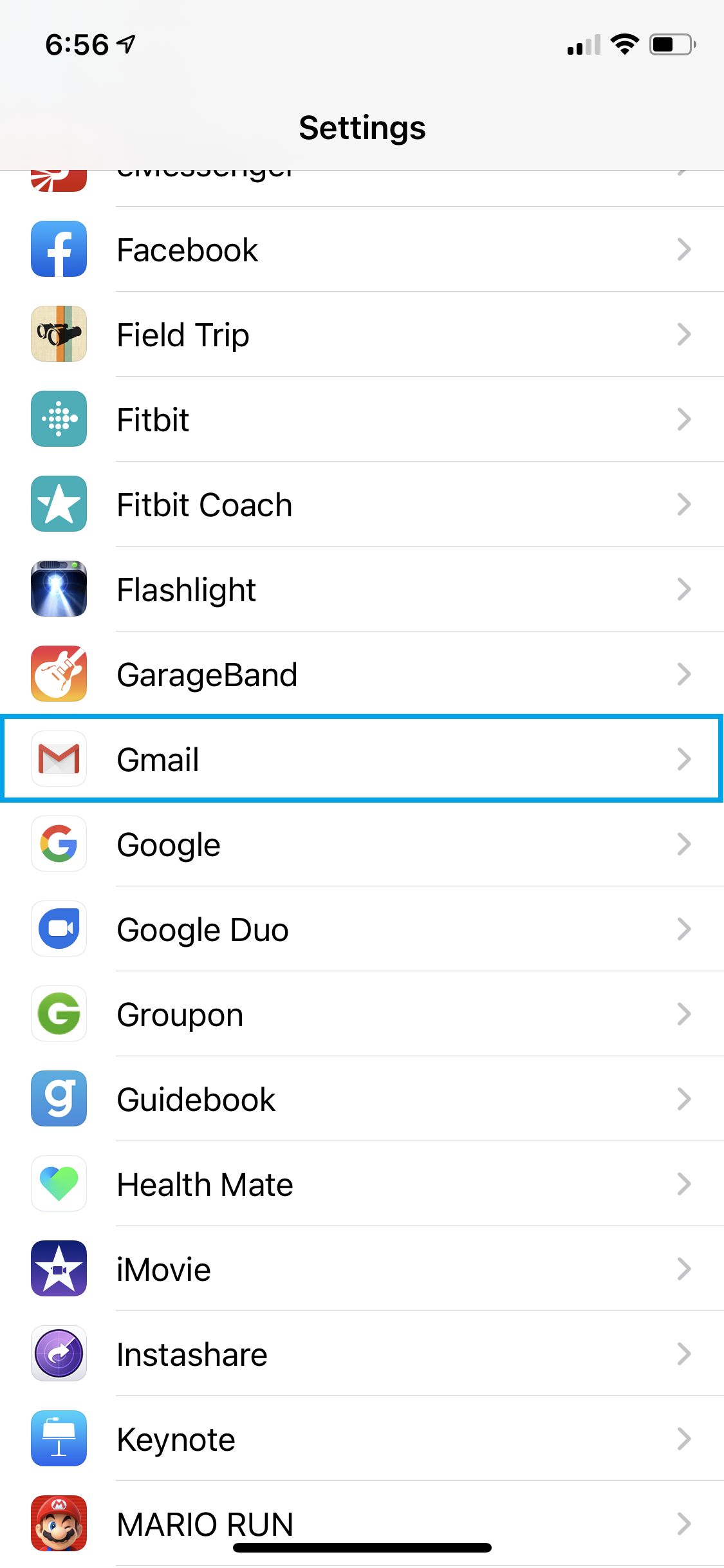
How to change your default email app in iOS 14
1. Open the Settings app on your iPhone.
2. Scroll down to the app that you wish to use as your default email client and select it.
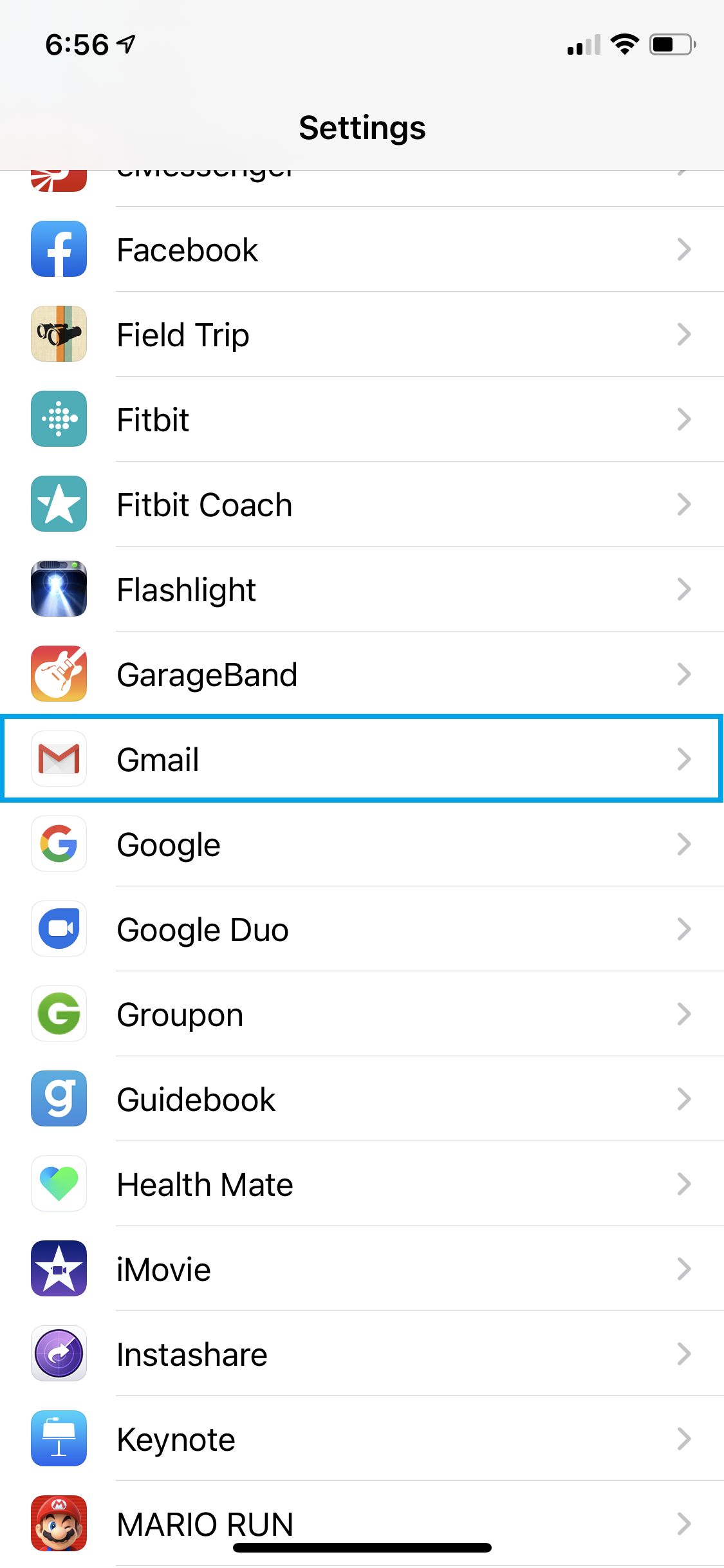
3. Tap on Default Mail App and choose the app from that list. (If the app doesn’t appear in this list make sure you have updated to the most recent version.
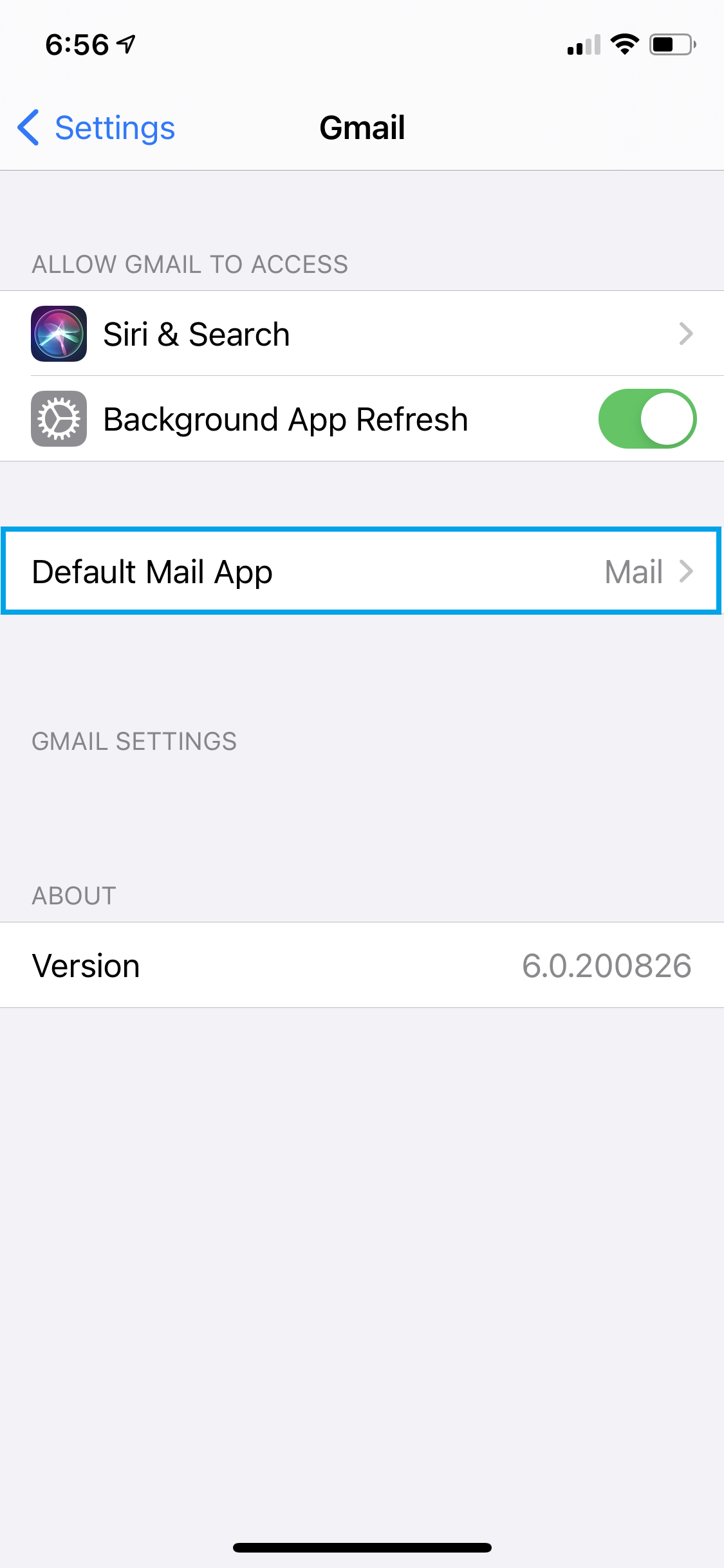
4. A blue check mark will appear to the right of the app in the list once it has been selected and that’s it, you’ve set your new default email client.
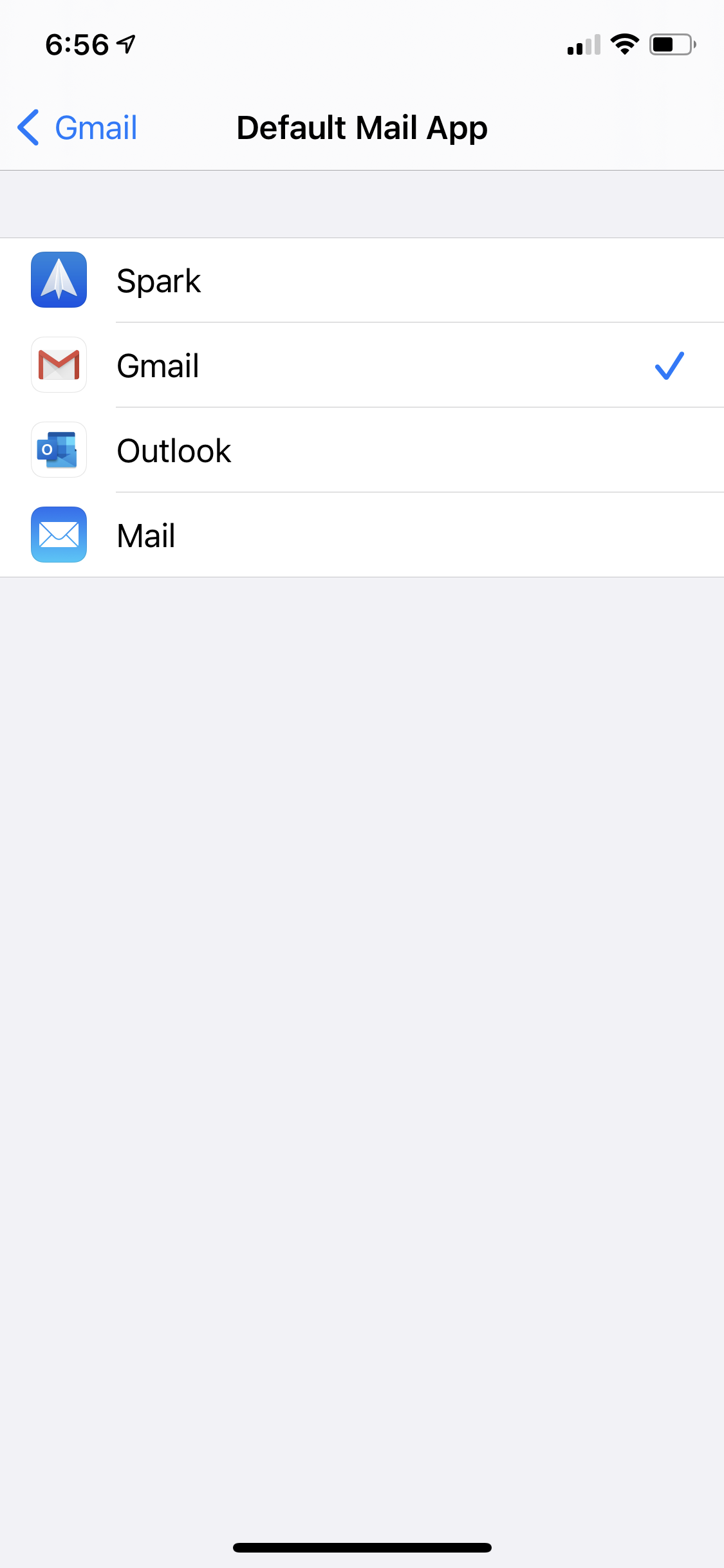
For more on iOS 14, check out our iOS 14 compatibility guide, as well as our iOS 14 hands-on impressions covering all the new features.
A self-professed "wearer of wearables," Sean Riley is a Senior Writer for Laptop Mag who has been covering tech for more than a decade. He specializes in covering phones and, of course, wearable tech, but has also written about tablets, VR, laptops, and smart home devices, to name but a few. His articles have also appeared in Tom's Guide, TechTarget, Phandroid, and more.

