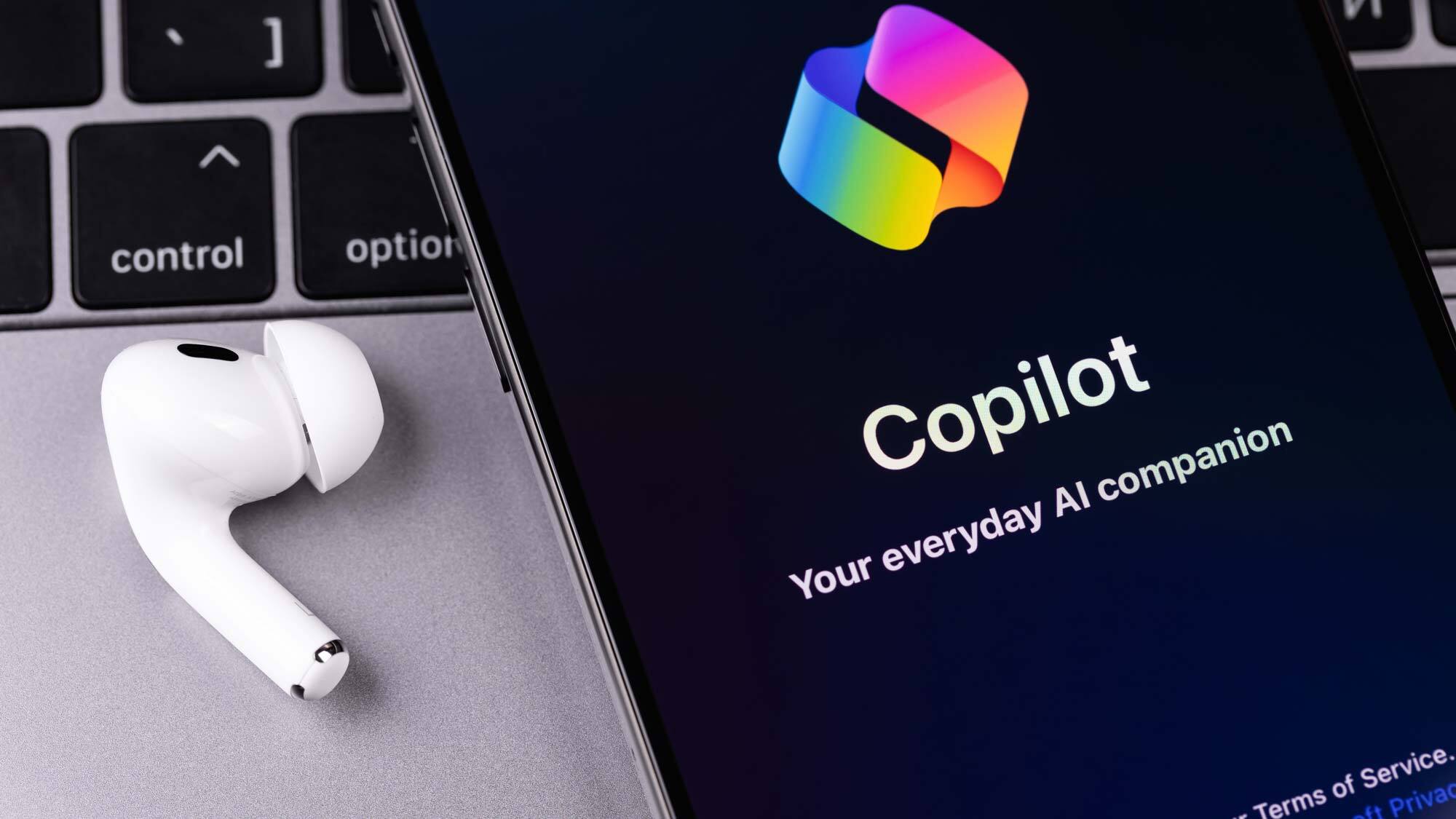You can extend your iPhone's battery life — by disabling these 3 iOS features
Every iPhone user should disable these 3 battery-draining iOS features

Even the best iPhone's have batteries that naturally lose capacity over time, but certain iOS features can drain your battery faster regardless of its age. While features like widgets, animations, and haptic feedback enhance the user experience, they also consume significant power in the background.
By disabling three specific power-hungry settings, you can immediately extend your iPhone's battery life and reduce how often you need to charge your device. These adjustments take minimal time to implement and have little impact on your everyday usage.
Here are the three iOS features you should disable to improve your iPhone's battery performance.
1. Remove widgets from your lock screen

Those helpful widgets showing weather updates, calendar appointments, and sports scores look convenient, but they're secretly battery vampires.
Each widget forces its associated app to continuously run in the background, constantly fetching new data to keep the information current.
This non-stop background activity creates a substantial drain on your battery throughout the day. While individual widgets might have minimal impact, having multiple widgets can collectively take a significant toll on your battery life.
To remove widgets from your lock screen, press and hold on your lock screen until the customization view appears. Tap Customize and select the Lock Screen option.
Next, tap on the widget box, select the widget and press the minus (−) button to remove it.
2. Reduce motion effects
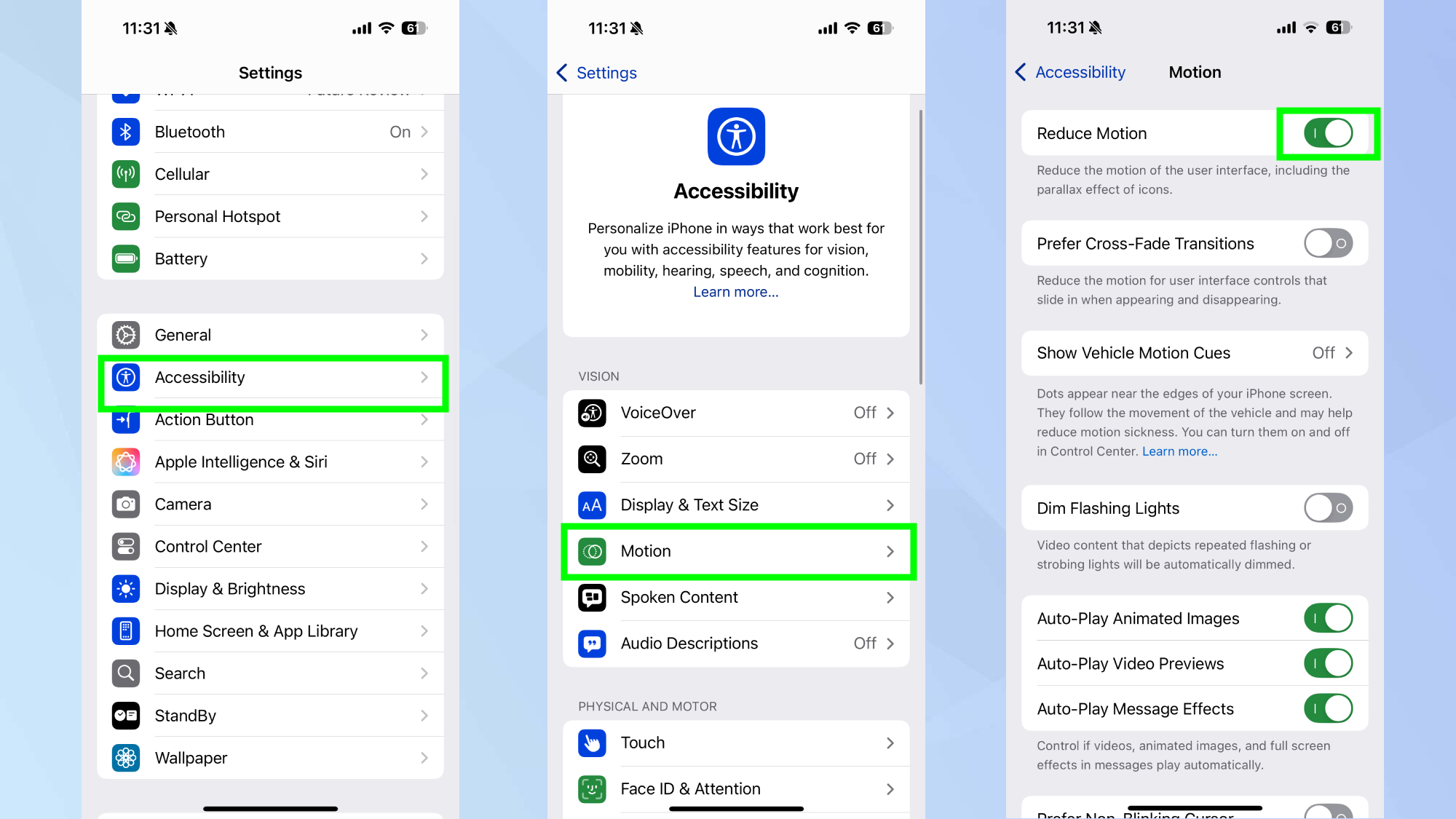
Your iPhone uses animations when opening apps, activating Siri, and switching between screens. These visual effects require additional processing power and drain your battery throughout the day.
By simplifying these animations, you can reduce power consumption and extend battery life.
o reduce motion effects on your iPhone, start by opening the Settings app. Tap on Accessibility, then select Motion. Then simply toggle on the Reduce Motion option.
This setting replaces the more elaborate transitions with simpler ones, putting less strain on your system resources without significantly changing how you use your iPhone.
3. Disable keyboard haptic feedback
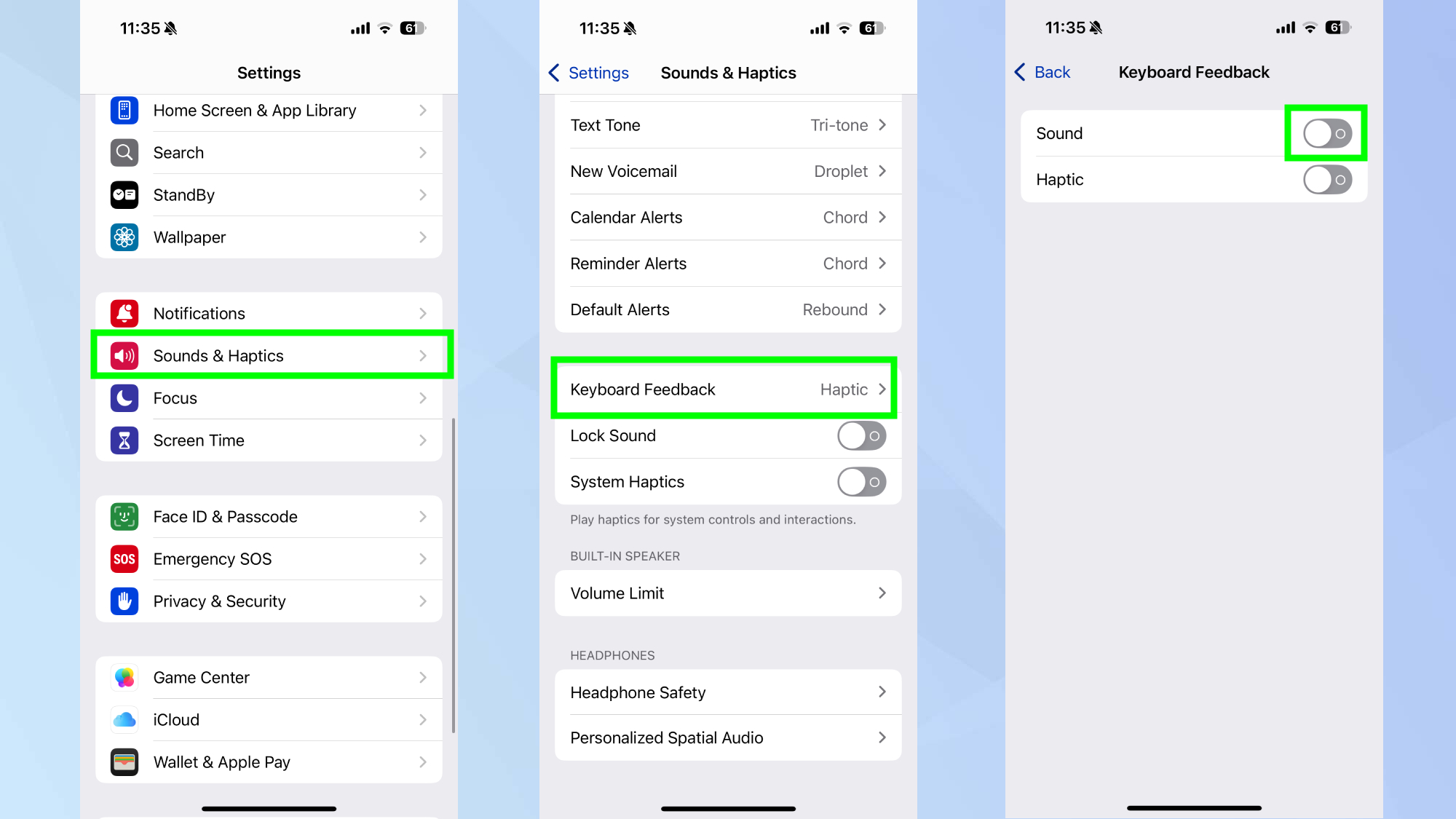
Introduced in iOS 16, keyboard haptic feedback provides a subtle vibration each time you press a key. This tactile response makes typing feel more satisfying, but according to Apple Support's small disclaimer, it might affect the battery life of your iPhone.
Each tiny vibration requires power from the Taptic Engine, and considering how frequently we type on our phones, these small power draws add up quickly throughout the day.
To disable keyboard haptic feedback, open the Settings app on your iPhone. Tap on Sounds & Haptics, select Keyboard Feedback, and toggle off the Haptic option.
This feature is disabled by default, so you'll only need to change this if you've previously turned it on.
Monitor your results

After disabling these features, you should notice improvements in your day-to-day battery performance. To verify the impact, check your Battery Health menu by going to Settings, Battery, and Battery Health & Charging.
This screen shows your battery's maximum capacity (80% or higher is considered good) and cycle count. While these settings won't restore an aging battery to its original capacity, they can significantly extend the runtime you get from each charge.
If your battery health is below 80% or shows as Significantly degraded, you might want to consider a battery replacement regardless of these optimizations.
By making these simple adjustments, you can maximize your iPhone's battery life without sacrificing the core functionality that makes your device useful.
Now that you've learned how to disable the three iOS features that drain your iPhone battery, why not take a look at our other iPhone guides?
Check out how to clear your Chrome cache on iPhone, for no more loading errors. We also have how to instantly save space on your iPhone and 7 underrated iPhone features you're probably not using.
More from Tom's Guide
- iOS 18.5 makes it easier to customize your inbox — here’s what you can do
- How to hide apps on your iPhone — keep sensitive content private
- You can extend your iPhone screen lockout time — here's how
Get instant access to breaking news, the hottest reviews, great deals and helpful tips.

Kaycee is Tom's Guide's How-To Editor, known for tutorials that skip the fluff and get straight to what works. She writes across AI, homes, phones, and everything in between — because life doesn't stick to categories and neither should good advice. With years of experience in tech and content creation, she's built her reputation on turning complicated subjects into straightforward solutions. Kaycee is also an award-winning poet and co-editor at Fox and Star Books. Her debut collection is published by Bloodaxe, with a second book in the works.
You must confirm your public display name before commenting
Please logout and then login again, you will then be prompted to enter your display name.