I've been using iOS 17 — here's the 15 best features that will save you time
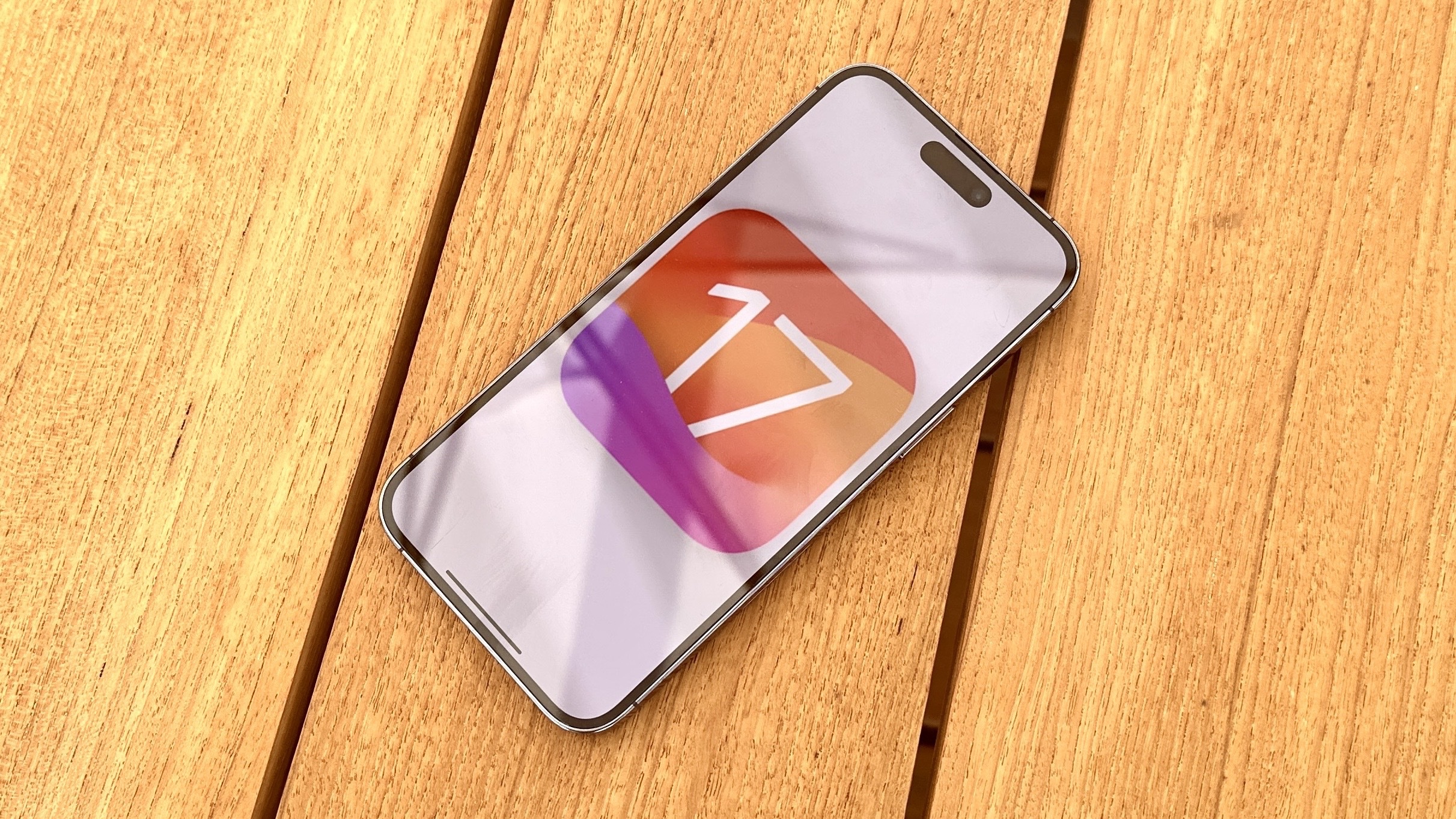
When Apple announced iOS 17, it touted updates to the iPhone's communications apps (Phone, FaceTime and, of course, Messages) and pointed out the many new customization features added to help you personalize your iOS experience. But it really didn't get into the many productivity improvements that simplify some of the things you do all the time on your phone.
And that's surprising, since iOS 17 features a lot of those.
I've spent a lot of time with iOS 17 since the first developer beta dropped back in June, with betas of the software update now running on both a test device and the iPhone 12 I use everyday. And in my iOS 17 hands-on time, I've found a number of different ways that the updated software is helping me do things faster, smarter and with less hassle.
Here are the top time-saving improvements I've found in iOS 17 so far — some well-known enhancements, others that are easier to overlook. But all of these should improve your iPhone experience.
Live Voicemail and more
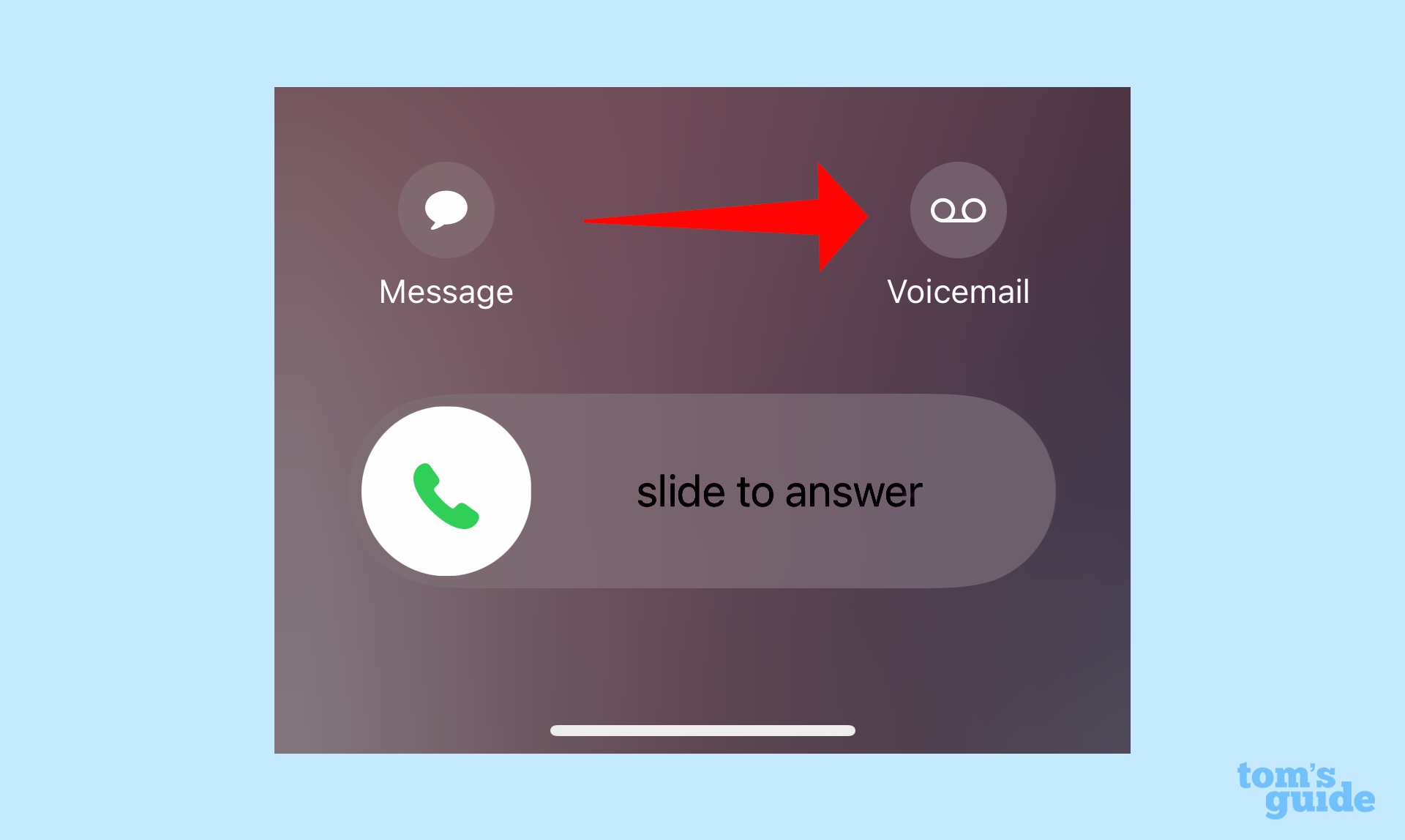
You probably have heard of Live Voicemail, one of the marquee iOS 17 features that transcribes voicemail messages right there on your iPhone screen so you can decide whether or not to take the call. Obviously, this is a big time-saver, as it means you don't have to interrupt your work flow to field a call, only to find out it's something you could have handled at a later time.
But that's not what I want to talk about, and it's not just because Live Voicemail in my experience still has some kinks to work out. (At this stage in the iOS 17 beta process, I am as likely to get a cryptic "A message is being left" alert as I am a transcript of the message itself.)
Rather, what the Live Voicemail-adjacent feature that I've come to appreciate is a new button that appears on your lock screen when you get an incoming call. It's a Voicemail button, and it immediately sends a call to voicemail instead of distracting you with all that infernal ringing. So not only are you able to screen calls more efficiently, you can get to the call screening phase faster in iOS 17.
Get instant access to breaking news, the hottest reviews, great deals and helpful tips.
Check In is a game changer
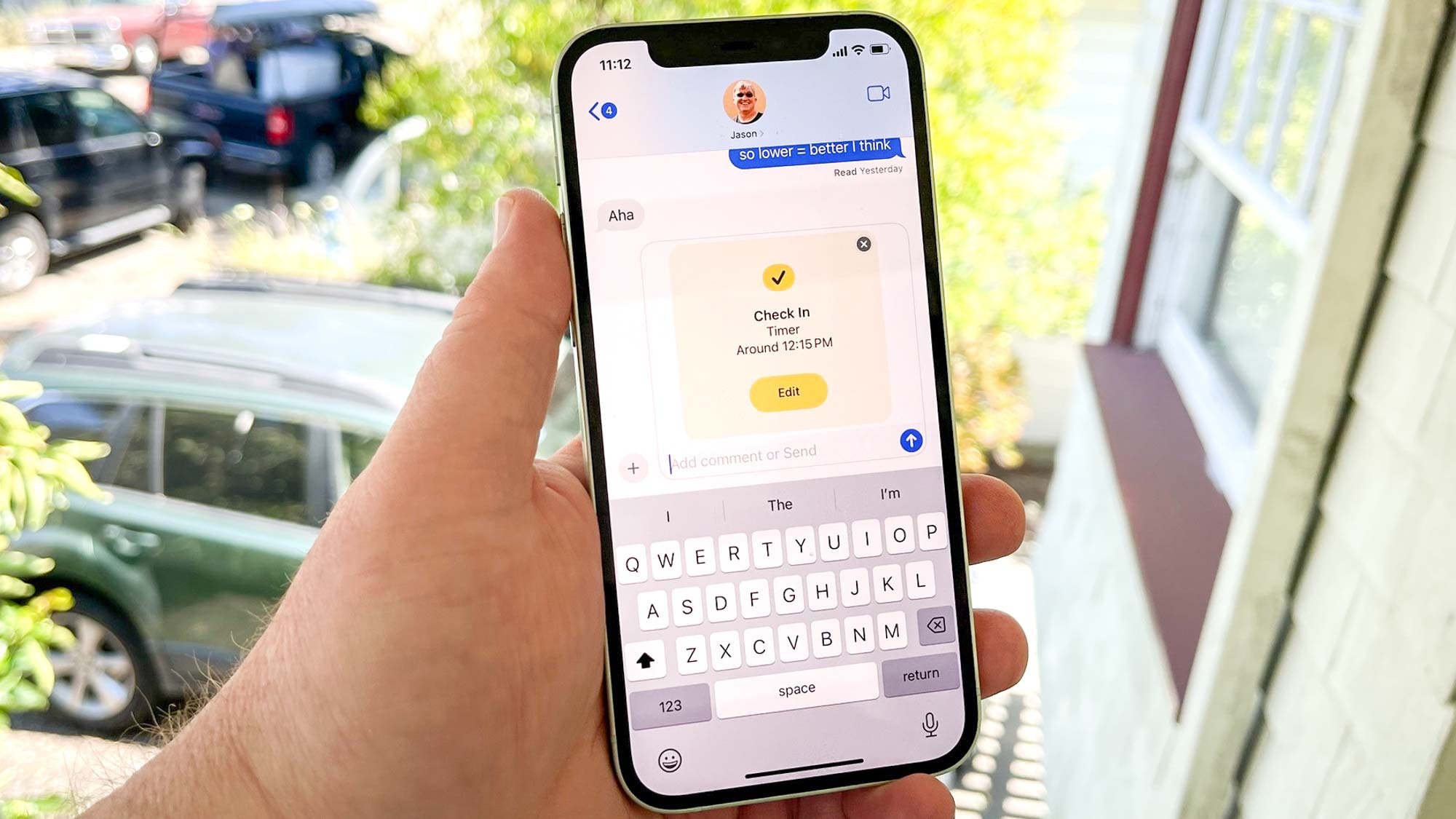
Check In in iOS 17 allows you to let people that you message with when you've arrived somewhere safely. This iOS 17 Messages feature is super easy to set up. All you have to do is start a Check In and begin your journey. Check In automatically lets other people know when you've arrived or if you've been delayed.
Should you experience any delay in your travels, Check In will ping you to see if you want to tack on extra time to your trip. If you don't respond, the feature will alert the people you're sharing with, providing them data on your last location. See our how to use Check In in iOS 17 guide for step-by-step instructions.
Managing reminders straight from a widget
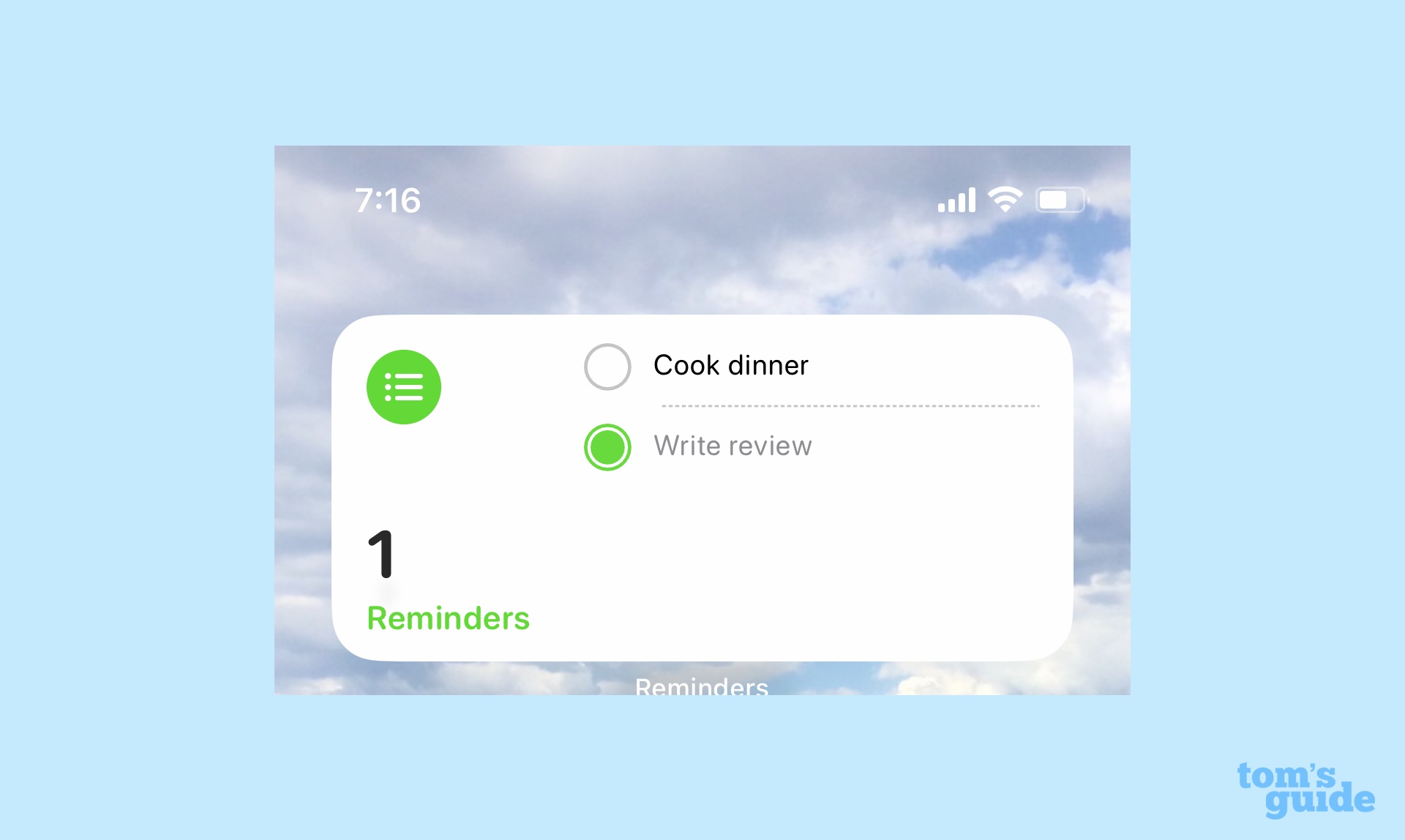
I'm on record as saying the addition of widgets has been the single-best improvement to iOS in recent years. But as much as I love widgets, they've been limited to at-a-glance bursts of information. If you actually want to do something with that info, you've got to tap the widget to launch its app.
The arrival of interactive widgets in iOS 17 puts an end to that step, at least for widgets that now support interactivity. (The list includes Music, Podcasts, Books, Safari, Contacts and News for now.) Now you can do things like control playback straight from the widget withut having to jump into an app.
I find this particularly helpful for the Reminders widget that lists my to-dos and tasks. When I complete a task, I can mark it off straight from the widget, saving me the trouble of launching the app and managing my to-do list there.
Inline predictive text
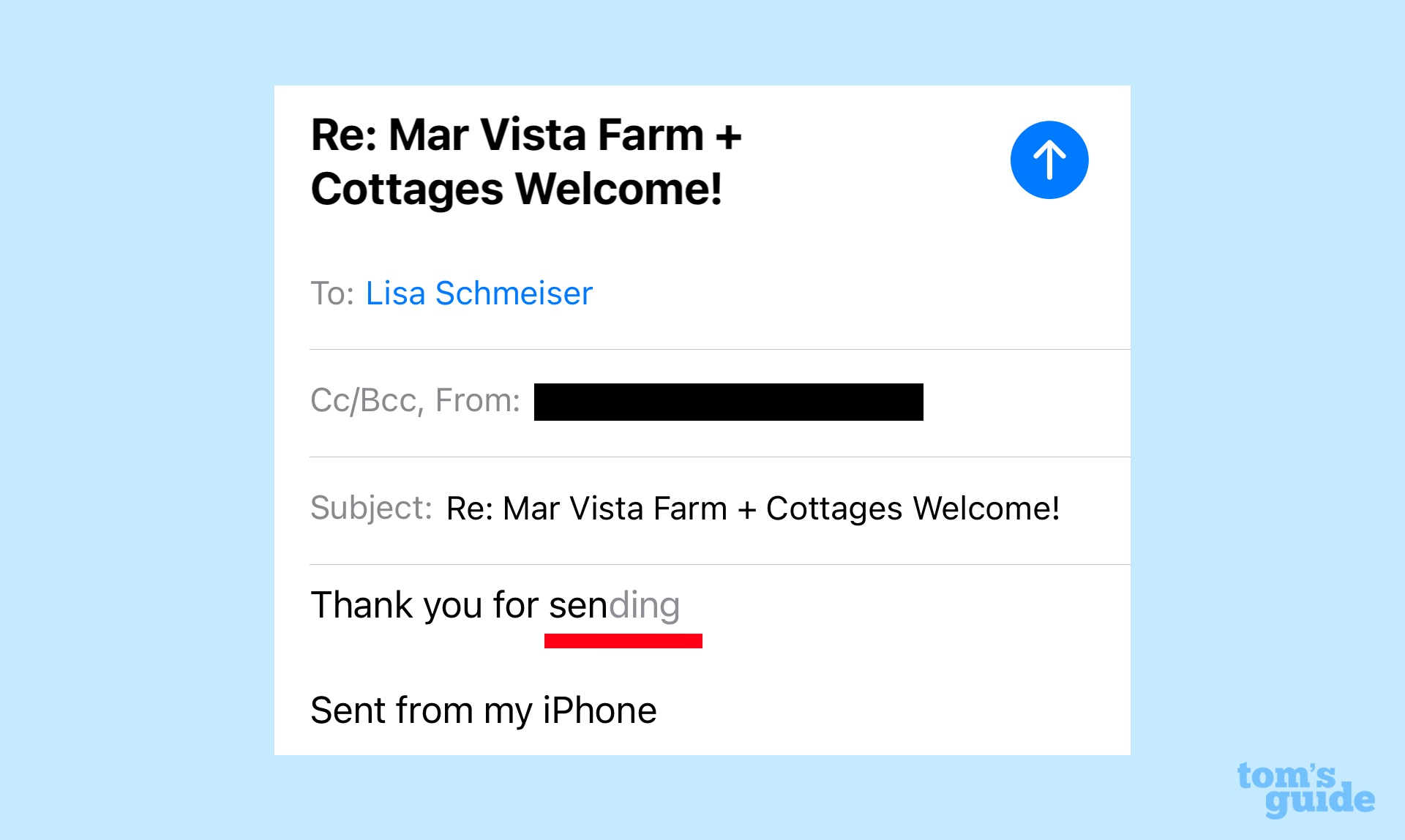
Auto-complete features can be divisive — you either appreciate the time saved by having an app complete your word or phrase or you find the suggested text distracting or way off the mark. I tend to lean more toward the former camp, especially when I'm trying to tap out something on my phone. Anything that reduces the amount of tapping I have to do on the on-screen keyboard is welcome to me.
As part of the keyboard improvements Apple is introducing with iOS 17, inline predictive text now appears as you type in apps like Messages and Mail. (We're not talking about suggested words that appear right above the keyboard — these are completed words that show up in the text itself, much like in Google's Gmail.) All I have to do is hit the space bar, and the phrase auto-completes, saving me a little bit of typing time. (Note that inline predictive text is only available in English, and you'll need an iPhone 12 or later to make it work.)
Password sharing

I've lost count of the number of times I've pestered my wife for the login credentials for Disney Plus. iOS 17 spares her my constant queries with a new feature that allows us to share selected passwords with one another. If you go to the Passwords section of Settings, you can create a group and designate with passwords get shared with each other.
It takes a little work initially to sort through all the passwords stored on your iPhone and figure out which ones to share, but it's going to save a lot of back and forth in the long-run. I also like that feature allows you to delete passwords or remove someone from your group.
Streamlined Siri

You may have heard that your days of saying "Hey, Siri" are over as your iPhone's digital assistant will now respond when you simply say "Siri." While a modest time saver, be prepared for Siri to spring to life at the mere mention of its name, which can be a little disconcerting at first.
Siri's improvements don't stop there. The assistant responds to back-to-back requests, sparing you from having to use the wake word each time. I can ask Siri to remind me leave for an appointment at 10 a.m. and then to remind me to stop at the store on my way back home, all without skipping a beat.
Use Siri during phone calls
Siri's availability doesn't stop when you have to take a phone call. You can now ask the digital assistant to create reminders when those tasks come up in the call instead of having to wait and do it after you hang up. One downside — anyone on the other end of the line is going to hear you talk to Siri (though they won't be able to hear Siri's responses), so it may be a good idea to let them know ahead of time that you're going to talk to a digital assistant and not an imaginary friend.
You'll need at least an iPhone XR or Xs to talk to Siri during phone calls, and the feature's not supported in CarPlay.
Visual Look Up has gotten smarter
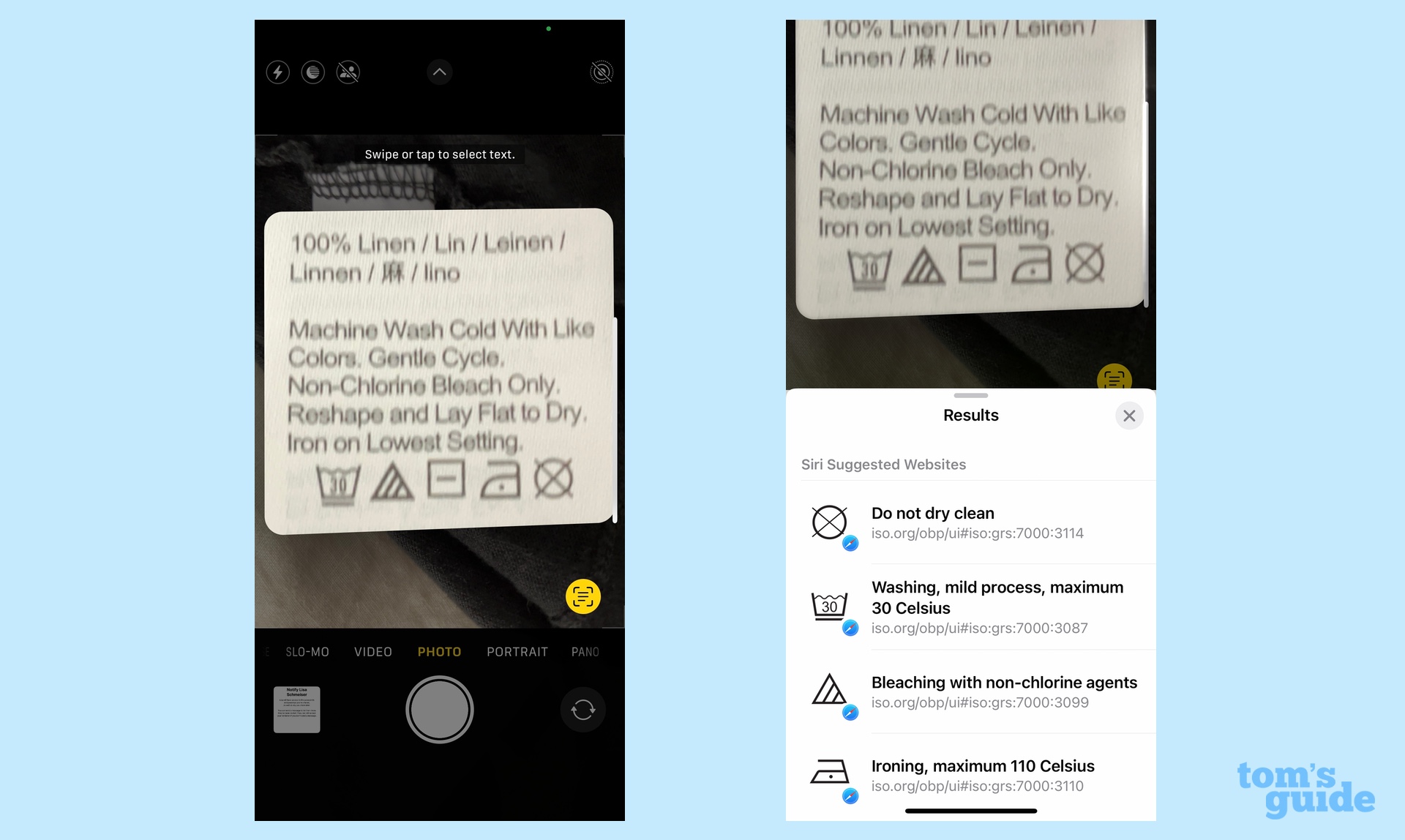
iOS 17's Visual Look Up picks up a lot of features in this update — from the ability to summon related recipes when you select a picture of food to letting you select multiple subjects to lift out of a photo. For our purposes, though, let's focus on how Visual Look Up can now interpret various symbols.
That newfound ability comes in handy with your car's dashboard, as you can use Visual Look Up to determine what various indicator lights are trying to tell you. You can also point your iPhone at tags on your clothing to take a picture of all those cleaning symbols. Summon Visual Look Up, and this iOS feature will tell you what those symbols have to say about how to clean those clothes.
FaceTime voicemail
Let's praise this addition to iOS 17 FaceTime. I can't tell you how many times my wife has been on a business trip and tried to FaceTime with me and my daughter, only for the phone to ring and ring and ring. (We're not screening your calls, dear — promise!) Now she has the option to leave a video or audio message letting us know when it might be too late to call her back. And if we leave her a message, she's able to view it on her Apple Watch.
Swipe to reply in Messages
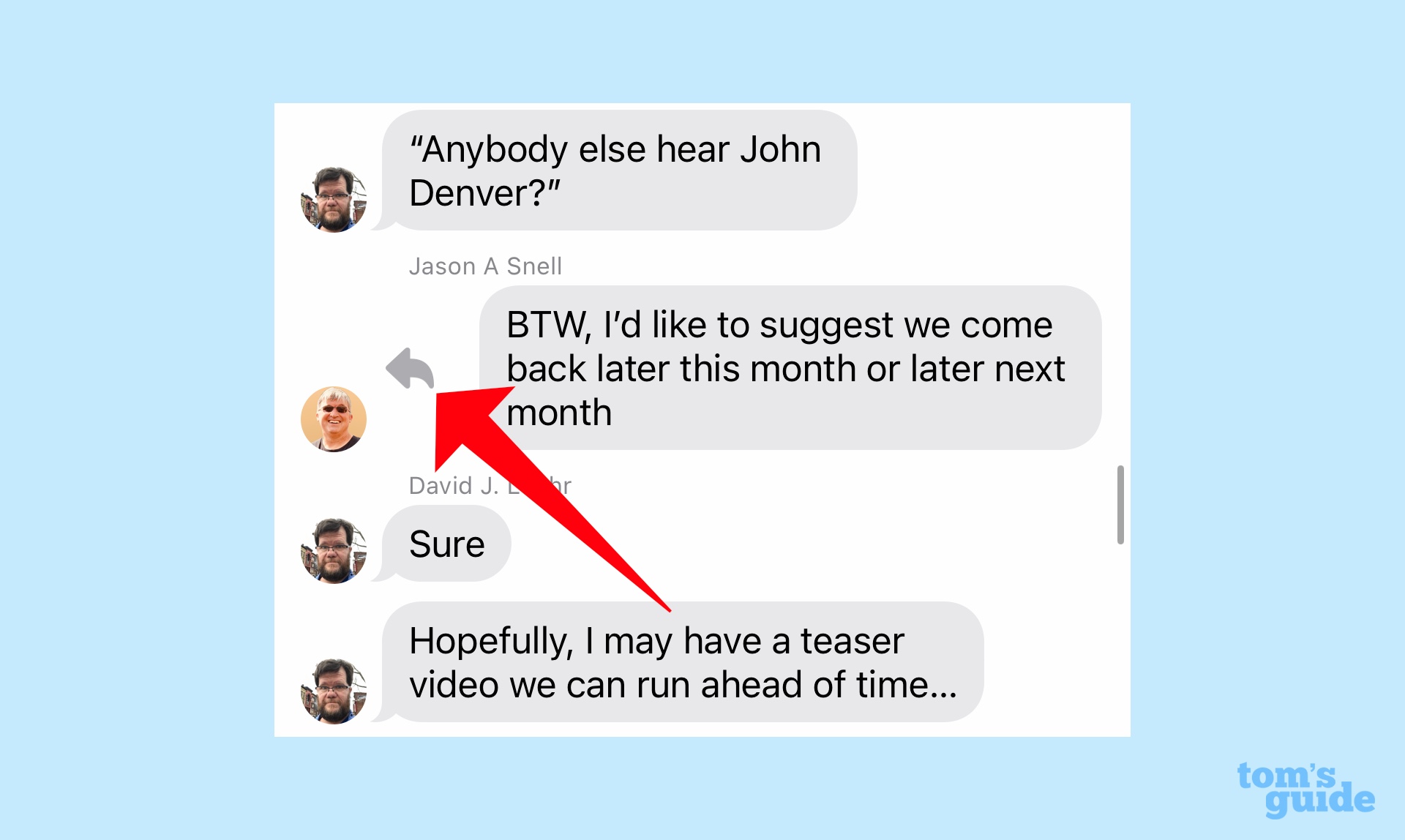
iOS 17 Messages has several time-saving enhancements — the one we'll focus on first makes it easier to reply to specific messages in a conversation.
Before, when you wanted to reply in line, you would tap on a message and wait for the pop-up menu to appear before tapping Reply. iOS 17 streamlines that. Now you just have to swipe right on that message and a window to reply will appear, saving you some extra taps.
Catching up on texts
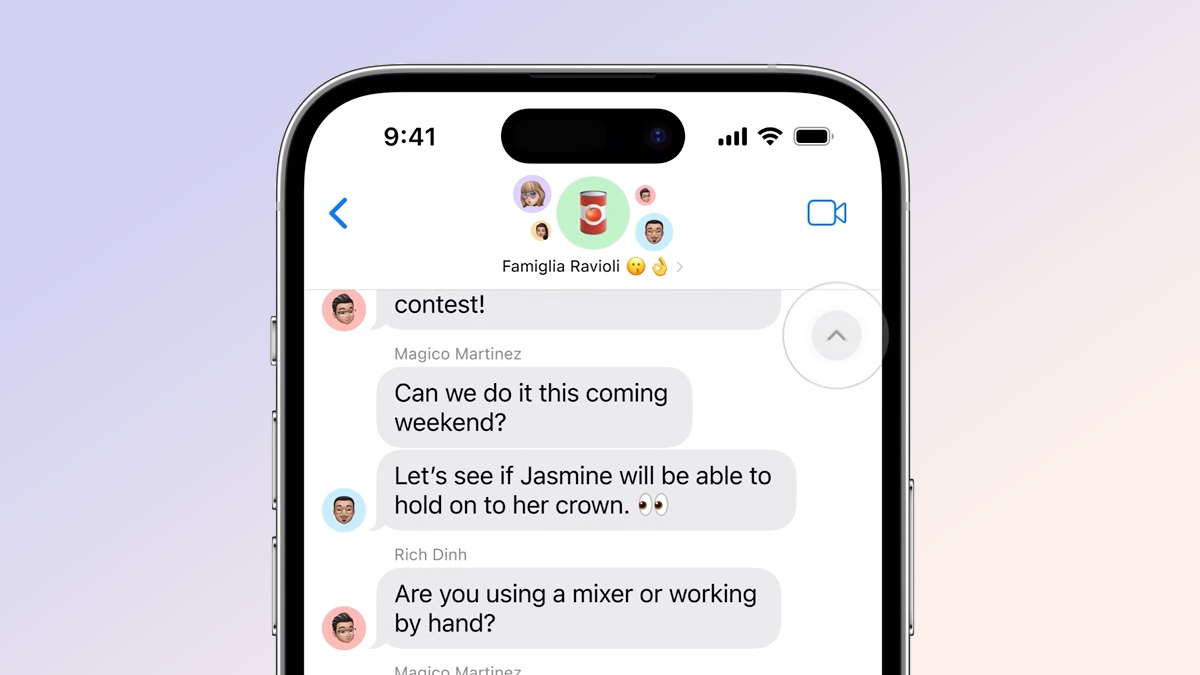
I have a habit of ducking out of group conversations when I have to focus on deadlines or some other dreary part of everyday existence. When that happens, I inevitably return to a string of texts, stretching back to when I had to start maintaining radio silence, with no easy way of picking up the conversation with I left off.
iOS 17 gives me that easy way with about as simple an enhancement as possible. Messages adds an arrow in the upper right corner of conversations that lets you jump back to the last text you read. Now you catch up with conversations with just a tap.
Messages automatically deletes verification codes
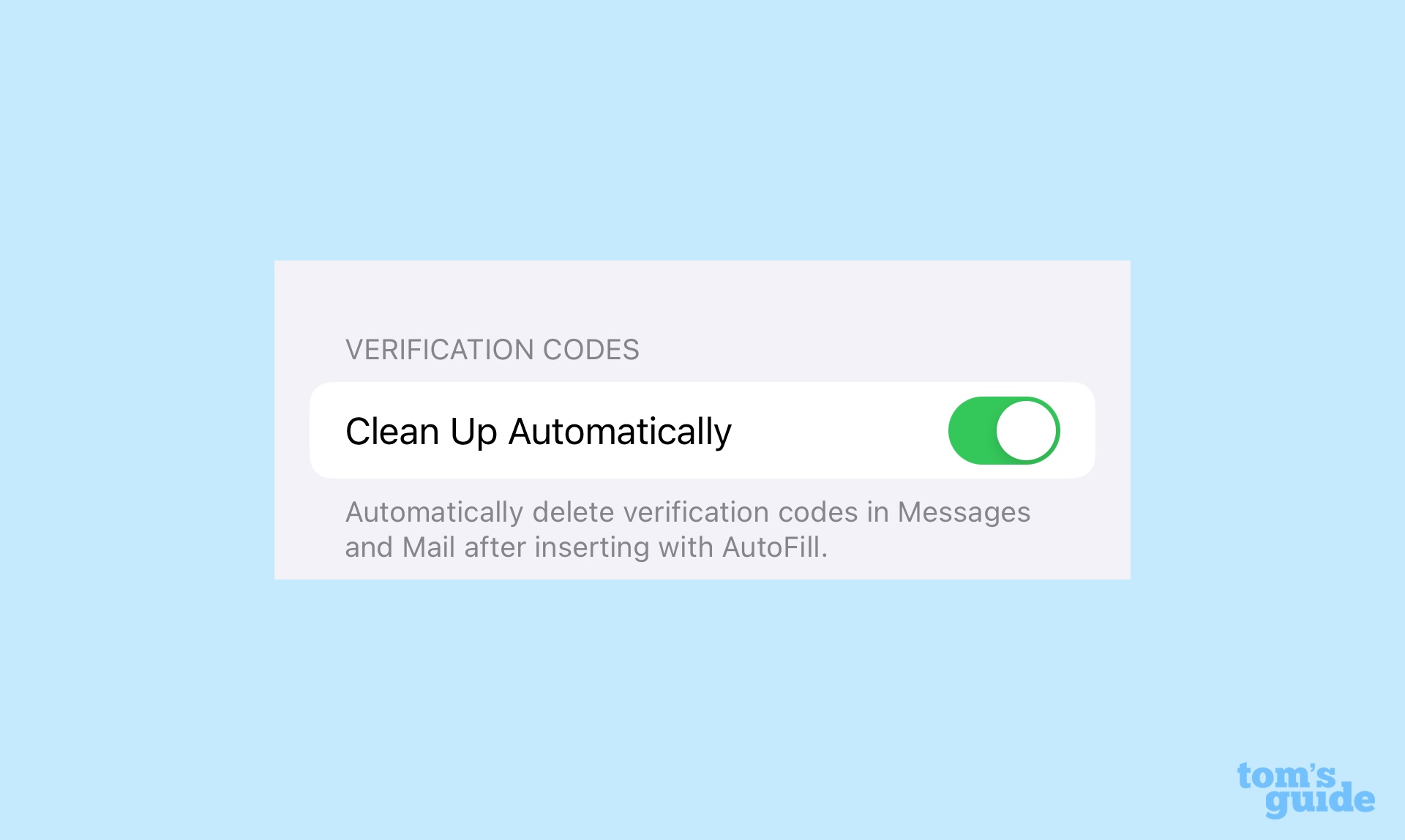
It's a two-factor authentication world, and we're just living in it. While that means some degree of security when you try to log in to a site or service, it also means your list of conversations in Messages is littered with texts containing expired verification codes. iOS 17 gives you a way to clean things up, though.
Head to Passwords in Settings and select Password Options. There's now a Verification Codes toggle that you can turn on to automatically clean up those texted login numbers. With that feature enabled, simply use AutoFill to insert any verification code, and they'll be deleted in Messages and Mail.
Link related Notes
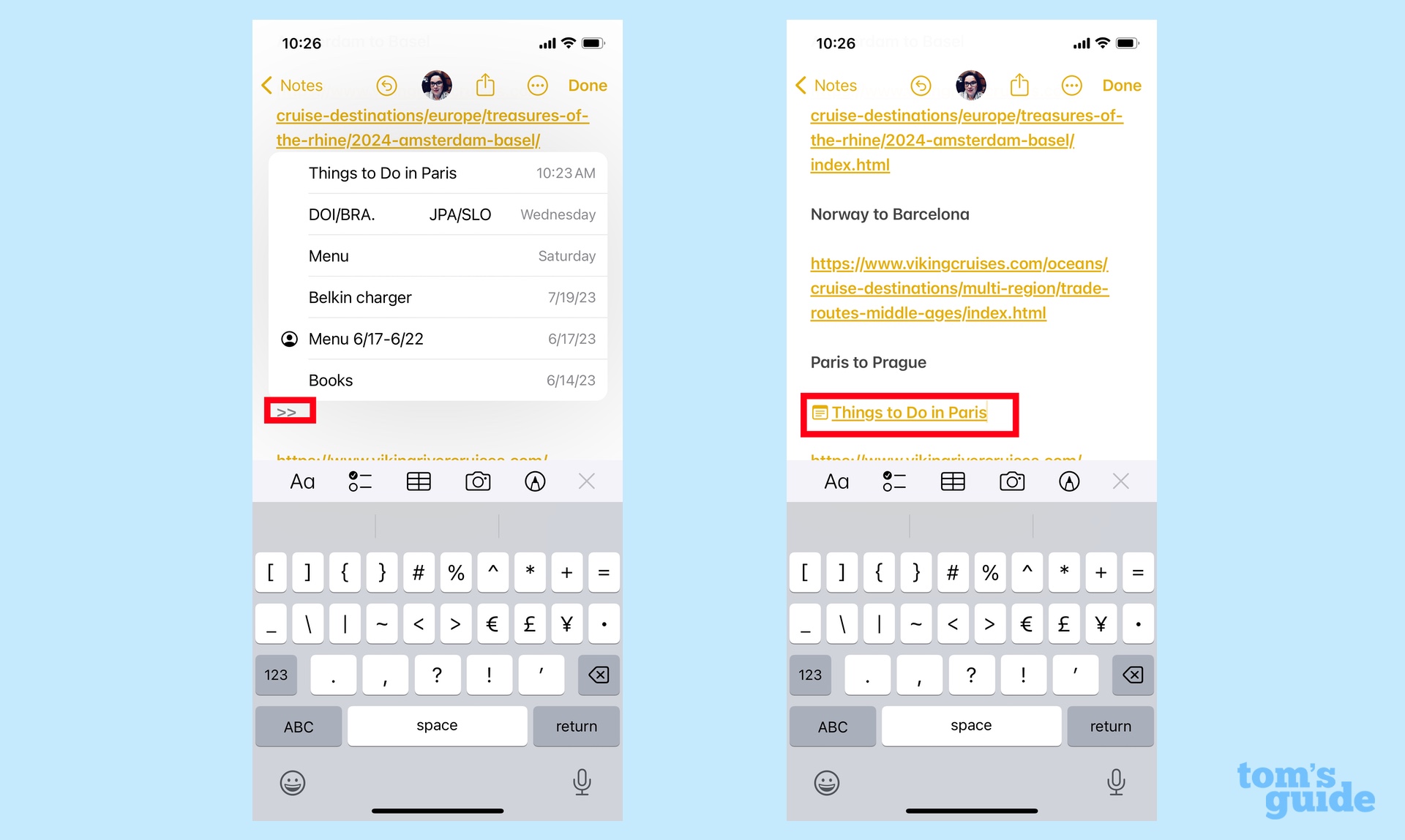
Here's a handy iOS 17 addition if you use Notes to do a lot of research. You can now link related Notes to one another, allowing you to jump back and forth between different Notes. It's especially handy for researching vacations, where you can create one Note for possible activities and another for places to stay and eat.
All you have to do is go to one of the Notes and tap the right arrow key (>) twice. A pop-up menu will appear listing recent Notes and you can select the one you want to link to.
App shortcuts appear in Spotlight searches
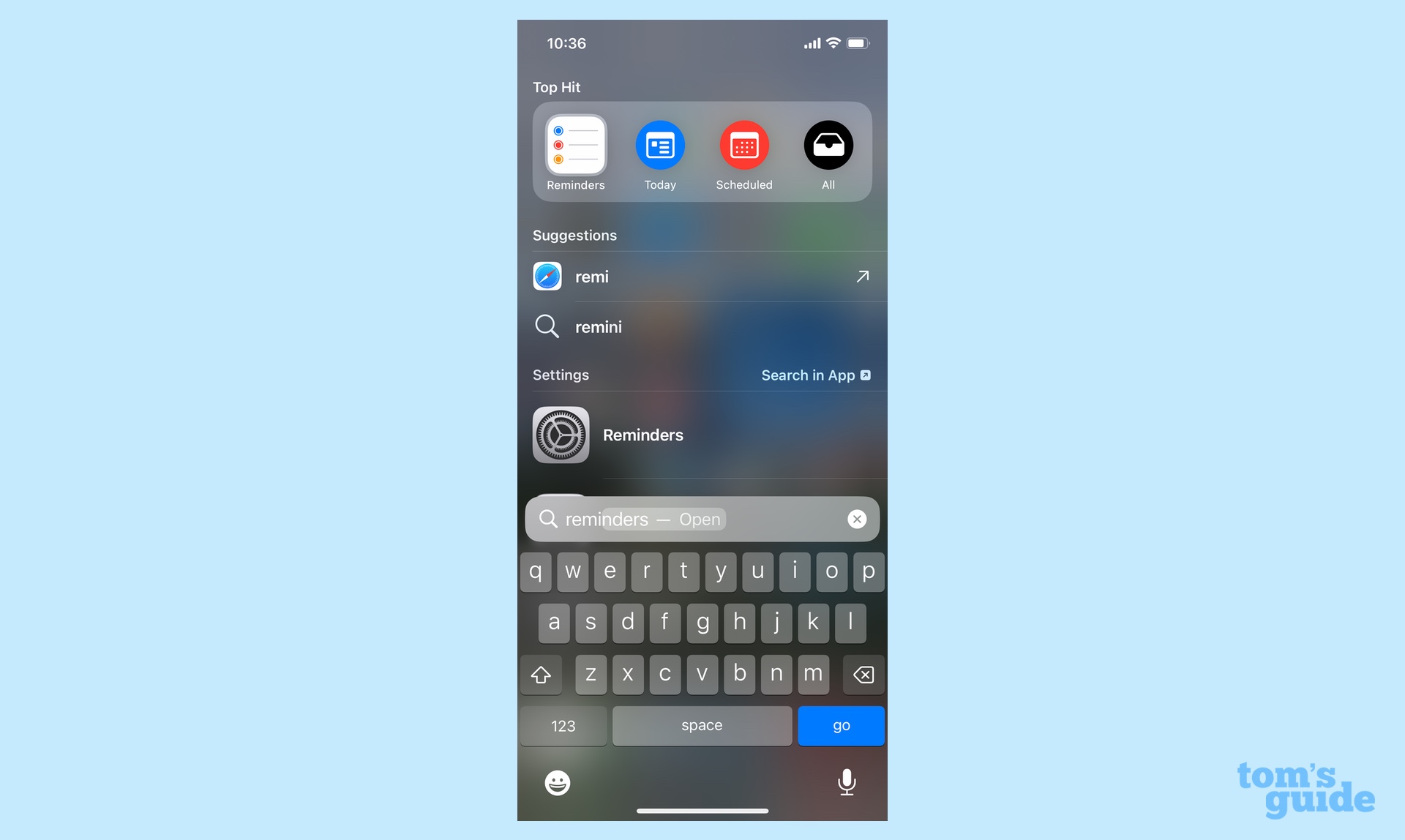
If you're like me, you occasionally use Spotlight to launch an app, by swiping down from the top of your iPhone screen and typing the app's name in the earch field. Try that in iOS 17, and you'll notice that the Top Hit box at the top of the screen not only includes the app's icon, but shortcuts to various actions and destinations in the app itself.
Type Notes, for example, and your Top Hits will include links to recently accessed Notes. A search for Reminders lets you go to the main app, but you can also find shortcuts to the today, Scheduled and All views.
Enhanced Autofill for PDFs
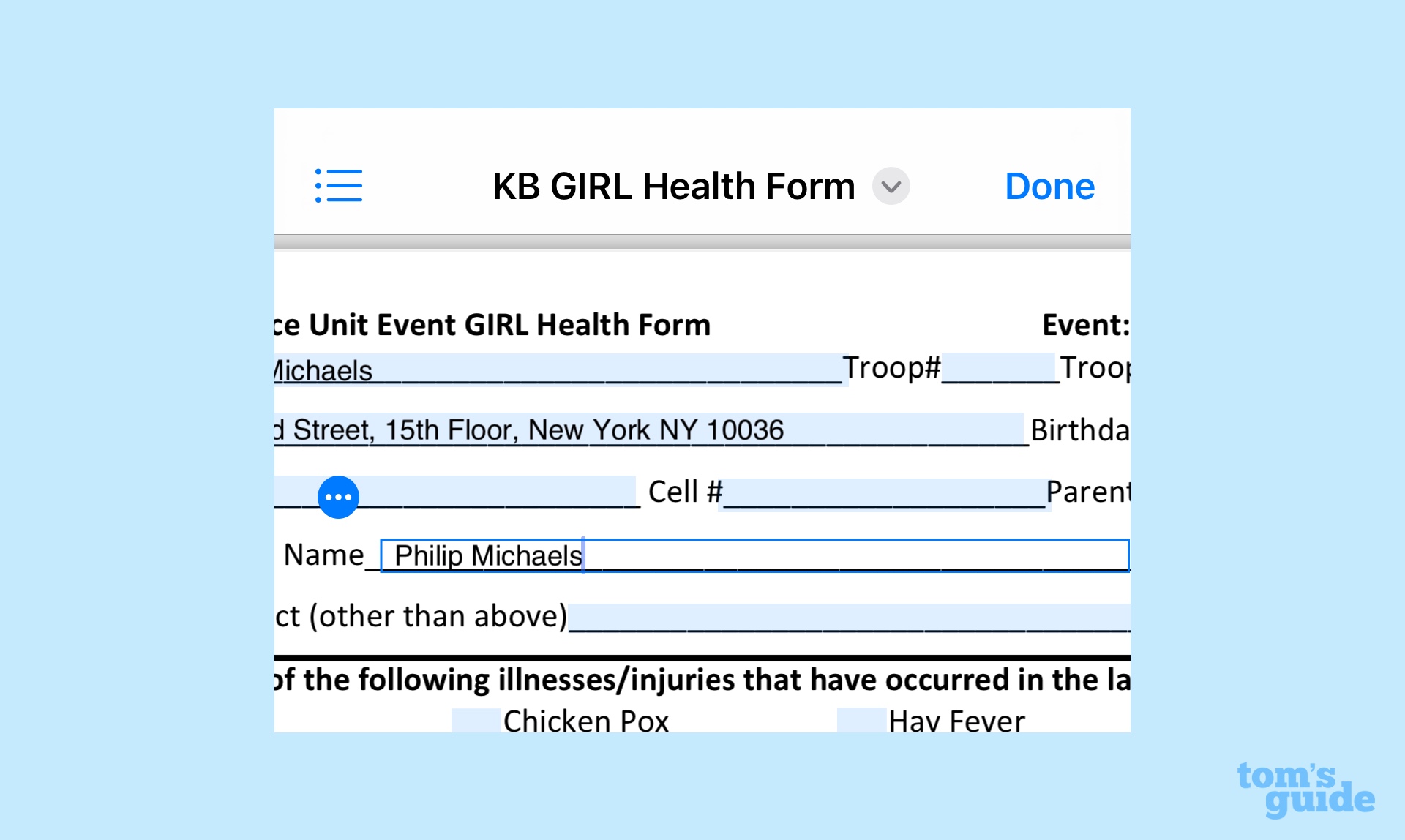
In iOS 17, you can now tap into your own stored contact information via AutoFill when you're filling out PDFs or scanned documents. Believe me, it's a lot easier to top the AutoFill suggestion for your name, address and phone number than it is to enter that data by hand.
More from Tom's Guide
- iOS 17 beta 4 is coming — here’s all the new features for your iPhone
- iOS 17 adds support for multiple timers — here's how to do it
- iOS 17 StandBy mode — everything you need to know
Philip Michaels is a Managing Editor at Tom's Guide. He's been covering personal technology since 1999 and was in the building when Steve Jobs showed off the iPhone for the first time. He's been evaluating smartphones since that first iPhone debuted in 2007, and he's been following phone carriers and smartphone plans since 2015. He has strong opinions about Apple, the Oakland Athletics, old movies and proper butchery techniques. Follow him at @PhilipMichaels.

