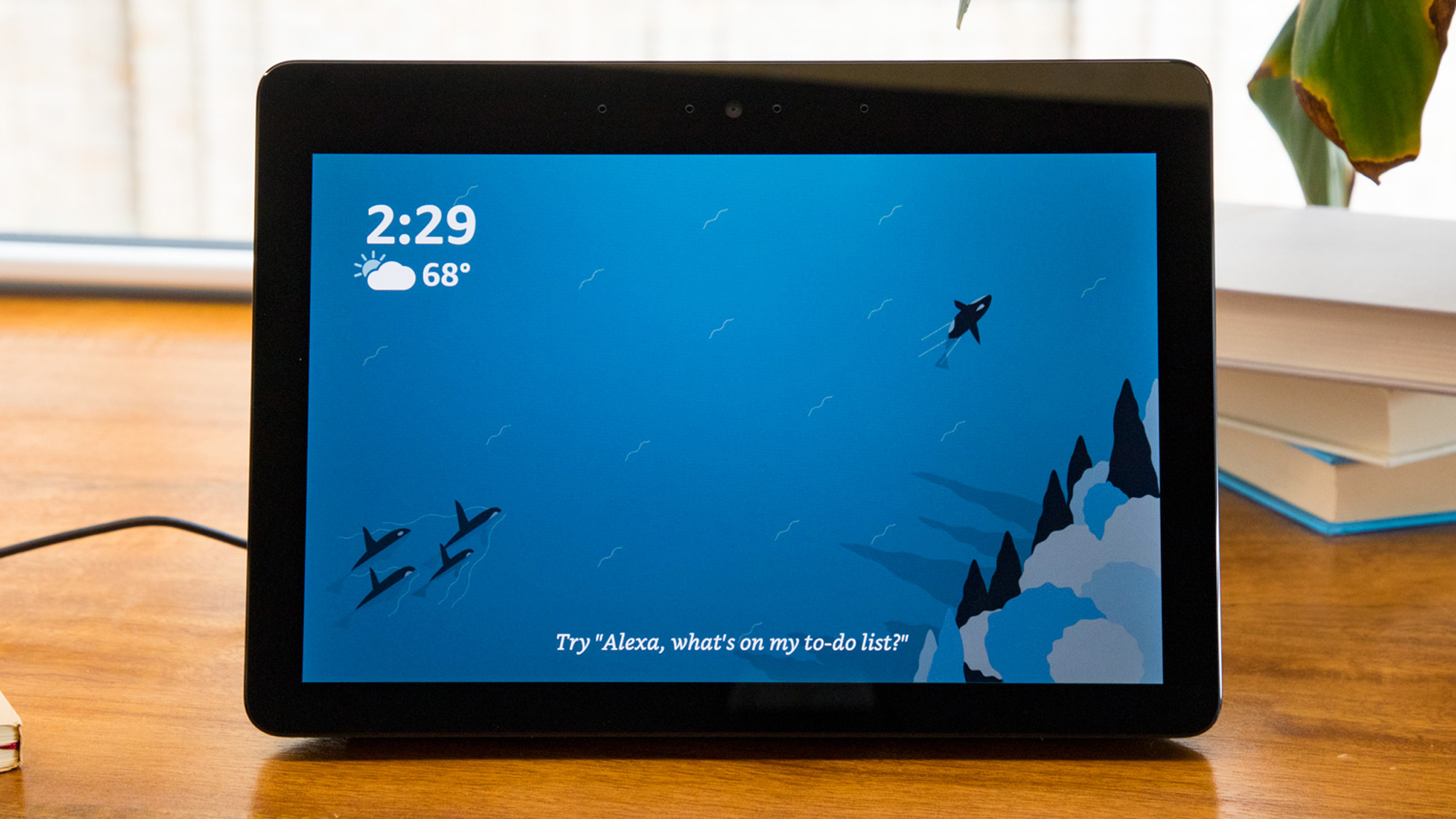How to build a gaming PC for beginners: Putting it all together

A few months ago, Tom's Guide put together the first part of its "How to build a gaming PC" guide. In that article, we covered which parts you'll need to construct a machine as well as how to select them.
Assuming you've got the parts you need (and good luck with that; it's a tough time to buy a GPU), all you need to do now is put them together.
- Buy one of the best gaming PCs
- Also consider the best gaming laptops
PC-building enthusiasts liken this to constructing a complex Lego set, and that's somewhat accurate — if the Lego set didn't come with instructions, and every piece had the potential to break while you snapped it into the next one.
Before this project, I hadn't built a PC for 10 years, and I have some good news and bad news about the process. Good news: It is, indeed, much easier now to build a PC now than it was a decade ago. Bad news: The process can still be pretty confusing if you're starting from scratch and working by yourself.
Here's how I put together the new Tom's Guide test rig, and some of the pitfalls I encountered along the way.
Once again, this should not be taken as PC construction gospel — both PC Gamer and Tom's Hardware have more thorough guides available for that — but hopefully, it will help other neophyte builders navigate a few common hazards and go from dreaming about a new PC to actually building one.
1. Take stock of your parts.
As a reminder, to build a gaming PC, you'll need (at minimum) a motherboard, a CPU, a GPU, some RAM, a storage device, a power supply and a case. As we predicted in our original article, we had to modify a few of our proposed parts based on what vendors had in stock.
Get instant access to breaking news, the hottest reviews, great deals and helpful tips.

Here's our final build:
Motherboard: MSI Z490 Unify
CPU: Intel Core i7-10700K
CPU Cooler: Corsair H60
GPU: Nvidia GeForce RTX 3070
Memory: 32 GB HyperX Fury DDR4, 3600 MHz
Storage: 1 TB WD Blue, M.2 SSD
PSU: Corsair TX-M Series TX650M
Case: Corsair 4000D
You'll also need two small screwdrivers (one Phillips head, one flathead) and a flashlight. (Your phone will do as a flashlight in a pinch, but you may also need it to look up tutorials). Extra thermal paste and some rubbing alcohol might help but may not be necessary, depending on what kind of parts you buy.
I also had a metal bowl to ground myself by touching it every now and then. Some builders swear by anti-static bracelets, but these aren't very useful in everyday life, whereas a metal mixing bowl is an indispensable tool. (The bowl is also a great place to keep screws and other assorted connectors so that they don't get lost.)
Once you have all your equipment, you're ready to begin. I had Newegg's step-by-step tutorial on how to build a PC ready on my tablet the whole time, although there are plenty of other good written and video tutorials out there.
I'd recommend that beginners set aside at least three to four hours for this process. It may take less time, but it's a space-consuming endeavor and you don't want to leave it half-done.

2. Clean your workspace
This is perhaps one of those "goes without saying" steps, but wherever you intend to build your PC, give the area a good cleaning first. Long, flat wooden surfaces are ideal, although wood can get scratched, so take care when dealing with heavy or sharp components.
Sweep or dust the area. PC components need to stay clean, and a dirty floor or workbench will start your build off on the wrong foot.
To prevent static electricity buildup, never build on a rug or carpet. I took off my socks, too — your mileage may vary on that one, particularly if you're building somewhere cold.

3. Get Windows ready
This is one of those steps that's easy to overlook, but which might be much harder to do later on. Make a Windows 10 bootable USB drive.
I won't go into the process of getting a license and installing Windows, since there are a lot of variables involved there, but without some version of Windows, you'll be stuck staring at the BIOS. And there's not much to do there.

4. Install the CPU
Like a lot of PC-building steps, the process of installing a CPU can vary somewhat depending on your parts — what kind of motherboard you have, as well as whether you're using an AMD or an Intel chip.
Generally speaking, though, you'll find a CPU socket on the upper part of your motherboard. Simply lift the latch, fit the CPU into place (it's designed to fit only one way; if it's not flush, something is wrong), then replace the latch.
My only snag here was that replacing the latch took a lot more force than I expected. You should expect to feel some resistance, but if the latch feels like it's about to snap, something is probably out of place.

5. Install the CPU cooler
This was where I ran into my first big issue. Most guides recommend installing the CPU cooler right after the CPU (understandably), but I decided to go with a liquid cooling system instead of a standard CPU fan.
There are pros and cons to this approach, and comparing the two cooling methods would take its own article. Suffice it to say that with a standard CPU fan, you can simply connect it and then move onto the next step. Installing a liquid cooling system requires you to attach a fan and heatsink to your case, which means the motherboard has to already be in place.
To compound this issue, there's the hotly debated question of whether the fan or the radiator should be screwed directly to the case. For me at least, that opened up another whole rabbit hole about how many fans you need and where you should place them.
It was a confusing, frustrating part of the PC-building process, especially since the Corsair H60's written instructions recommended one configuration, and its official video recommended a totally different one.
The bottom line here is this: If you have a fan, install it at this stage. If you have a liquid cooling system, install the backplate now and save the fan hookup for later. The specifics here will vary, so refer to your instruction manual.

6. Insert the RAM
It is perhaps fitting that the most fraught part of PC construction is followed by the most foolproof. If you've never installed RAM before, it's one of the easiest ways to upgrade your PC.
Simply find the RAM slots (there are usually four, sometimes six), unlock the slot's clasp(s), figure out which way the RAM module is supposed to face (there is a small, asymmetrical hole in the bottom where it fits into the slot) and snap it into place. Most motherboards are optimized for RAM in the second and fourth slots; yours may vary. Just make sure that the RAM is fully snapped in on both sides and you can't go wrong.

7. Plug in your storage
"Storage" is a vague term, since it can refer to solid state drives or hard disk drives in a variety of different physical configurations. Depending on what you bought, you may have to attach one tiny M.2 SSD directly to the motherboard, or you may have to maneuver a huge, blocky HDD into a specialized drive bay.
Either way, it's not too difficult. Each type of storage drive will have a dedicated slot on your motherboard or bay in your case, so all you have to do is snap (or screw) it into the proper configuration and attach any necessary cables. As always, let your instruction manual be your guide.

8. Attach the motherboard
You could technically attach the motherboard to your case at any time during this process, but generally, getting all the small pieces installed before you lock all of your hardware into a cramped frame is a smart idea.
Luckily, attaching the motherboard is a painless process, as there's really only one way it can go in. Mine had nine screws, and my case already had standoffs — small screw mounts that keep the motherboard away from the case — built in. If yours doesn't, be sure to attach the standoffs first, as you really don't want the motherboard making direct contact with a metal case frame. (If you're not sure why, ask an electrician — or try building your own circuit.)
I didn't have any trouble with this step, although I debated whether I really needed to use the tiny washers included with the screws. More experienced PC builders also have mixed feelings, so use your judgment.

9. Install the GPU
Yet another highly variable installation step, your GPU installation could vary considerably based on the device's design, size and power requirements. I was working with an Nvidia GeForce RTX 3070, for example, which works best in a motherboard's primary PCIe slot and takes a single 8-pin power cable.
For such a large, complex device, GPU installation is usually very simple. My only trouble here was getting the large card to align in the relatively narrow, dark PCIe slot on the motherboard. There' no special trick here — just make sure that the latch that holds the GPU in place is down, and that you've removed two slots from the back of your case to accommodate the hardware. When it aligns, click it into place with a little force.

10. Hook up the power supply
One of the least fun but most necessary parts of building a PC is connecting your power supply.
Every case has a predetermined location for the PSU, so finding where it goes shouldn't be tough. Knowing which wires to connect and how to route them all, however, is a little tougher.
Generally speaking, you want to make sure that your PSU has one cable to power the motherboard, one cable to power the CPU and one cable apiece for any other component not directly attached to the motherboard. This includes each GPU, HDD and HDD-form-factor SSD.
The only trouble I ran into here was that I got a wire stuck in a tight space between the PSU and the case — after I'd already screwed in the PSU. Just make sure that all your wires are free and clear before you apply your screwdriver.

11. Connect (and prettify) your cables
If connecting all of your cables isn't the most difficult part of PC construction, it's at least the part that requires the most manual dexterity. Everything that's not directly connected to your motherboard needs to be plugged into your motherboard or your PSU at this step — GPU, storage, fans, front-facing USB and audio ports, etc.
The good news is that every cable has a clearly defined port on the motherboard or the PSU; the bad news is that the text is often tiny, and you may have to do some manual gymnastics to get everything to fit together neatly.
Remember: Always connect cables to the closest possible power source, keep fan pathways as clear as possible, and don't cross wires if you can avoid it. Modern cases tend to have cable routing around the back, so even if one side of your PC winds up as a horrible rats' nest, the other will look clean and presentable. More importantly, clear space promotes better airflow, which means cooler hardware, which means better performance.
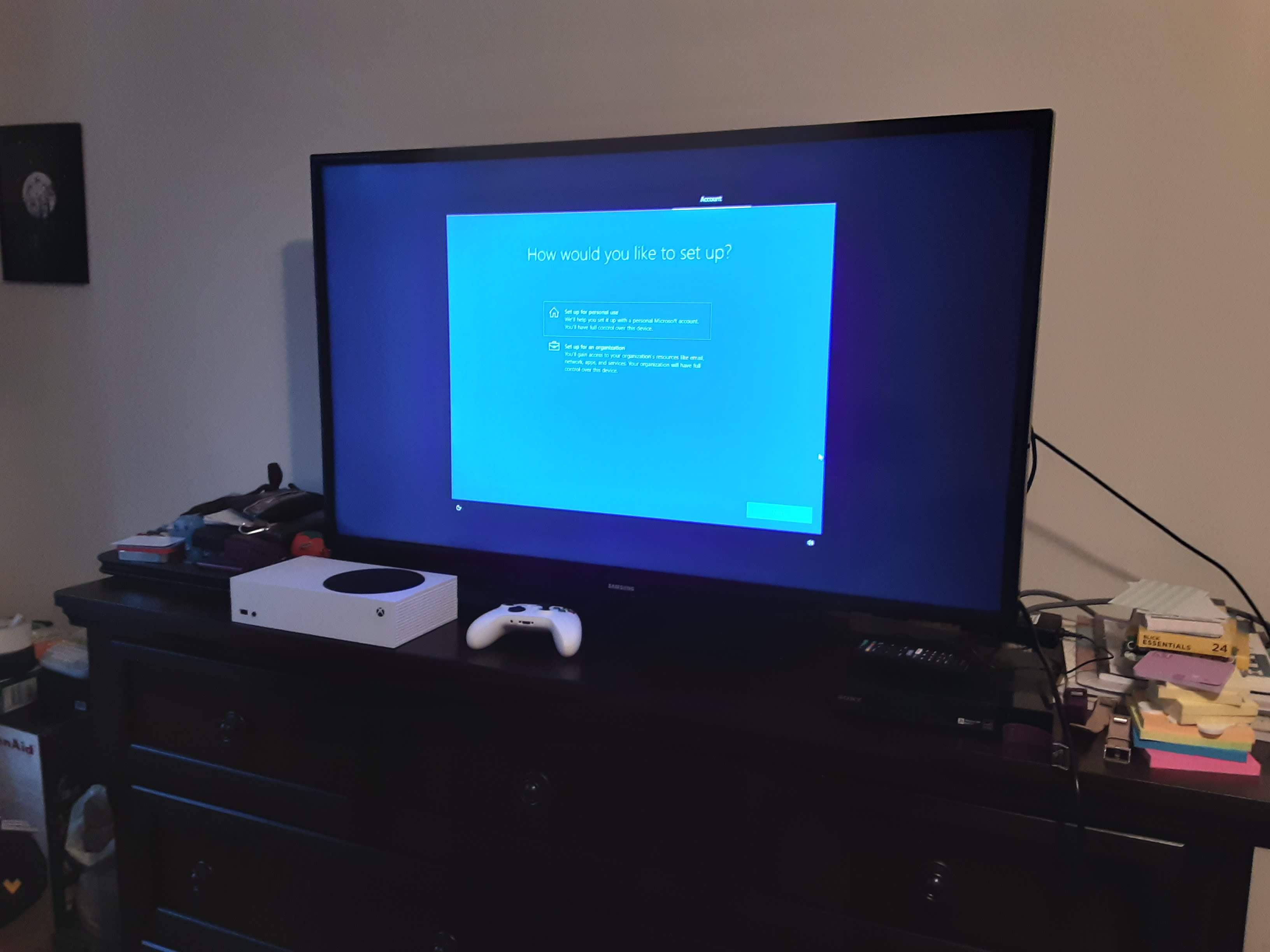
12. Boot up and go
If all of your cables are connected correctly, you should now be able to boot up your PC by pressing the power button. Better still: If you followed my earlier advice, you should be able to install Windows and hit the ground running. From here on in, it's just normal computer operation, so get out there and enjoy those games.
12. (Optional) Troubleshoot your gear
By following these steps (as well as frequently consulting instruction manuals, or more detailed guides if you get confused), you should now have a fully functioning PC.
However, when I finished putting together our test rig, I didn't. Our motherboard had a slight hitch that caused the PC to start up, shut down instantly, then power up normally instead of powering on smoothly. While hardware malfunctions are relatively uncommon, they can happen — clearly, they did to us.
I'll write a more thorough piece about how I discovered (and addressed) the flaw in our system, but the bottom line is that you've just constructed a brand-new machine, and it should work perfectly. If it doesn't, you may only have a limited amount of time on your hardware's warranties, so don't dawdle.
While a lot of things can go wrong with a PC, there are a few common culprits. Try the following before you start repacking components and requesting shipping labels:
- Ensure that every cable is connected properly
- Press down on everything in a slot and make sure it clicks
- Especially your RAM
- Install the latest BIOS from your motherboard's manufacturer
- And set every value to default
- Clear the CMOS
- (This process varies considerably from motherboard to motherboard, so consult your instructions, or a dedicated hardware site)
Hopefully, this piece has inspired a first-timer or two to pick up that screwdriver and get their hands dirty. Building a PC isn't nearly as simple as just buying one, but the process is rewarding, not to mention a whole lot cheaper.
Even though I was pretty out of practice, I got back in the groove easily enough and I think the same will be true for most adventurous gamers.
My one word of warning would be to bring Band-Aids (or Elastoplast for our UK readers). If you can get through this whole process without cutting at least one finger, my hat's off to you.

Marshall Honorof was a senior editor for Tom's Guide, overseeing the site's coverage of gaming hardware and software. He comes from a science writing background, having studied paleomammalogy, biological anthropology, and the history of science and technology. After hours, you can find him practicing taekwondo or doing deep dives on classic sci-fi.