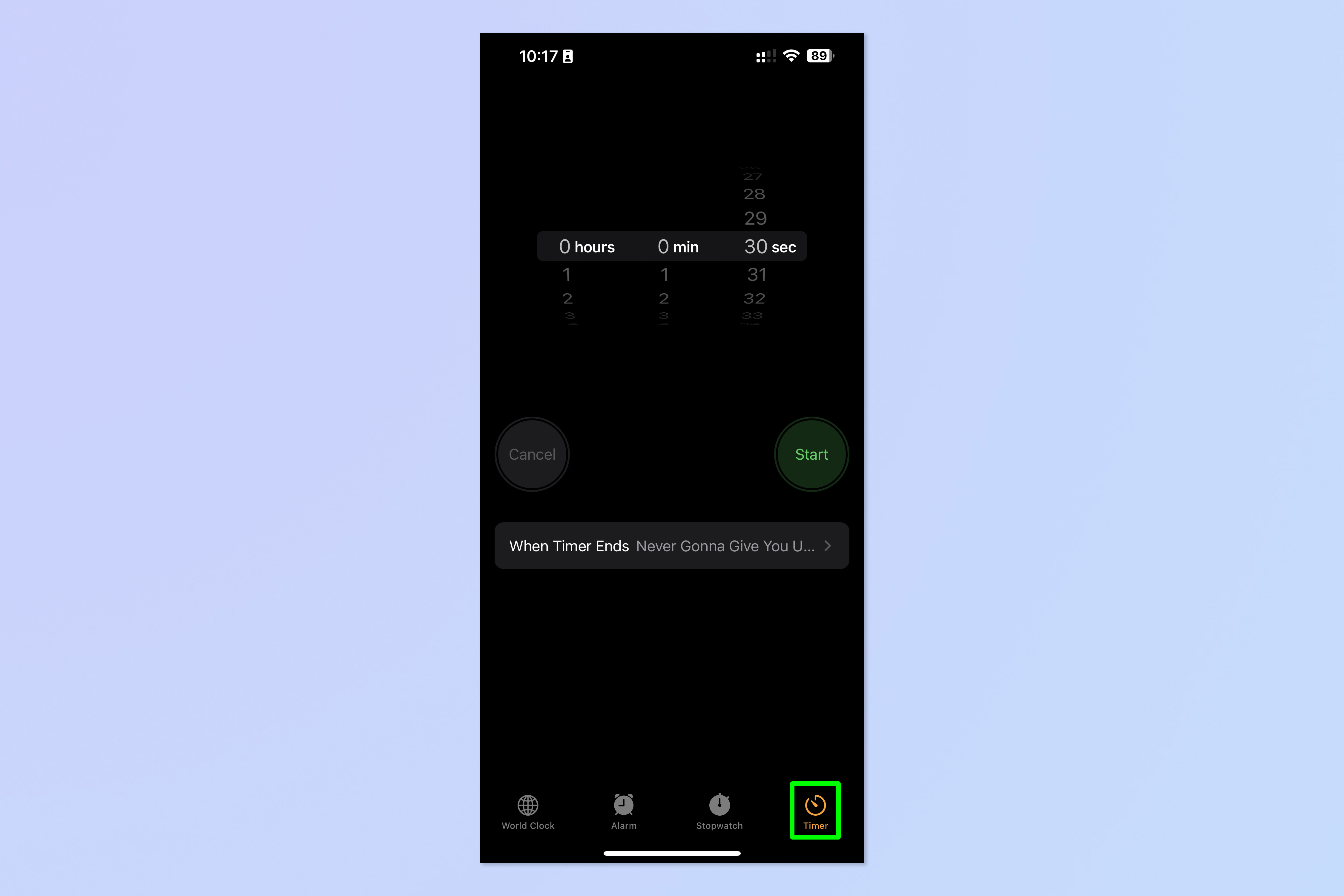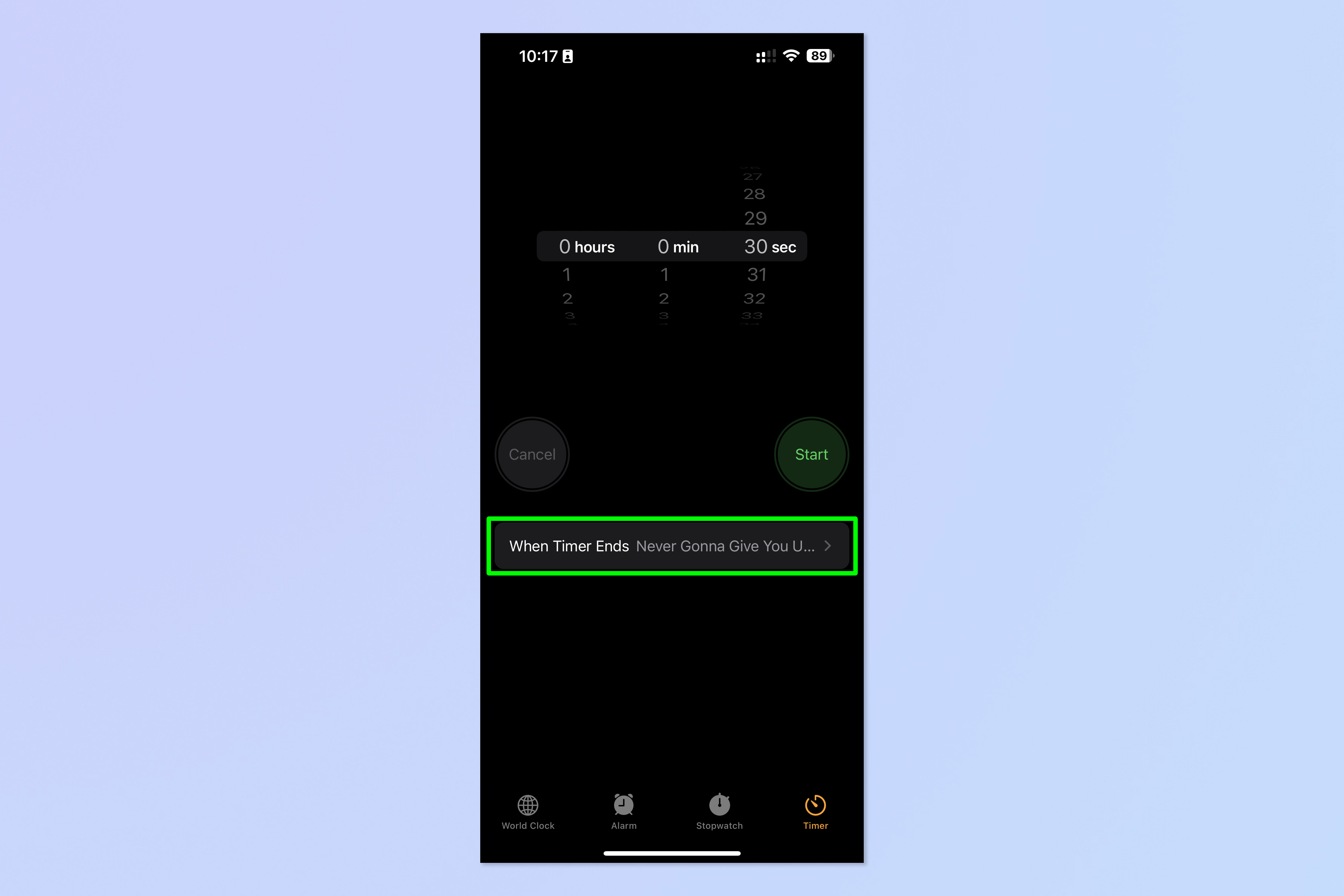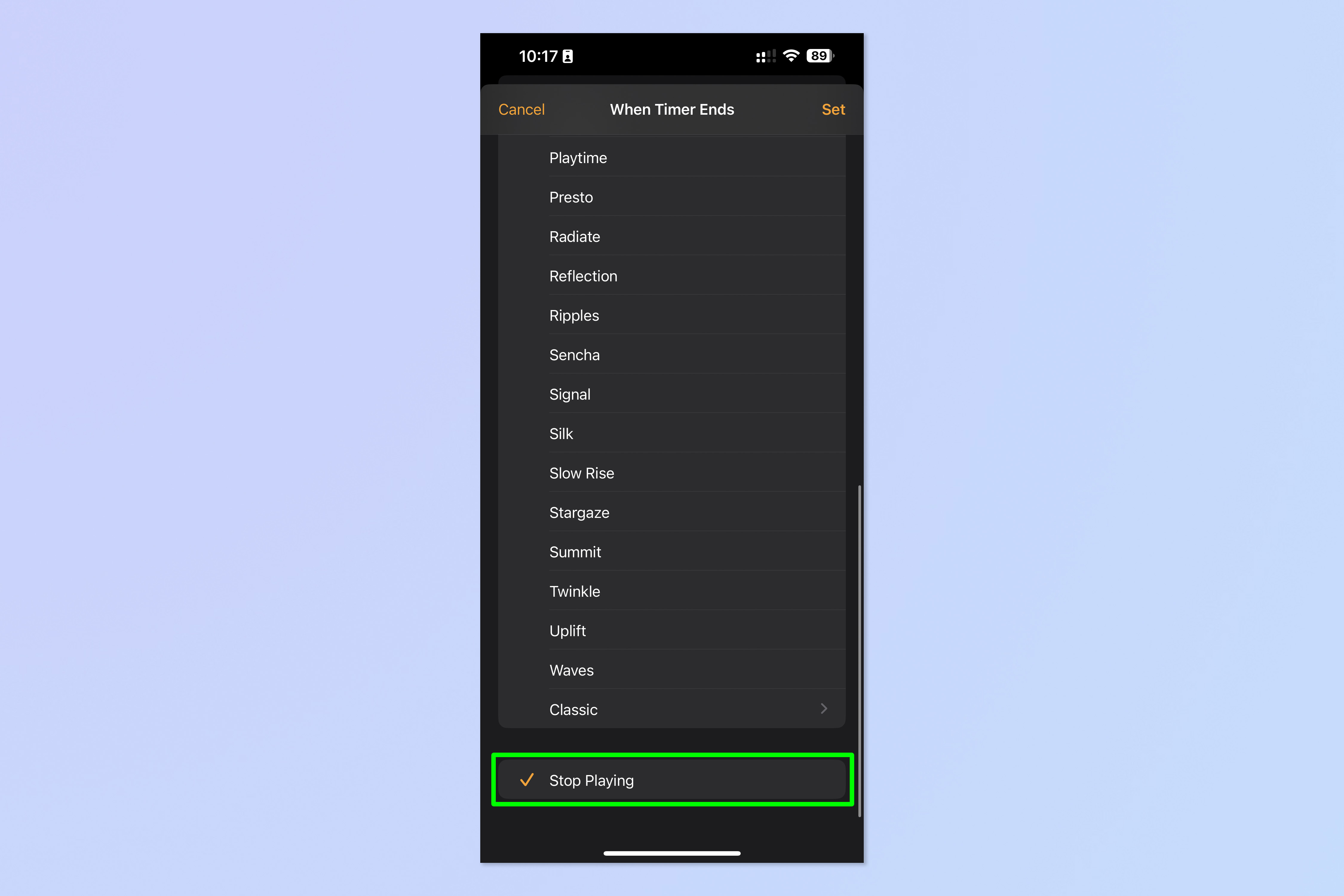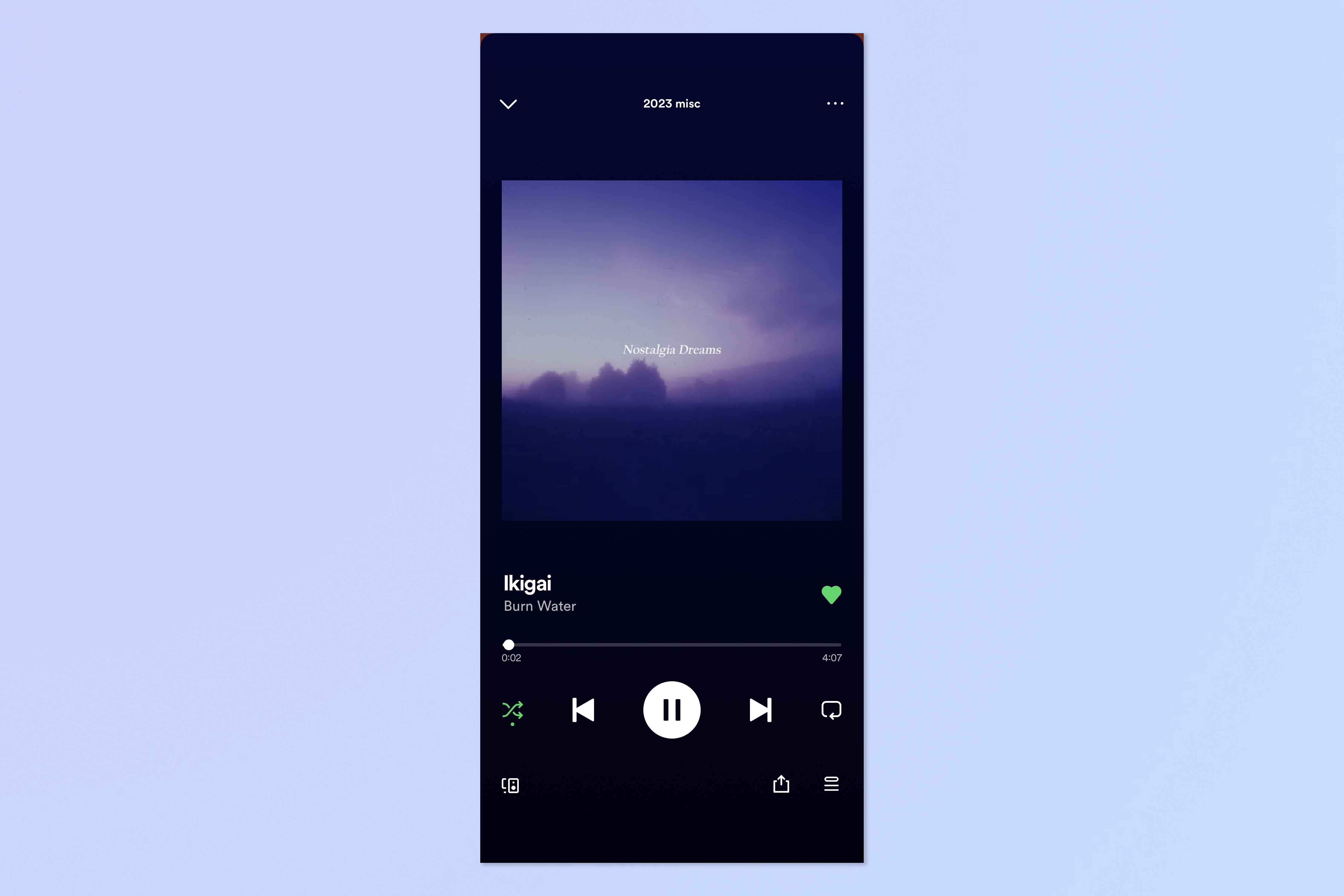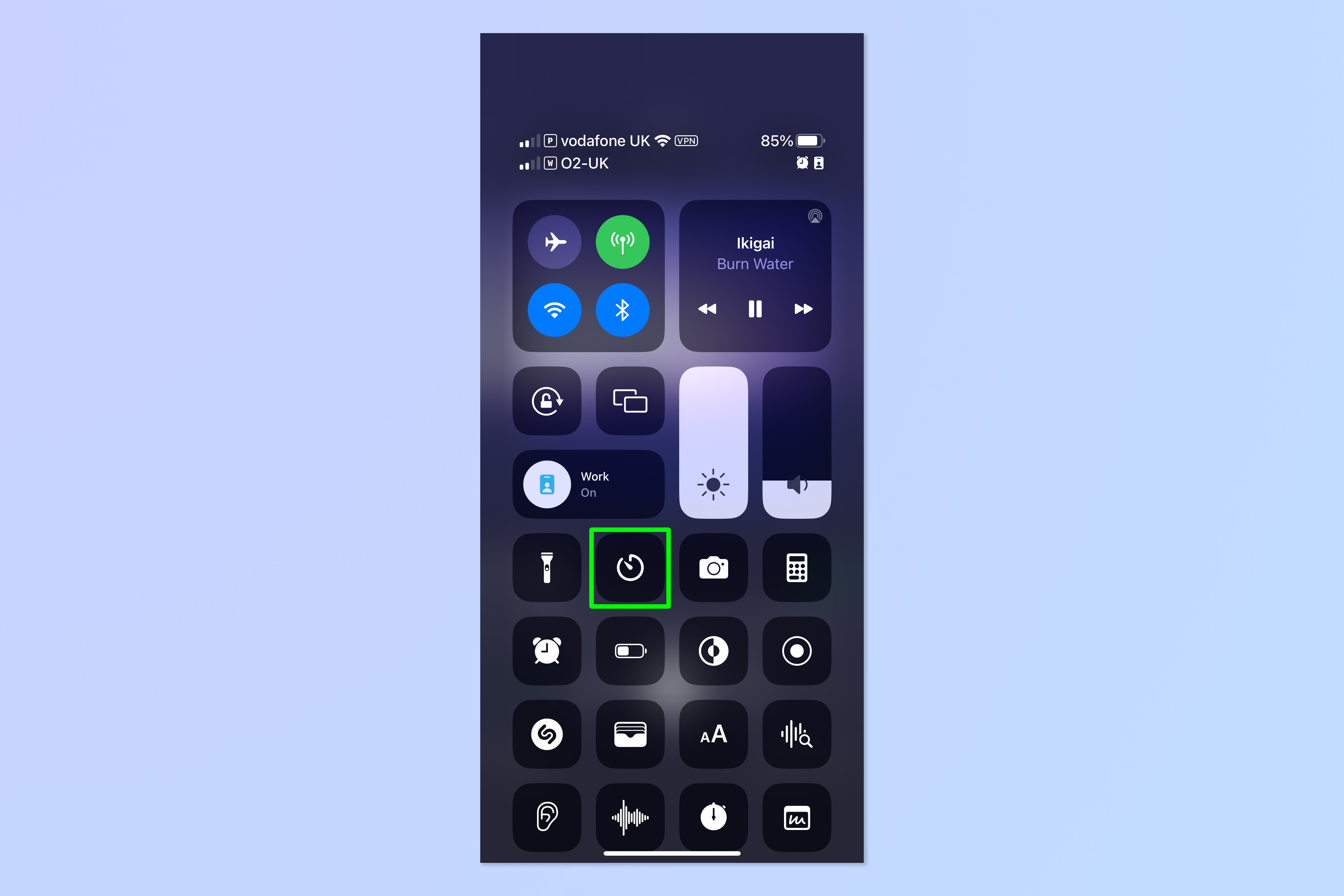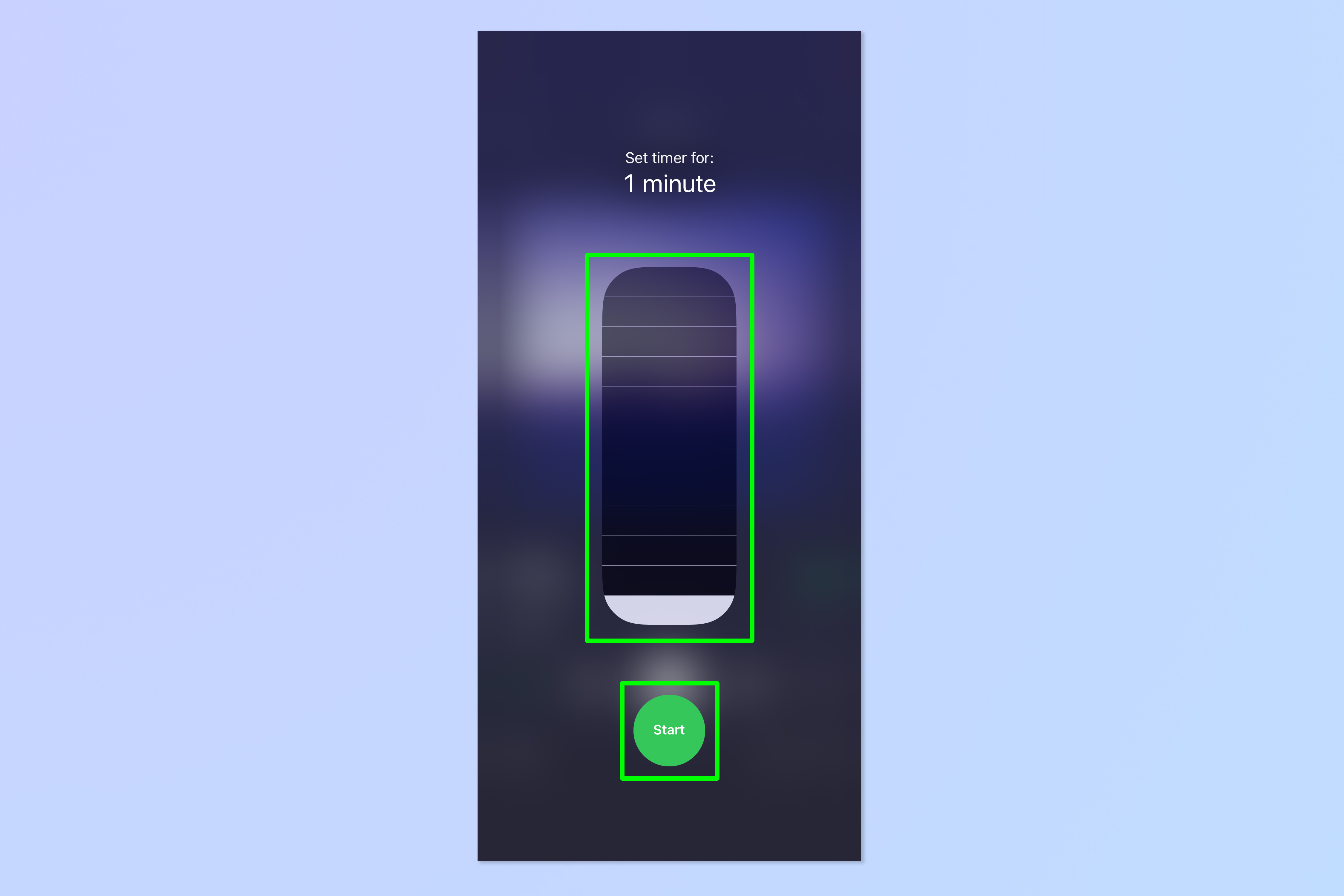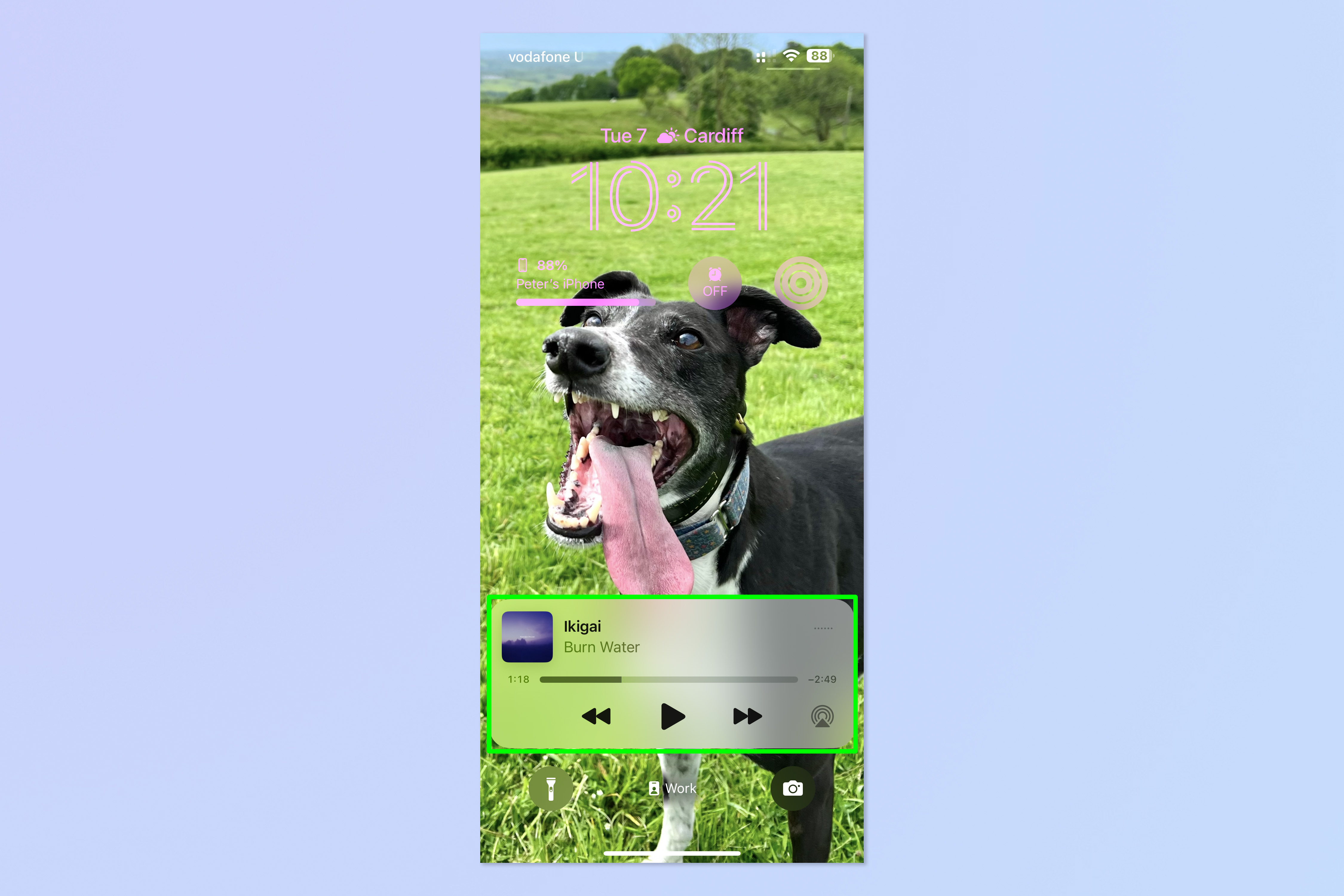Your iPhone has a hidden sleep timer — here's how to use it
Here's how to use your iPhone's clock as a sleep timer for podcasts and video
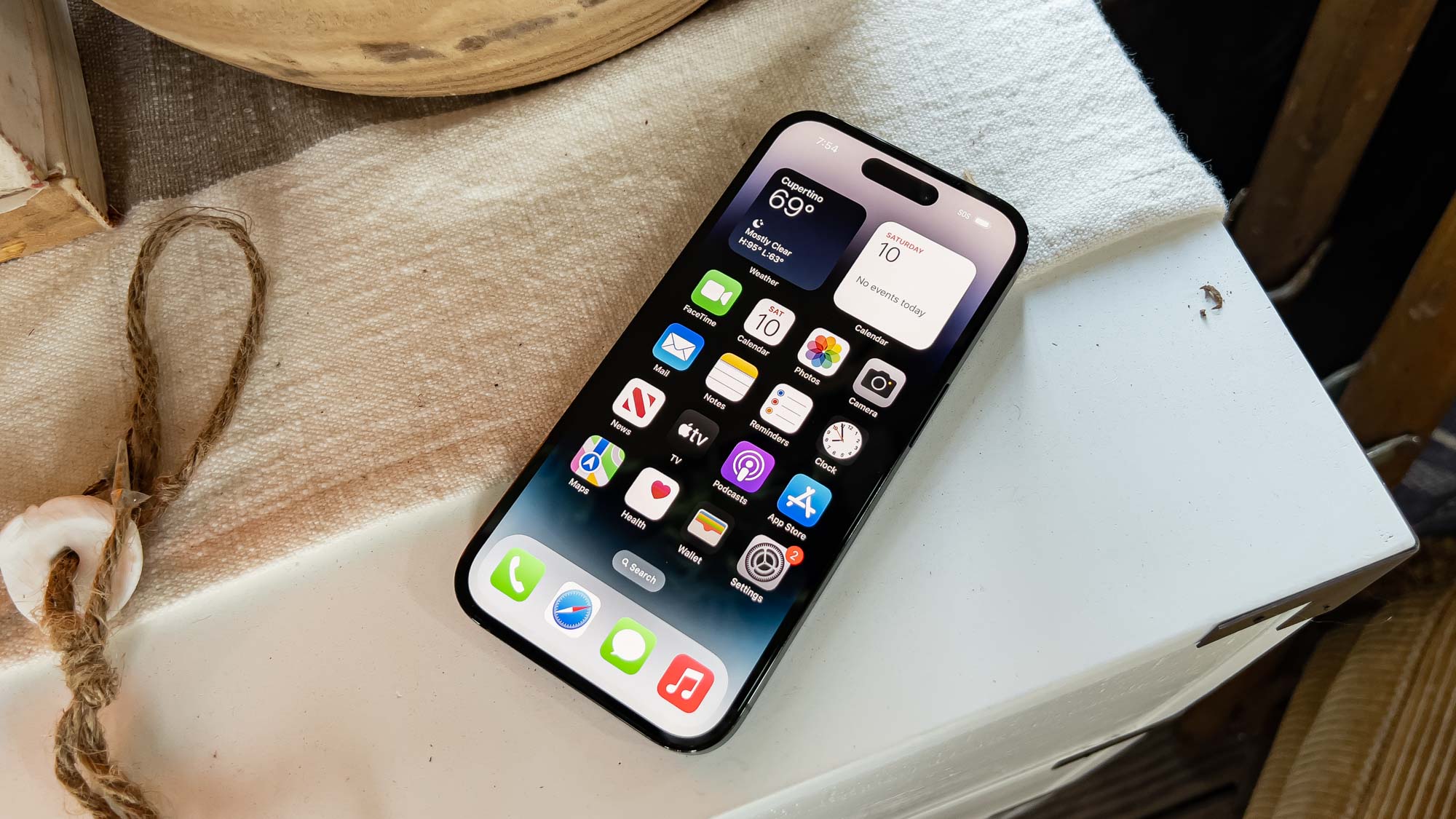
Did you know your iPhone had a hidden built-in sleep timer? We'll show you how to set it up.
Watching or listening to something we enjoy can be a great way to unwind before going to sleep. Often, your favorite podcast, audiobook or YouTube channel will do such a good job at relaxing you that you fall asleep while it's on. If you're anything like me, you might also put on an audiobook deliberately to get you to fall asleep.
However, dozing off will mean you don't listen properly to all of what is going on, and will almost always result in you losing your place in, for example, an audiobook. This is obviously not great if you want to pay attention to the story, which is why many audiobook and podcasting apps have sleep timers built in.
But what if your favorite app doesn't? And what about YouTube? That doesn't have a sleep timer. Well, luckily, your iPhone has a built-in sleep timer allowing you to set a custom time on any content. All you have to do is tweak a setting in your Clock app's timer. This is not only useful for going to sleep to, but also for setting time limits to how much content you consume while you're awake. It's little hacks like this that help make iPhones some of the best phones around.
Interested in finding out how to access your iPhone's built-in content timer? All you have to do is read on.
How to use your iPhone's built-in sleep timer
1. Open the Clock app and tap Timer.
2. Tap When Timer Ends.
Get instant access to breaking news, the hottest reviews, great deals and helpful tips.
3. Scroll down and tap Stop Playing.
4. Start playing content.
5. Swipe down from the top of the display to open Control Center, then tap and hold the timer widget.
6. Set a timer length and tap Start. Alternatively, you can open the Clock app and set a timer there if you don't have the Timer widget added to Control Center.
When the timer ends, your content will stop playing and you'll be presented with your lock screen showing that your media has stopped playing.
If you'd like to read more iPhone guides, we've got you covered with our range of how-tos. We have basic tutorials like how to screenshot on iPhone and how to screen record on iPhone, as well as a guide on how to transfer data from iPhone to iPhone, if you've just got a new device.
We also have more advanced tutorials to help cater for power users, like how to clear RAM on iPhone and how to hard reset an iPhone, which can both help speed up a sluggish iPhone. We can show you how to block pop ups on Safari and how to block ads on iPhone, if you're sick of those ruining your online experience.
Dropped your iPhone in water? We can also show you how to eject water from an iPhone. Got a load of Live Photos? We'll teach you how to turn Live Photos into video on iPhone. Spending too much time on TikTok? Learn how to set time limits on iPhone apps using Screen Time.

Peter is a Senior Editor at Tom's Guide, heading up the site's Reviews team and Cameras section. As a writer, he covers topics including tech, photography, gaming, hardware, motoring and food & drink. Outside of work, he's an avid photographer, specialising in architectural and portrait photography. When he's not snapping away on his beloved Fujifilm camera, he can usually be found telling everyone about his greyhounds, riding his motorcycle, squeezing as many FPS as possible out of PC games, and perfecting his espresso shots.