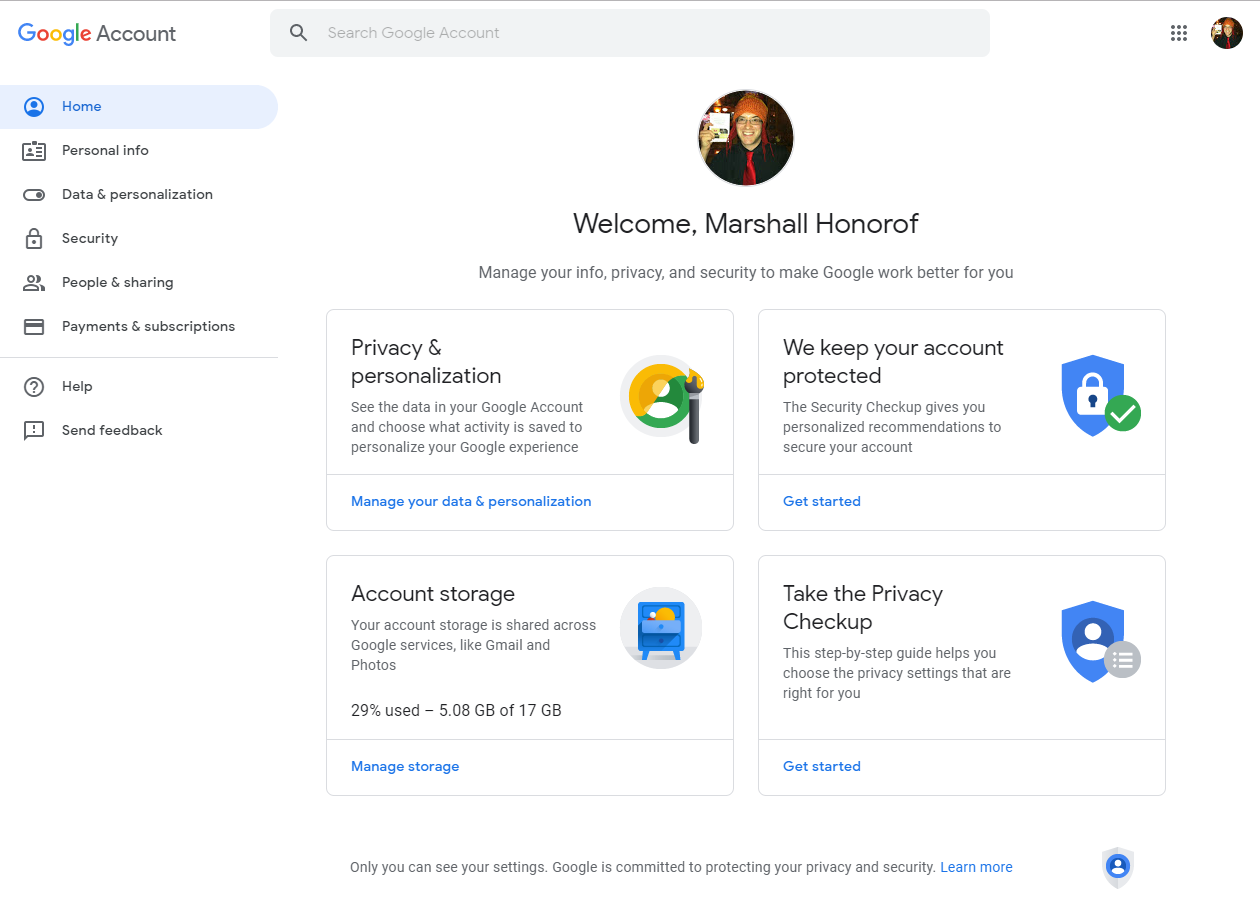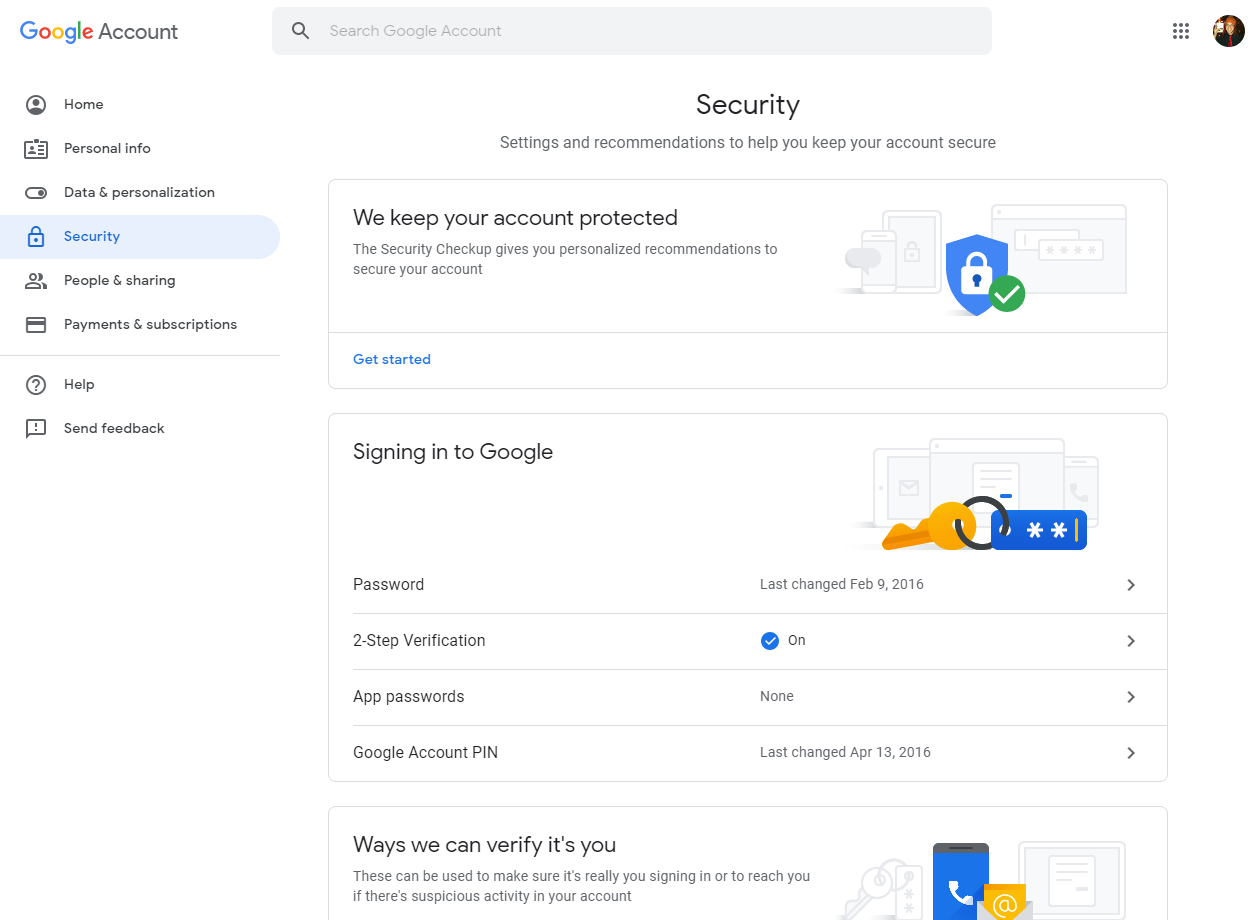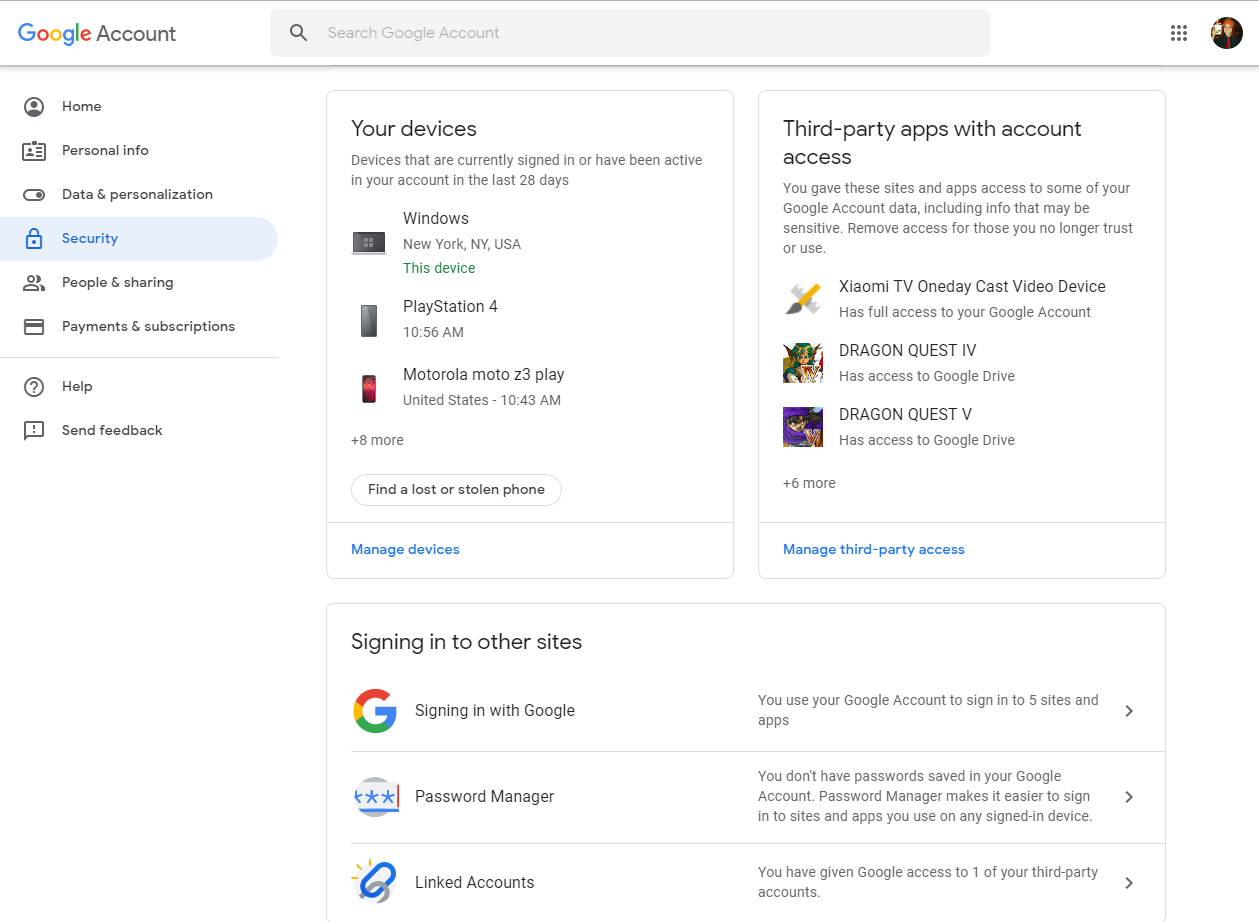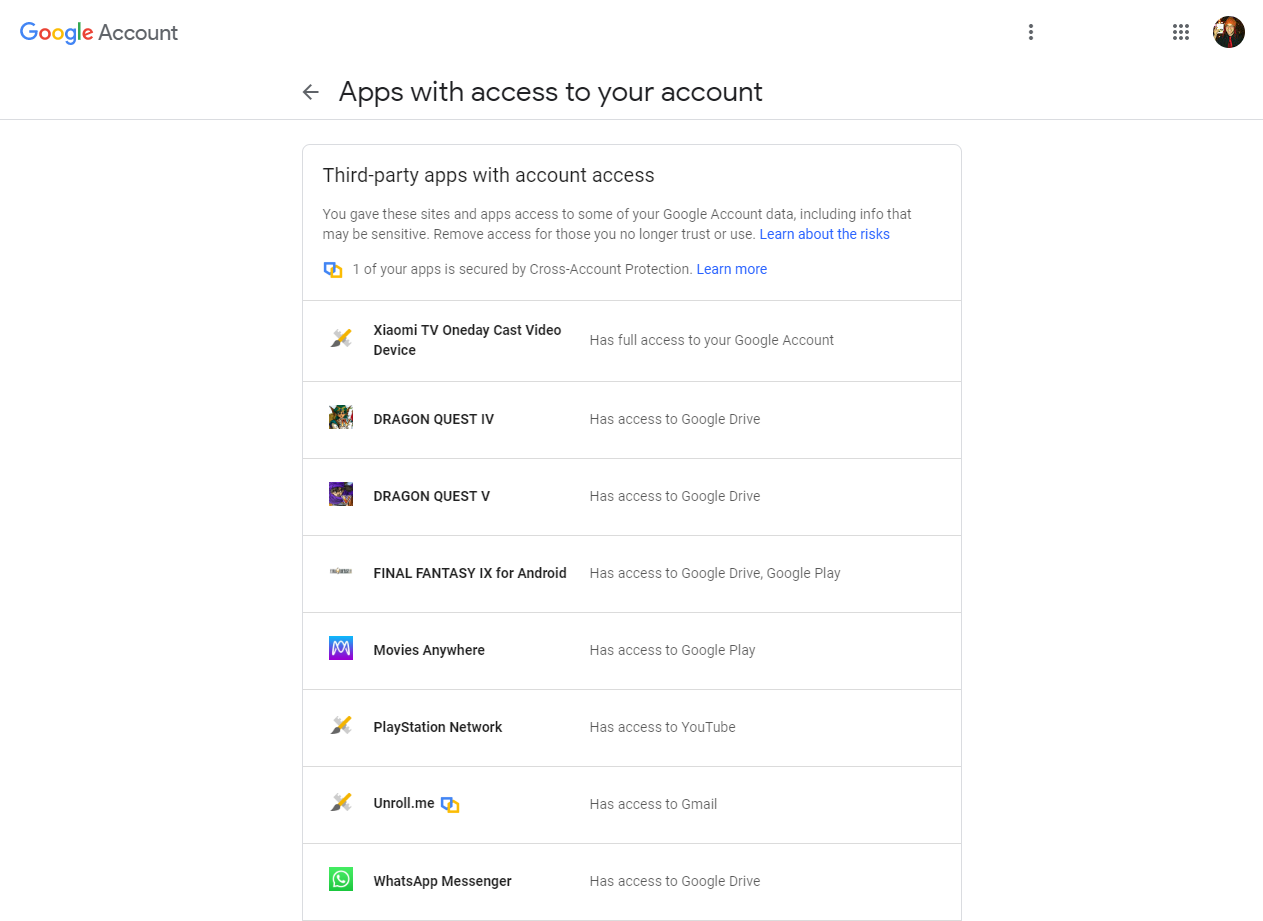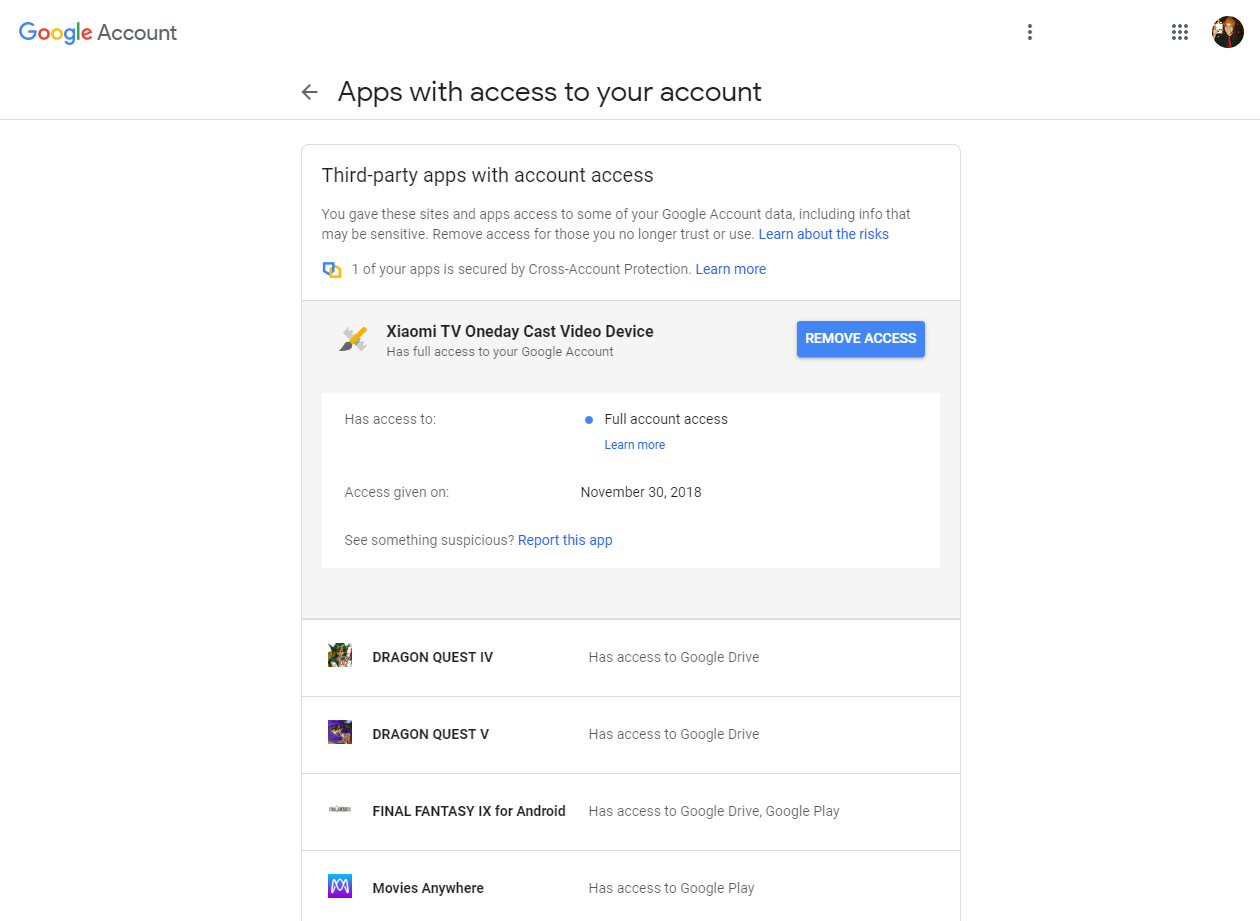How to Revoke Google Access for Third-Party Apps
Google makes it pretty easy to manage your third-party app permissions, which you should do every so often.
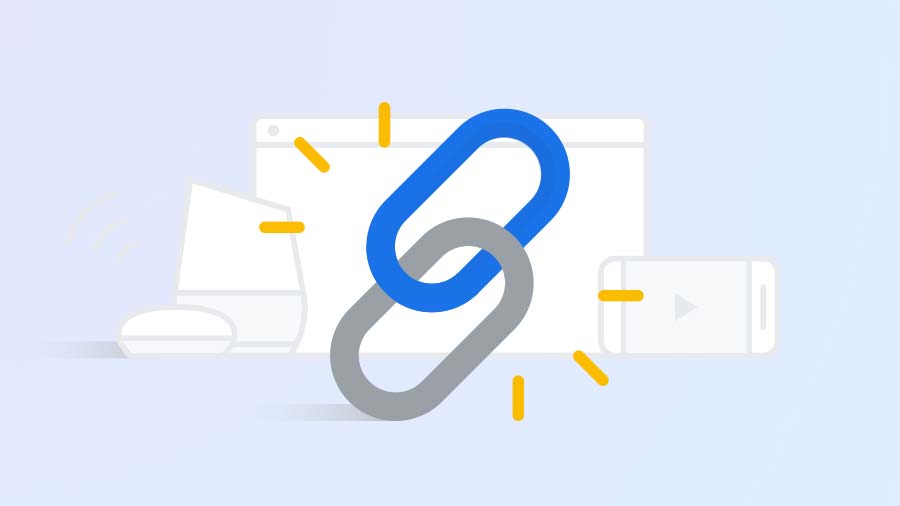
If you've been on the internet for a while, there's a good chance you've created a Google account — and if you've ever used a smartphone, there's a good chance you've signed into an app or two with that account. But as the years go by, apps come and go — while the permissions you've shared with them don't. If you want to keep your account secure from the next inevitable data breach, mass hacking or shady developer, it behooves you to clean up your permissions every once in a while.
Luckily, Google makes it pretty easy to manage your third-party app permissions. If you've got a few minutes and haven't seen which apps have access to your account in a while, it's worth taking a look and possibly revoking a few privileges.
1. Access your Google account
Type https://myaccount.google.com into your browser, or just click on our hyperlink.
2. Click on the Security tab
This is where you'll find information about two-step verification, recovery options and the various devices you have signed into Google. Truthfully, if you have 15 minutes or so to poke around, this whole page is an excellent resource for keeping your account secure.
3. Click on "Manage third-party apps"
Scroll down until you see this option; it's near the bottom of the page.
4. Review your app permissions
Take a minute to glance over the app permissions. You may notice a few different types of access, including "Third-party apps with account access," "Signing in with Google" and "Google apps." Each category of app requires a different level of permissions, which might include your name, email address, profile photo or access to Google services, such as Drive.
There's no right or wrong answer to which of these apps "should" have access; it's whatever you feel comfortable with. But naturally, if you see any app that you don't remember installing, you should find out what it is and revoke permissions if you have any concerns.
Get instant access to breaking news, the hottest reviews, great deals and helpful tips.
MORE: 15 Best Mobile Privacy and Security Apps
To help out with this process, you can click on any app and Google will show you when you installed that app and what kind of information it can access. Naturally, if anything untoward has full access to your account, you should change your Google password (and enable 2FA, if you haven't already) after deleting the suspicious app.
5. Remove access
If you come across an app that you haven't used in a while, it's better to remove access than to risk some kind of breach down the line. Simply click on the offending app, then click the Remove Access button. You'll get a confirmation screen, on which you should click OK, and then you're done.
Incidentally, don't worry too much about accidentally revoking access for an app that you may actually need. If you revoke an app's permissions, it will simply request them again when you boot up the app.
Remember, too, that you don't want to revoke every single app's permissions just on principle. Some of them provide useful services, such as cloud saves for games, digital libraries for movies or .ZIP extractors for online files. Furthermore, bear in mind that if you're careful about what permissions you grant in the first place, you won't have to revoke them later.

Marshall Honorof was a senior editor for Tom's Guide, overseeing the site's coverage of gaming hardware and software. He comes from a science writing background, having studied paleomammalogy, biological anthropology, and the history of science and technology. After hours, you can find him practicing taekwondo or doing deep dives on classic sci-fi.