How to get full-screen Caller ID on iOS 15
Discover how to get full-screen Caller ID on an iPhone, making it easier to notice incoming calls.

If you're running the latest version of iOS on your iPhone, you may want to know how to get full-screen Caller ID on iOS 15 back. Since iOS 14, incoming calls have been shown as a banner notification at the top of the screen if the phone is unlocked, so you don't have to be disturbed from what you're doing when a call comes in.
That said, this banner notification is not to everyone's taste. Whether you're running the small-screened iPhone 13 mini or the bigger iPhone 13 Pro Max, the buttons can feel fiddly and calls can be easily missed. It also means functions such as Remind Me and Messages are not immediately at your fingertips.
Thankfully, you can switch on full-screen Caller ID again on your iPhone. All incoming calls will take up the entire screen when you're using your iPhone — just as they do when your phone is locked. You can always switch back if you decide you prefer a banner notification. But here's how to get full-screen Caller ID on an iPhone on iOS 15.
How to turn on full-screen Caller ID on iOS 15
1. Open the Settings app on your iPhone.
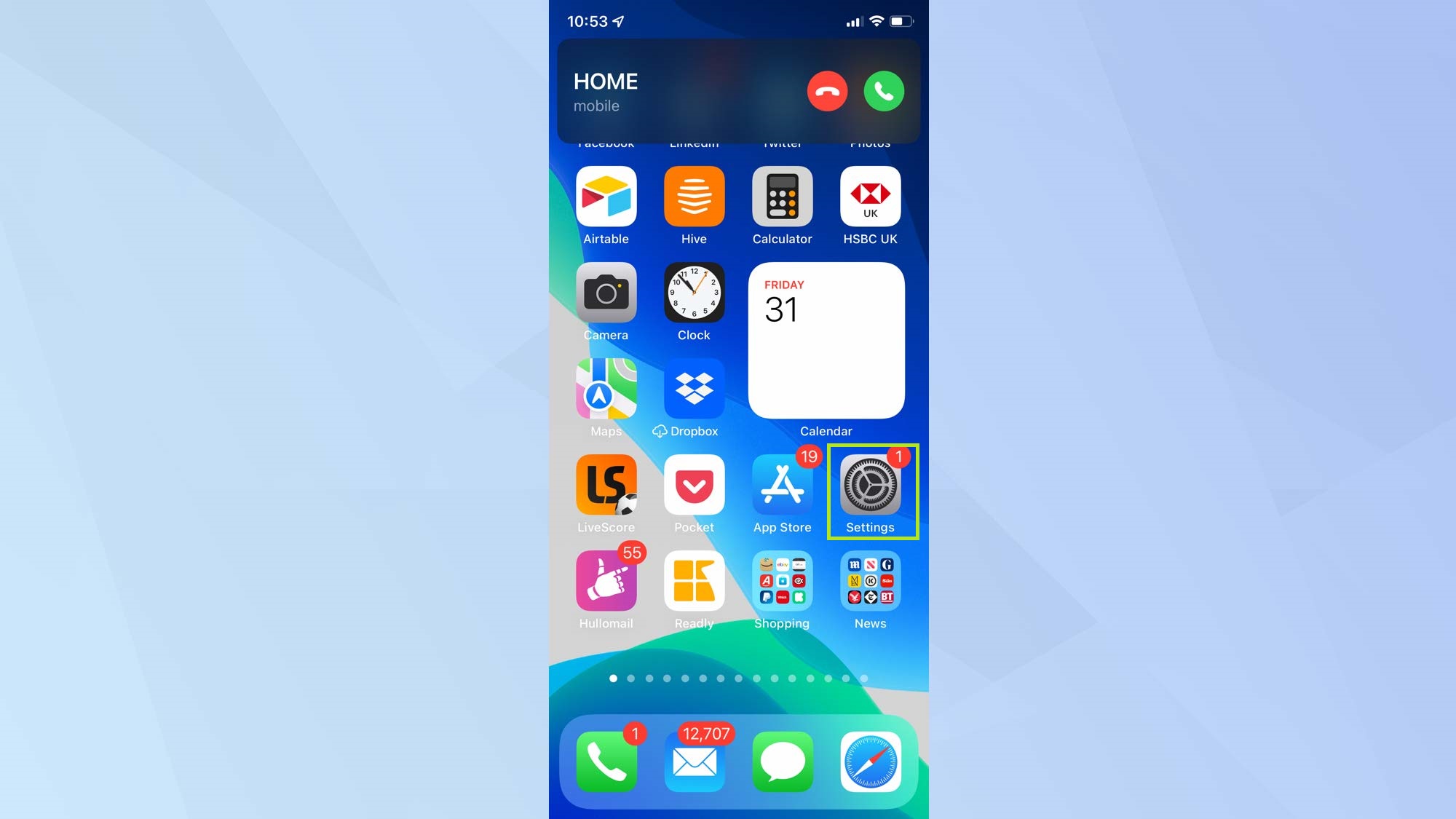
2. Scroll down and tap "Phone."
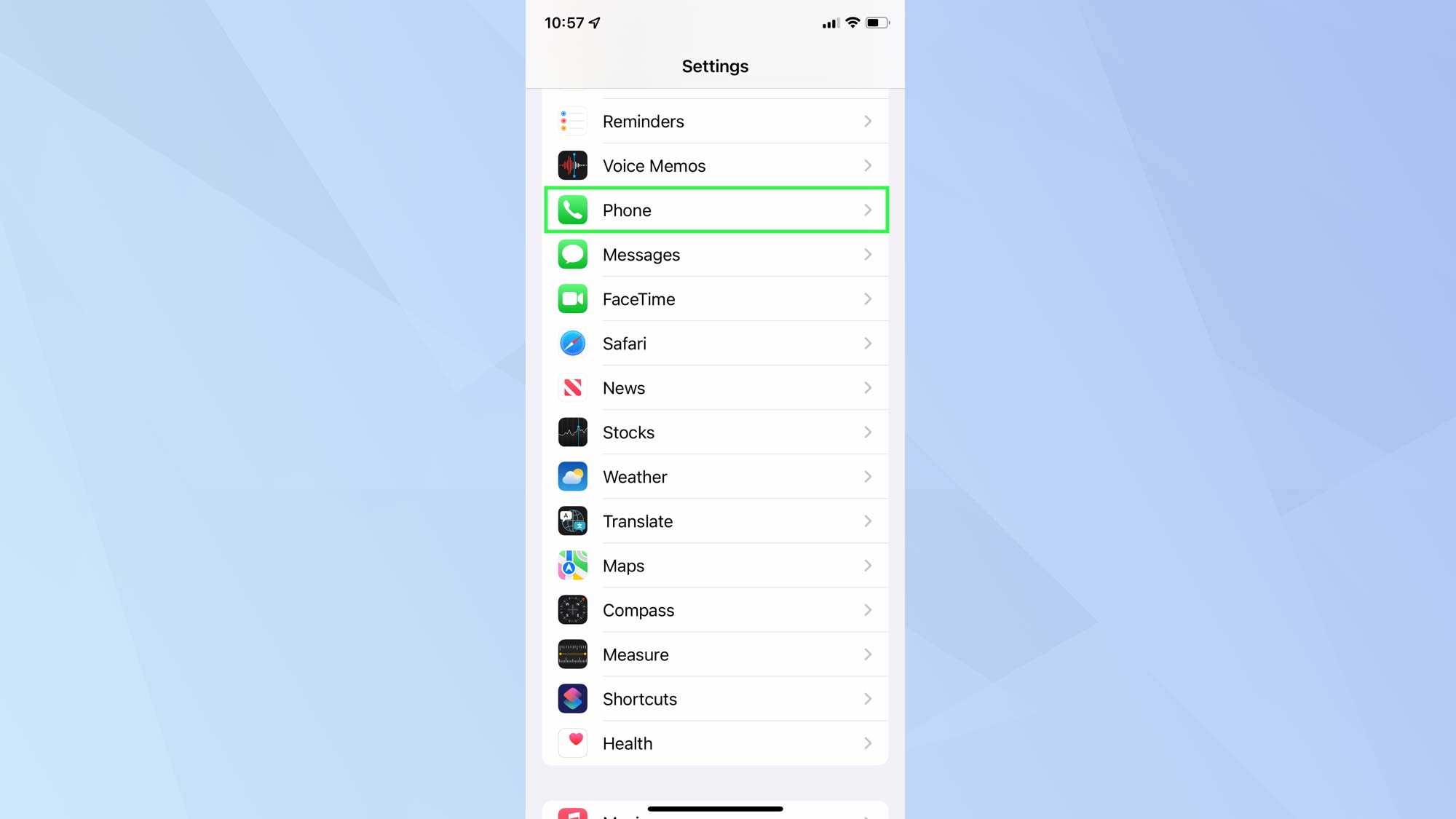
3. In the section "Allow Phone to Access," tap "Incoming Calls."
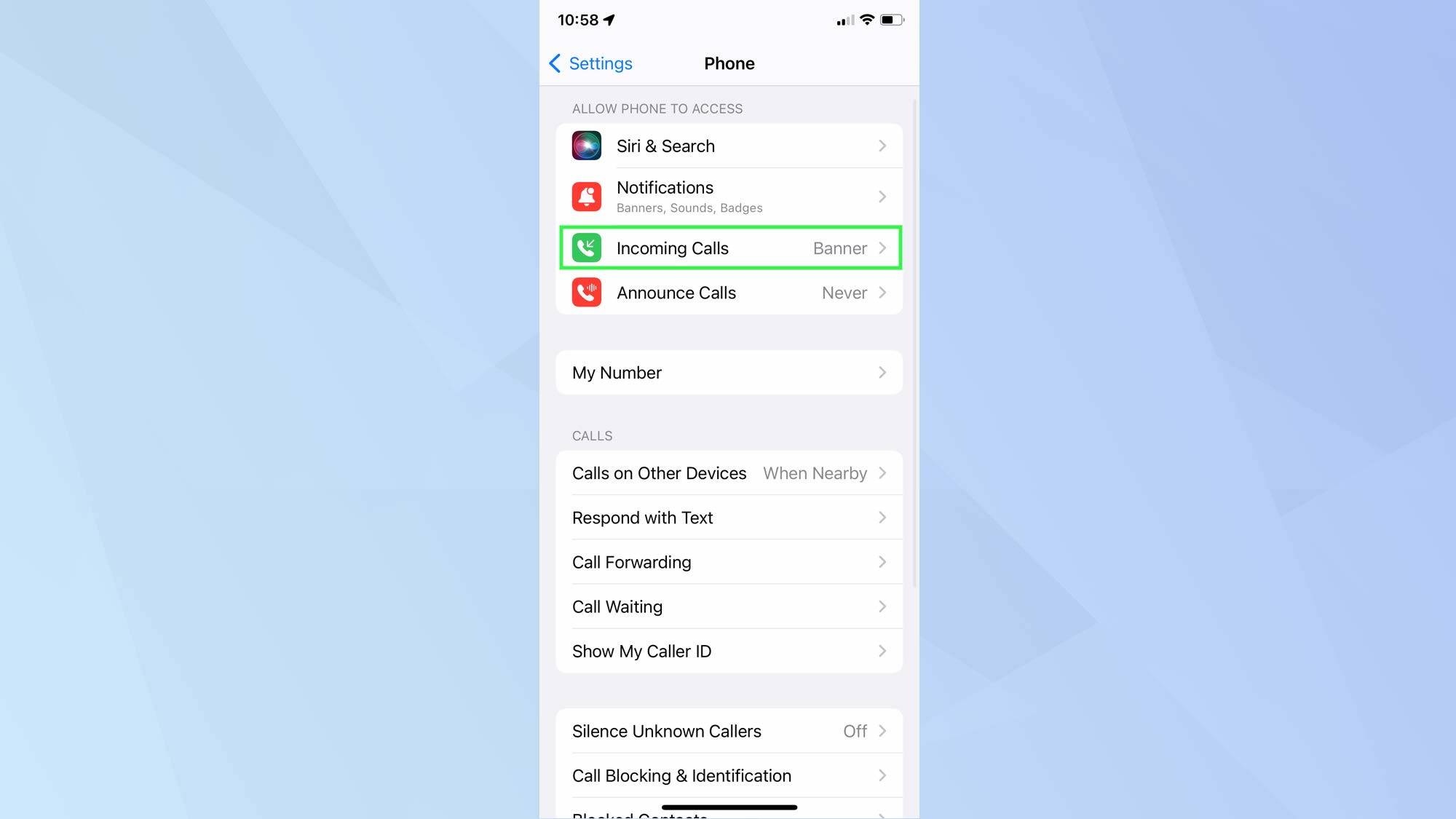
4. By default, this will be set to "Banner." To get full-screen Caller ID back, select "Full Screen."
Get instant access to breaking news, the hottest reviews, great deals and helpful tips.
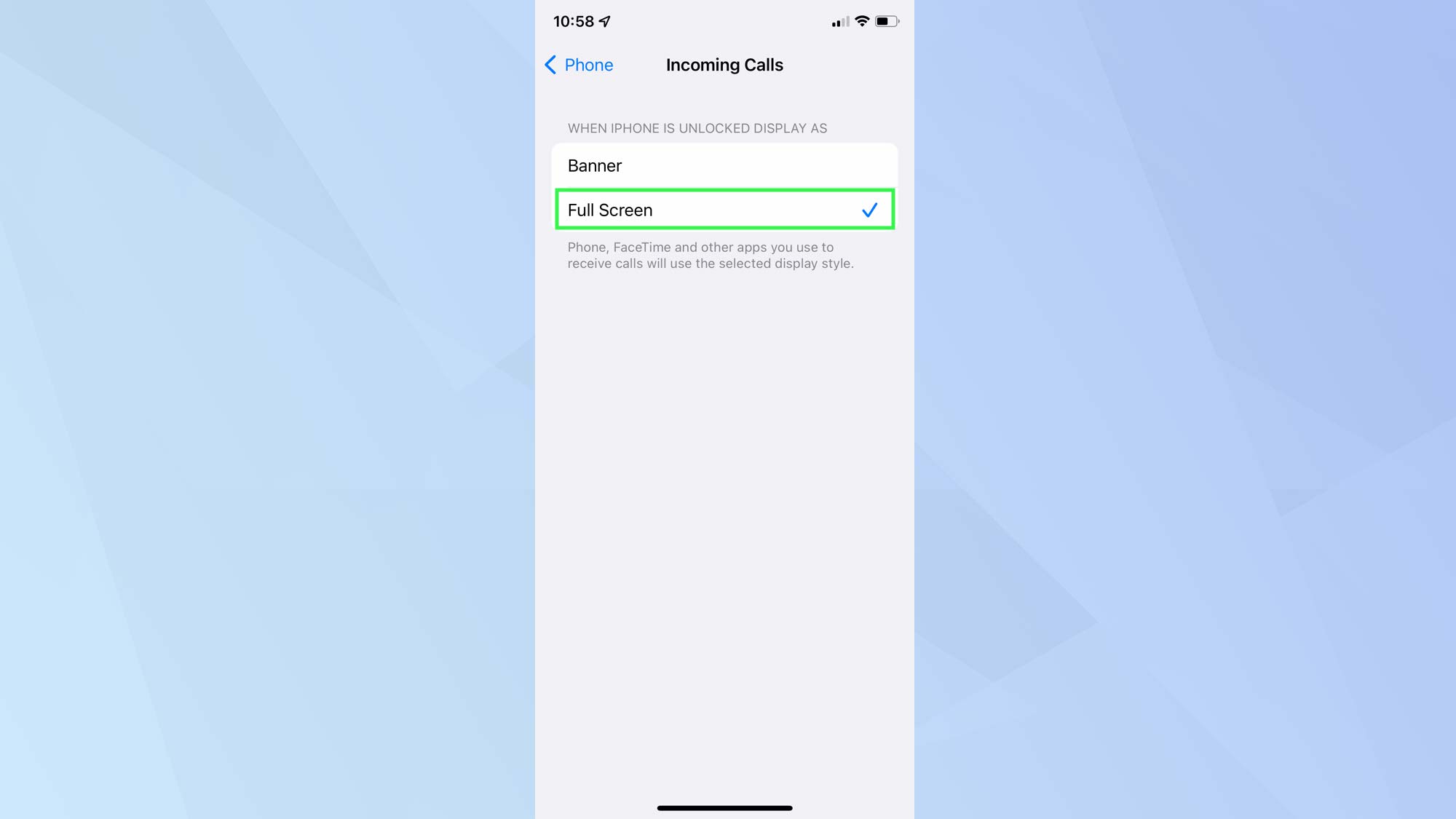
5. Tap "Phone" in the top-left corner and you'll see "Incoming Calls" is now set to "Full Screen."
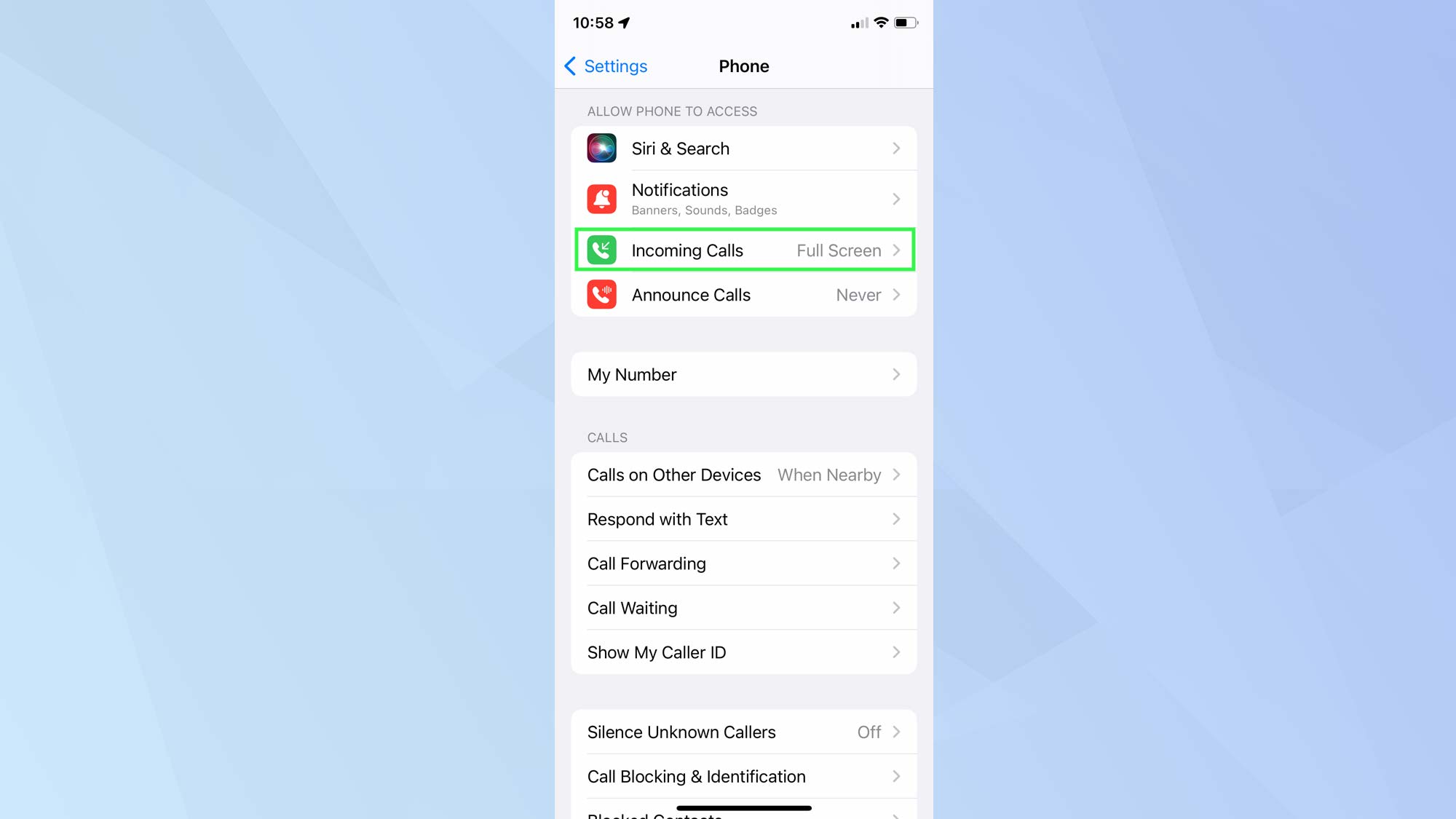
It's also possible to assign a photograph to a contact. Whenever that person calls you, the image will fill your screen. To do this, follow our guide below on how to set full-screen photos for Caller ID in iOS 15.
How to set full-screen photos for Caller ID in iOS 15
1. Open the Contacts app on your iPhone.
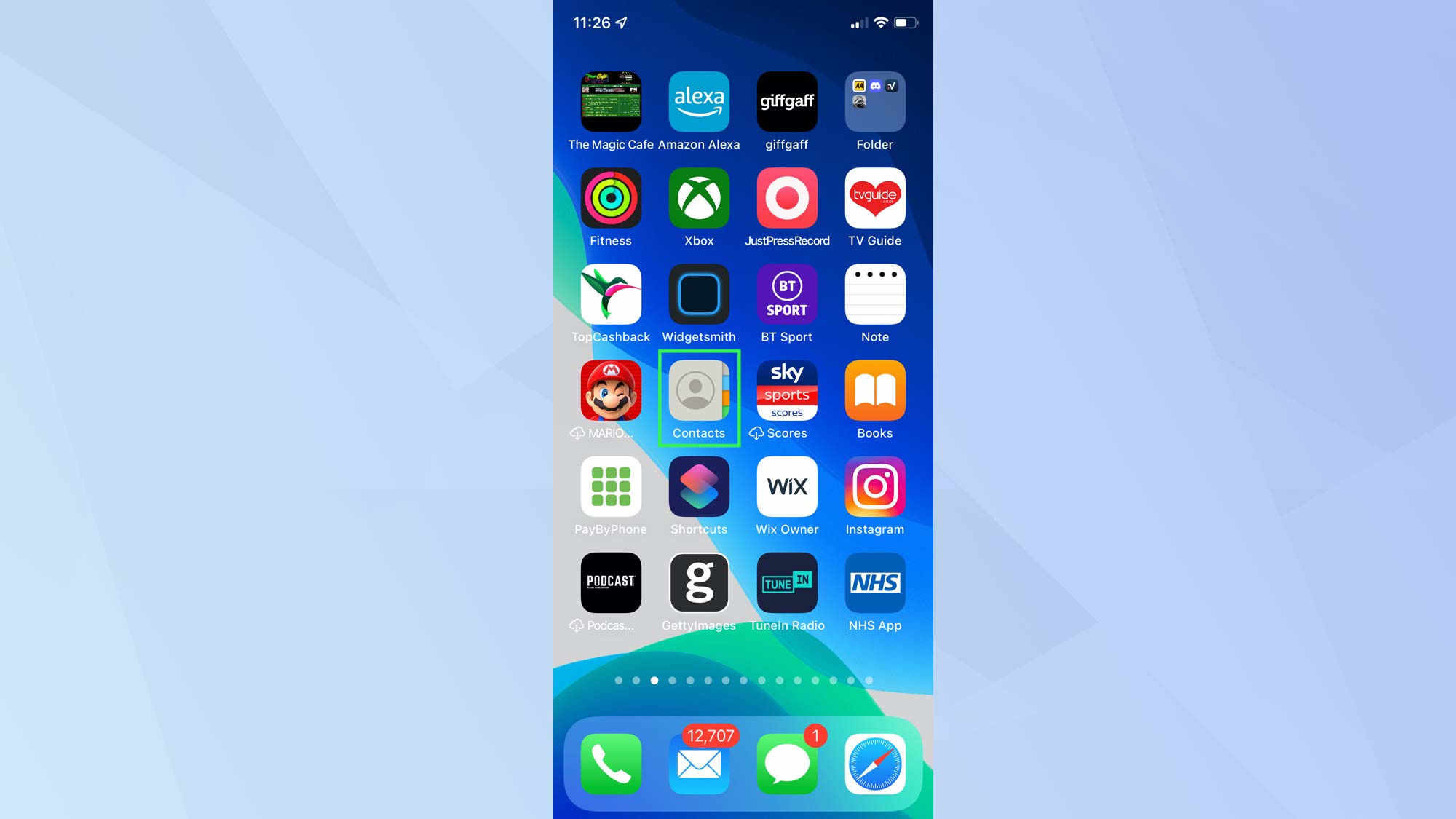
2. Tap the contact you want to assign an image to.

3. Tap "Edit" in the top-right corner.
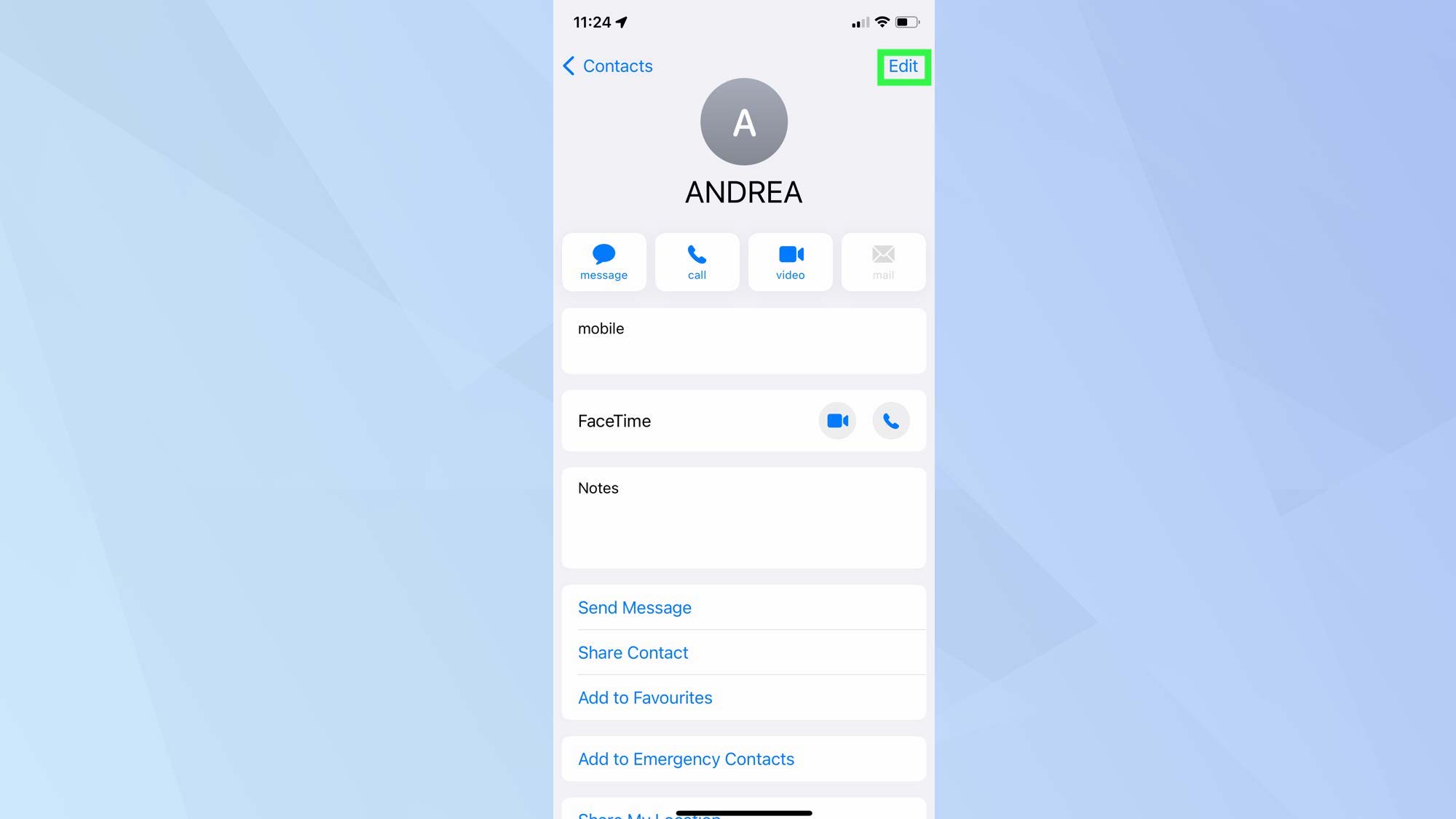
4. Now select "Add Photo," towards the top of the screen.
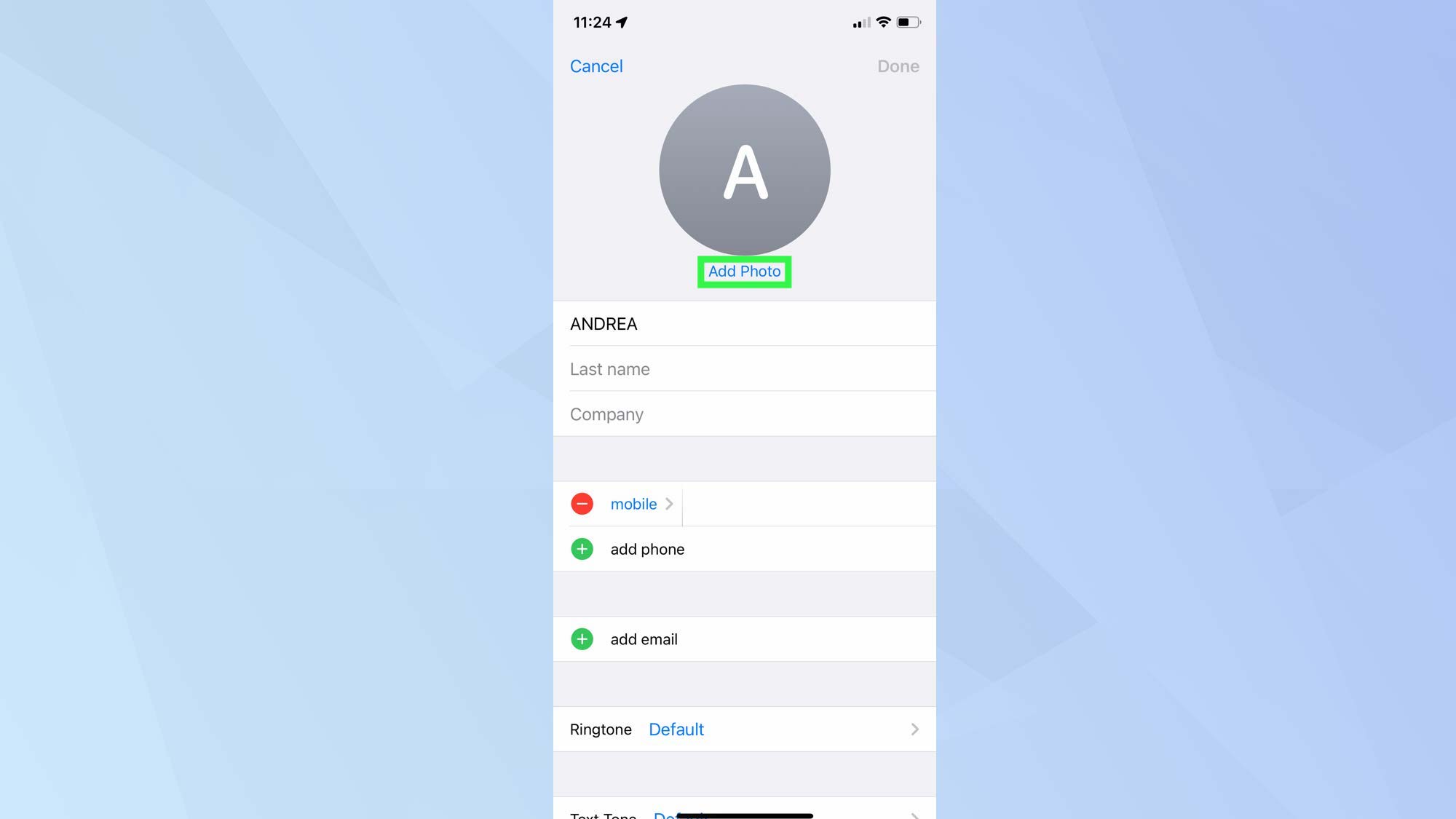
5. A set of icons will appear. Choose the Gallery icon to browse the images on your iPhone. Select an image that you want to use for your contact.

6. Use your fingers to move and scale the photo so that it is positioned within the circle. When you're satisfied, tap "Choose."

7. Now, you can choose a filter for the photo if you wish. Tap "Done" when you're finished.
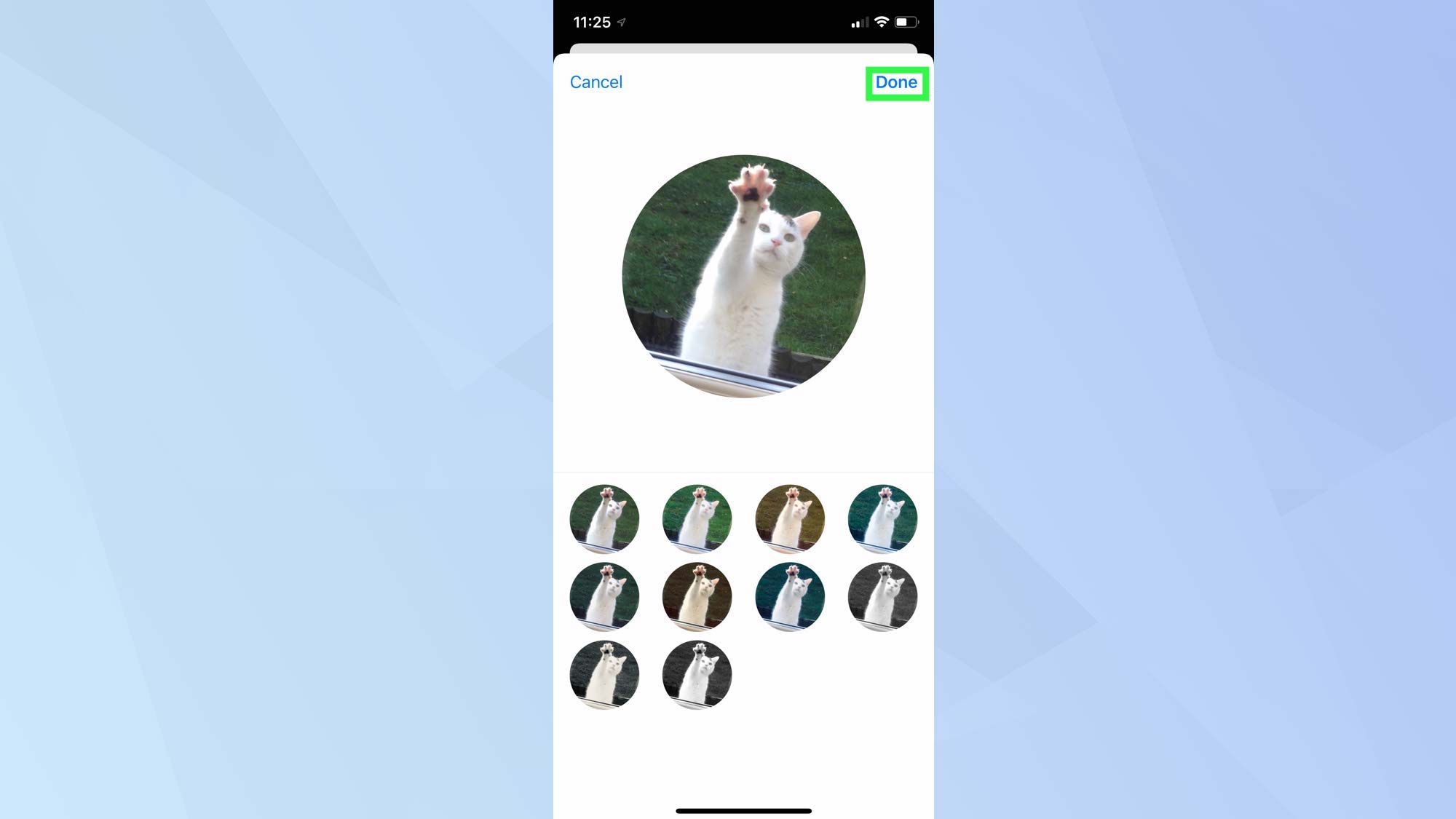
8. On the final page, tap "Done" if you're happy with your choice, then that's it.
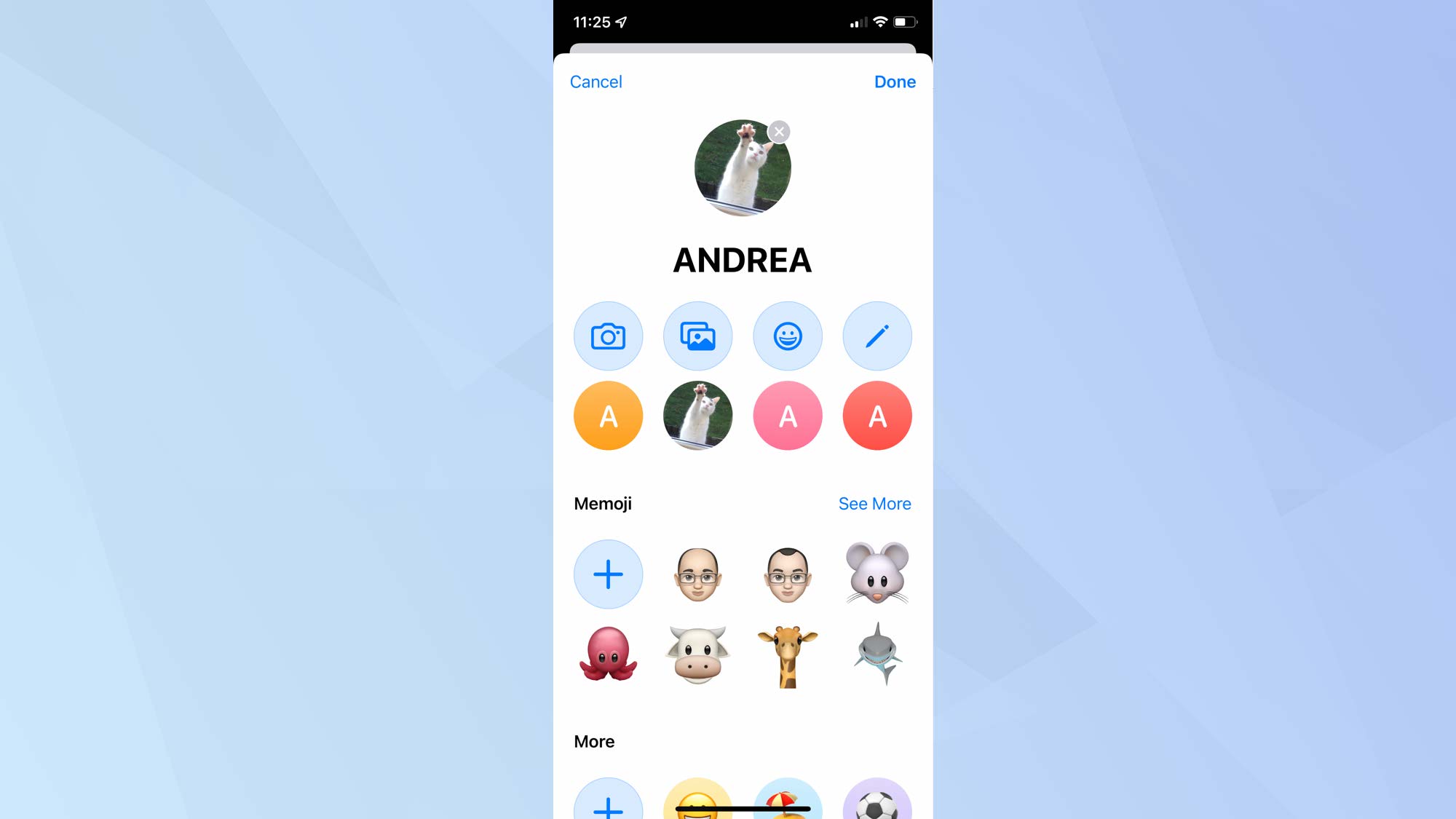
Now you've discovered how to get full-screen Caller ID on iOS 15, you'd might like to see some other guides for your iPhone. Check out 15 essential Messages tips every iPhone owner should know or how to set up Wi-Fi calling on iPhone. For general tips, see our iPhone 13 starter guide. And do check out how to use Universal Control on Macs and iPads.

David Crookes is a freelance writer, reporter, editor and author. He has written for technology and gaming magazines including Retro Gamer, Web User, Micro Mart, MagPi, Android, iCreate, Total PC Gaming, T3 and Macworld. He has also covered crime, history, politics, education, health, sport, film, music and more, and been a producer for BBC Radio 5 Live.
