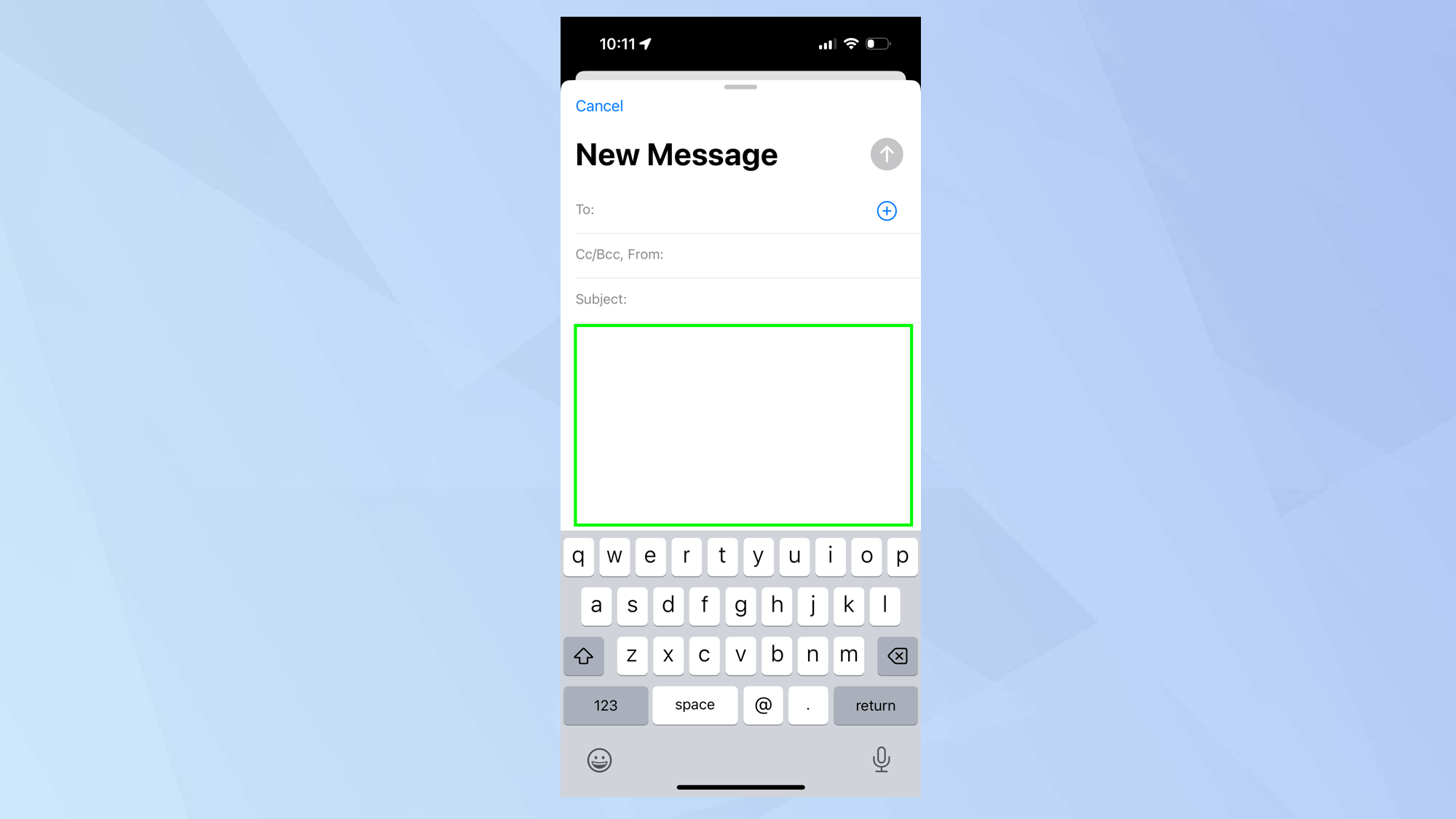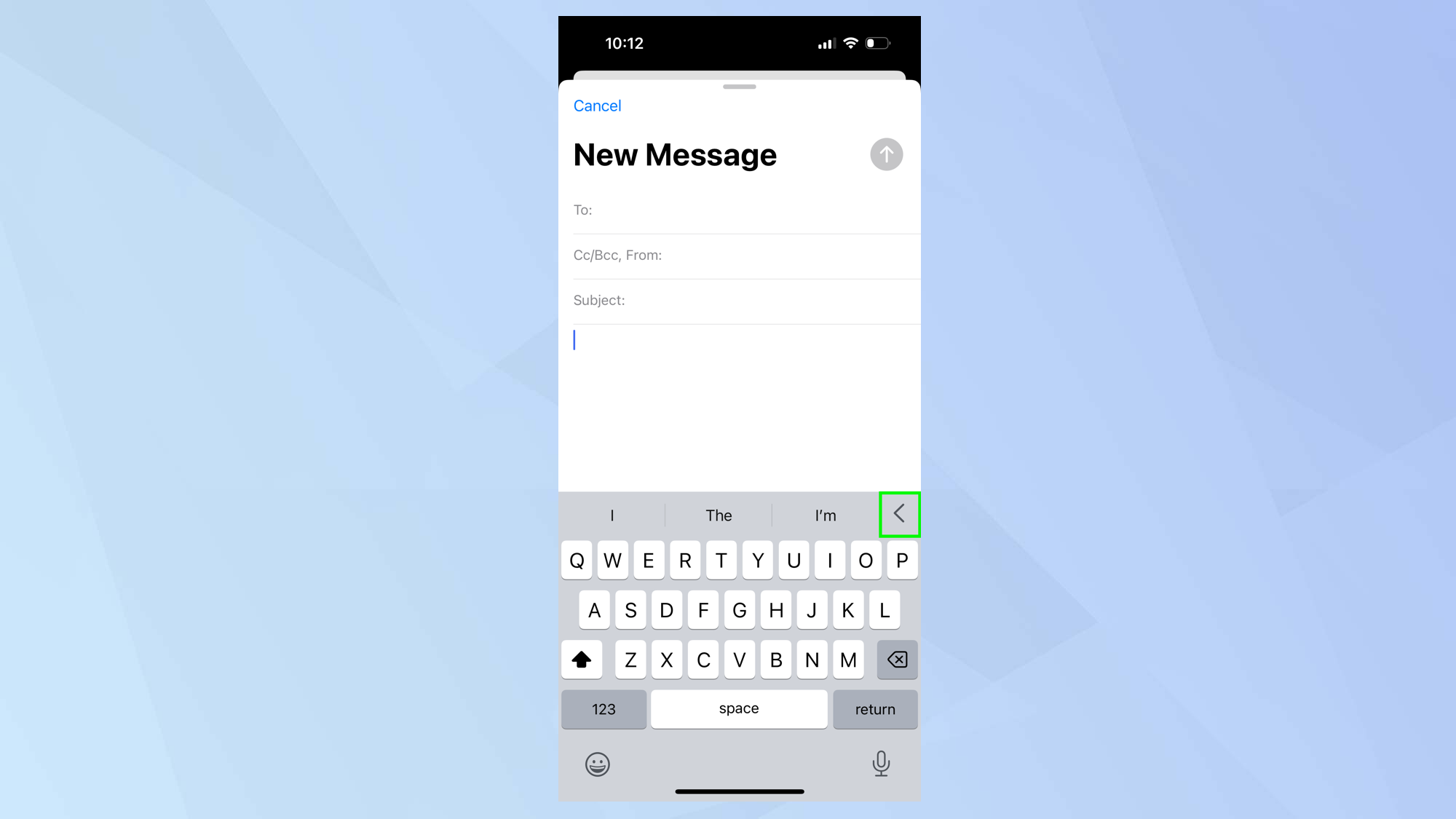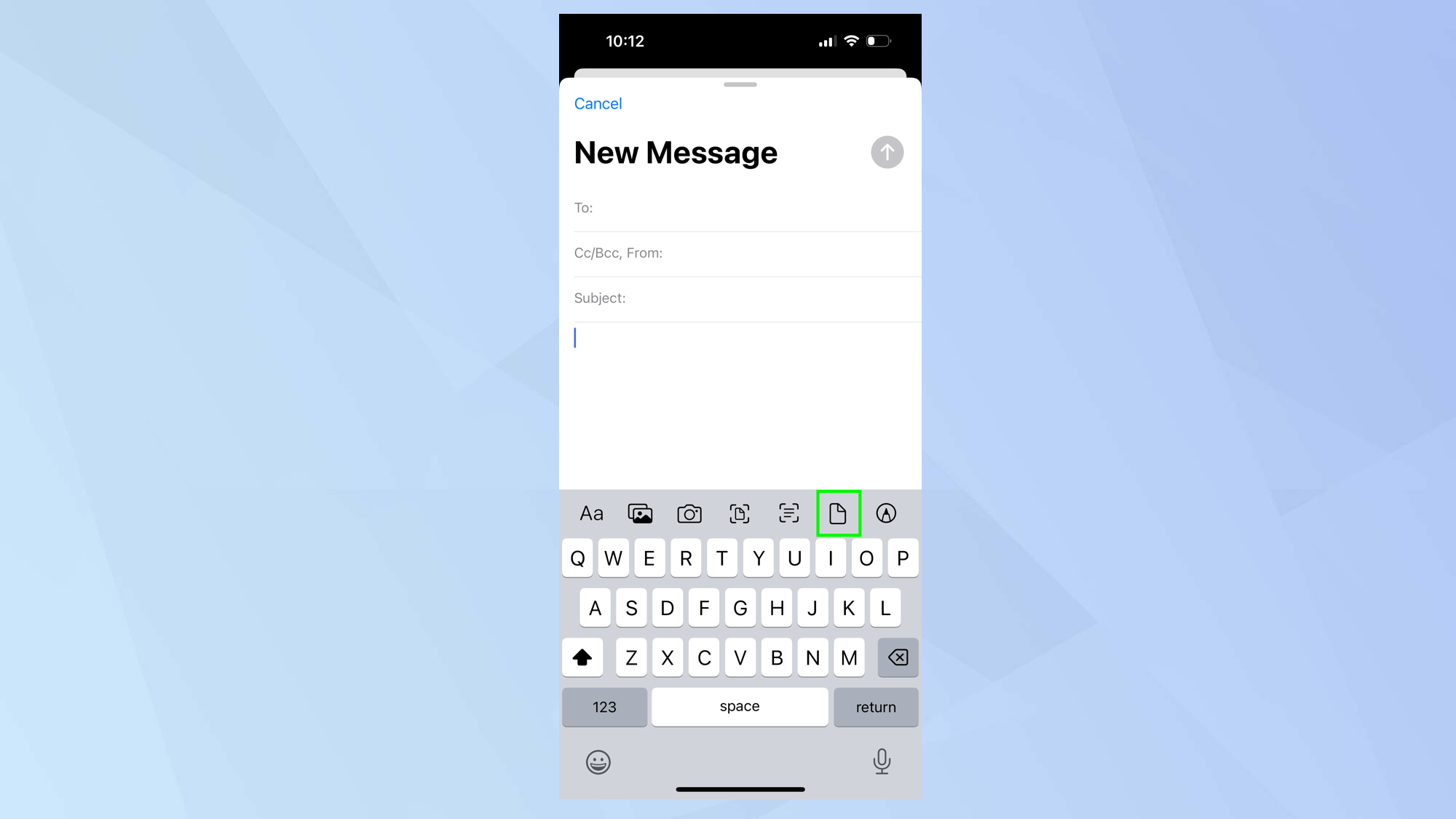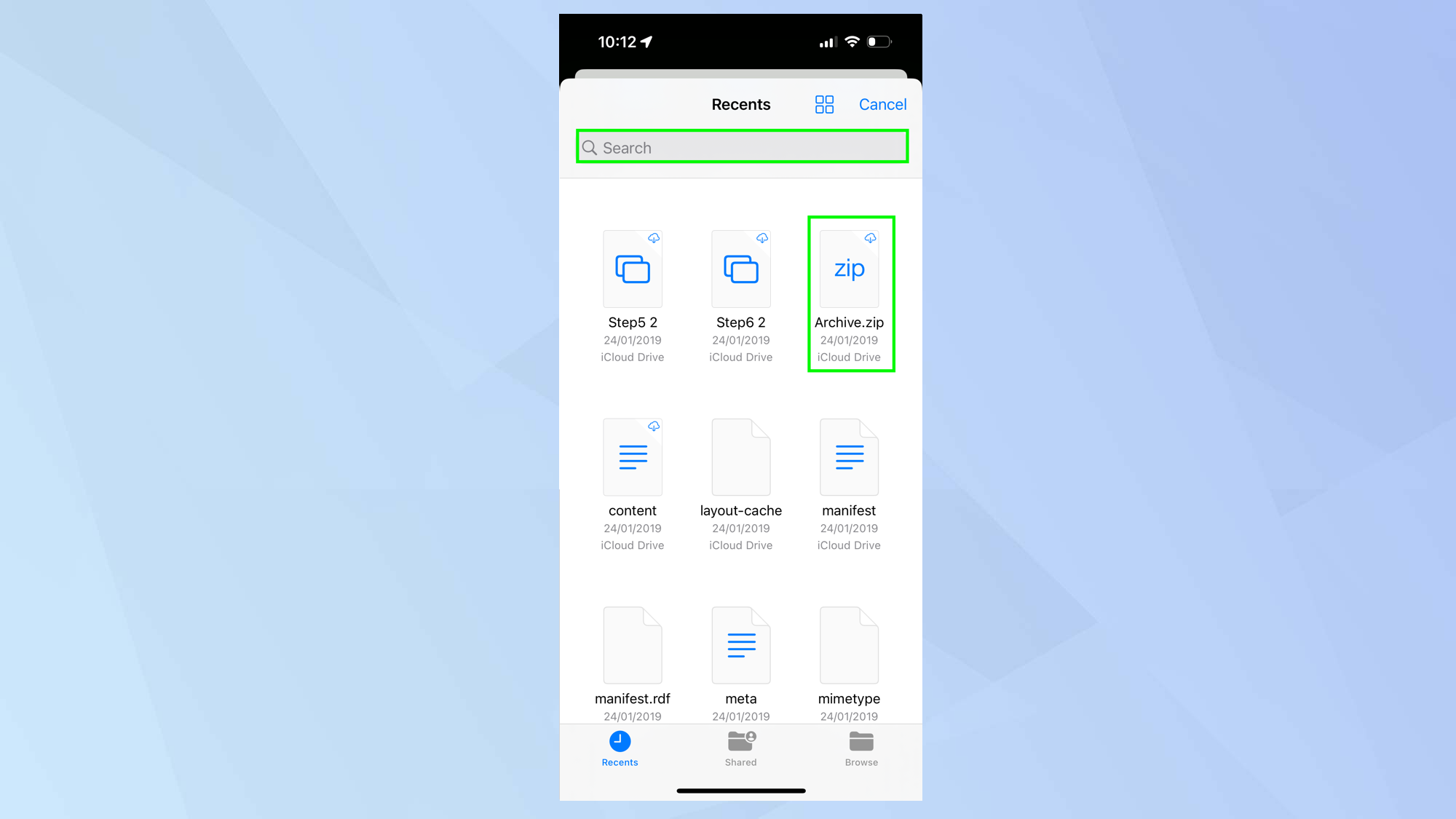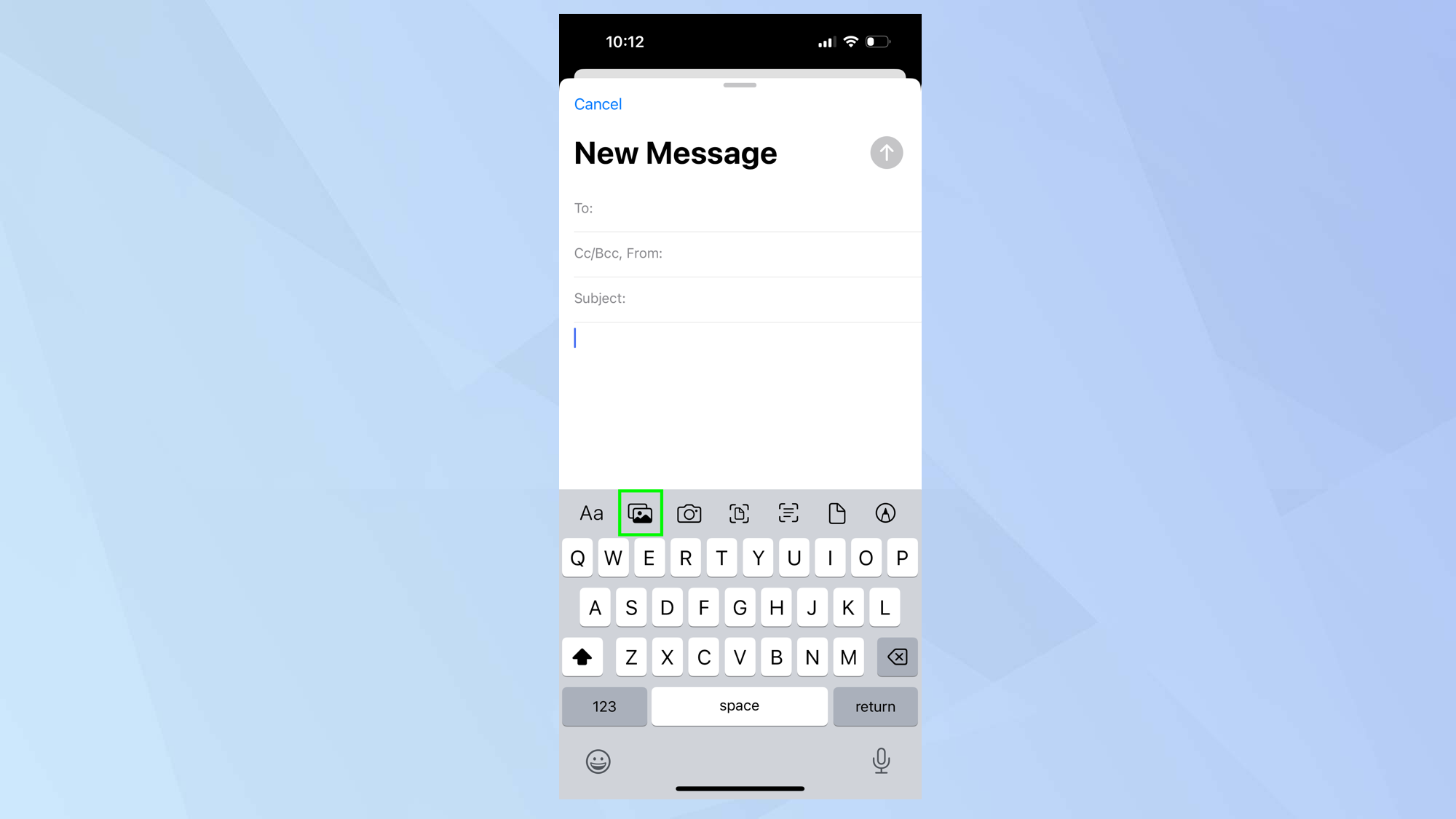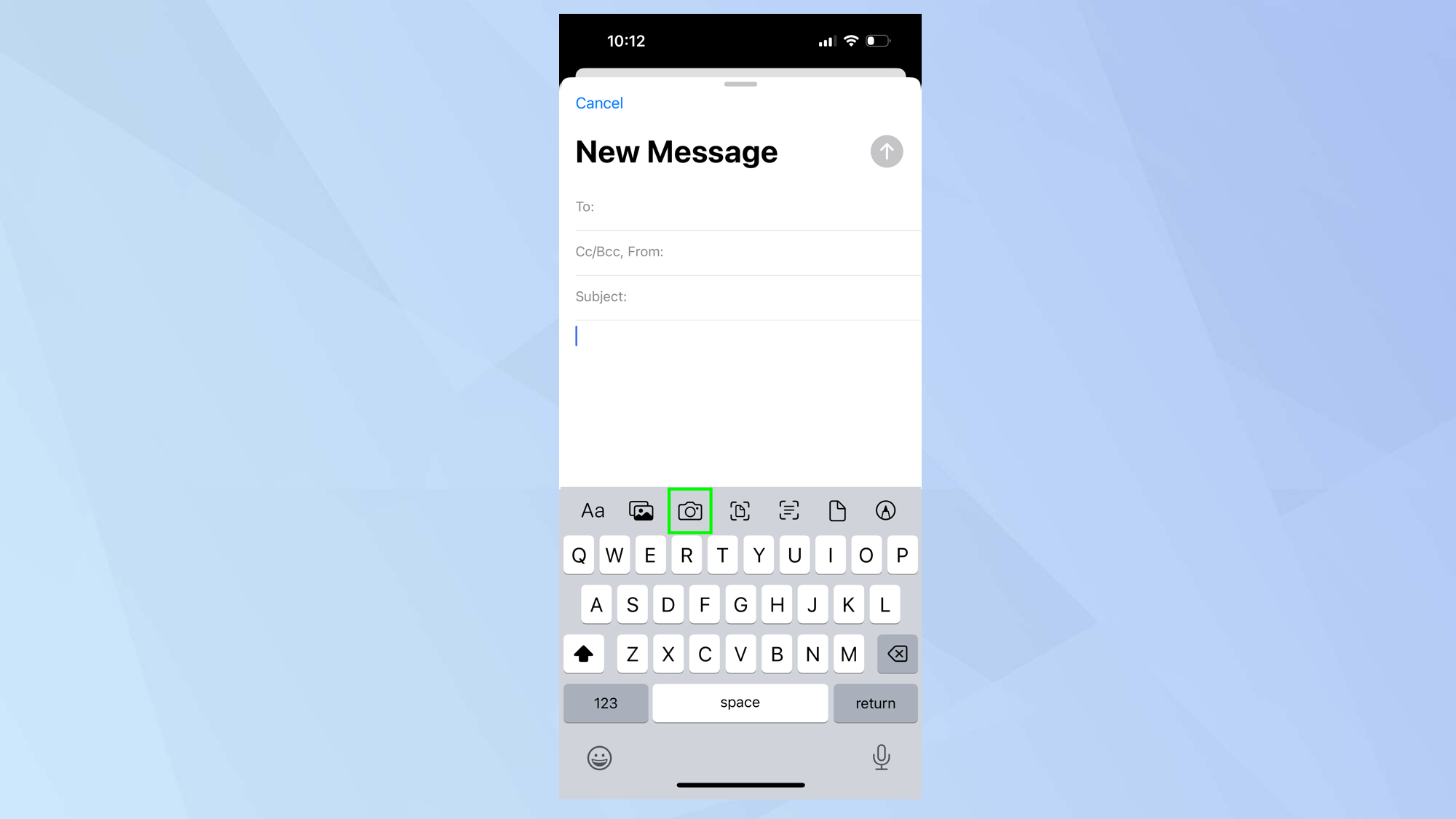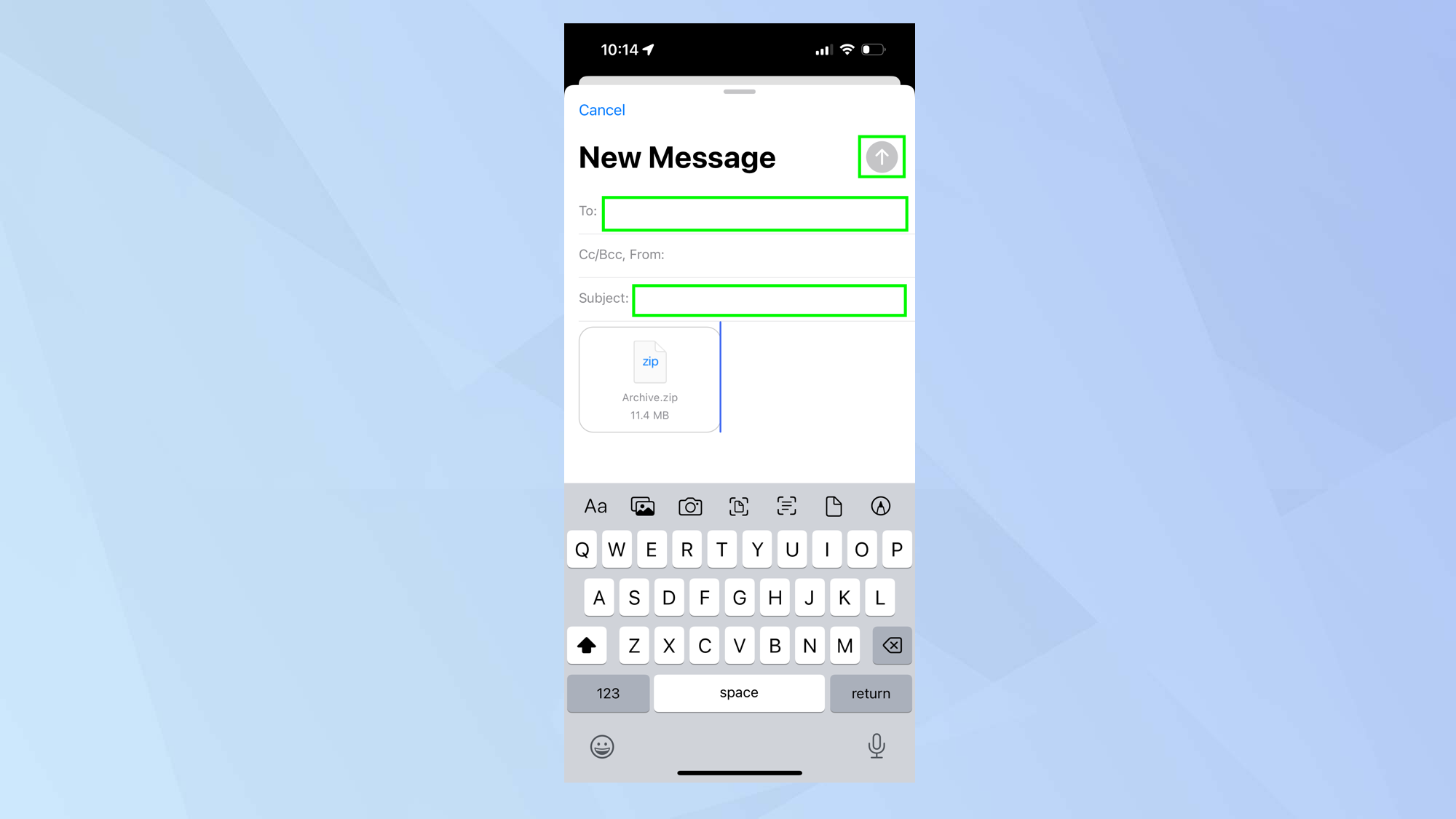How to attach a file in iOS Mail
Learn how to attach a file in iOS Mail — even if you’re sending a large image or document
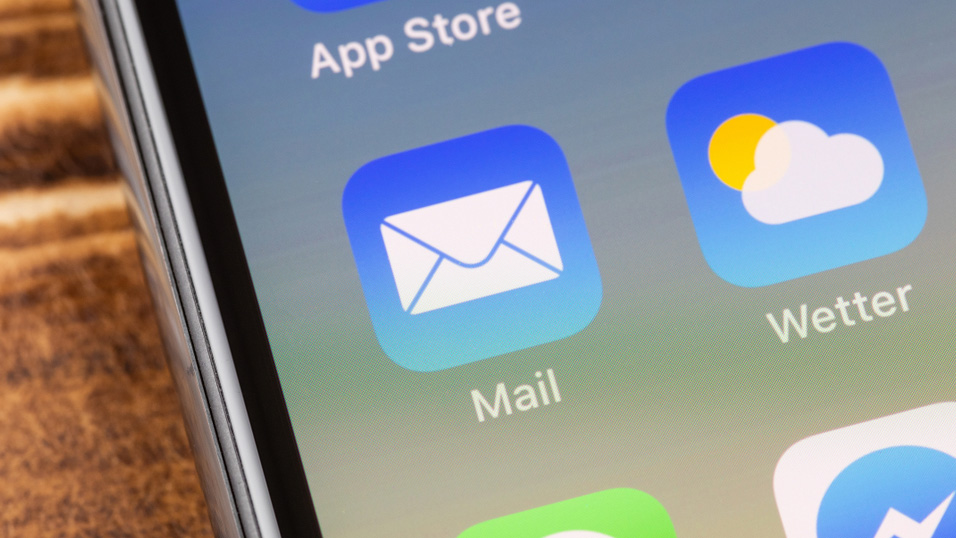
It's worth knowing how to attach a file in iOS Mail. That way, you're able to easily send content stored on your iPhone, whether that's a document, image or video. After all, email remains one of the primary methods of online communication and being able to link files to a message makes sharing items simple.
Of course, not all attachments are equal and some people can be wary of opening them. Indeed, you should avoid opening these email attachments if you don't want to get phished. But you're not going to be sending anything nasty so let's check out how to attach a file in iOS Mail, exploring the different types you may want to send.
How to attach a file in iOS Mail
1. Launch the Mail app on your iPhone and either reply to an existing email or start a new email.
2. Now tap anywhere in the section where you compose your email.
3. Tap the backward facing chevron above the keyboard.
4. You will see a row of options. To attach a document, tap the file icon.
5. You can now browse the Files app for the document you wish to attach. Use the search box to help you find a doc and tap the file when you find it.
Get instant access to breaking news, the hottest reviews, great deals and helpful tips.
6. To attach a photo, tap the image icon.
7. You can now browse your most recent photos or tap All Photos to see everything stored in your Camera Roll. When you see an image you want to attach, just tap the photo.
8. If you want to attach a new photo, you can make use of the Camera. Tap the Camera icon and take your photo. Then tap Use Photo (or tap Use Video if you would like to attach moving footage).
9. In all of the situations above, you will see your attachment in the main body of the email. You can now insert the email address in the To: field, write a subject line, enter any other words in the body and then tap the upward facing arrow to send.
10. If the attachment is too large, then you will be immediately notified.
You will have the opportunity to send the attachment using Mail Drop which will make use of your iCloud account. The recipient will be sent a link which can be clicked to download the attachment.
To do this, tap Use Mail Drop.
And there you go. You now know how to attach a file in iOS Mail. But before you go, why not see what else this feature-packed app can do? Discover how to schedule emails in iOS 16 Mail and earn how to unsend an email in iOS 16 Mail. You can also figure how to use Hide My Email. But if you don't like using Apple's own Mail, you have a choice. Learn how to make Gmail your default mail app.
We also have a range of general iPhone tutorials to help you get the most out of your iOS device. Why not start by learning how to screen record on iPhone.

David Crookes is a freelance writer, reporter, editor and author. He has written for technology and gaming magazines including Retro Gamer, Web User, Micro Mart, MagPi, Android, iCreate, Total PC Gaming, T3 and Macworld. He has also covered crime, history, politics, education, health, sport, film, music and more, and been a producer for BBC Radio 5 Live.