How to repair a Windows 11 image using DISM Command Tool — Scan health and restore in 5 easy steps
Coming across one too many Windows 11 problems? Here's how to fix them

The “Deployment Image Servicing and Management” tool (DISM) is a helpful, but advanced tool to scan, alter, and repair any Windows 11 system issues. A lot of OS problems such as poor performance, boot-up issues or specific crashes can come down to a corrupted system file, and this Command Tool implementation is capable of fixing them.
Now, I know a lot of you probably saw me use the phrase “Command Tool” and freaked out a little. In all honesty, I did too at first, but breathe — this is a lot easier than you might think. All it takes is copying and pasting the commands below and you’re off to the races.
How to check the file system
Before you run the DISM repair, it's important that you run a disk check to spot and repair any issues in the file system. Not doing this will render the follow up DISM and SFC repairs useless. As forum user ericpeacock79 pointed out, "the file corruption will just return."
1. Open Command Prompt as administrator
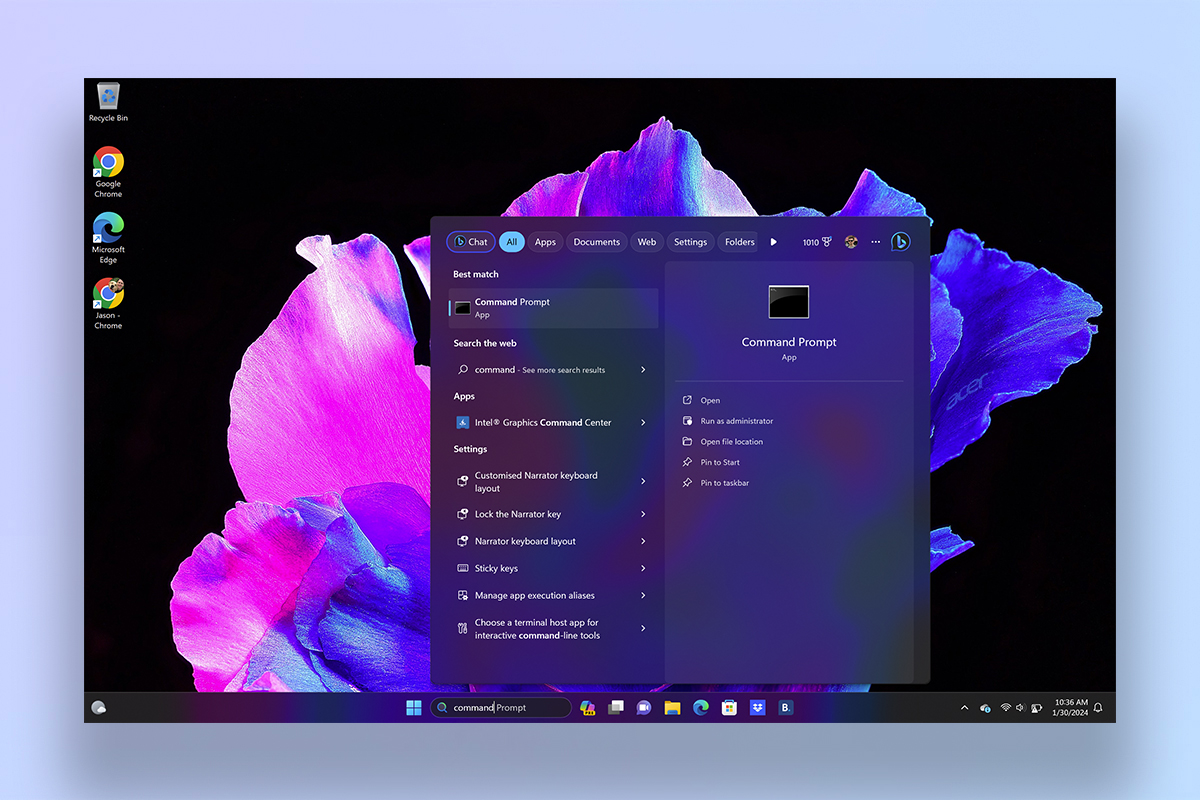
Hit the Start button and search for Command Prompt. Right-click it, and select Run as administrator. You will need to do this for all the DISM and SFC processes you see below.
1. Setup the chkdsk
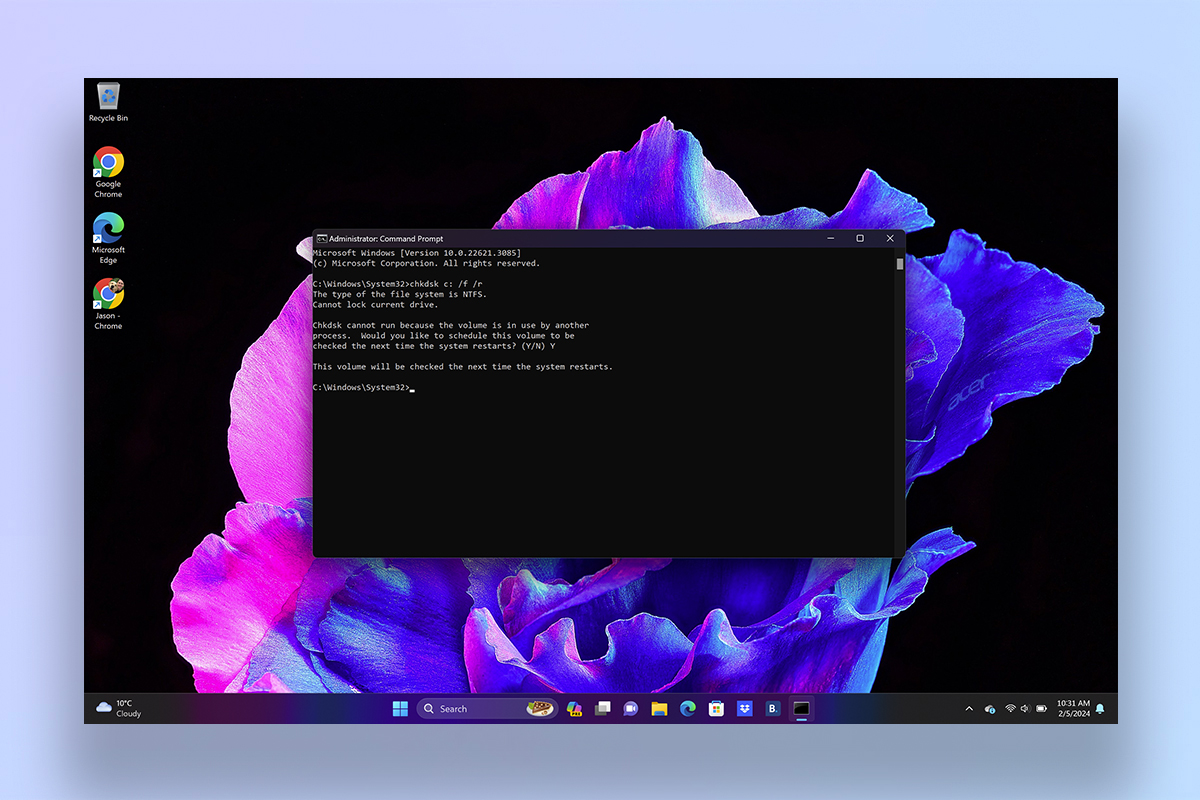
Open Command Prompt as administrator, enter the following prompt "chkdsk c: /f /r" and press Enter. You will then see a prompt to run this disk check on restart, type Y and press Enter again. From this point, when you restart the computer, it will perform the check.
3. Let the check happen uninterrupted
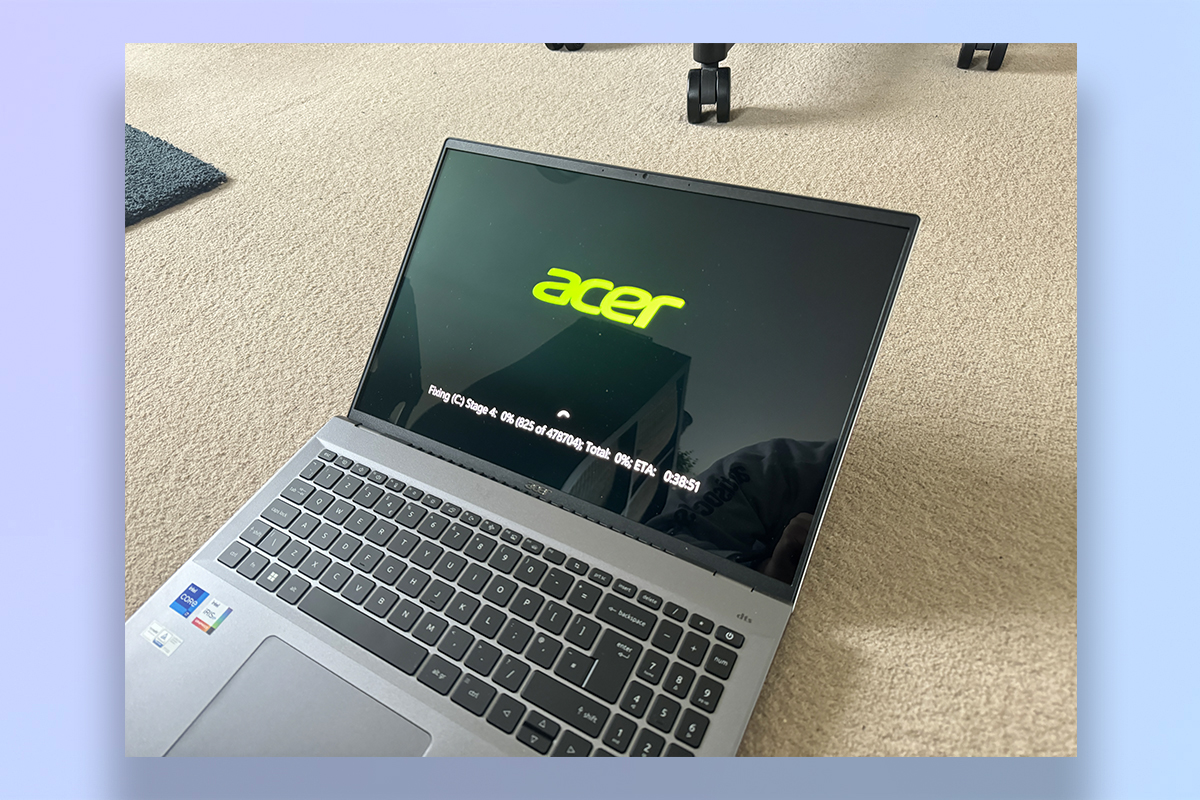
The startup process will give you an option to skip the disk check if you need to get to Windows quickly. If you don't need to open fast, do not interrupt the disk check and leave it to do its thing. This is important, as any sort of interruption could irreparably corrupt the whole file system.
How to fix Windows 11 Image problems with DISM
The DISM tool is perfect for scanning all the system files for any corrupted/missing data, and fixing them. If you’re having OS setup troubles, that’s where SFC comes into play.
1. Check the system health
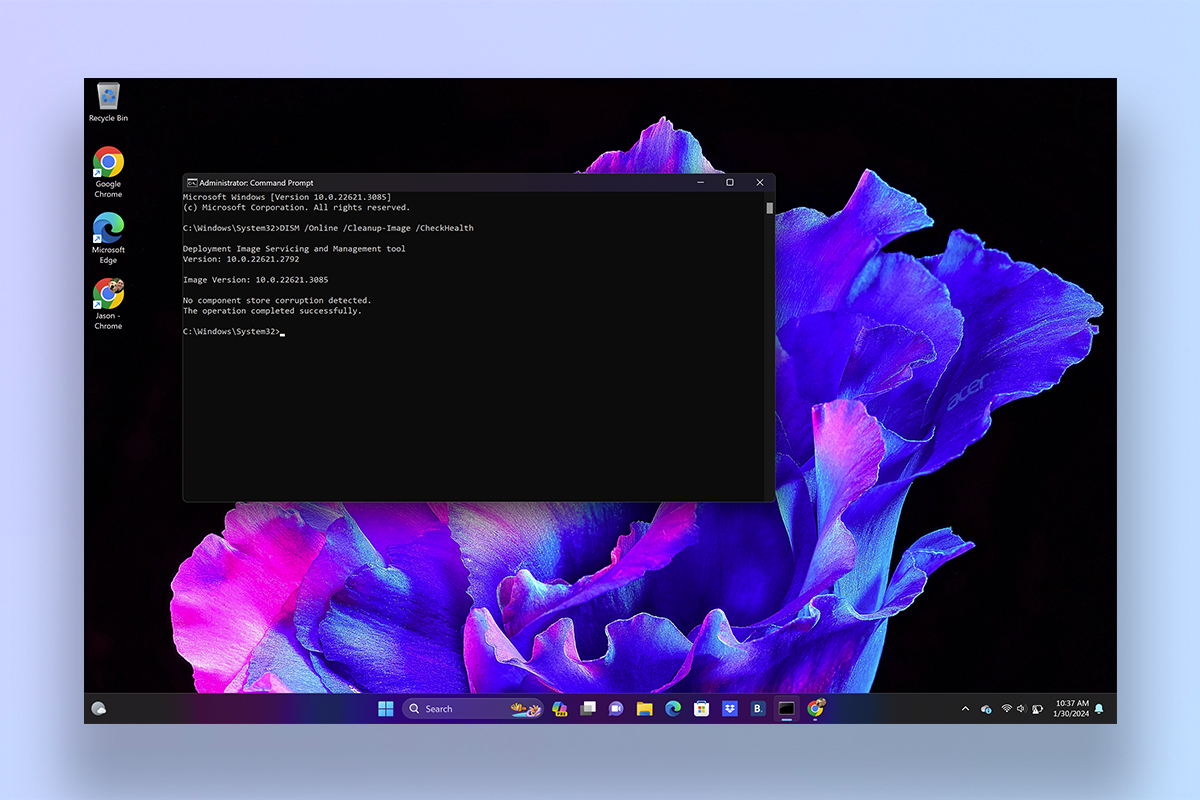
Enter the following prompt: “DISM /Online /Cleanup-Image /CheckHealth” and press Enter. This will command the DISM tool to do a quick sweep of the system and verify any corrupted data.
2. Need a more in depth scan?
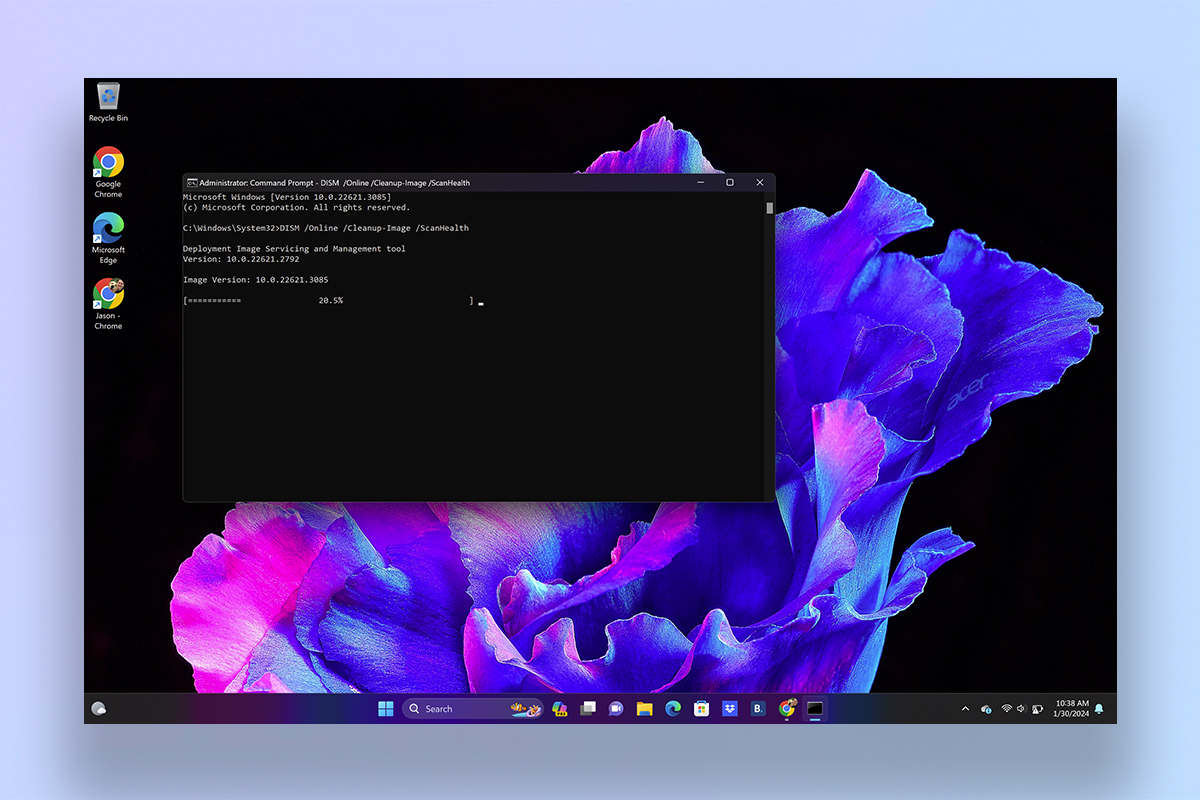
This is where ScanHealth comes in. Use “DISM /Online /Cleanup-Image /ScanHealth” and hit Enter again. This will take some time, but will identify the specific file corruptions.
3. Time to fix it!
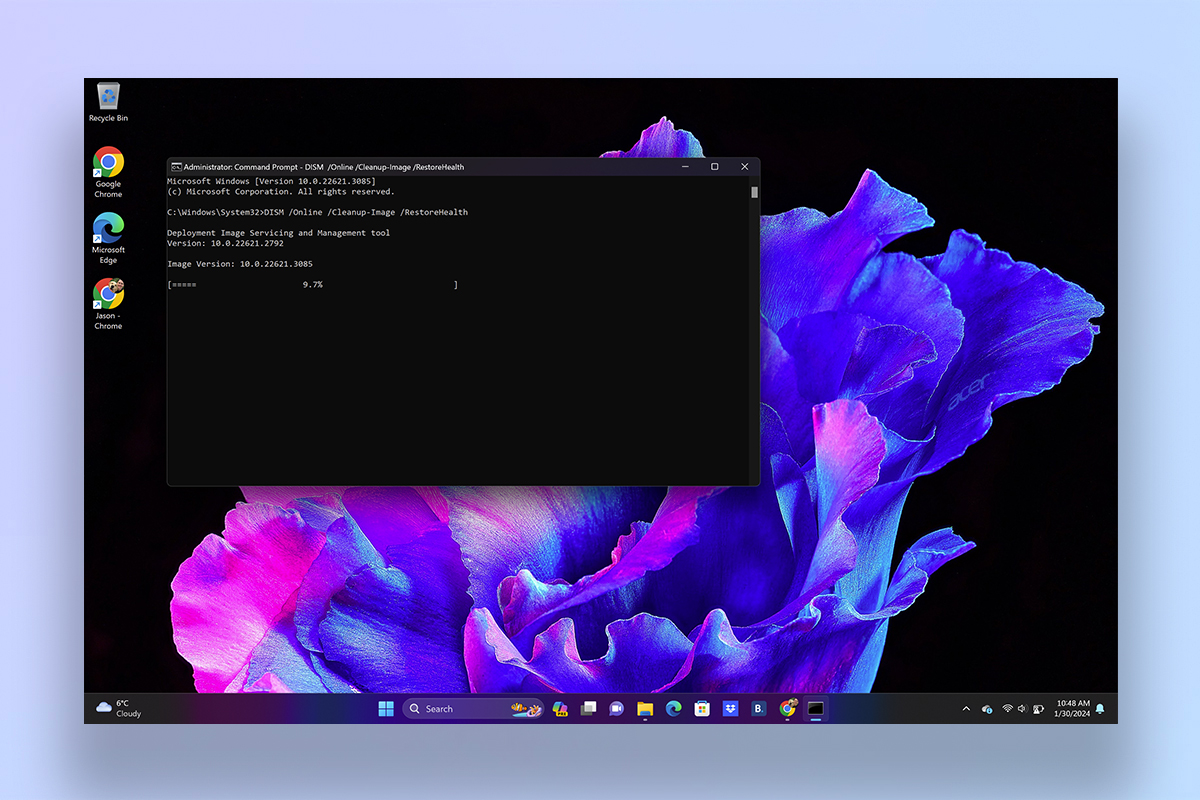
Now that you’ve found the corrupted data, it’s time to fix it. Type in “DISM /Online /Cleanup-Image /RestoreHealth” and press Enter. Just like ScanHealth, this will take some time, and it may look like it’s frozen when you see the % progress bar stop for a while. But trust the system — it’s downloading and replacing the corrupted files you find.
How to run a full system file check in Windows 11
If your issues are more about the setup of Windows itself, or if you want to double check that DISM did the trick, that’s where the System File Checker (SFC) comes in.
1. Run the scan
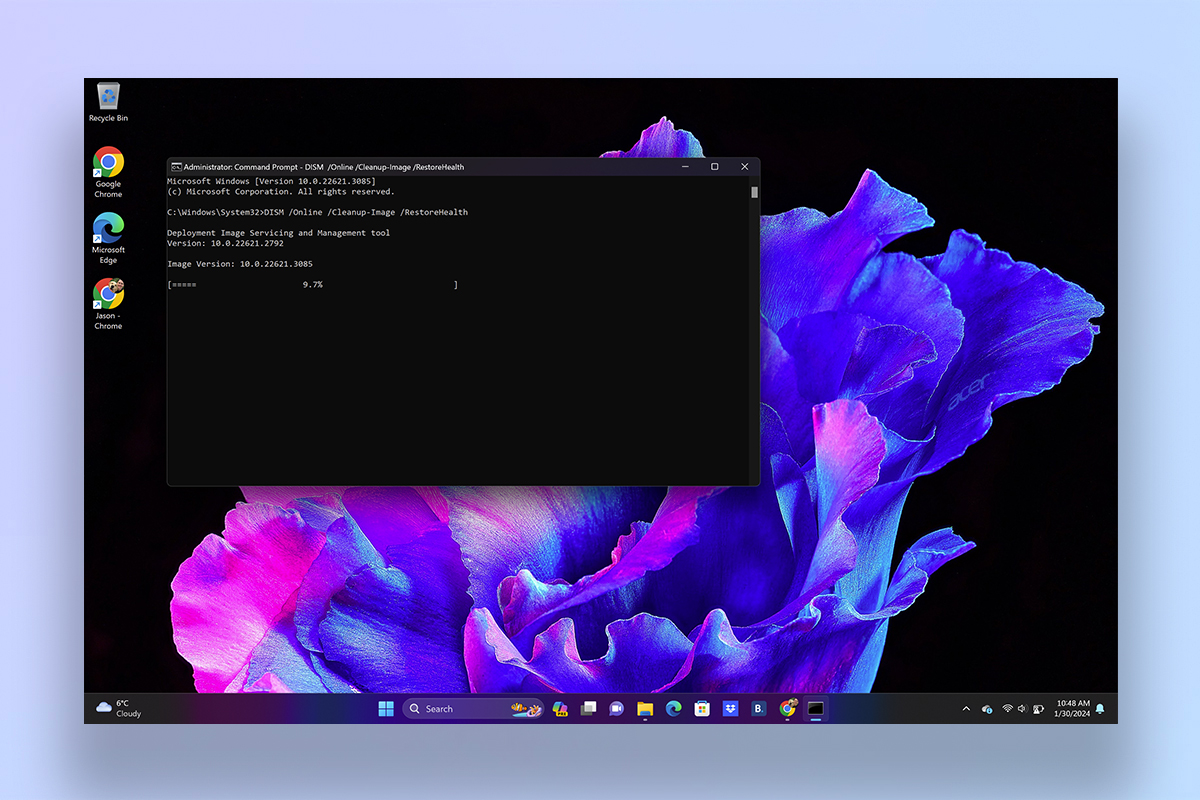
That’s it! Same as above, run Command Prompt as administrator, then use the prompt “SFC /scannow” and press Enter. This will do a sweep of everything and repair any system files using your (now fixed) local image files. Make sure that if any errors are found, you run it a couple more times. SFC /scannow has a bit of a reputation for not fixing much the first time around.
Check out our other Windows 11 guides, including how to get Microsoft PowerToys, how to enable God Mode in Windows and how to record your screen in Windows.
More from Tom's Guide
- Microsoft unveils Copilot Pro for $20 per month — here’s everything it can do
- How to screenshot on Windows
- Is Xbox Game Studios going to become a third-party publisher? Let’s predict the future
Get instant access to breaking news, the hottest reviews, great deals and helpful tips.
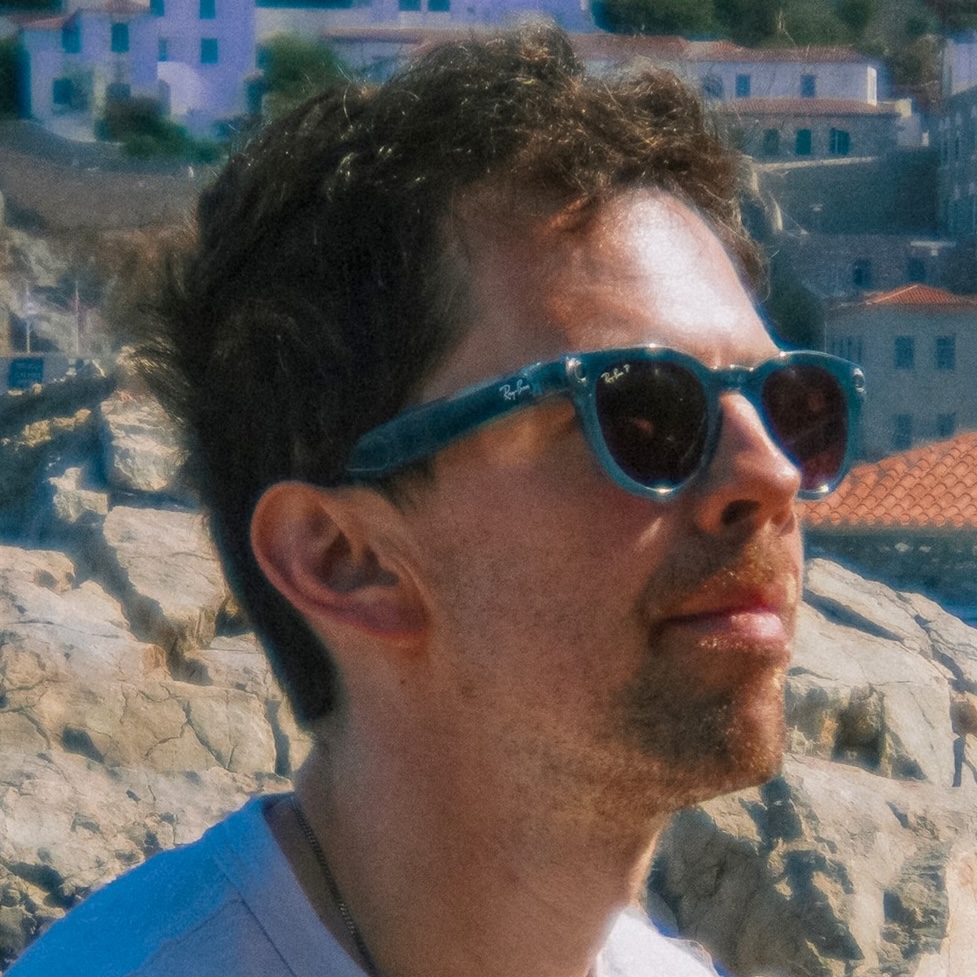
Jason brings a decade of tech and gaming journalism experience to his role as a Managing Editor of Computing at Tom's Guide. He has previously written for Laptop Mag, Tom's Hardware, Kotaku, Stuff and BBC Science Focus. In his spare time, you'll find Jason looking for good dogs to pet or thinking about eating pizza if he isn't already.










