You can live stream with your Ray-Ban Meta smart glasses — here's how

Your new Meta smart glasses aren't just eyewear — they're a great tool for sharing your world in real-time. With built-in live streaming capabilities for both Facebook and Instagram, they transform your point of view into an instant broadcast, all without reaching for your phone.
Live streaming is one of the standout features you'll want to try first, whether you're sharing an outdoor adventure, streaming a live event, or giving followers a first-person view of your daily life.
Before you begin, make sure your glasses are paired with the Meta View app and your social accounts are connected. Here's how to start live stream hands-free using your Meta smart glasses.
1. Get your glasses ready
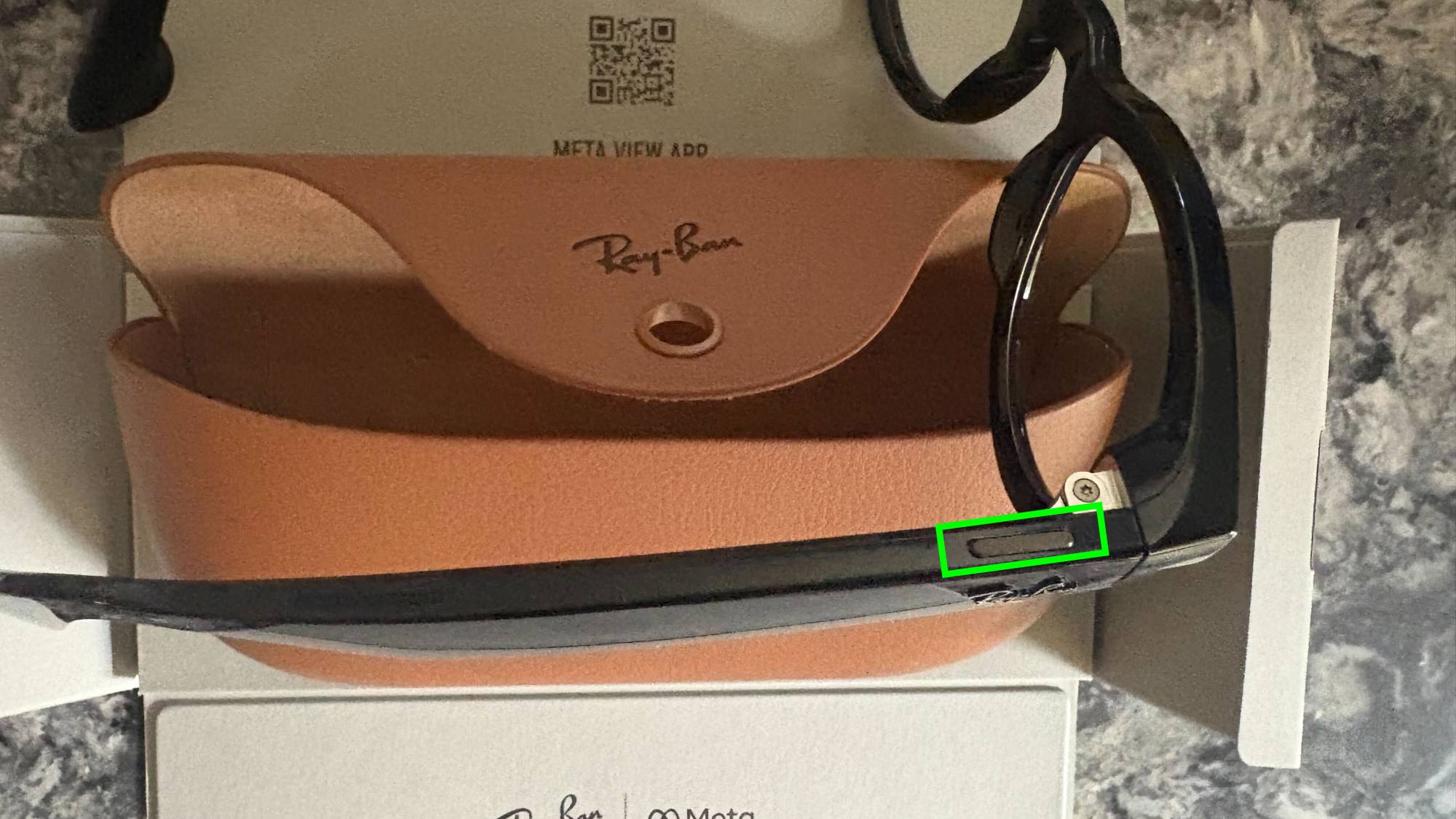
Before starting your live stream, ensure your Ray-Ban Meta smart glasses are powered on and properly connected to the Meta View app on your phone.
You'll also want to check that both your Facebook and Instagram apps are updated to their latest versions to avoid any connection issues.
2. Access the live stream feature
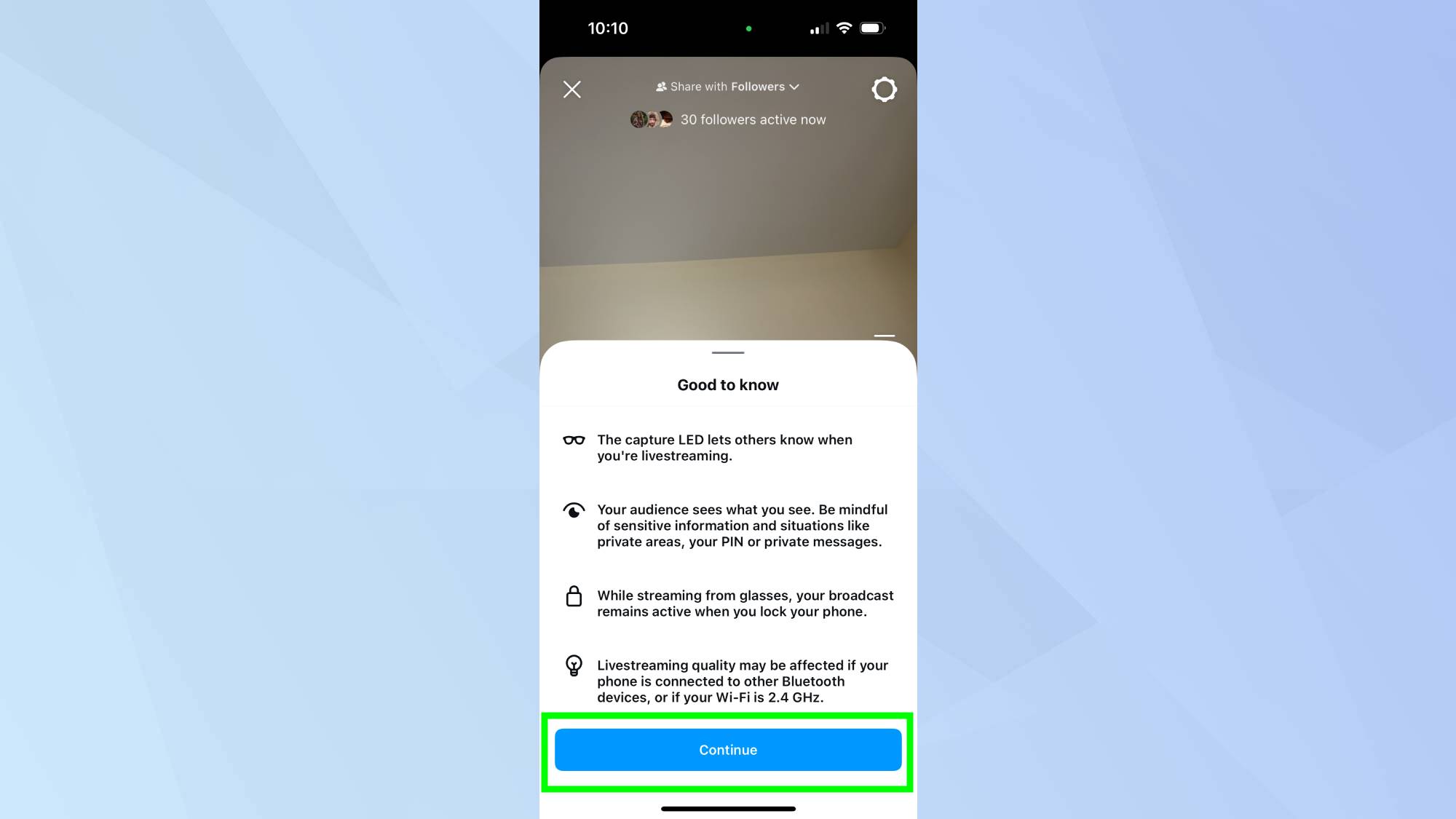
Open either Facebook or Instagram on your phone and tap the + icon to create new content. Select Live from the options presented, then tap Video followed by Next to begin setting up your stream.
3. Connect your smart glasses
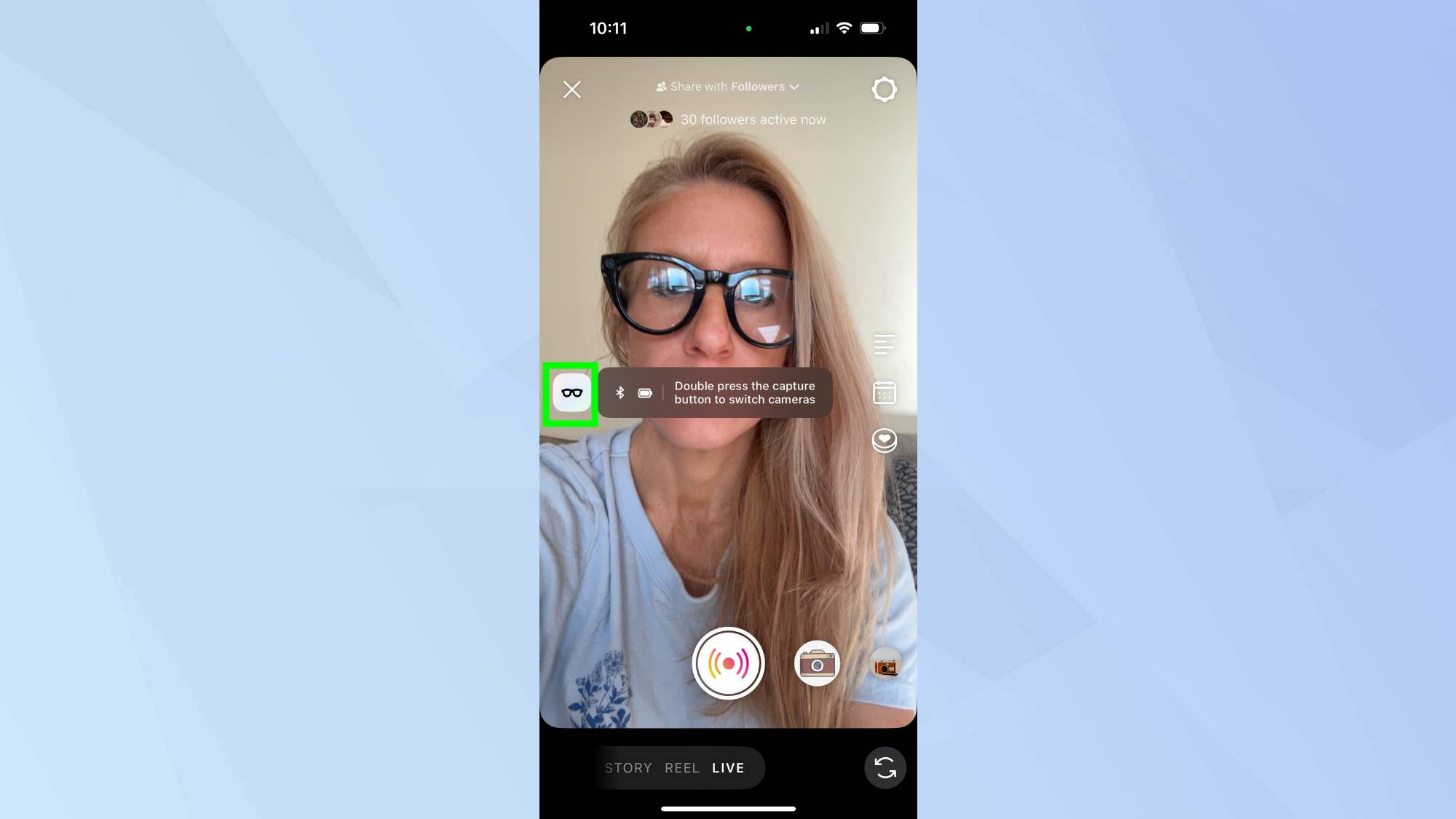
Look for the glasses icon on the left and tap it to establish a connection with your Ray-Ban Meta smart glasses. Once connected, double-press the capture button on your glasses to switch to the glasses camera view.
4. Start your broadcast
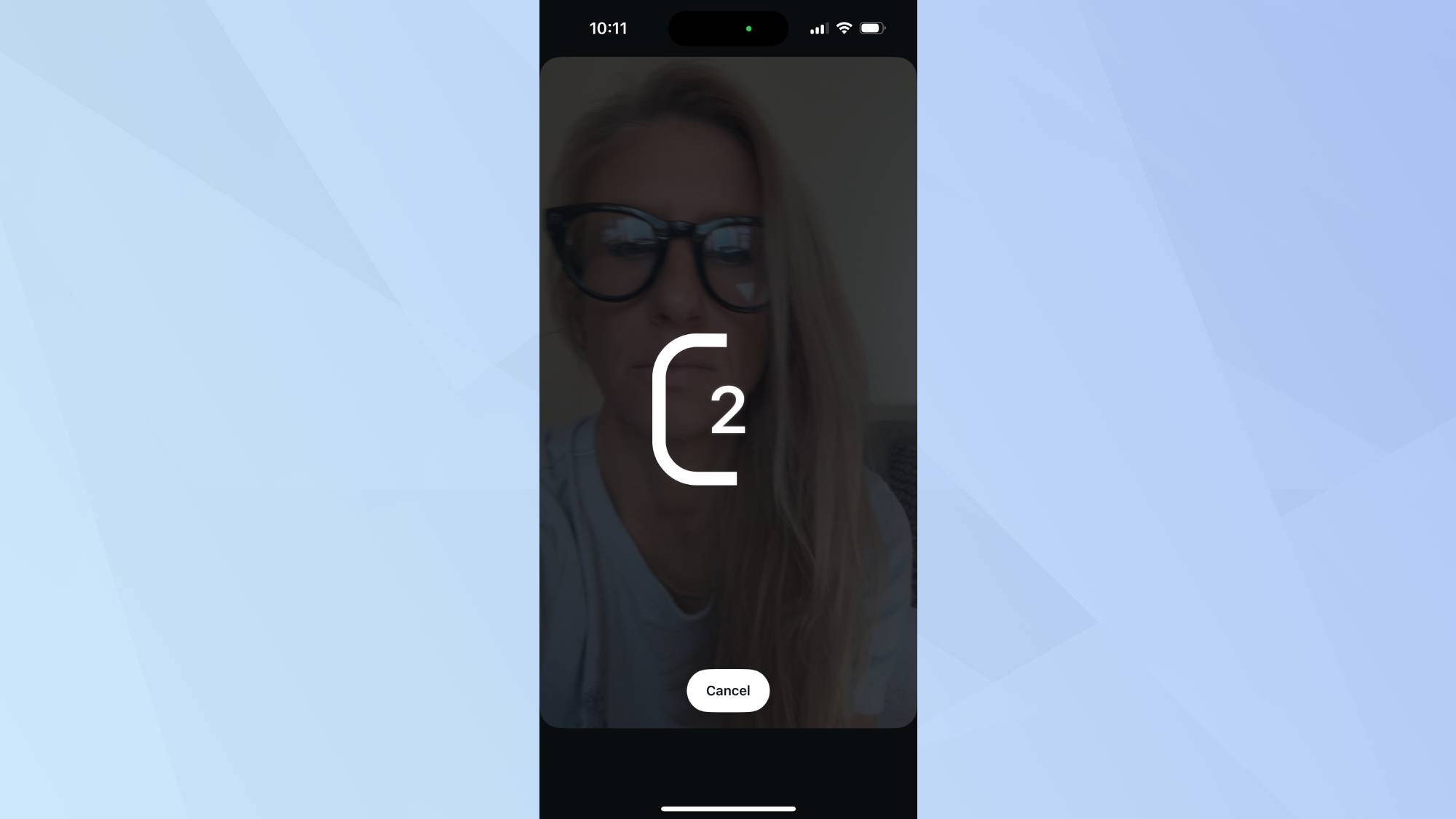
With everything set up, tap Go Live to begin broadcasting to your followers. Remember that you can switch between your phone camera and glasses camera at any time during the live stream by double-pressing the capture button on your glasses.
5. Optimize your stream quality
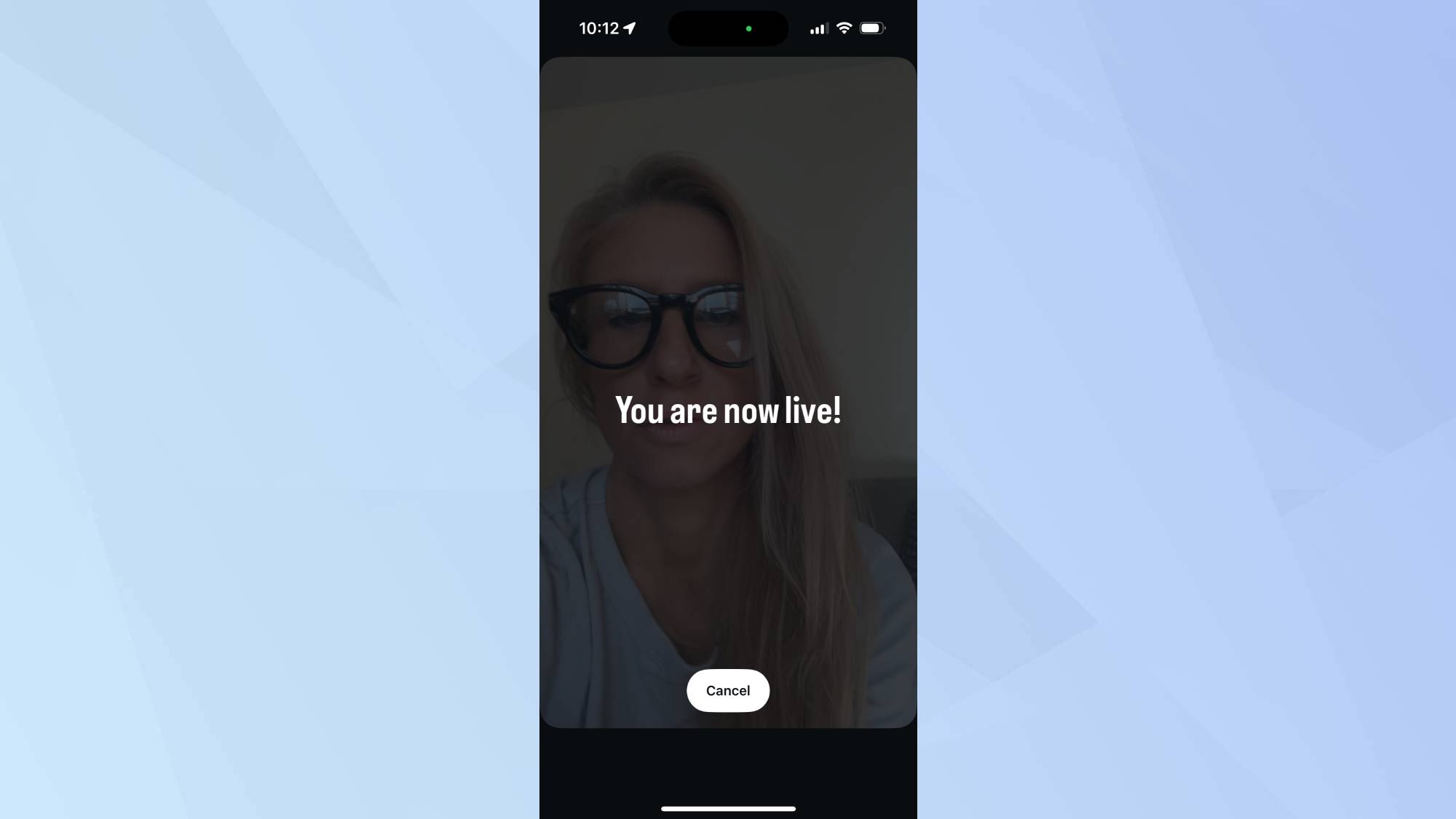
To ensure the best possible stream quality, keep your phone close to you and in front of you, preferably in a front pocket. Connect to 5G Wi-Fi if you have a strong signal, or switch to mobile data if Wi-Fi is weak.
For optimal performance, disconnect other Bluetooth devices and avoid streaming music during your broadcast.
Now that you've set up your Ray-Ban Meta smart glasses, you might want to explore other Meta features. If you're curious about the AI powering these glasses, learn how to use Meta AI, or check out I just had a conversation with Meta AI Voice — and it's way better than I expected. And for VR enthusiasts, discover how to connect Meta Quest 2 to a PC to expand your virtual reality experience.
Get instant access to breaking news, the hottest reviews, great deals and helpful tips.

Kaycee is Tom's Guide's How-To Editor, known for tutorials that skip the fluff and get straight to what works. She writes across AI, homes, phones, and everything in between — because life doesn't stick to categories and neither should good advice. With years of experience in tech and content creation, she's built her reputation on turning complicated subjects into straightforward solutions. Kaycee is also an award-winning poet and co-editor at Fox and Star Books. Her debut collection is published by Bloodaxe, with a second book in the works.
