27 Cool Things You Can Do with Apple's Shortcuts App
Whether you call it Workflow or Shortcuts, you should give Apple's automation tool a try
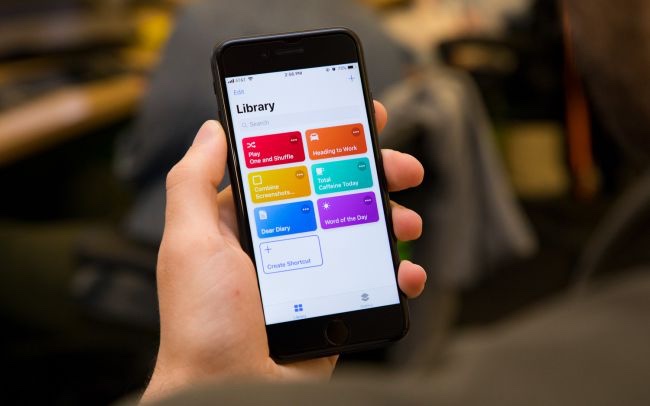
What Shortcuts Can Do For You
Productivity-minded iPhone users had long sung the praises of Workflow, an automation app, even before it was bought by Apple. And once Workflow was turned into Apple's Shortcuts app as part of 2018's iOS 12 release, even more users got to experience the freedom of combining multiple steps across apps into one single action.
Shortcuts is getting an overhaul with iOS 13, with automation features and a more conversational style. (Shortcuts will also come pre-installed with iOS 13; currently, you have to download the app yourself.) But you don't need to wait until iOS 13's release in the fall to start playing around with workflows and automations. Here are some cool ways to use Shortcuts to get more done with your iPhone.
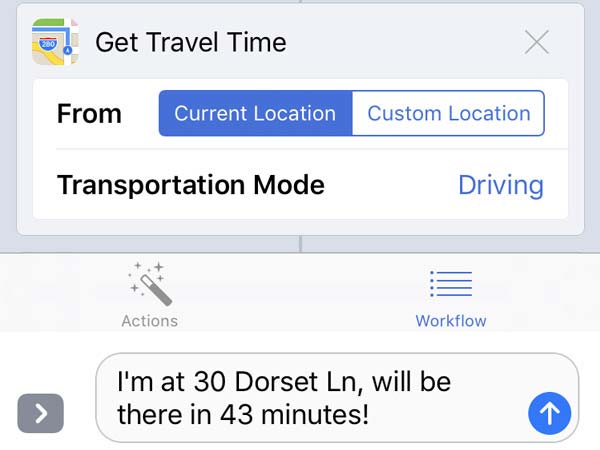
Text Your Travel Time
I keep this item on my home screen. With one tap, I can look up my current location, query Apple Maps for driving directions, and create a text message to my wife telling her where I am and when I'll be home. All I have to do is tap the blue arrow to send the message.
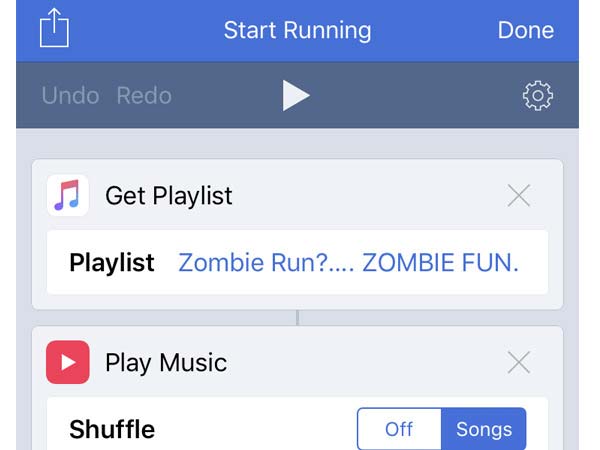
Kick Off a Playlist
A simple two-step workflow lets you create a one-button command to play a specific playlist in the Music app. If you've got a go-to playlist for running (or any other reason), this can be a quick shortcut to instant gratification.
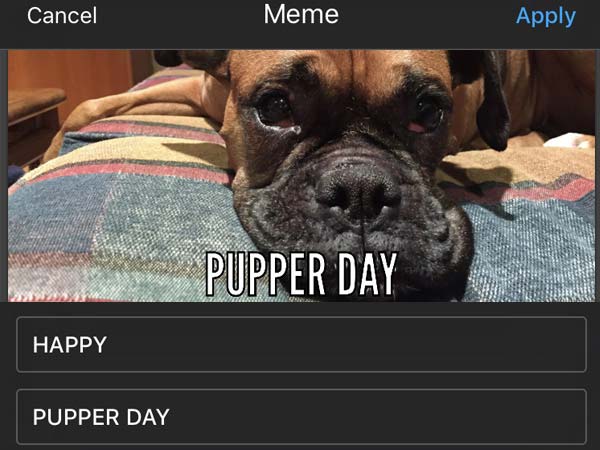
Post a Meme
While Shortcuts contains powerful connections to other iOS apps, it's got some tricks up its own sleeve, including some powerful image-manipulation features. You can pick an image from your photo library, overlay text atop it and save the resulting image back to your photo library; you're then prompted you to share the image via social media.
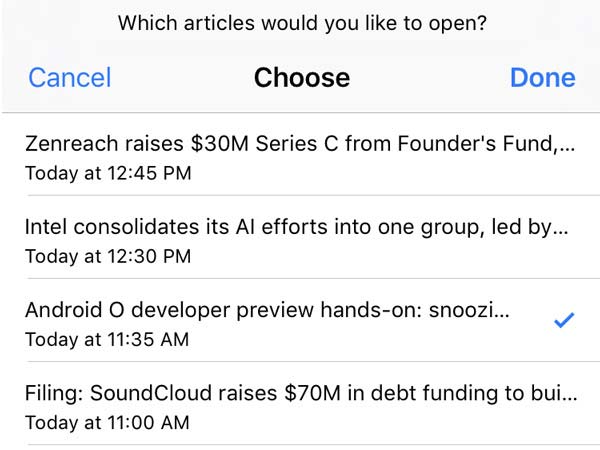
Browse the News Headlines
Shortcuts' newsreader queries a bunch of top news outlets and lets you choose which stories you want to read, opening them in Safari tabs. Like all workflows, you can edit the initial source list and replace it with the sites you care about. It's hardly a full-fledged newsreader, but it goes to show just how flexible and powerful Shortcuts can be.
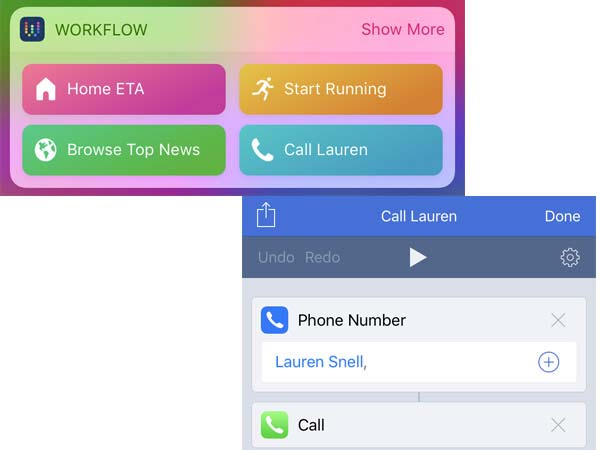
Put People on Speed Dial
This is one of the simplest workflows you could imagine, but it's so useful. Just choose a phone number and add the workflow to your Today widget, and you've got a one-tap shortcut to call someone important.
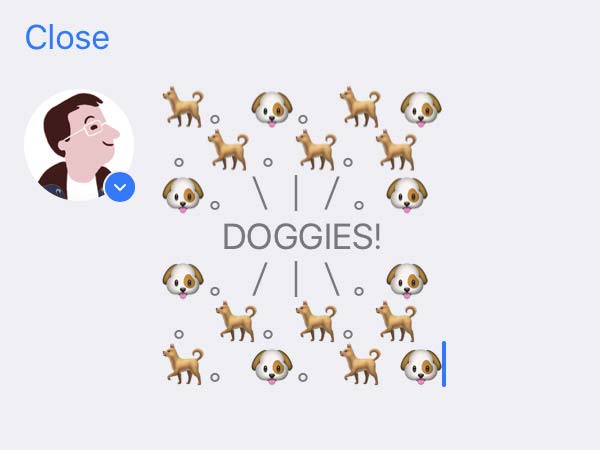
Superfave All the Things
This is a silly item created by my friend Joe, who likes to send out text "superfave" messages on Twitter. The workflow asks you to pick some text and two symbols, which can be emoji or stars or any other text you can think of. Then it generates a text starburst and puts it on your clipboard, ready to be pasted into any app.
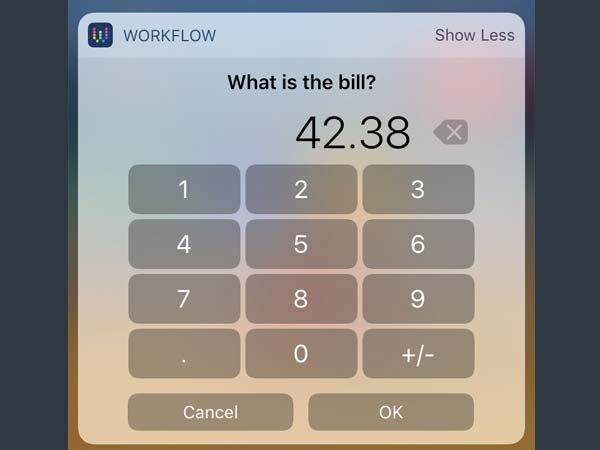
Calculate Tips Inline
iOS tip calculators are a dime a dozen. But the Tip Calculator workflow shows off the power of Shortcut's Today widget. When I tap the Tip Calculator button in my Today view, the entire process--entering the bill, choosing a percentage, and displaying the result--happens within the widget itself. I can calculate a tip without ever launching an app.
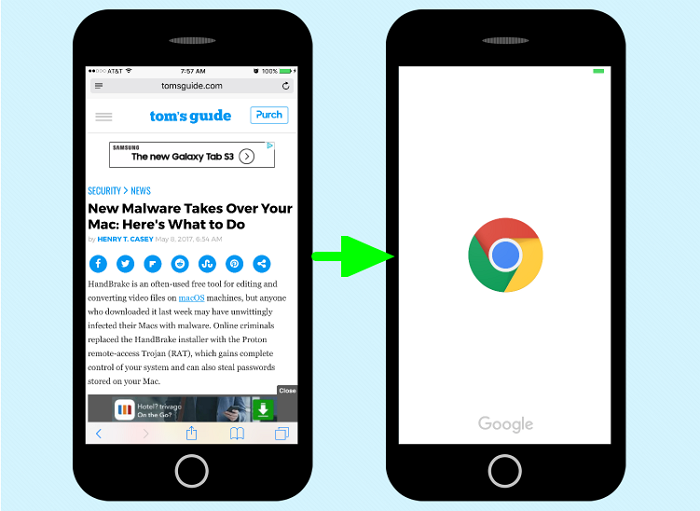
Open links in Chrome easier
One annoying aspect of iOS is that it practically shoves Apple's Safari browser down your throat. But if you prefer Chrome, as that's what you use on your desktop, the Open in Chrome workflow is right for you (available in version 1.7.4). After installing the workflow, swipe down the Today view and tap the Open in Chrome button to easily bring tab that you've opened Safari into Chrome.
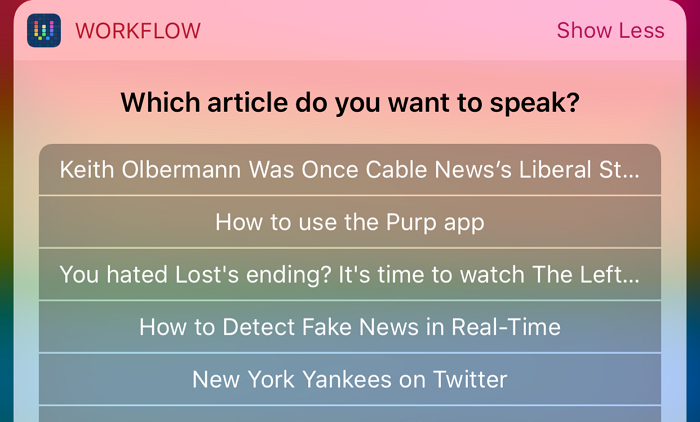
Have your Pocket articles read to you
Pocket is one of the many read-it-later apps available, but it can be easy to fall behind on your list of saved articles. This is why the Speak Pocket Article workflow can be useful, as it essentially turns articles into podcasts, allowing you to listen to those epic reports you keep putting off. While Pocket also offers this option, Shortcuts' Today View makes it even easier to activate.
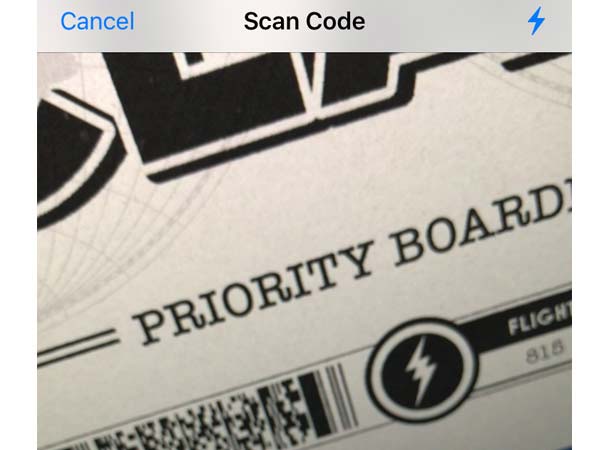
Scan a QR Code
Shortcuts gives you access to your iOS device's camera and includes the ability to decode a bar code, a feature sadly lacking from the core of iOS. If the bar code contains a URL, you can opt to display it in Safari. If it contains other information, that can be copied directly to the clipboard.
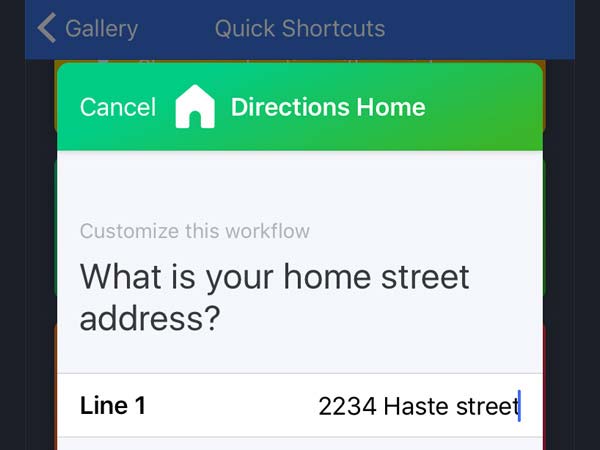
Find Your Way Home
With one tap, the Directions Home workflow will get your current location, launch Apple Maps, and get directions to your home. Suddenly, a multi-step process gets reduced to that single tap — that's the magic of Shortcuts.
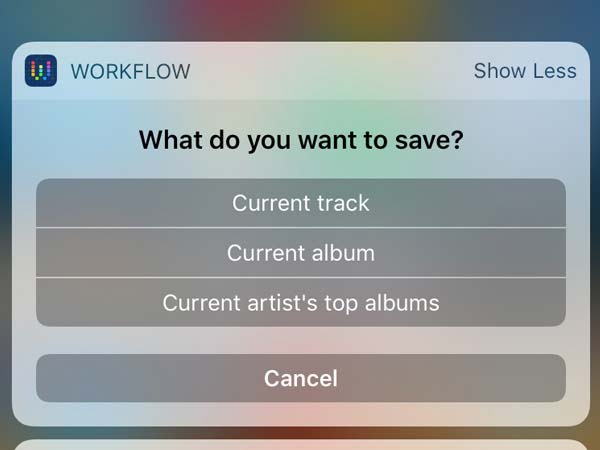
Add a Favorite Track to a Playlist
I listen to Apple Music's curated "A-List" playlists a lot, and when I find a song that I really like, I want to add it to a favorites playlist of my own creation. Shortcuts lets me do that entirely from the Today screen. When I hear a song I like, I swipe down, tap a couple of times, and the job's done.
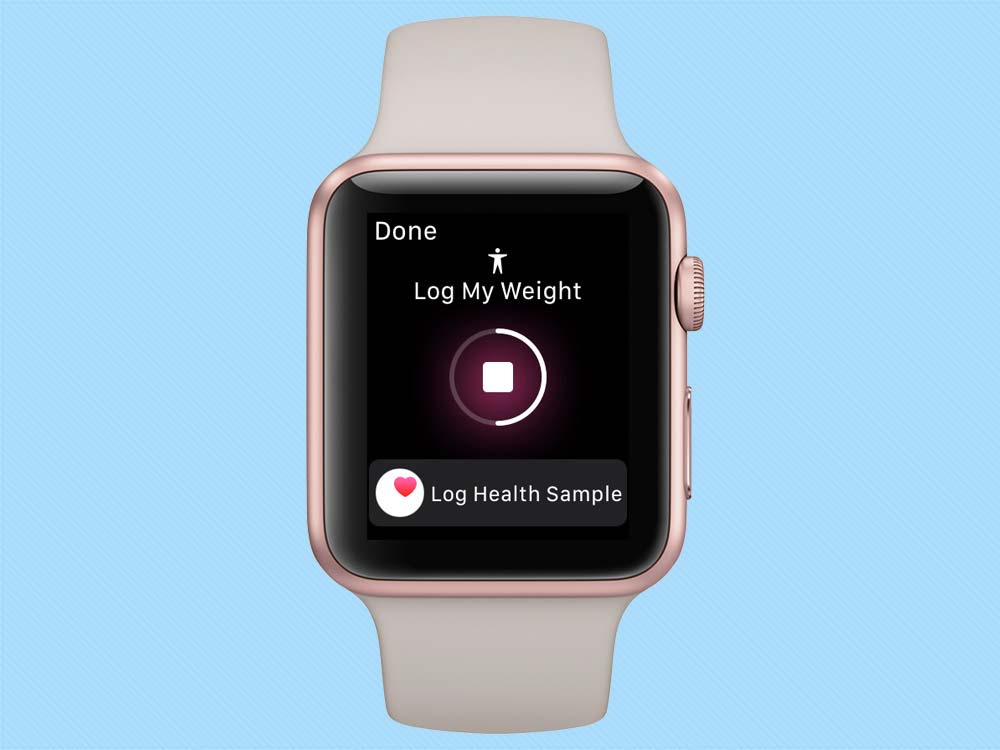
Log Your Weight in Apple Health
Shortcuts integrates with Apple's Health app in several ways, including weight logging. From your phone, the weight-logging workflow will ask you to quickly enter in a weight, which it saves in the Health database. But the workflow also works on the Apple Watch — you just tap the button in the Shortcuts app and speak the weight, and it does the rest.
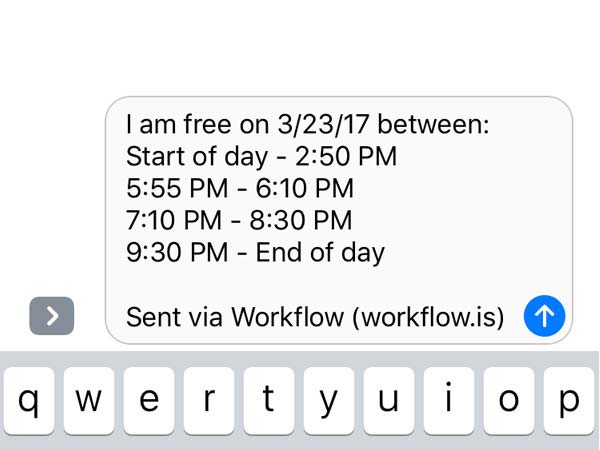
Share When You're Free
This workflow searches your calendar on a specific day and generates a text list of all your free time, and inserts that text in a Messages window, ready to be sent to anyone you're trying to schedule some time with.
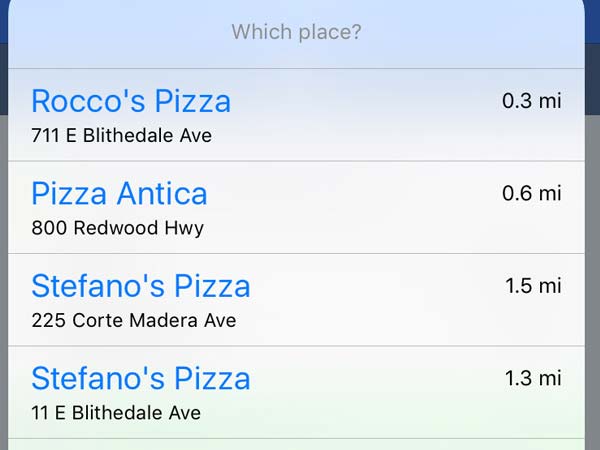
Order a Pizza
The Pizza Assistant workflow is a silly, but brilliant, example of the flexibility in Shortcuts. First, it searches for pizza places near you. When you tap on a name, it calls the restaurant, so you can place an order. When the call is over, Shortcuts asks you to input how long it'll be until your pizza is ready, then adds that — plus driving time — to a reminder so that you'll know when to leave to go pick up the pizza.
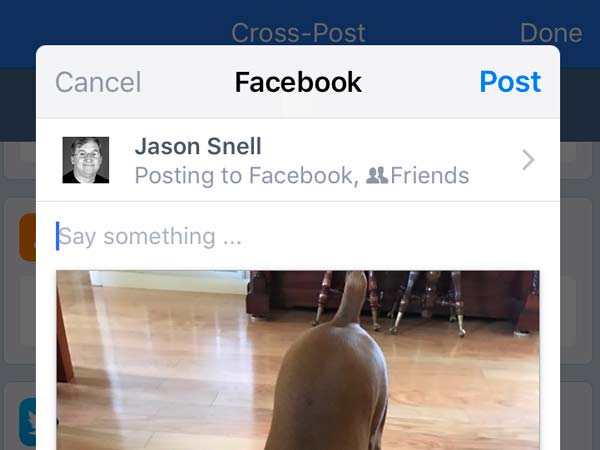
Cross-Post a Photo to Social Media
The Cross-Post workflow saves time by letting you pick a photo and give it a caption. Shortcuts then posts it directly to Twitter, Facebook, and Instagram.
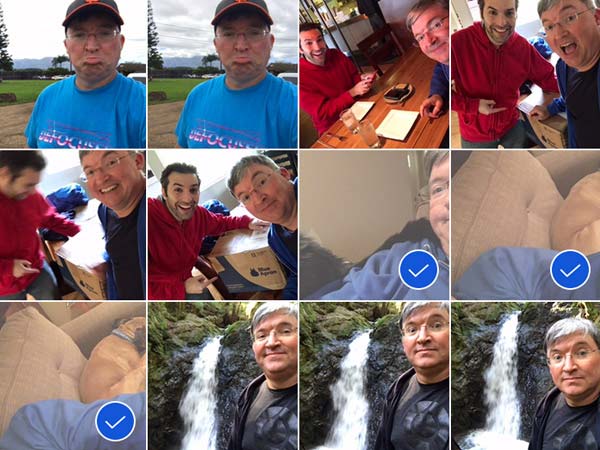
Mass Delete Photos
This workflow lets you select large numbers of photos and then delete them en masse from your device's photo library, all with just a few taps.
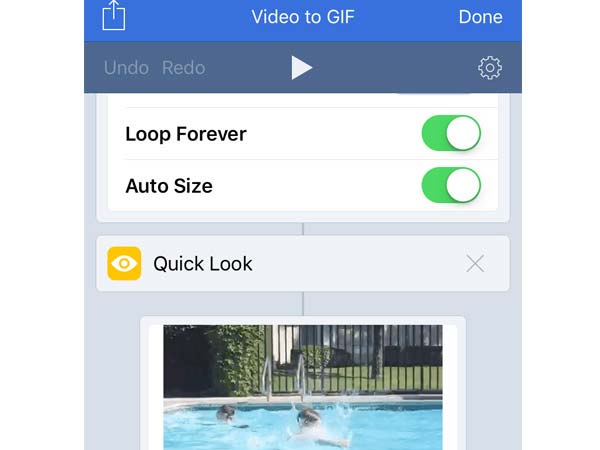
Make a GIF
Pick a video from your photo library and select a small segment of it to be turned into an animated GIF. Shortcuts does the rest of the job, creating a GIF and presenting you with sharing options to send it to anyplace that's in need of a good GIF.

Speak Web Pages
This workflow takes any URL found on the clipboard and speaks its text aloud, using iOS's built-in text-to-speech engine.
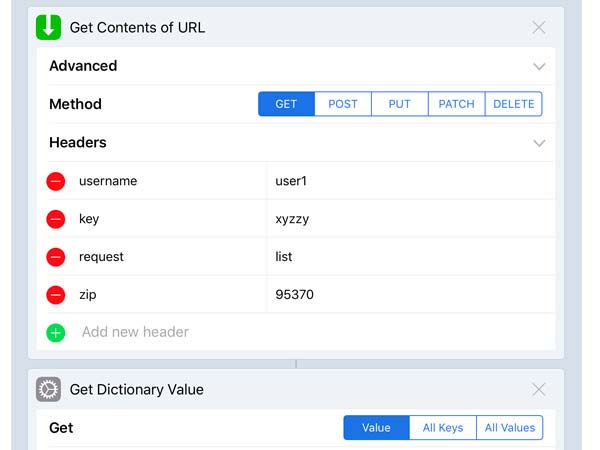
Connect to Web APIs
Shortcuts can be as complex as you want it to be. Its Get Contents of URL command lets you query web services, and the Get Dictionary Value command will parse encoded results in JSON and other formats. The possibilities are as endless as the Web itself.
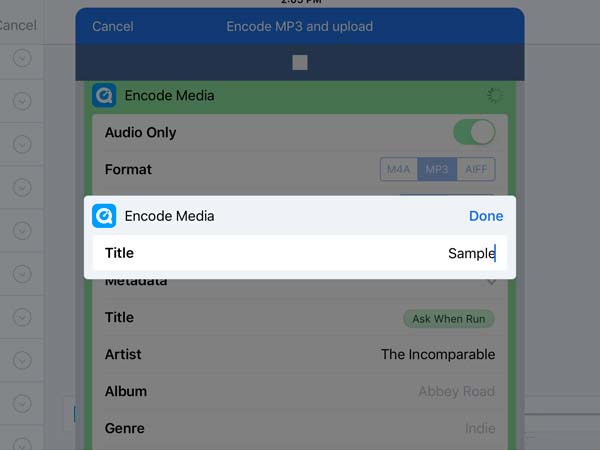
Encode an MP3 and Upload It to a Server
I use this custom workflow to grab source audio for my podcast, convert it into MP3 format, add tags (including show art, added via Dropbox), and upload the resulting file to my podcast network via the Transmit FTP app.
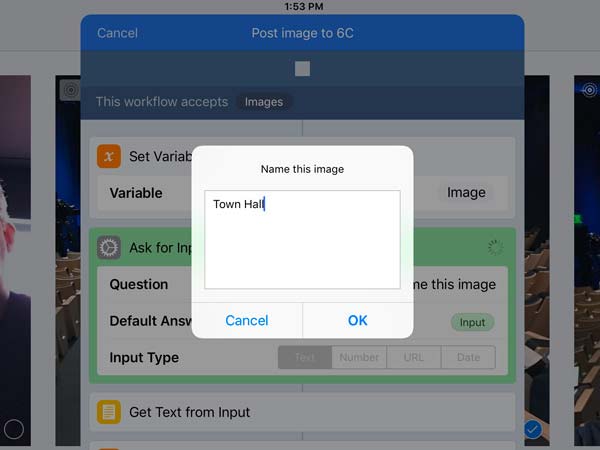
Resize, Watermark, Save and Upload an Image
This custom workflow takes a picture from my device's photo library, resizes it to a specific size, overlays a logo in the bottom-right corner, saves it as a JPEG, uploads it via FTP, and puts the HTML code necessary to place the image in a web page on my clipboard. This workflow has made it possible for me to cover live news events with just an iOS device.

Run Workflows from Right Within Apps
Shortcuts isn't just powerful because it helps you automate multi-step tasks on iOS. It's also powerful because it can live inside all your other apps. Almost any app can summon Shortcuts via its Share Extension. Tap the Share icon, then tap Run Shortcuts and then pick a workflow to run. (This screenshot is back from when Shortcuts was known as Workflow, but you get the idea.)
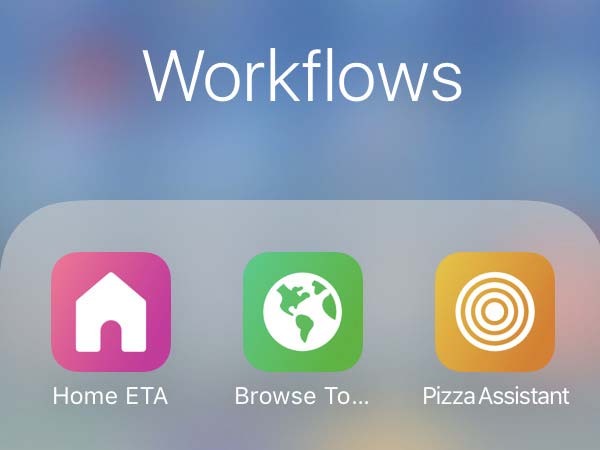
Run Shortcuts from Your Home Screen
Like Workflow before it, Shortcuts lets you save individual workflow items to your home screen, where you can launch them just like apps. With one tap, Shortcuts will launch and immediately run your custom workflow.
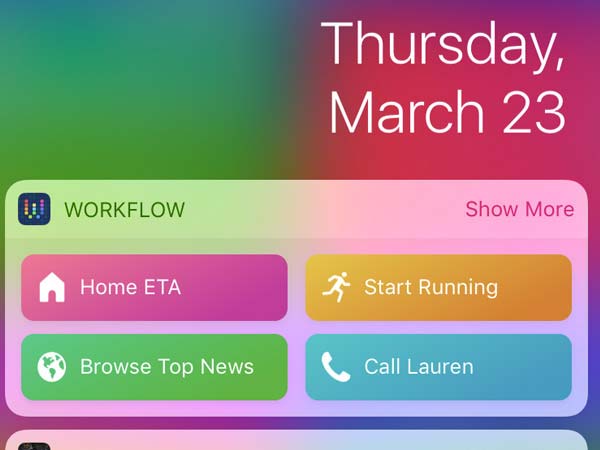
Run from the iPhone Today View
If you've dismissed iOS's Today view — accessible by swiping from left to right on Notification Center — as a dead zone of boring widgets, you should give it another look. Today widgets are capable of running like miniature apps. Not only does the Today view give you ultra-quick access to your workflows, but many workflows can operate entirely within the widget, without launching the full Shortcuts app at all.
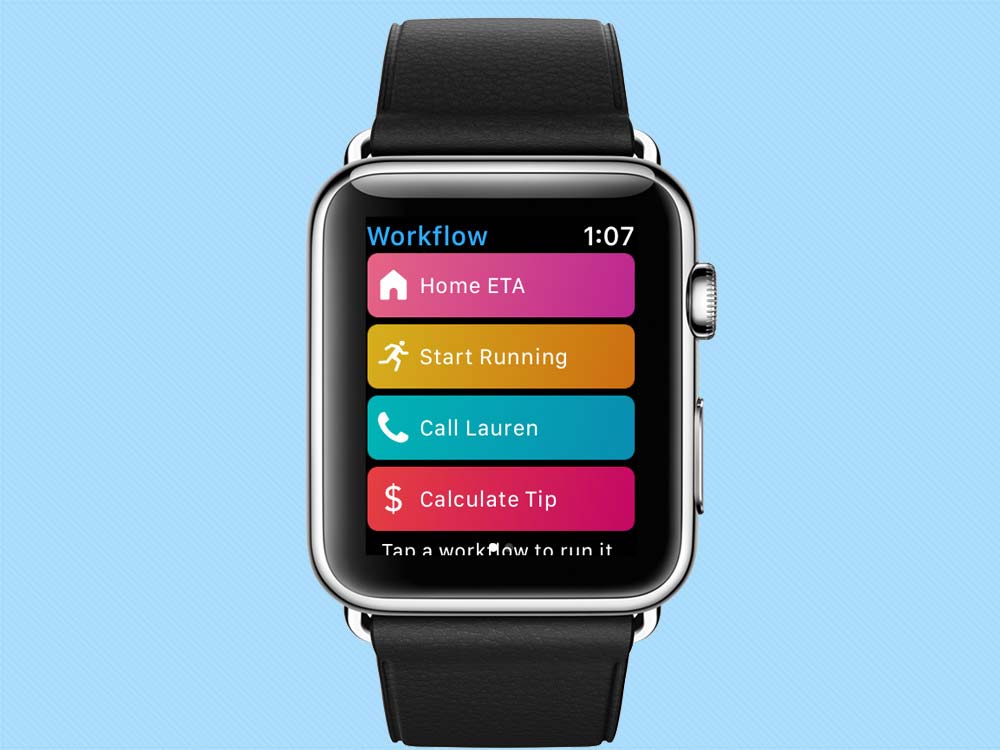
Run on the Apple Watch
A powerful automation tool on the Apple Watch seems like a ridiculous idea, but the Shortcuts Watch app (and watch-face complication) are actually quite useful. Tap to start a music playlist, make a phone call, or launch more complex tasks on your iPhone. It's a very smart approach that's in keeping with the Apple Watch design philosophy of keeping simplicity up front while complexity remains hidden.
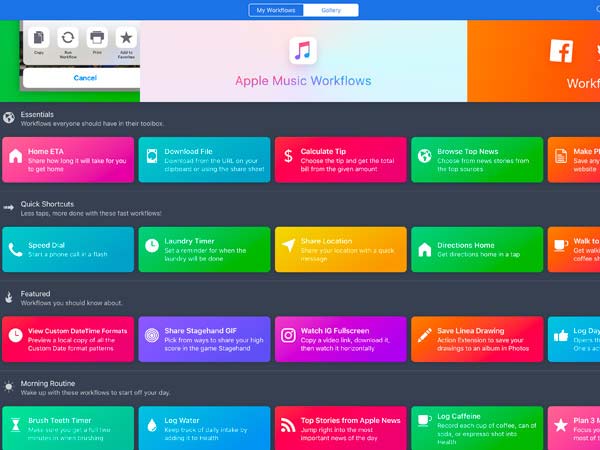
Do Just About Anything You Can Imagine
This only scratches the surface of what Shortcuts can do. The app itself comes with a huge Gallery full of sample workflows that you can quickly install and customize for your own needs. And Shortcuts makes it easy to share workflows with other users, so if you come up with something clever, you can pass it to a friend.
Jason Snell was lead editor of Macworld for more than a decade and still contributes a weekly column there. He's currently running the Six Colors blog, which covers all of Apple's doings, and he's the creative force behind The Incomparable, a weekly pop culture podcast and network of related shows.
-
Adam_221 "Add favorite track to playlist"... i can't figure out how to get this one to work like you described.Reply -
ke7zum I'm guessing at the steps for workflow, If there is a way to see the steps I would be grateful. I'm visually impaired and use a screen reader to access the site.Reply -
Ex2bot Add favorite track to playlist - I got this to work.Reply
1. Create a new playlist, for example, Found_Music
2. Play a song in the Music app.
3. From the Workflow widget, tap Add favorite track to playlist (you might have to tap Show More).
To get to the Workflow widget, drag down from the top of the screen (start in the top bezel of your iPhone or iPad) and swipe right. -
Ex2bot By the way, before you use any widget you have to turn it on. From the Widget screen, scroll down and tap the Edit button. Then tap the green + next to Workflow or any widget you want to use.Reply -
nucleardirk would like to know how to get the "mp3 encode and upload" and the "picture watermark and resize" but no clue how to put that puzzle together :/Reply
anyone an idea if they are published officially?
