How to change your country on Google Play Store
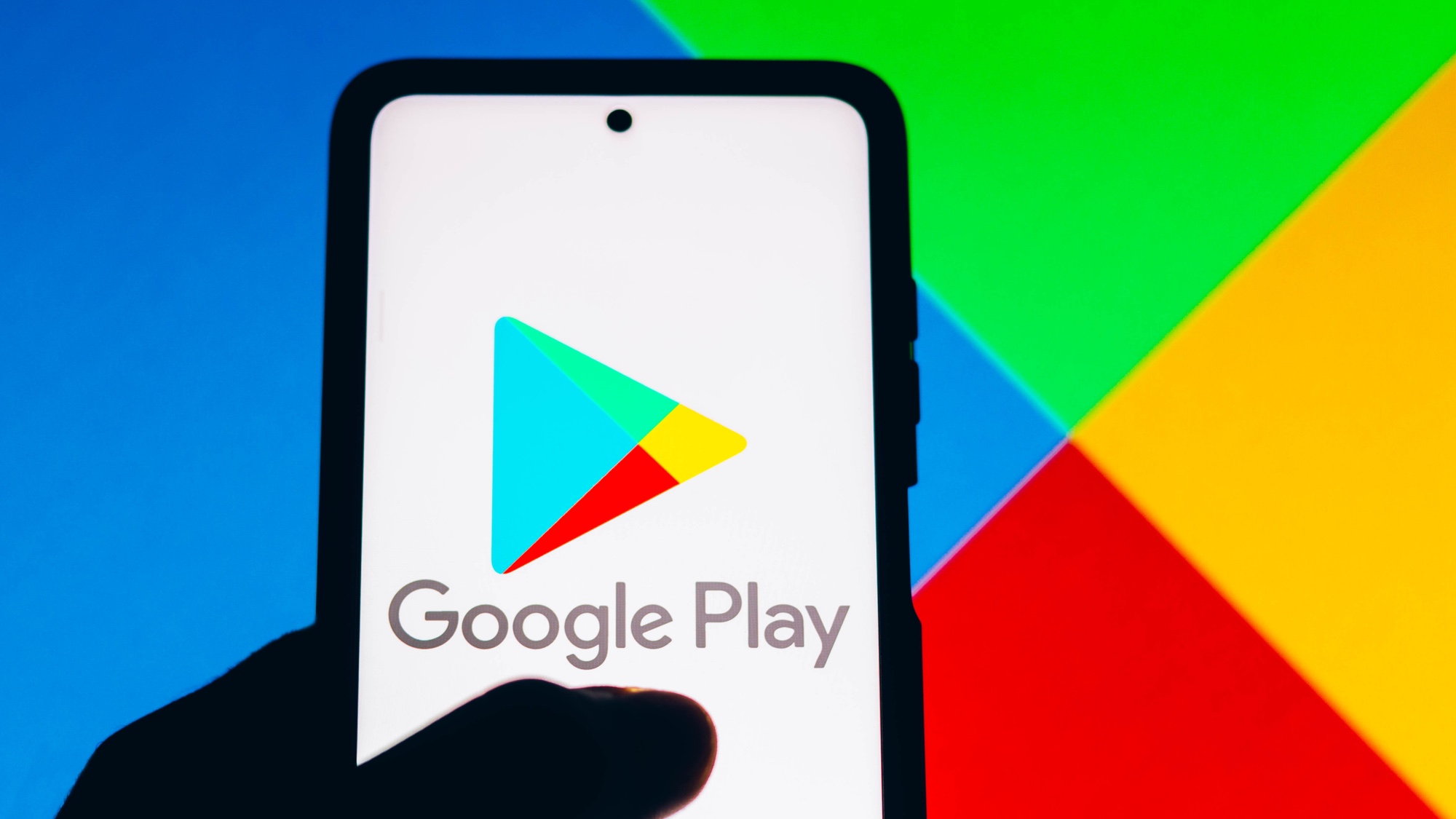
The Google Play store isn’t exactly the same the world over, and different regions have different apps and software for you to enjoy. If you move to a new place, it’s important that you’re able to access the locally-available software, especially if you want stuff like banking apps
The problem here is that Google Play locks your account to your original region. So simply traveling to a new place, or using one of the best VPNs, isn’t enough to bypass the geographical restrictions. But there is a way to do it, and the whole process is pretty simple — though there are some things you should know first.
The first is that this change can only be done once every 12 months, your previous balance won’t transfer over and you need a local payment method — be it a credit card or PayPal account. So this is for those of you making a more permanent move, rather than trying to satisfy your own curiosity.
Here’s how to change your country in the Google Play Store.
How to change country on the Google Play Store
Remember: you can only do this once a year and your balance won't transfer over to the new region. You'll also need a region-applicable payment method. This is only really for making a permanent move!
1. Open Google Play
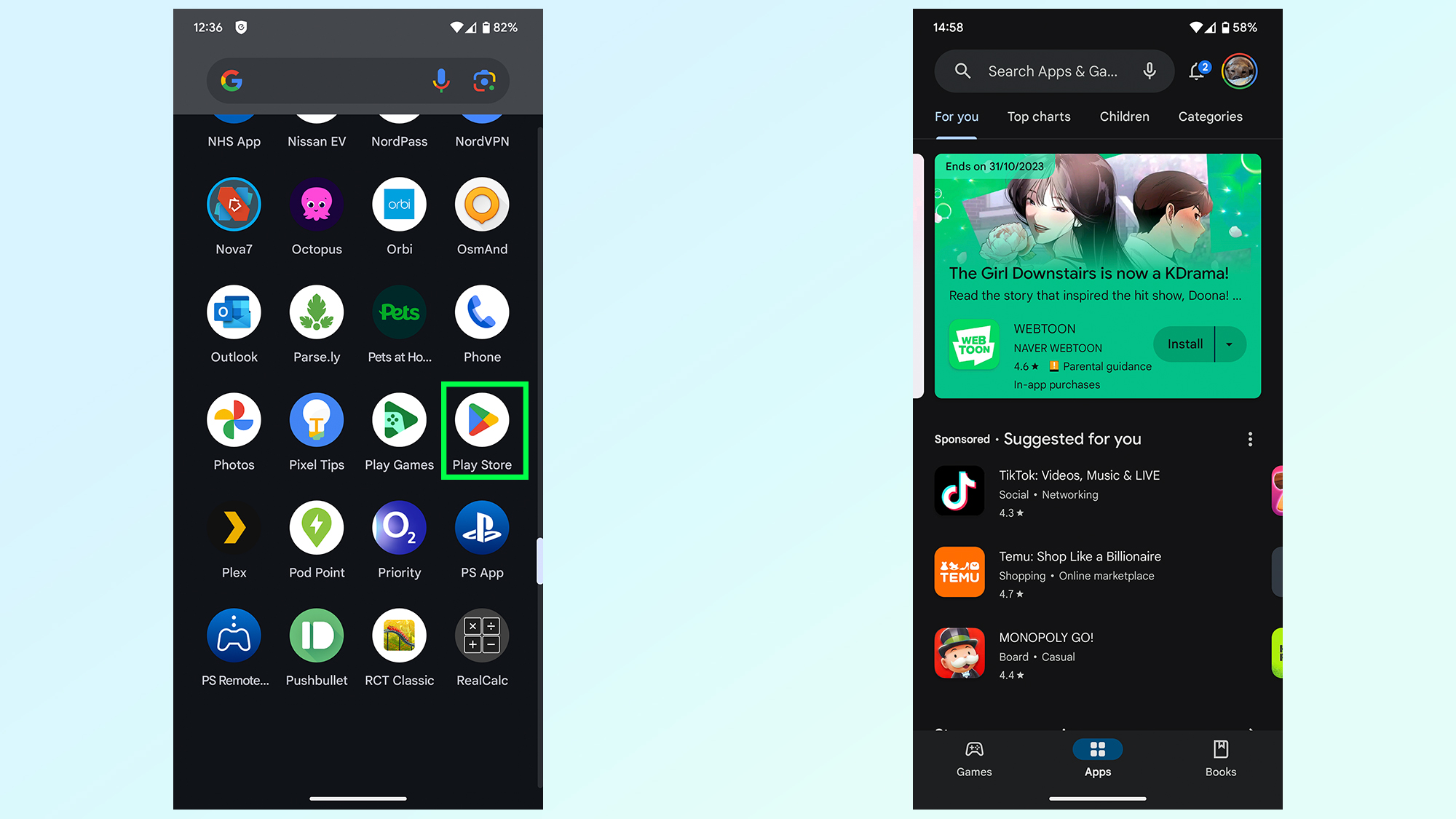
Your first step is to actually open Google Play. Just make sure you are in the region you want to switch to, and have an appropriate payment method to hand.
2. Tap your profile picture and select settings
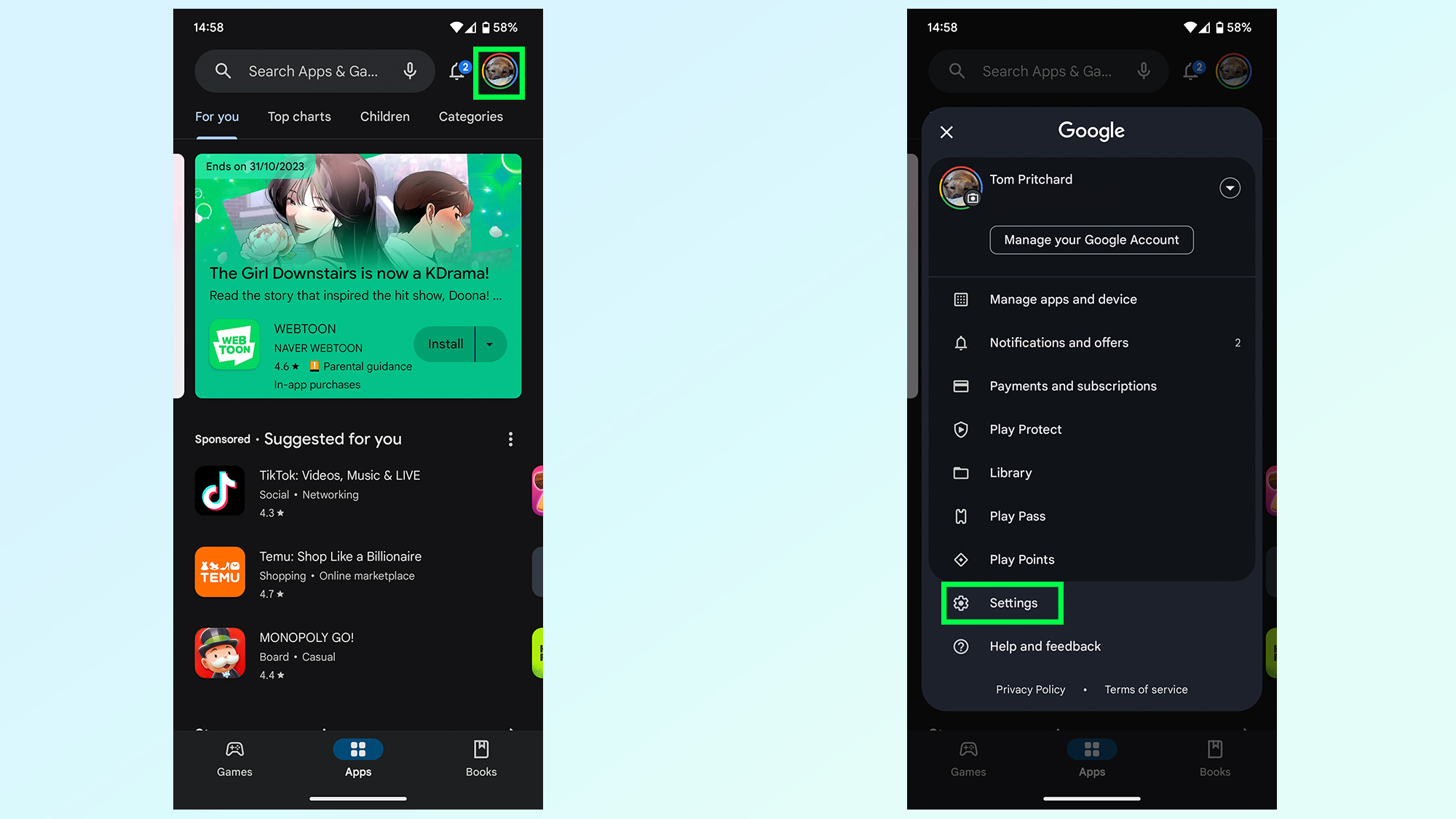
From there tap your profile picture in the top right, then tap the Settings option at the bottom.
3. Expand the General menu and press Account and device preferences
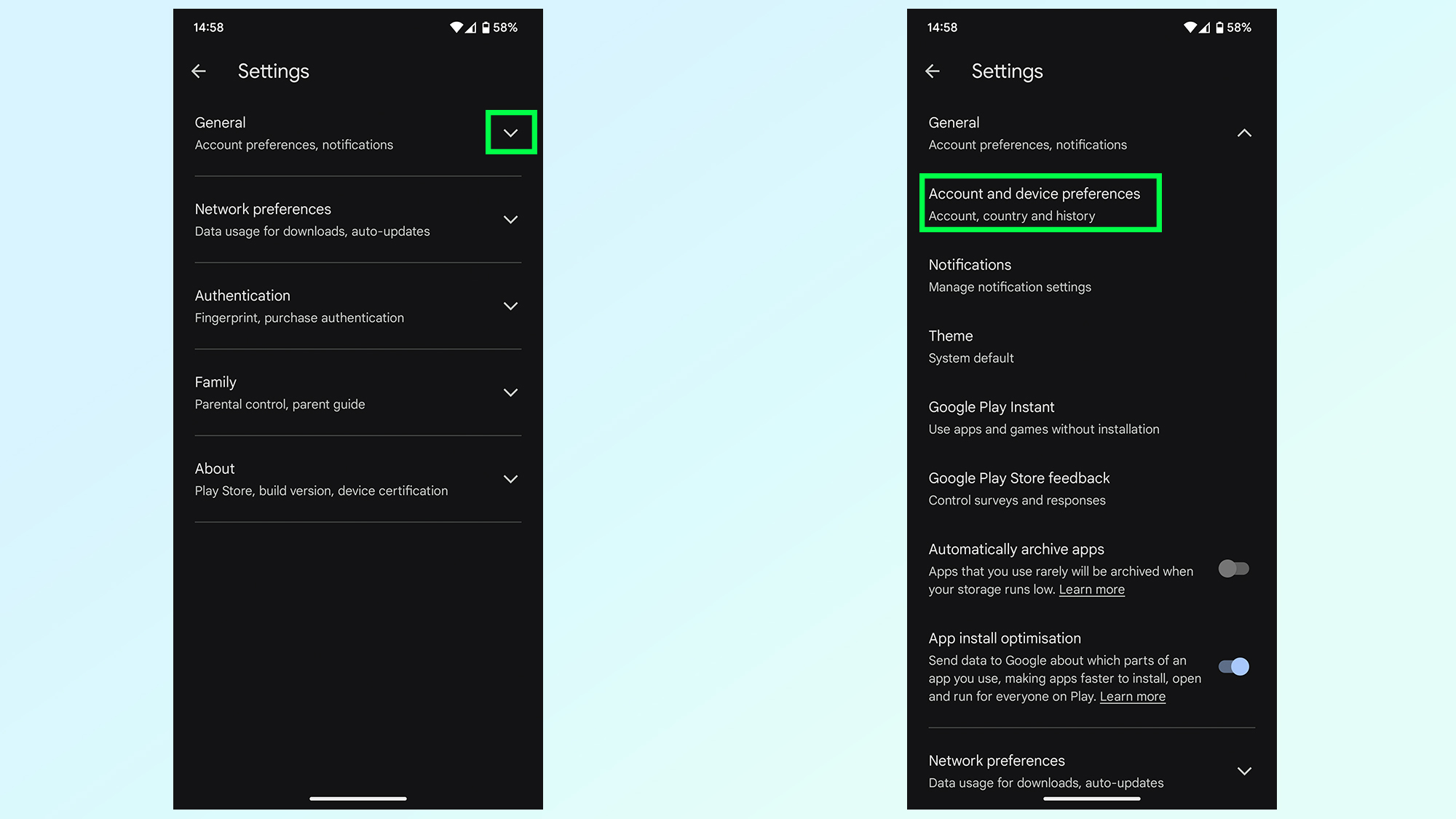
In the settings manu you'll need to expand the General menu by tapping the downward arrow on the right side of the screen. Then tap Account and device preferences.
4. Choose a new payment method
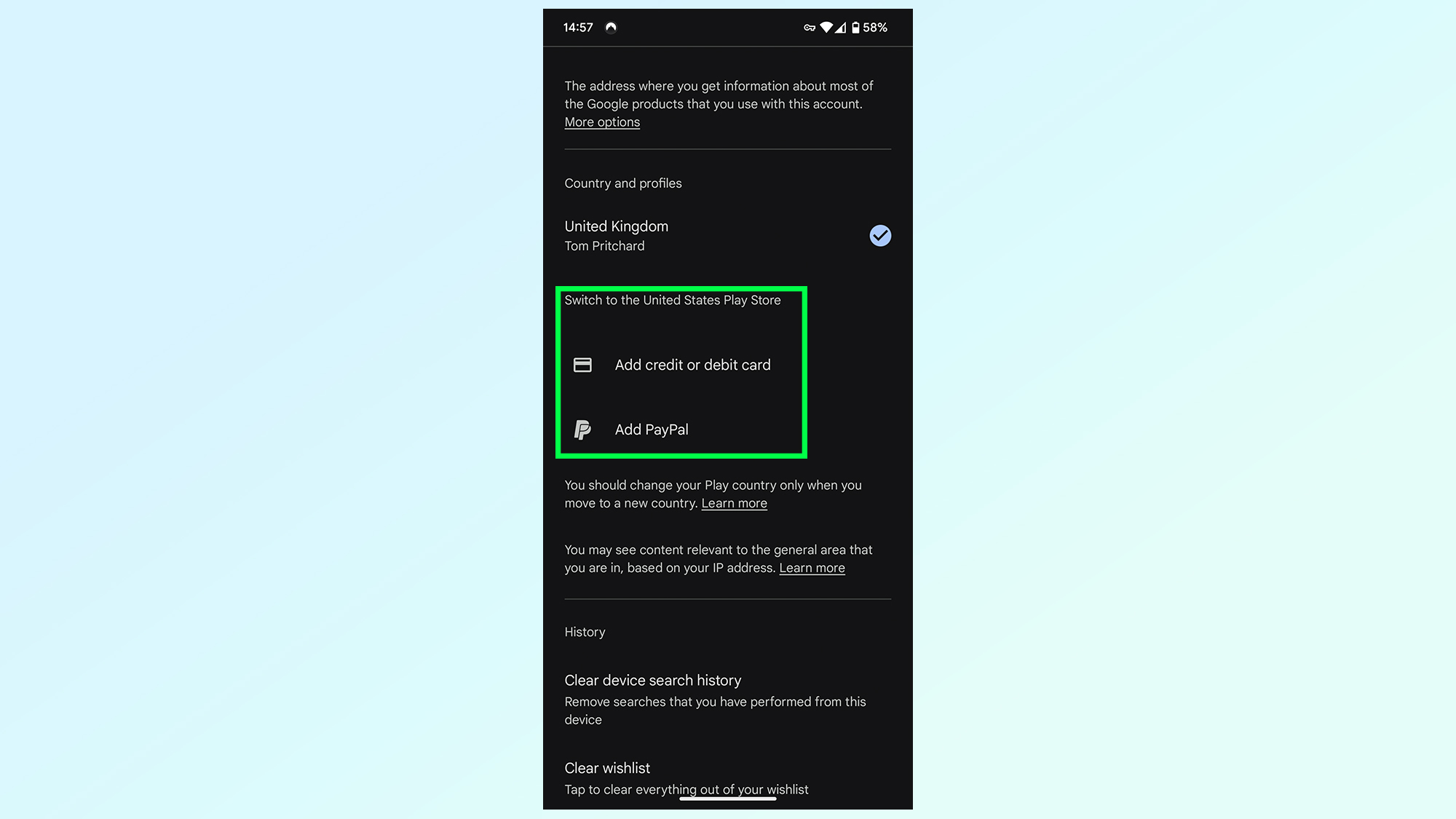
If Google Play detects that you've changed regions, it'll give you the option to add an associated payment method. If you're still in the country you initially registered your Google account to, this option won't appear on screen.
Your options are to add a credit/debit card or connect to a PayPal account. Pick one to continue.
5. Tap continue and enter your payment details
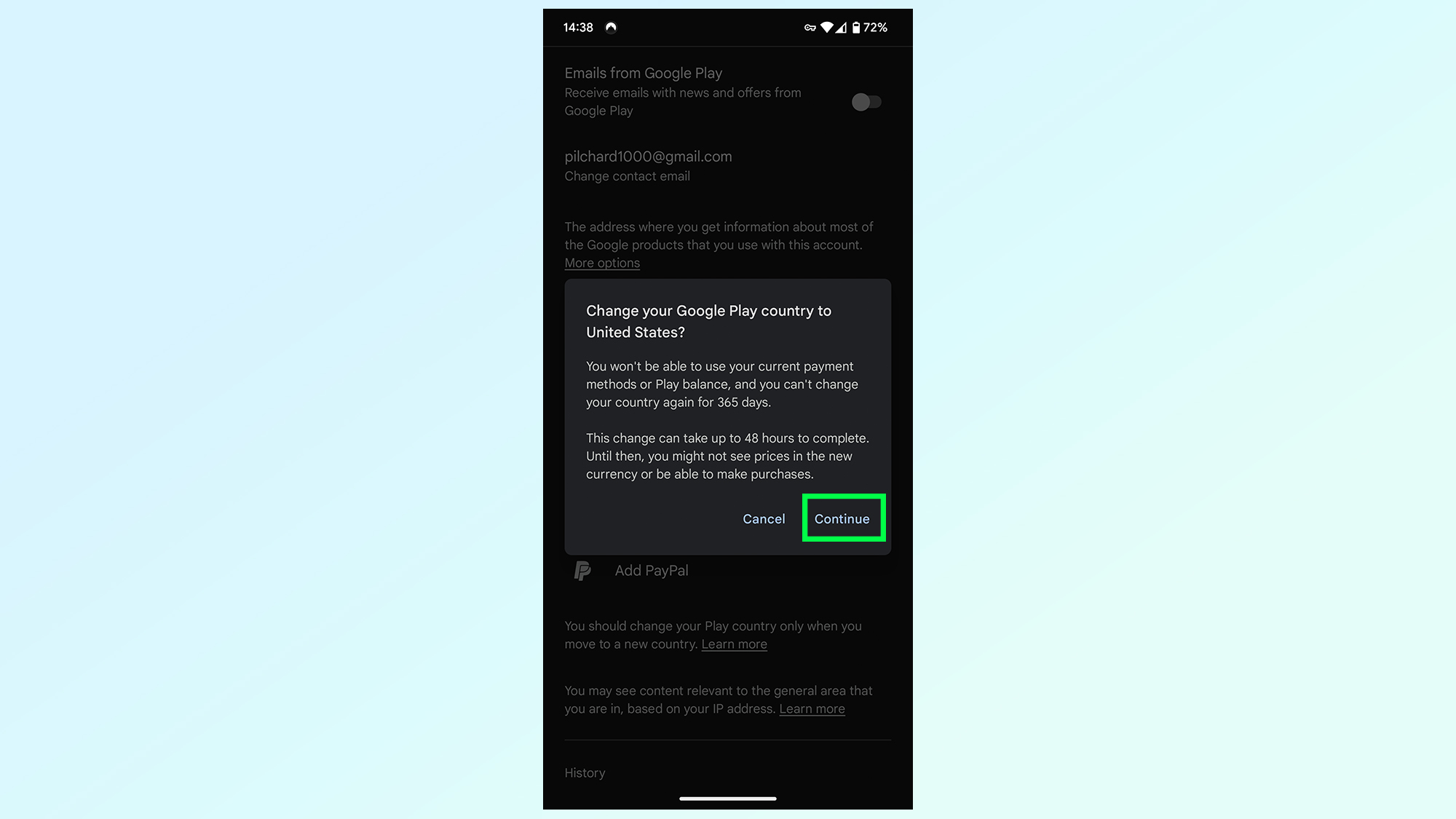
Google Play will show a warning telling you that this is a once a year deal, and it can take up to 48 hours for your region to actually change. If you're happy with that you tap Continue.
Google will then ask you to enter your payment details, so be sure to follow the on-screen instructions.
If you're looking for more smartphone tutorials, be sure to check out some of our other guides. Like how to check Android battery health, how to stop your Android phone form listening to you, how to use reverse charging on iPhone 15, and how you can sideload apps from untrusted developers on iPhones.
Get instant access to breaking news, the hottest reviews, great deals and helpful tips.

Tom is the Tom's Guide's UK Phones Editor, tackling the latest smartphone news and vocally expressing his opinions about upcoming features or changes. It's long way from his days as editor of Gizmodo UK, when pretty much everything was on the table. He’s usually found trying to squeeze another giant Lego set onto the shelf, draining very large cups of coffee, or complaining about how terrible his Smart TV is.
